Wracasz do domu, włączasz komputer lub laptop, a gdy się ładuje, robisz plany: teraz włączę muzykę, surfuję po Internecie przez pół godziny, a potem obejrzę nowy film. Uruchamiasz odtwarzacz multimedialny ze swoimi ulubionymi utworami i… stwierdzasz, że na twoim komputerze nie ma dźwięku.
Co za cholera? Wczoraj wszystko było w porządku, wszystko działało! Wygląda na to, że niczego nie zainstalowali i niczego nie „chemikowali”, ale nadal nie ma dźwięku w głośnikach (lub słuchawkach).
Niestety zdarza się to dość często. Na dowolnych komputerach i laptopach. I na dowolnych systemach operacyjnych - Windows 7, 8, 8.1, 10 lub XP. Nikt nie jest na to odporny.
Nie musisz jednak na ślepo szukać przyczyny usterki. W końcu poniżej znajdują się najczęstsze problemy, które mogą powodować zanikanie dźwięku na komputerze. I 10 sposobów ich rozwiązania.
Jeśli dźwięk na twoim komputerze nie działa, to przede wszystkim musisz sprawdzić głośniki. Być może podłączyłeś je nieprawidłowo. Z tyłu komputera znajduje się 6 wyjść. Potrzebujesz zielonego (do głośników/słuchawek) i różowego (jeśli jest mikrofon).
Być może pomyliłeś wyjścia.
Panel przedni jednostki systemowej może również mieć gniazda słuchawkowe i mikrofonowe. A w niektórych przypadkach nie są oznaczone kolorami. Dlatego spróbuj podłączyć złącza w innej kolejności.
Zdarzają się również przypadki zużywania się danych wejściowych. W tej sytuacji należy je poprawić, tj. odłącz i podłącz ponownie. To może pomóc. Jednocześnie nie będzie zbyteczne czyszczenie komputera z kurzu.
Sprawdź także, czy głośniki są włączone. O tym, że działają, sygnalizuje mała dioda LED.

Sprawdź ustawienia dźwięku
Następną rzeczą do zrobienia jest sprawdzenie ustawień dźwięku. Może jest wyłączony lub przykręcony do minimum.
Rozważ ustawienie na przykładzie Windows 7 (w Windows 8 i 10 odbywa się to w podobny sposób):
1. Kliknij Start - Panel sterowania - Sprzęt i dźwięk. 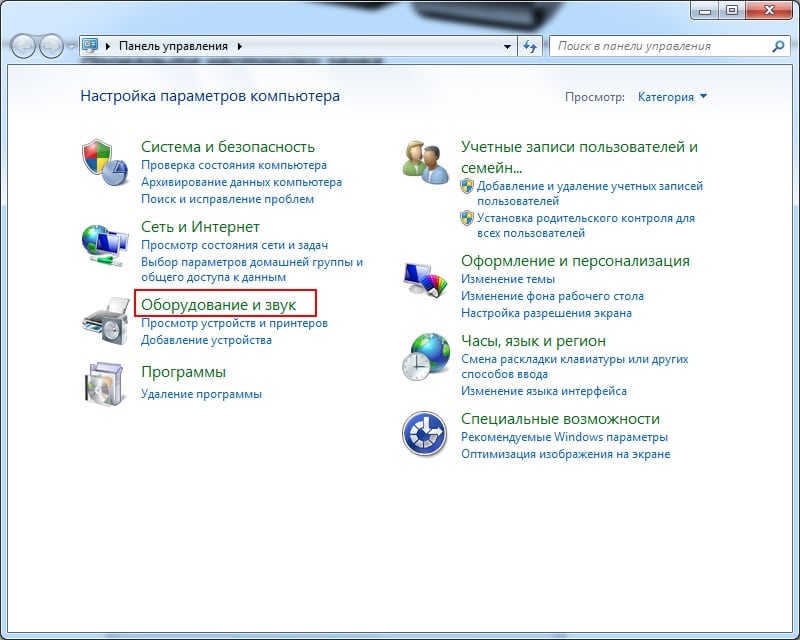
2. Wybierz element „Dźwięk”. 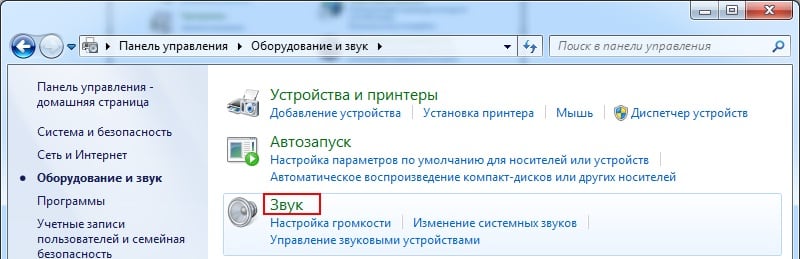
3. Tutaj wyświetlane są wszystkie urządzenia audio. Wybierz konkretne urządzenie i kliknij „Właściwości”. 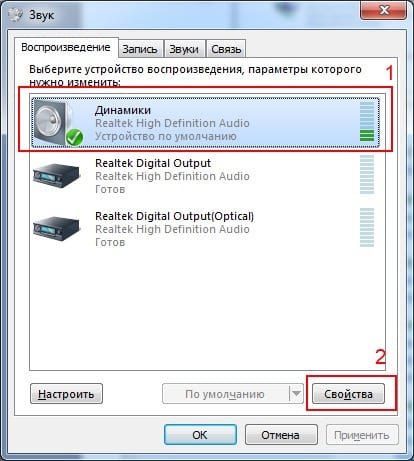
4. W nowym oknie musisz spojrzeć na 2 rzeczy: 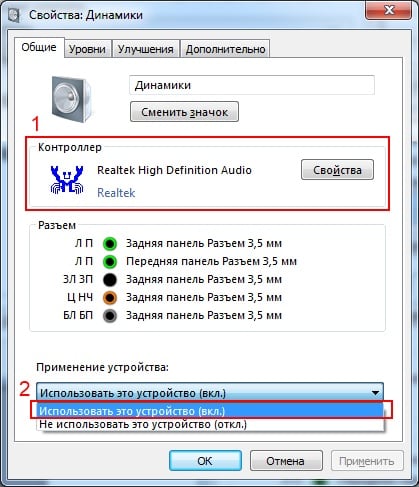
- czy urządzenie zostało wykryte - jeśli nie, to musisz zainstalować sterowniki
- czy jest włączony - jeśli nie, to włącz go (wybierz odpowiednią pozycję).
5. W tym samym oknie przejdź do innej zakładki - „Poziomy”. Spójrz na skalę głośności – najlepiej ustawić ją w okolicach 90-100% (przynajmniej na chwilę, aż pojawi się dźwięk, a potem dostosuj ją do siebie). 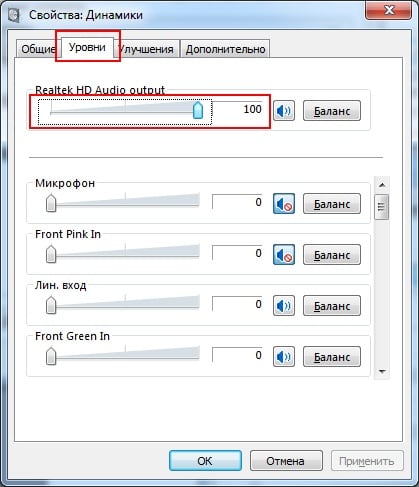
6. Następnie w tym samym oknie przejdź do następnej zakładki - „Zaawansowane”. Po naciśnięciu przycisku „Sprawdź” muzyka będzie odtwarzana przez około 5 sekund. 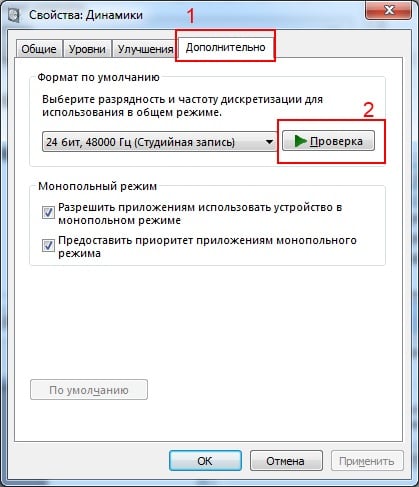 Jeśli nic nie słyszysz, zapisz ustawienia i przejdź do kroku 7.
Jeśli nic nie słyszysz, zapisz ustawienia i przejdź do kroku 7.
7. Wróć do „Sprzęt i dźwięki” i wybierz „Ustawienia głośności”. 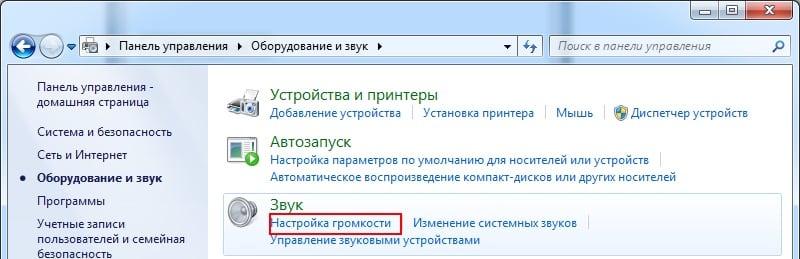
Tutaj możesz zobaczyć, czy dźwięk jest ustawiony na minimum. 
8. Możesz także sprawdzić ustawienia dźwięku. Kliknij ikonę głośnika w prawym dolnym rogu (tam, gdzie wyświetlany jest czas) i sprawdź poziom głośności.
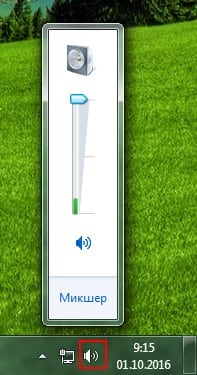
Brak sterownika dźwięku
Następnym krokiem jest sprawdzenie sterownika dźwięku na komputerze. Dość często problemy pojawiają się właśnie z jego powodu. Tak, a tę usterkę można było już znaleźć w drugim akapicie (kiedy sprawdziłeś, czy urządzenie audio zostało wykryte w systemie Windows).
Aby sprawdzić sterownik, musisz wrócić do „Sprzęt i dźwięk” i wybrać „Menedżer urządzeń”.
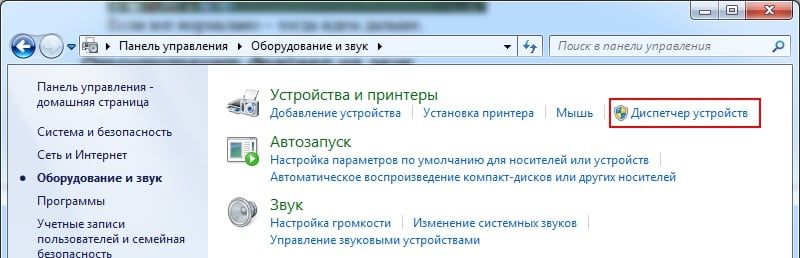
W nowym oknie otwórz element „Urządzenia dźwiękowe”. Jeśli karta dźwiękowa jest podłączona prawidłowo, będzie na liście.
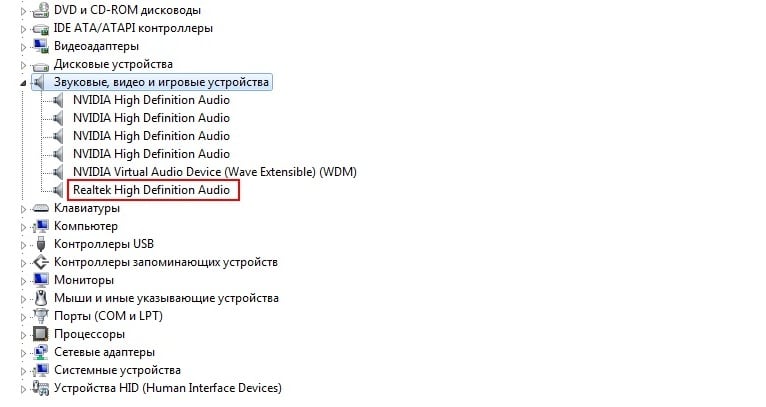
Jeśli jest wyświetlany, ale naprzeciwko niego świeci się żółty lub czerwony znak, oznacza to, że sterownik albo nie działa poprawnie, albo w ogóle nie jest zainstalowany. Sterownik można zainstalować na dwa sposoby:
- z dysku dostarczonego z komputerem (potrzebujesz dysku do płyty głównej);
- z Internetu (jeśli nie ma dysku lub masz laptopa).
Jeśli nie wiesz, jaką masz kartę dźwiękową, możesz użyć programu AIDA64 - pokaże nie tylko swój model, ale także poda adres, z którego pobrać sterownik.
Jeśli jest karta dźwiękowa, ale system Windows nie widzi jej z nieznanych powodów, trudno powiedzieć, na czym polega problem. Urządzenie może nie być prawidłowo podłączone. Albo zupełnie źle. Może to być również związane ze sprzętem PC.
Brakujące kodeki wideo/audio
Jeśli podczas ładowania systemu Windows słychać dźwięk, ale gdy dowolny plik wideo jest włączony, tak nie jest, przyczyną jest odtwarzacz wideo, kodeki lub plik (może być uszkodzony).
W pierwszym przypadku możesz umieścić inny odtwarzacz wideo. Na przykład dzisiaj jednym z najpopularniejszych jest KMPlayer. Dodatkowo ma już wbudowane kodeki do odtwarzania plików wideo.
Jeśli problem dotyczy kodeków, musisz je usunąć i zainstalować nowe. Zaleca się korzystanie z zestawu kodeków o nazwie K-Lite Codec Pack. Posiada wszystkie niezbędne kodeki, a nawet wbudowany odtwarzacz wideo, który otwiera prawie każdy plik.
Nieprawidłowe ustawienia BIOS-u
Ten rodzaj problemu jest niezwykle rzadki, ponieważ zwykle karta dźwiękowa jest zawsze włączona. Ale jeśli lubisz podkręcać komputer lub z innych powodów zmienić ustawienia w BIOS-ie, powinieneś je sprawdzić. I przywróć dźwięk na komputerze (jeśli to konieczne).
Aby to zrobić, musisz znaleźć wiersz zawierający słowo „Zintegrowany”.
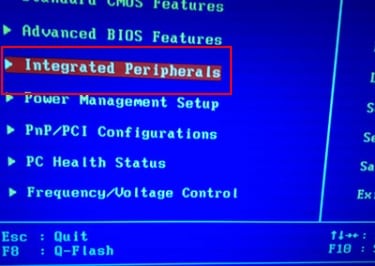
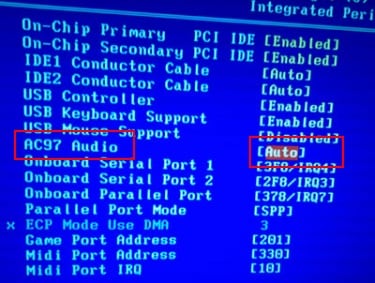
Jeśli wszystko jest w porządku, wyjdź z BIOS-u (jeśli zmieniłeś ustawienia, nie zapomnij ich zapisać).
Oprogramowanie wirusowe i wirusy
Innym powodem jest oprogramowanie antywirusowe i wirusy. Dziś jest ich tak dużo, że trudno nawet powiedzieć, jakie „niespodzianki” mogą zaprezentować.
Najlepszą opcją byłoby sprawdzenie komputera lub laptopa dowolnym programem antywirusowym (nie zapomnij wcześniej zaktualizować baz danych). To może być Kaspersky, dr. Sieć itp. Na przykład DrWeb CureIt jest uważany za dobrą opcję (nie musisz go instalować).
Przywracanie dźwięku na komputerze
Jeśli nadal nie słychać dźwięku na komputerze lub laptopie, oto kilka dodatkowych wskazówek:
- Jeśli dosłownie wczoraj wszystko było w porządku, ale dziś dźwięk zniknął, możliwe, że zainstalowano nowe sterowniki lub niektóre programy, które spowodowały ten problem. W takich przypadkach możesz spróbować.
- Jeśli są inne głośniki, podłącz je do komputera i ponownie zainstaluj sterowniki (nie zapomnij usunąć starych).
- Jeśli wszystko inne zawiedzie, możesz iść na całość i (nie zapomnij zapisać wszystkich ważnych plików, zanim to zrobisz, ponieważ zostaną usunięte). Zainstaluj sterowniki dźwięku natychmiast po instalacji. Jeśli pojawi się dźwięk - obserwuj, jakie oprogramowanie instalujesz.
- Inną opcją jest podłączenie słuchawek zamiast głośników. Lub odwrotnie.
- Ostatnią opcją jest skontaktowanie się z centrum serwisowym w celu uzyskania pomocy.
Jednak jedna z tych metod powinna pomóc. Dlatego jeśli straciłeś dźwięk, wypróbuj różne opcje - całkiem możliwe, że sam będziesz w stanie rozwiązać ten problem. W 95% przypadków problem ten rozwiązuje się sam.
