Witamy na naszym portalu! Stworzyliśmy ten przewodnik, aby pomóc naszym czytelnikom skonfigurować połączenie L2TP VPN przez IPsec dla systemu operacyjnego Windows 7. Organizując kanał VPN, możesz bezpiecznie chronić informacje przesyłane przez sieć publiczną poprzez ich szyfrowanie. Nawet jeśli atakujący zdoła uzyskać dostęp do pakietów przesyłanych przez sesję VPN, nie będzie mógł wykorzystać zawartych w nich informacji.
Aby skonfigurować połączenie VPN za pośrednictwem protokołu L2TP w systemie Windows 7, będziesz potrzebować:
- System operacyjny Windows 7;
- Adres internetowy serwera VPN, z którym chcesz się połączyć;
- Login i hasło.
Jeśli masz wszystkie powyższe, możemy rozpocząć konfigurowanie połączenia VPN za pomocą protokołu L2TP.
1. Przejdź do menu „Start” i wybierz w nim „Panel sterowania”
2. W prawym górnym rogu znajdź pozycję „Widok: Małe ikony” i wybierz ją, a następnie wybierz menu „Centrum sieci i udostępniania”
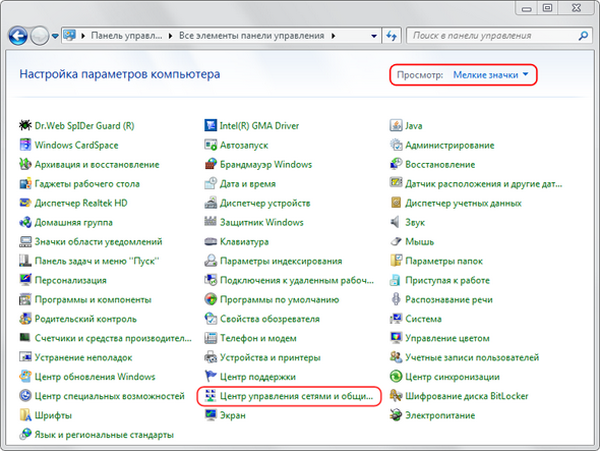
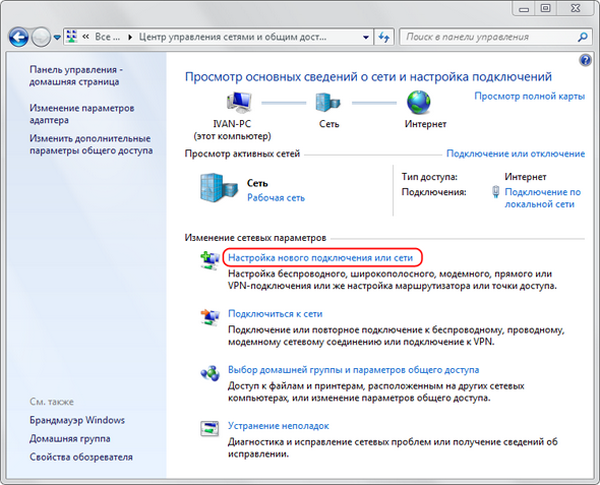
4. W nowo otwartym oknie „Konfigurowanie połączenia lub sieci” wybierz element „Połącz z miejscem pracy”, a następnie kliknij przycisk „Dalej”
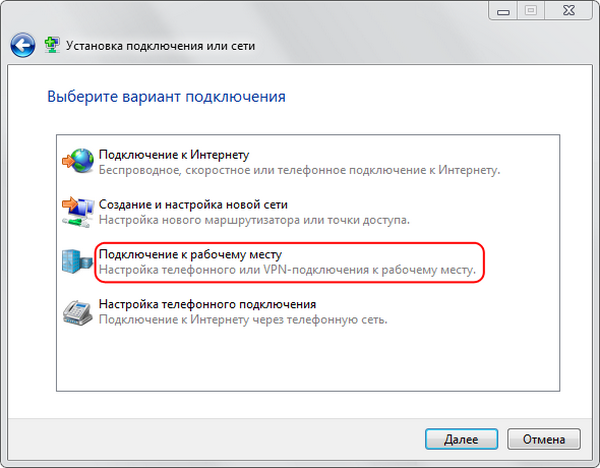
5. Jeśli połączenie VPN zostało już skonfigurowane na Twoim komputerze, na ekranie pojawi się okno, w którym należy wybrać opcję „Nie, utwórz nowe połączenie” i ponownie kliknąć przycisk „Dalej”. Jeśli jest to pierwsza próba nawiązania połączenia VPN, po prostu przejdź do kroku 6
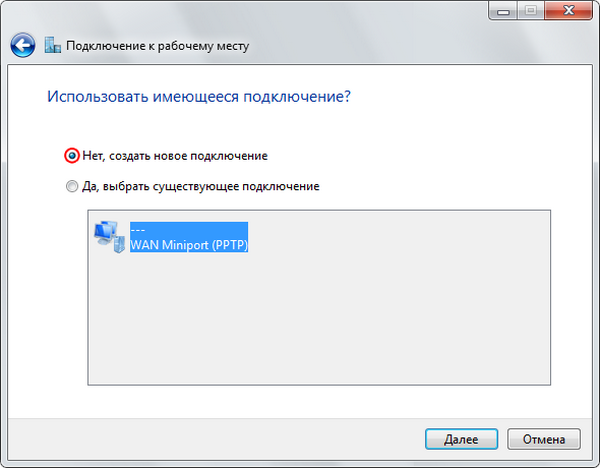
6. W otwartym oknie „Połącz z moim miejscem pracy” wybierz „Użyj mojego połączenia internetowego (VPN)”
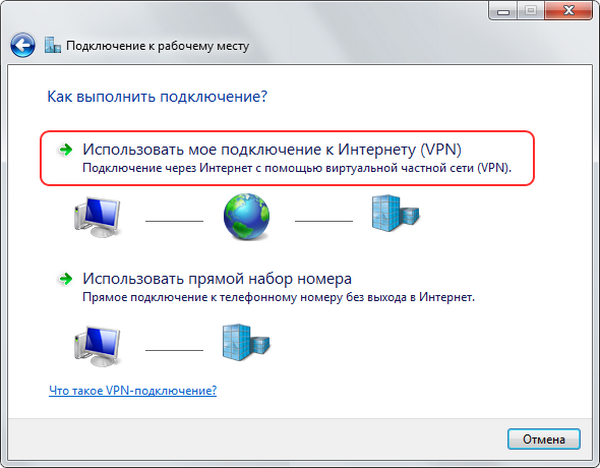
7. W wierszu „Adres internetowy” musisz wpisać adres swojego serwera VPN, w wierszu „Nazwa docelowa” wpisz nazwę serwera. W tym miejscu należy również zaznaczyć pole obok pozycji Nie łącz się teraz, zainstaluj tylko, aby połączyć się w przyszłości”, a następnie kliknąć przycisk „Dalej”
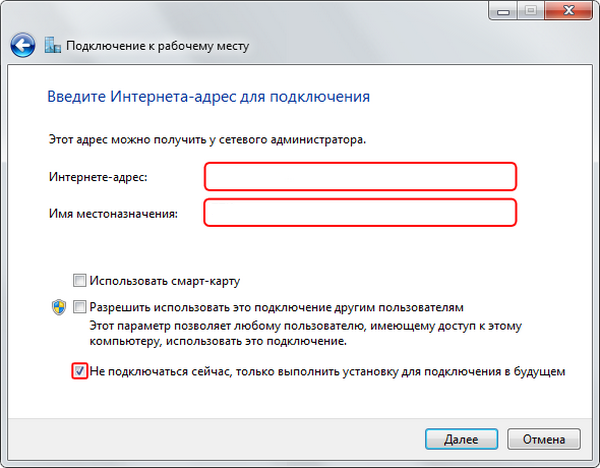
8. W kolejnym oknie należy wprowadzić nazwę użytkownika i hasło zarejestrowane na serwerze VPN. W razie potrzeby możesz zaznaczyć pozycje „Wyświetl wprowadzone ikony” i „Zapamiętaj to hasło” (jeśli nie chcesz wprowadzać hasła przy każdym połączeniu). Następnie kliknij przycisk „Utwórz”
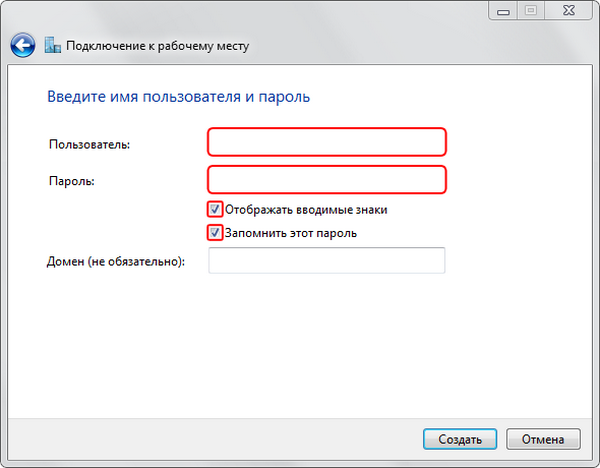
9. W nowym oknie wybierz „Połącz teraz” i kliknij przycisk „Zamknij”

10. Teraz wracamy ponownie do okna „Centrum sieci i udostępniania”, gdzie wybieramy pozycję „Zmień ustawienia adaptera” w lewym górnym rogu
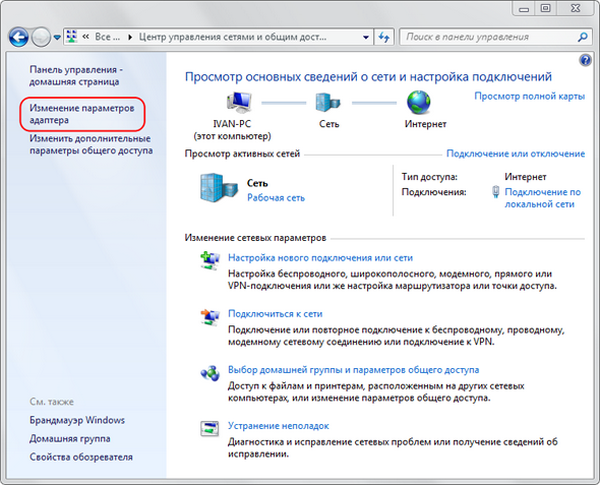
11. W oknie, które zostanie otwarte, wybierz utworzone połączenie i kliknij je prawym przyciskiem myszy, a następnie wybierz „Właściwości”
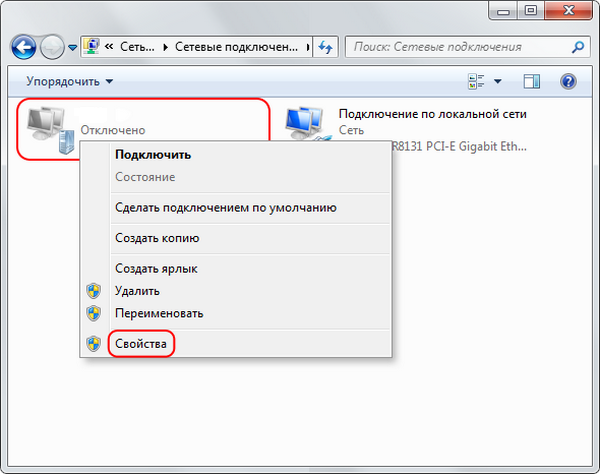
12. Następnie przejdź do zakładki „Bezpieczeństwo”, gdzie w menu „Typ VPN” wybierz „L2TP IPsec VPN”, a w menu „Szyfrowanie danych” wybierz pozycję „opcjonalne (połącz nawet bez szyfrowania)”, a następnie kliknij przycisk „OK”
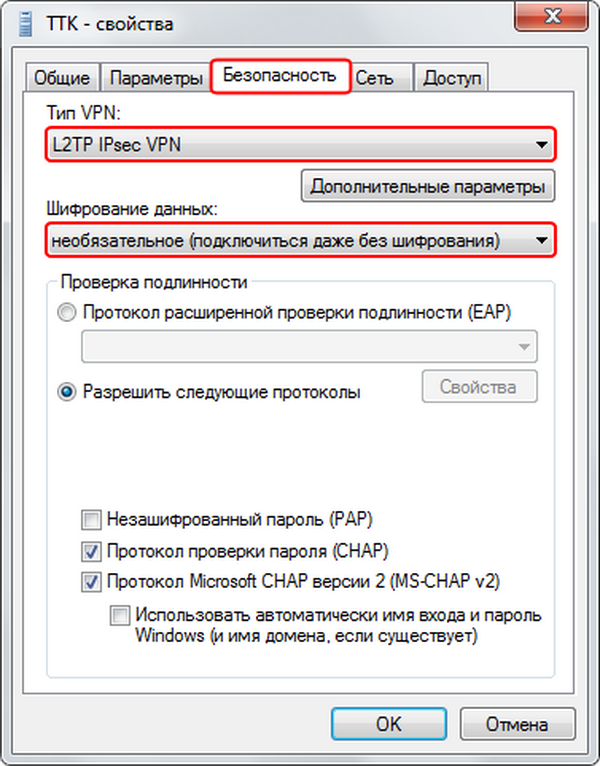
13. Teraz kliknij prawym przyciskiem myszy utworzone połączenie VPN i kliknij „Połącz”. Jeśli wszystko jest zrobione poprawnie, a system operacyjny nie podaje żadnych błędów, kanał VPN powinien działać.
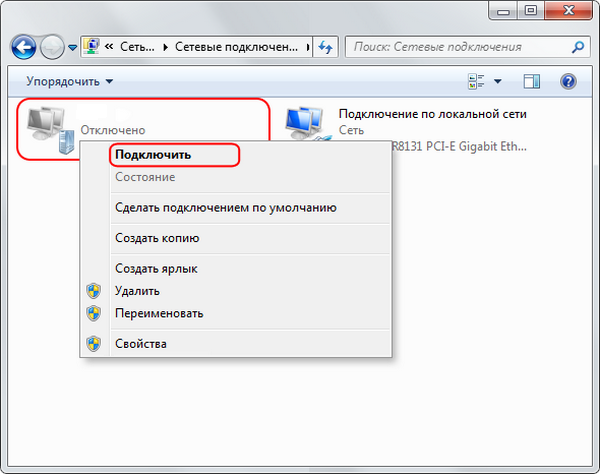
Postępując zgodnie z tą małą instrukcją krok po kroku, możesz teraz samodzielnie utworzyć połączenie L2TP VPN w systemie operacyjnym Windows 7.
