W tym celu wynaleziono Student Unlock, a dokładniej studenckie konto programisty, za pomocą którego można instalować pliki nie z Marketu, ale z komputera. W końcu byli już mądrzy ludzie, którzy wymyślili aplikacje i gry hakerskie, a teraz można je zainstalować za darmo. Ale w przypadku systemu operacyjnego Windows Phone 8.0 istnieje szereg ograniczeń, ponieważ sam system operacyjny nie został jeszcze zhakowany. Możesz instalować pliki tylko na Windows Phone 8.0 za pomocą pakietu oprogramowania „SDK for Windows Phone 8.0”, dokładnie tak z nim pracować, omówimy to w naszych instrukcjach.
Ważne jest, aby wiedzieć: Aby zainstalować pliki na smartfonie opartym na systemie operacyjnym Windows Phone 8.0, musisz mieć zainstalowany system operacyjny Windows 8 na swoim komputerze! Jeśli masz na komputerze system operacyjny Windows 7, musisz najpierw zainstalować zestaw SDK 8.0 w systemie Windows 7.
Osobliwość: ta instrukcja jest przeznaczona tylko dla tych użytkowników, którzy otrzymali Student Unlock zgodnie z instrukcjami na naszej stronie internetowej: w każdym innym przypadku instrukcja zwiększa się o jeden krok i na smartfonie można zainstalować tylko 2 aplikacje, więc najpierw postępuj zgodnie z instrukcjami dla uzyskanie odblokowania.
Krok 1. Aby współpracować z naszym smartfonem opartym na systemie operacyjnym Windows Phone 8.0 lub Windows Phone 8.1, musimy zainstalować, który można bezpłatnie pobrać ze strony. Po pobraniu programu musisz go zainstalować na swoim komputerze.
Możesz pobrać ten plik z naszej strony internetowej:
- dla Windows 8 na PC WPexpress_full.exe (pliki do pobrania: 3880)
- dla Windows 8.1 na komputerze winexpress_full.exe (pliki do pobrania: 8647)
Krok 2 Po zainstalowaniu Windows Phone 8.0 SDK nie wszyscy wiedzą, co dalej i jak. Zwykle wielu użytkowników jest zdezorientowanych i uruchamia niewłaściwy program na komputerze.
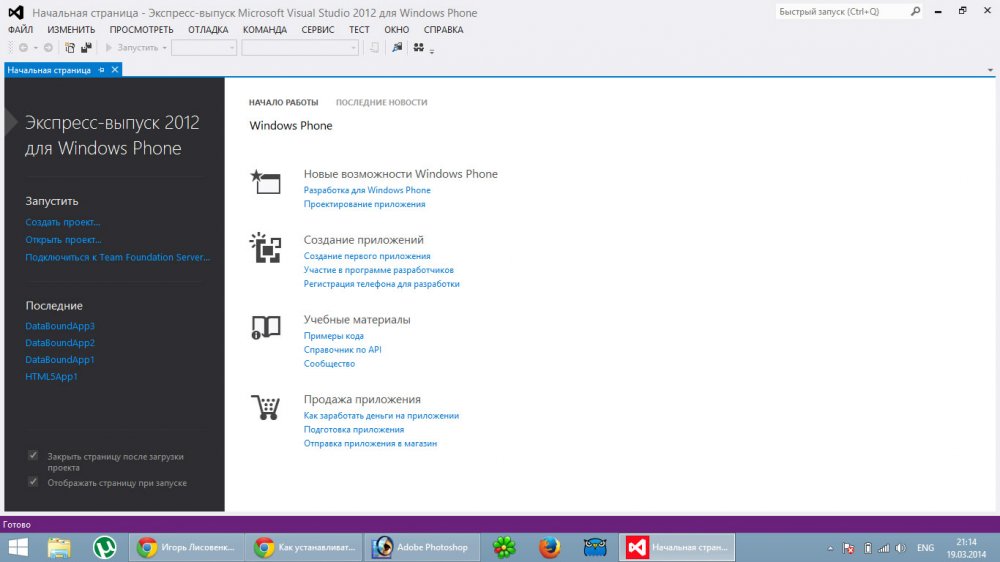
2/1.

2/2.
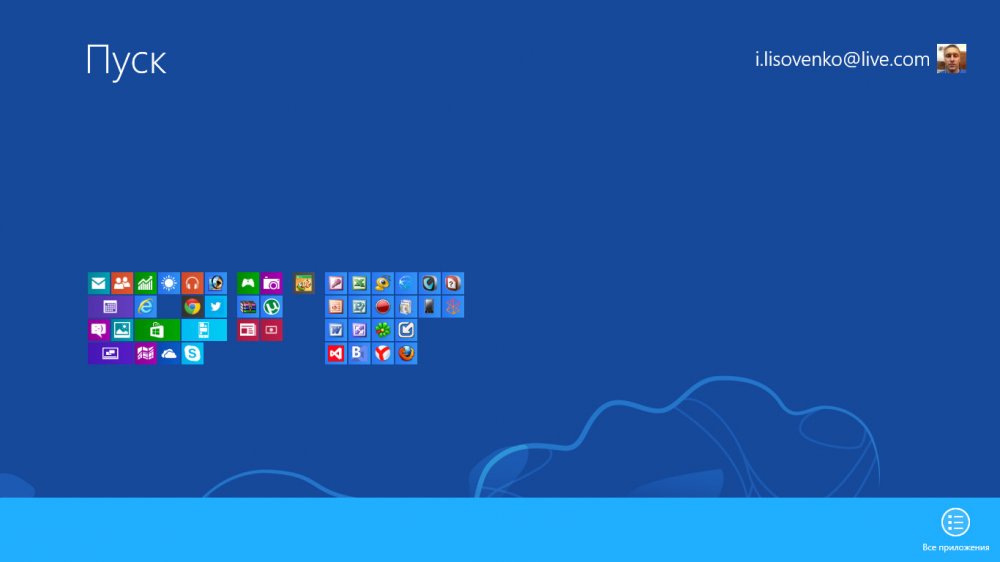
Krok 3 Teraz możemy bezpiecznie zainstalować prawie każdy plik *.xap na naszym smartfonie. Należy pamiętać, że pliki *.xap należy pobierać nie z Marketu, ale z zasobów firm trzecich, gdzie są hackowane. Pliki można pobrać z naszej strony internetowej. Teraz musimy uruchomić program „Application Deployment” z SDK.
3/1. Musisz przejść do menu „Start” na komputerze z systemem Windows 8. Jeśli masz starą wersję systemu Windows 8, po prostu przesuń mysz w lewy dolny róg. Jeśli masz zaktualizowaną wersję do systemu Windows 8.1, po prostu kliknij przycisk „Start”.

3/2. Jeśli masz starą wersję systemu Windows 8, musisz kliknąć prawym przyciskiem myszy w dowolnym miejscu na pulpicie, a zobaczysz menu „Wszystkie aplikacje” w prawym dolnym rogu, po prostu tego potrzebujemy! Jeśli masz zaktualizowaną wersję do systemu Windows 8.1, po prostu kliknij strzałkę skierowaną w dół.
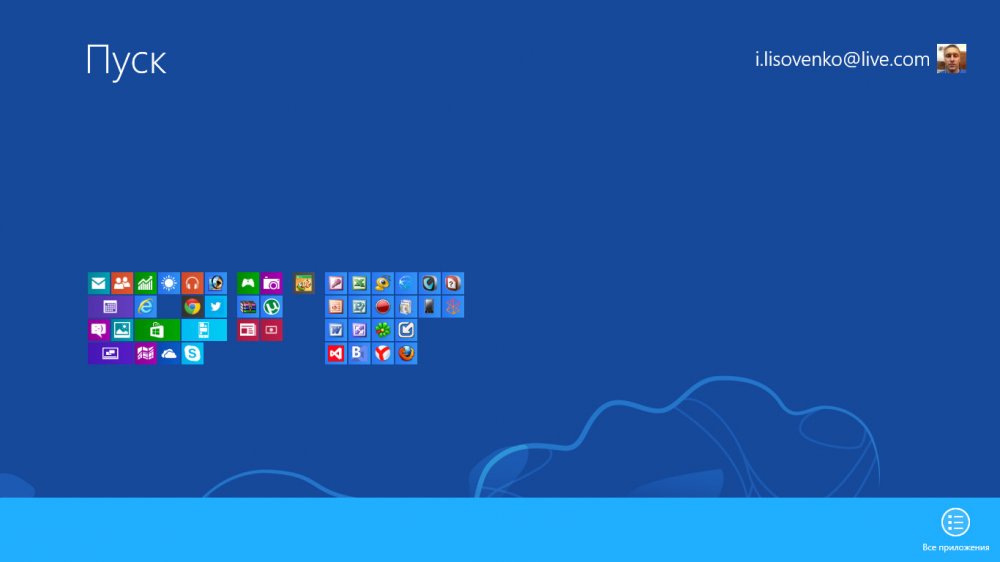
3/3. Na liście wszystkich programów znajdujących się na komputerze znajdujemy program „Wdrażanie aplikacji” i po prostu go uruchamiamy! Komponent SDK „Application Deployment” służy do instalowania plików *.xap na naszym smartfonie.
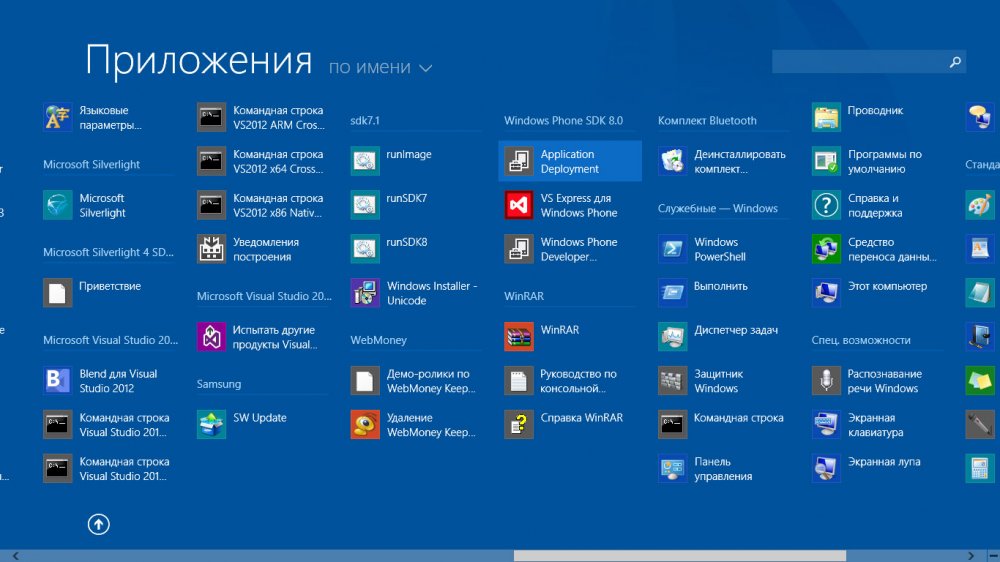
Krok 4 Zobaczysz okno startowe programu „Application Deployment”, przypomnę, że w tym momencie musisz mieć wyłączoną blokadę ekranu, czyli ekran musi być cały czas włączony.
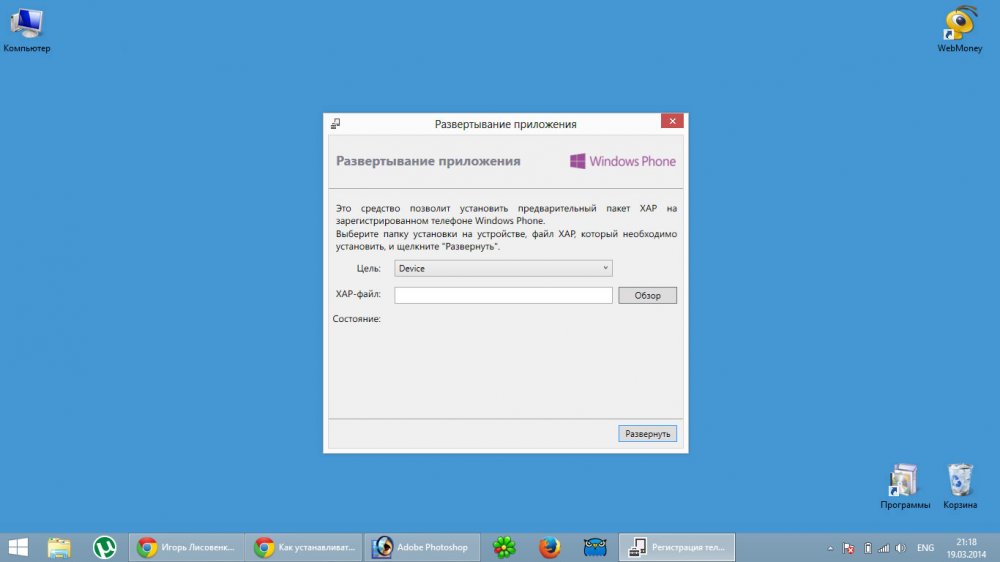
4/1. Za pomocą przycisku „Przeglądaj” programu „Application Deployment” musimy odnaleźć na komputerze plik *.xap, który wcześniej pobraliśmy z naszej strony internetowej. Po znalezieniu pliku wciskamy przycisk „Otwórz”.
![]()
4/2. Widzisz, że program znalazł plik i jest on wymieniony na pasku adresu z pozycją „Plik XAP”. Należy również sprawdzić, czy w wierszu „Cel” wybrany jest punkt menu „Urządzenie”. Teraz kliknij przycisk „Rozwiń”.
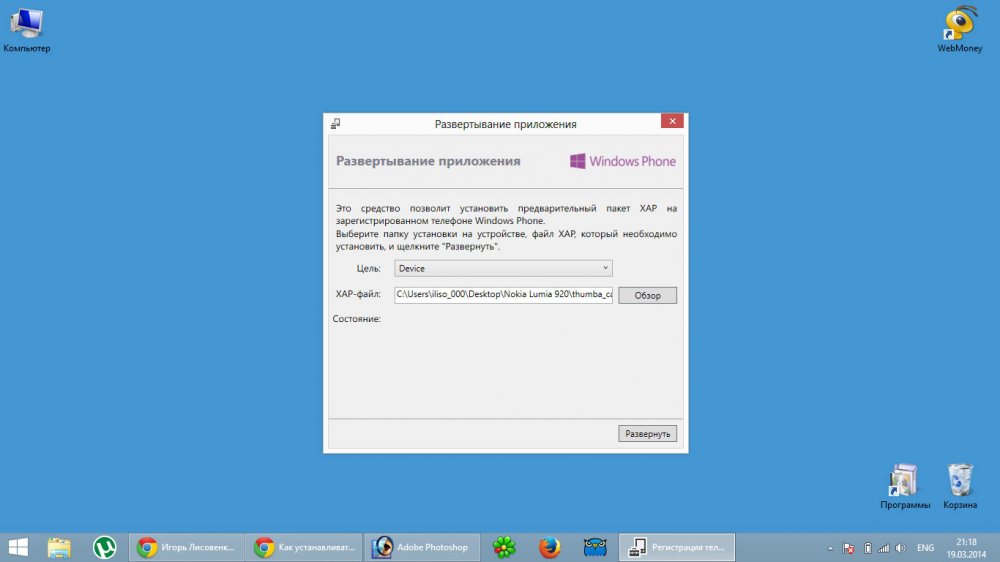
4/3. Jeśli pobrałeś dokładnie zhakowany plik, a nie oryginalny z Marketu, zobaczysz, jak program „Application Deployment” wdroży (zainstalował) go na Twoim smartfonie. Jeśli pobrałeś plik z MarketPlace, nie będziesz mógł zainstalować plików, ponieważ pliki z MarketPlace są potrzebne do zainstalowania ich z karty Micro SD.
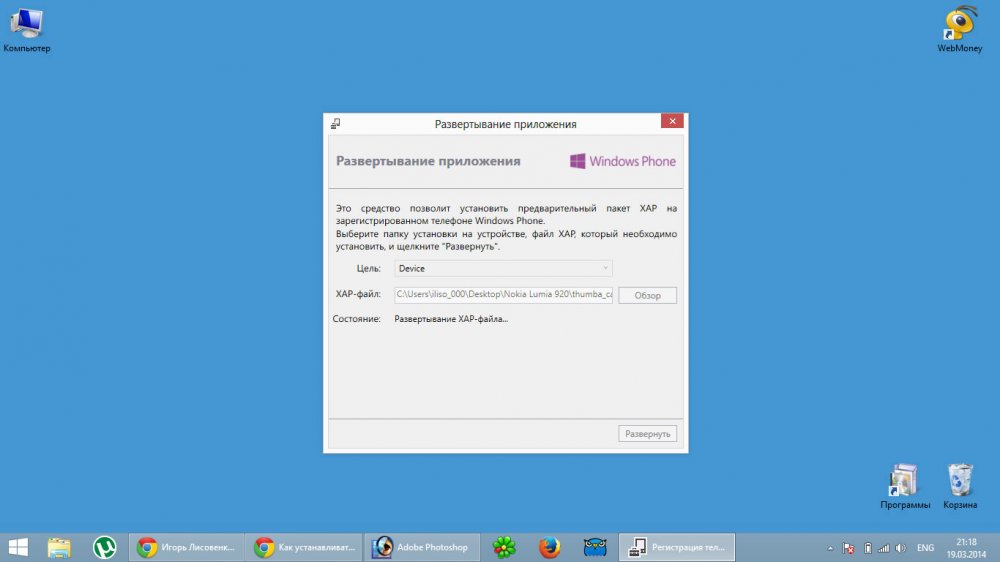
4/4. Jeśli wszystko poszło dobrze, zobaczysz szczęśliwy komunikat: Ukończono wdrażanie pliku XAP. Oznacza to, że plik został pomyślnie zainstalowany na Twoim smartfonie.
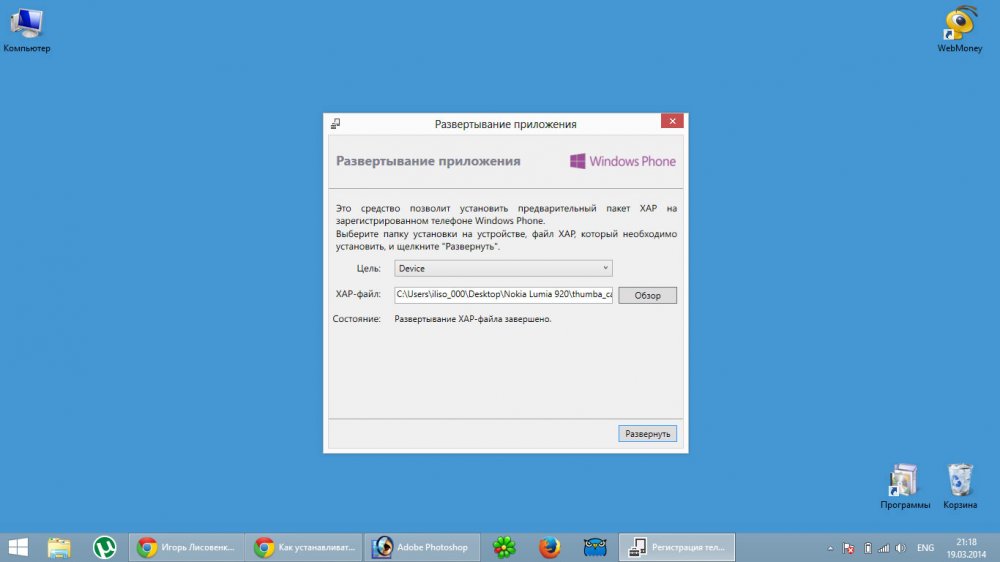
Ważny: jeśli zrobiłeś sobie Student Unlock zgodnie z instrukcjami z naszej strony, możesz w ten sposób zainstalować 10 aplikacji. Oznacza to, że w telefonie może być jednocześnie nie tylko 10 aplikacji, ale tylko 10 aplikacji. Jeśli chcesz zainstalować coś nowego, musisz usunąć dowolną z tych 10 aplikacji i w jej miejsce umieścić nową.
