Jeśli Twój MacBook jest zamrożony, nie bój się i nie panikuj. Niemal każdy posiadacz laptopa „jabłkowego” przynajmniej raz w życiu ma podobną sytuację. Przejawia się to tym, że oprogramowanie nie reaguje, a zamiast kursora wyświetla się kołowrotek. W takim przypadku laptop nie reaguje na naciśnięcia klawiszy.
Wszystkie te problemy są naprawiane przez ponowne uruchomienie. Jak wykonać tę operację bez uszkadzania plików i systemów operacyjnych - przeczytaj tę instrukcję.
1 Procedura jest realizowana za pomocą analogu elementu „Start”. Pojawia się po kliknięciu symbolu Apple w lewym górnym rogu. Jeśli go nie znajdziesz, najprawdopodobniej aktywny jest tryb pełnoekranowy. Umieść kurs na samej górze wyświetlacza - wyświetli się pasek menu. W lewym górnym rogu znajdziesz markową ikonę firmy „jabłko”. Jak tylko kursor zostanie usunięty z linii menu, sama linia również zostanie usunięta - pozostanie tylko okno. 2 Jeśli uważasz, że ta metoda jest nieodpowiednia dla Ciebie, wyjdź z trybu pełnoekranowego. Umieść kursor u góry ekranu i kliknij drugą strzałkę u góry. Otwarte okno zwinie się i zmniejszy. Na górze ponownie pojawi się linia z logo Apple. 3 Następnie ustaw kursor na ikonie firmy „jabłko” i kliknij lewym przyciskiem myszy. Jeśli używasz touchpada, wystarczy jedno kliknięcie w dowolnym miejscu. Pojawi się menu z sekcjami dotyczącymi uśpienia, ponownego uruchomienia i innych elementów. Oczywiście wybierz restart i kliknij lewym elementem myszy. Urządzenie uruchomi się ponownie. Pamiętaj, że nie wszystkie pliki zostaną utracone - odpowiednie okno poinformuje Cię o tym. 4 Nie spiesz się z ponownym uruchomieniem, jeśli zawiesza się jakiekolwiek oprogramowanie. Poczekaj chwilę, aż kursor zmieni się w wirującą kulę. Zwykle dzieje się to w ciągu 2-3 minut. Jeśli oprogramowanie nadal w żaden sposób nie reaguje, użyj opcji wymuszenia zakończenia Findera (jest ona również aktywowana w menu powyżej). Pojawi się okno, w którym możesz wybrać „zawieszone” oprogramowanie i zamknąć je odpowiednim elementem. 5 Zdarza się, że samo urządzenie „zawiesza się”. Jednocześnie w żaden sposób nie reaguje na żadne działania swojego „pana”. Kursor nie porusza się, skróty klawiaturowe nie zapisują. Tutaj jedynym wyjściem z sytuacji jest wykonanie operacji na siłę. Aby to zrobić, musisz kliknąć przycisk zasilania MacBooka i przytrzymać go przez kilka sekund, aż wyświetlacz zgaśnie. Następnie możesz ponownie włączyć urządzenie.
Jak widać, ponowne uruchomienie MacBooka, jeśli się zawiesza, jest dość prostą sprawą. Możesz ponownie uruchomić MacBooka w zwykły sposób lub na siłę. Operacja jest wymuszana, jeśli klawisze klawiatury MacBooka Pro, MacBooka Air lub innego modelu urządzenia nie reagują w żaden sposób na dotyk. W każdym razie restart systemu jest wymuszany tylko w skrajnych przypadkach.
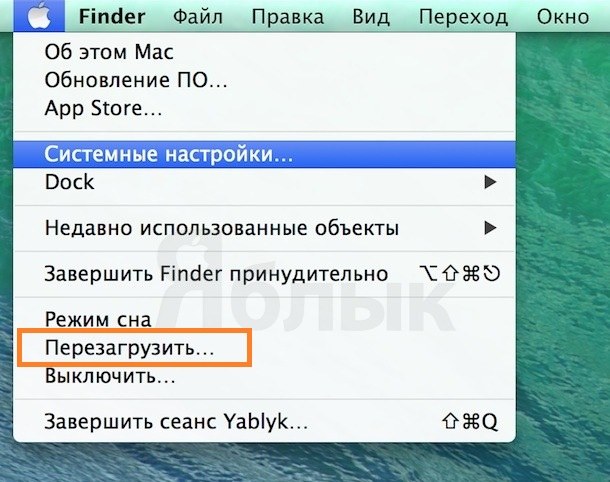
Jeśli MacBook nie działa: inne powody
Opracowując laptopy, Apple bez wątpienia starało się stworzyć urządzenie wygodne w użyciu. Firma zadbała nie tylko o szeroką funkcjonalność, ale również o wygodę konsumenta. Kupując nowego Maca Air (lub dowolną inną linię) możesz mieć pewność, że będzie Ci służył przez co najmniej 3 lata bez żadnych problemów. Ale nawet jeśli obciążenie systemu jest duże i coś pójdzie nie tak w gadżecie, problem zawsze można naprawić.
Jeśli MacBook zawiesza się po uruchomieniu kilku typów oprogramowania w tym samym czasie, prawdopodobnie brakuje pamięci RAM. Czy ci się to podoba, czy nie, można to łatwo określić za pomocą aplikacji Monitor systemu (poszukaj go w pozycji pamięci). Ten ostatni pokazuje komunikat o wykorzystanej pamięci RAM. A jeśli prawie nie ma pustej przestrzeni - problem leży właśnie w tym.
Aby zwolnić miejsce na inne oprogramowanie, zamknij wszystkie niepotrzebne aplikacje. Dotyczy to przeglądarek, komunikatorów internetowych i tym podobnych. Uruchom ponownie oprogramowanie. Największą ilość pamięci RAM „kradną” przeglądarki, a także oprogramowanie do obsługi wideo i grafiki. Ale jeśli urządzenie „zwalnia” właśnie z powodu braku pamięci RAM, lepiej zainstalować większe elementy pamięci RAM.
Wydajność MacBooka może również spaść z powodu problemów z dyskiem twardym lub jego powolnych funkcji. Jeśli laptop „zawiesza się” podczas otwierania plików w określonym miejscu na dysku twardym lub podczas kopiowania, wymagane jest sprawdzenie stanu dysku w elemencie dyskowym (wbudowanym). Tutaj możesz również wykonać odzyskiwanie dysku, jeśli przyczyną jest właściwość oprogramowania.
Funkcjonowanie urządzenia jest skutecznie przyspieszane poprzez wyczyszczenie wolnego miejsca na dysku. Statystyki pokazują, że nawet gdy jest zapełniony w 50%, zaczynają się problemy. Urządzenie zaczyna powoli „zamarzać”.
Jeśli dysk twardy jest niesprawny, lepiej go jak najszybciej wymienić. Najlepszą wydajność uzyskasz, instalując dysk SSD jako podstawową lub dodatkową pamięć masową. To nie tylko usunie wszelkie „zawieszenia”, ale także ogólnie poprawi wydajność.
Jeśli Macbook jest „błędny” po odświeżeniu systemu operacyjnego lub wydajność systemu wyraźnie spadła po tej operacji, źródłem problemów może być indeksowanie Spotlight. Ponieważ proces wyszukiwania dysku jest czasochłonny, Spotlight indeksuje pliki, aby szybko je zlokalizować. Ale operacja indeksowania, jak wspomniano wcześniej, jest bardzo długa. I nieuchronnie doprowadzi to do spadku wydajności. Podczas operacji pojawi się okno z informacją o aktualnym etapie.
Utrata wydajności podczas indeksowania jest najbardziej typowa dla dysków twardych, a okres wykonywania operacji jest w 100% zależny od ilości wolnego miejsca. Podczas korzystania z dysku SSD indeksowanie Spotlight nie wpływa na wydajność.
Jeśli nie można czekać na zakończenie operacji lub musisz teraz pracować na laptopie, możesz na chwilę wyłączyć Spotlight, a następnie wznowić jego pracę. Aby to zrobić, musisz w terminalu wprowadzić znaki „sudo mdutil -a -i off”. Włączenie odbywa się za pomocą symboli „sudo mdutil -a -i on”.

Obecność ogromnej liczby plików na pulpicie może również powodować pogorszenie wydajności. Ponieważ system operacyjny Macbook ładuje podgląd wszystkich elementów pulpitu od samego początku i przechowuje te informacje w pamięci, aby zapobiec „zawieszeniom” konieczne jest wyczyszczenie tabeli „śmieci” – nieużywanej dokumentacji, zdjęć i tym podobnych.
Najbardziej banalnym powodem „zamrażania” jest gromadzenie się kurzu i drobnych zanieczyszczeń w układzie chłodzenia. Jeśli laptop działa wolno i mocno się przegrzewa przy normalnym obciążeniu, a nawet w tym samym czasie nie był czyszczony przez długi czas, problem tkwi właśnie w tym. W związku z tym łatwo będzie go rozwiązać - wymagane jest jedynie dokładne oczyszczenie urządzenia z kurzu.
Jeśli problem nadal nie został rozwiązany, udaj się do warsztatu w celu diagnozy. Ponieważ pogorszenie wydajności może być spowodowane problemami sprzętowymi, może to prowadzić do jeszcze bardziej dramatycznych problemów. Niewiele osób potrafi samodzielnie naprawić takie awarie, tutaj potrzebna jest pomoc specjalisty, bo obudowę MacBooka trzeba ukryć.
A jeśli wiesz, że nic poważnego nie stało się z twoim MacBookiem, ale właśnie zdecydował się „zamrozić” z powodu braku wolnego miejsca na dysku, po prostu spróbuj go ponownie uruchomić. Najprawdopodobniej problem zostanie na tym rozwiązany.
