Cześć przyjaciele. Prędzej czy później miejsce na dysku się wyczerpie. Ciągle zapychamy nasze urządzenia danymi i pewnego dnia dowiadujemy się, że na naszym dysku nie ma już miejsca. I chcę, żeby zawsze tam było. Dziś powiem Ci, jak szybko poradzić sobie z tym problemem. W dzisiejszym artykule sami podłączymy dysk twardy do komputera.
Tak więc, przyjaciele, odkryliście, że masz problem, ale nie martw się, podłączenie dysku twardego jest w rzeczywistości proste. W typowym komputerze instalowanych jest od jednego do sześciu dysków twardych. Możesz zrobić z nich miejsce do przechowywania plików, możesz zainstalować inny system operacyjny. Np. na jednym dysku masz Windows 10, a na drugim Windows 7. W razie potrzeby uruchamiasz z „siódemki”, a gdy nie, z „dziesiątek” – możesz to zrobić. W razie potrzeby możesz tworzyć macierze RAID.
Podłączamy dysk twardy 3.5 z laptopa do komputera za pomocą przejściówki USB
Najłatwiejszą i bezproblemową opcją jest zakup zewnętrznego przenośnego dysku twardego. Taki dysk jest podłączony przez złącze USB i używany jako duży pendrive. Zaletą takiego rozwiązania jest to, że można na nim przechowywać bardzo dużo rzeczy? jest łatwy do podłączenia do komputera, kompaktowy i łatwy do przenoszenia. Są też wady:
- obecność przewodu, który musi być cały czas podłączony;
- prędkość odczytu i zapisu jest mniejsza niż w przypadku dysku podłączonego w zwykły sposób;
- szczególna wrażliwość na ciosy, upadki.
Co ma z tym wspólnego dysk do laptopa? Wewnątrz tej obudowy znajduje się najpopularniejszy dysk twardy z laptopa. A jeśli masz taki używany dysk z laptopa, możesz sam zrobić go przenośnym. Najważniejszą częścią jest adapter. Przejściówkę kupisz w sklepie, zabierając ze sobą dysk, a sprzedawca odbierze dla Ciebie przejściówkę, a może nawet piękne etui. Składając wszystko razem otrzymujemy dysk przenośny:

Można go teraz podłączyć do portu USB. Lub ta opcja, bez przejściówki, tylko złącze jest przykręcane do obudowy, do której następnie wkładany jest dysk twardy. Samą obudowę można zamocować w koszu jednostki systemowej za pomocą śrub:

Ta opcja jest odpowiednia do podłączenia dysku twardego bez adaptera - wewnątrz jednostki systemowej. Czytaj.
Podłączanie dysku twardego bez adaptera w domu
Ten sam dysk twardy 3.5 można łatwo podłączyć samodzielnie. Potrzebny będzie dodatkowy kabel SATA do dysku twardego i ewentualnie dodatkowa wtyczka zasilania (jeśli nie ma wystarczającej liczby złączy na zasilaczu). W sprzedaży dostępne są takie opcje kabli, w których wszystko w jednym:

Otwieramy jednostkę systemową po odłączeniu od niej wszystkich przewodów, odkręcamy śruby:

... Usuń osłonę,

Podłącz kabel danych do płyty głównej...

...oraz dysk twardy wraz ze złączem zasilania:

Bardzo pożądane jest, aby dysk 3.5 nie wisiał na drutach. Jeśli to możliwe, lepiej ustawić go w stanie stacjonarnym, aby uniknąć wibracji i wstrząsów.
Następnie znajdujemy dla niego odpowiednie miejsce i mocujemy go, jeśli to możliwe, zwykłymi śrubami mocującymi w koszu lub w najgorszym przypadku taśmą sanitarną, aby nasz dysk był mocno i nieruchomo przymocowany. Zakładamy pokrywę jednostki systemowej na miejsce.
Jak podłączyć drugi, dodatkowy dysk twardy do komputera przez złącze SATA
Jeśli masz standardowy dysk twardy z komputera, możesz go równie łatwo podłączyć, jak drugi dysk. Wszystko robimy w ten sam sposób. Najpierw nowy dysk mocujemy standardowymi śrubami z obu stron w koszu dysku, aby nie było wibracji:

Następnie podłączamy kabel i złącze zasilania. Dysk jest podłączony.
Podłączanie dysku twardego IDE do płyty głównej i złącza SATA
Jeśli płyta główna komputera ma złącza do podłączenia dysku twardego IDE, możesz spróbować podłączyć taki dysk. Przez długi czas wszystkie komputery działały na interfejsie IDE mniej więcej tak do 2005 roku. Dysk z takim interfejsem wygląda tak:

Gniazdo przyłączeniowe wygląda tak:
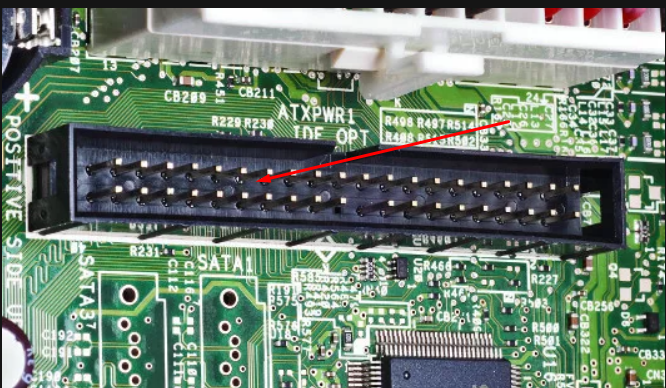
Czasami złącza są wielokolorowe. A kabel do podłączenia do płyty głównej wygląda tak:

Niebieski blok jest podłączony do płyty głównej, czarny (górny) jest podłączony do dysku twardego, biały jest podłączony do napędu DVD.
Podczas korzystania z dysków IDE jest ważny punkt. Jeśli zamierzasz używać takiego dysku, musisz poprawnie przestawić zworkę na pozycję Mistrz lub niewolnik. Ta opcja informuje system, jaką rolę będzie odgrywać ten dysk. Mistrz- ten dysk jest uważany za główny, zostanie z niego załadowany. niewolnik dysk dodatkowy.

Różni producenci mają własne wyprowadzenia zworek. Dekodowanie trybów przełączania jest zawsze wskazane na obudowie dysku:
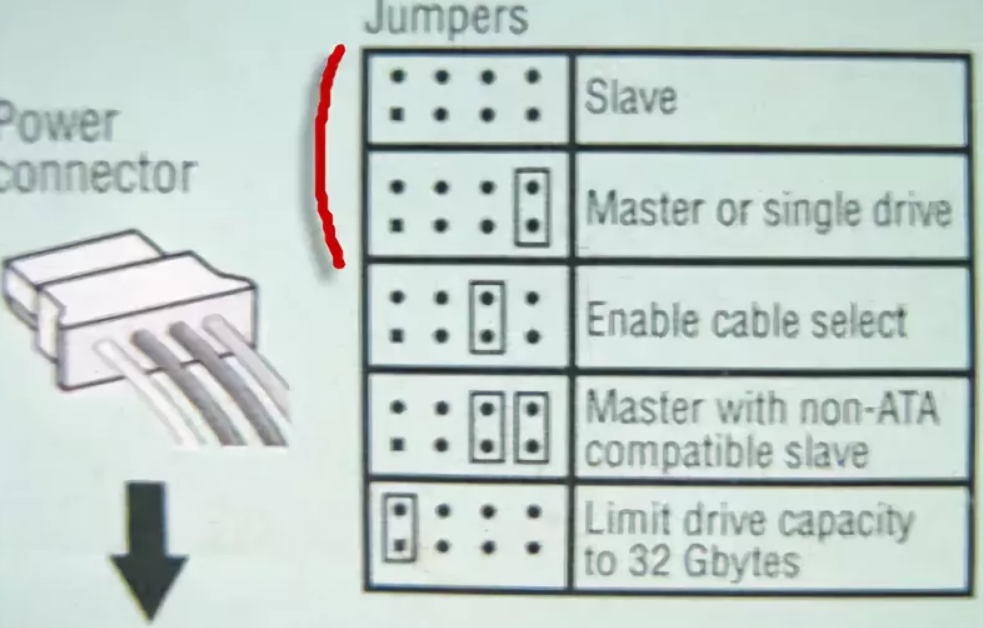
Ustawiając zworki w określonej pozycji wskazujemy priorytety – który napęd jest głównym. Wcześniej, gdy było kilka takich dysków, ich zamiana zajmowała dużo czasu. Interfejs SATA jest pozbawiony tych niedociągnięć. Interfejs IDE od dawna jest przestarzały i nie jest już używany na nowoczesnych urządzeniach. Możesz jednak podłączyć istniejący dysk IDE do gniazda SATA na płycie głównej za pomocą specjalnego adaptera. Musisz podłączyć adapter do napędu IDE:

... oraz kabel SATA i kabel zasilający do płyty głównej i zasilacza. W ten sposób można zwiększyć miejsce na dysku o pewną, aczkolwiek niewielką (według współczesnych standardów) wartość. Więcej niż pendrive!

Jeśli kupiłeś nowy dysk twardy, należy go zainicjować przed użyciem, w przeciwnym razie system Windows go nie zobaczy, nawet jeśli jest prawidłowo podłączony. Odbywa się to za pomocą specjalnych programów, takich jak Acronis Disk Director 12. Najpierw zainstaluj dysk w jednostce systemowej, podłącz, uruchom Acronis Disk Director:
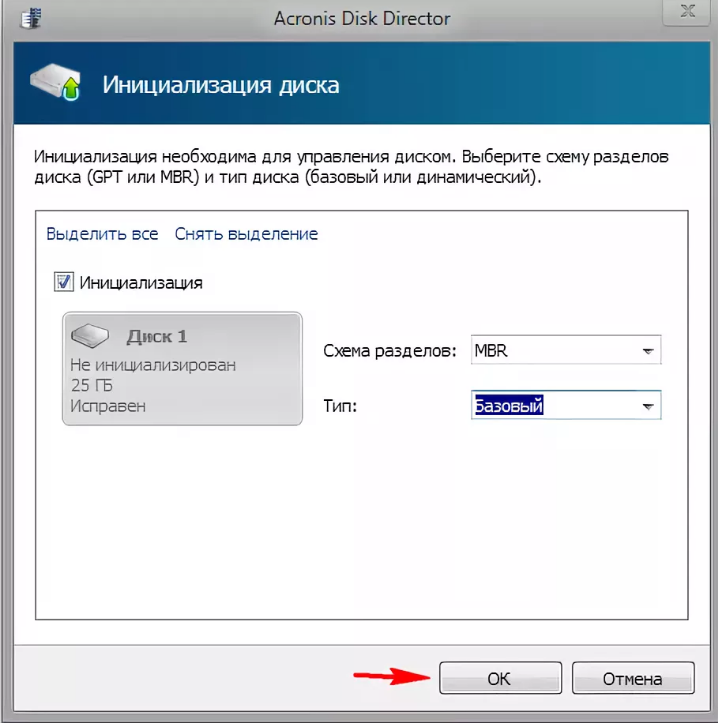
Na początku nie zobaczysz nowego podłączonego dysku z systemu Windows. Jeśli jednak przystawka Zarządzanie dyskami jest dostępna w Twojej wersji systemu Windows, możesz spróbować zainicjować podłączony dysk za pomocą tej przystawki. Na zdjęciu najpierw przeszliśmy do „Zarządzania komputerem, a następnie do „Zarządzania dyskami”.
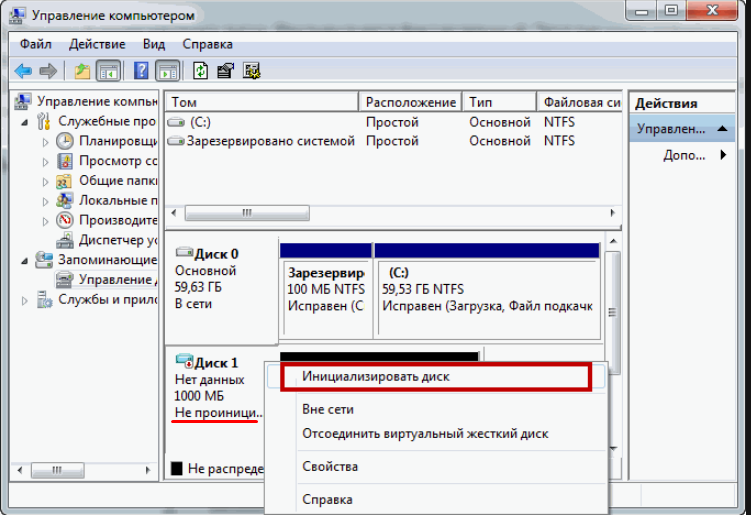
Jednak zawsze używam Acronisa, na pewno widzę wszystkie dyski podłączone do komputera.
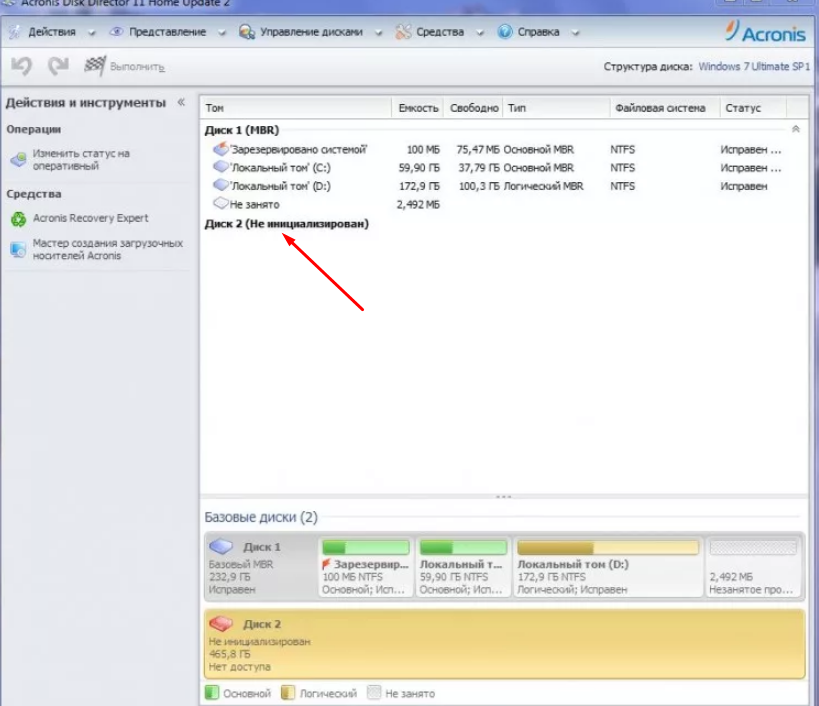
Musisz wybrać żądany dysk, kliknij prawym przyciskiem myszy, aby otworzyć menu, wybierz „Zainicjuj dysk”, a następnie na samym górze kliknij „Zastosuj operacje oczekujące”:
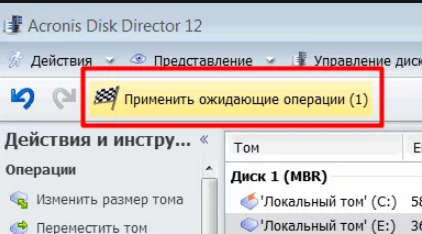
Po zainicjowaniu tworzymy partycję lub partycje na dysku, formatując je w systemie plików NTFS. Na tej podstawie operację podłączenia dysku do komputera można uznać za całkowicie zakończoną. Połączyliśmy to fizycznie i programowo. Po wykonaniu tych kroków dyski mogą być używane zgodnie z ich przeznaczeniem - do zainstalowania systemu operacyjnego lub tworzenia z nich woluminów do przechowywania danych.
Jeśli zdecydujesz się zainstalować inny system operacyjny na nowym dysku, to po instalacji, podczas uruchamiania komputera, będziesz musiał wybrać dysk, na którym go zainstalowałeś. Odbywa się to za pośrednictwem systemu BIOS. Aby wejść do BIOS-u, najpierw naciśnij klawisz DEL, a następnie wybierz żądany dysk:
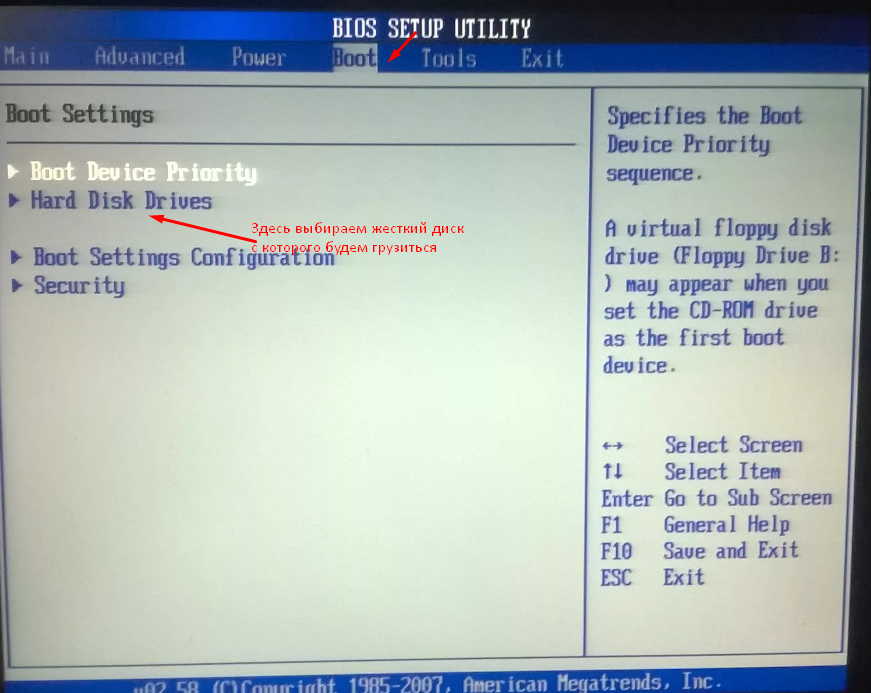
Powtarzam, musisz wybrać z wyświetlonej listy dysk, którego potrzebujesz. W każdej chwili możesz zmienić pobieranie. Ogólnie rzecz biorąc, możesz bardzo łatwo podłączyć dysk twardy, wypróbuj wszystko, co na pewno ci się uda.
