Projektor to takie urządzenie, którego głównym zadaniem jest wyświetlanie obrazu z laptopa lub komputera PC na specjalne ekrany, plazmy lub tablice interaktywne. Technika ta jest najczęściej wykorzystywana podczas wykładów, konferencji, prezentacji do prezentacji treści multimedialnych. Podłączenie projektora do laptopa zajmuje minimum czasu i nie jest trudne. Aby proces przebiegał tak szybko, jak to możliwe, musisz przeczytać instrukcje krok po kroku dotyczące łączenia.
Samo połączenie jest dość prostym zadaniem, ale jeśli dana osoba w ogóle tego nie zrobiła, niektóre ustawienia i parametry mogą sprawić mu trudności. Dlatego ważne jest szczegółowe przestudiowanie odpowiednich instrukcji.
Połączenie przewodowe
- Najpierw należy dokładnie zbadać obudowę projektora i laptopa, aby znaleźć złącze VGA, HDMI lub DVI. Idealnie będzie, jeśli te dwa urządzenia będą wyposażone w identyczne złącze.
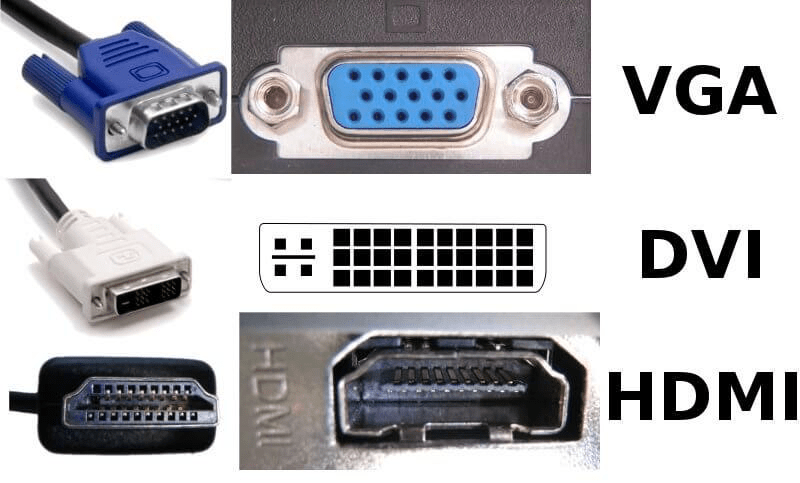
Notatka! Jak pokazuje praktyka, HDMI jest najbardziej optymalny, ponieważ jest w stanie zapewnić obraz wysokiej jakości.
- W specjalistycznym sklepie zaleca się zakup kabla, którego obie strony różnią się identycznymi złączami.

- Jeśli projektor i laptop są wyposażone tylko w jeden rodzaj złącza, będziesz musiał dodatkowo dokupić optymalny adapter.

- Jeden koniec złącza nowego kabla powinien być podłączony z tyłu projektora do gniazda „Computer IN”.
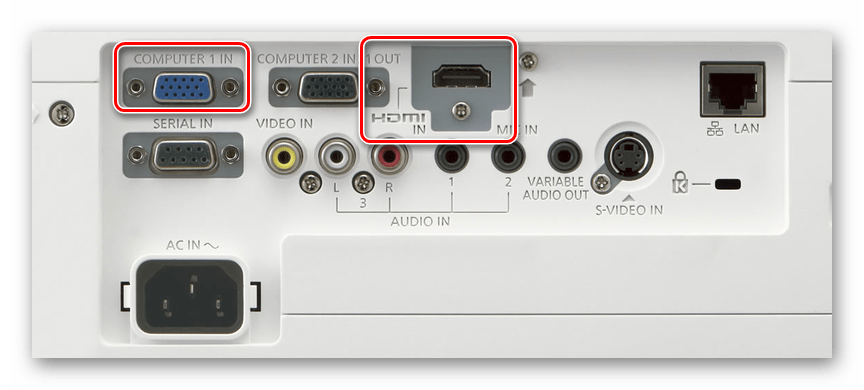
- To samo należy zrobić w laptopie lub komputerze i sprawdzić, czy przewody nie zwisają i są dobrze podłączone. Jeśli używany jest kabel VGA, obowiązkowe jest zabezpieczenie złącza za pomocą konwencjonalnych zacisków.
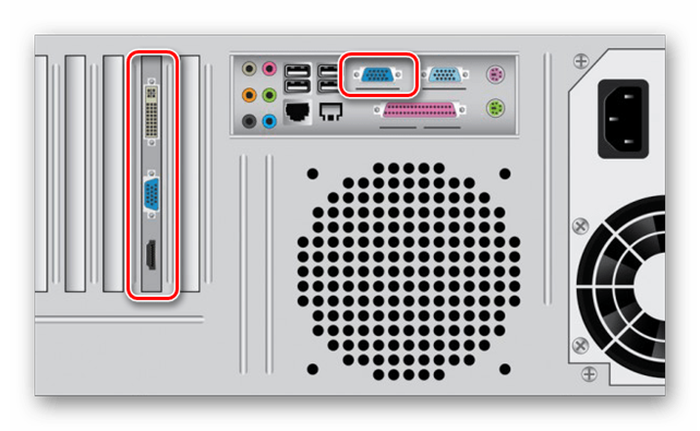
- Po zakończeniu połączenia przewodowego zaleca się włączenie zasilania wszystkich używanych urządzeń, a następnie przejście do jego konfiguracji.
Konfiguracja sprzętu
Wspomniano już wcześniej, że regulacja projektora często odbywa się przy transmisji sygnału wideo. Jak mogę sprawdzić, czy połączenie się powiodło? To proste: po rozpoczęciu pracy projektor zacznie wyświetlać obraz z laptopa.

Zmiana rozdzielczości ekranu
Konieczne jest sprawdzenie, z jaką rozdzielczością projektor jest w stanie normalnie funkcjonować. Opcje budżetowe obsługują 800x600 lub 1024x768, ale droższe opcje obsługują 1920x1080
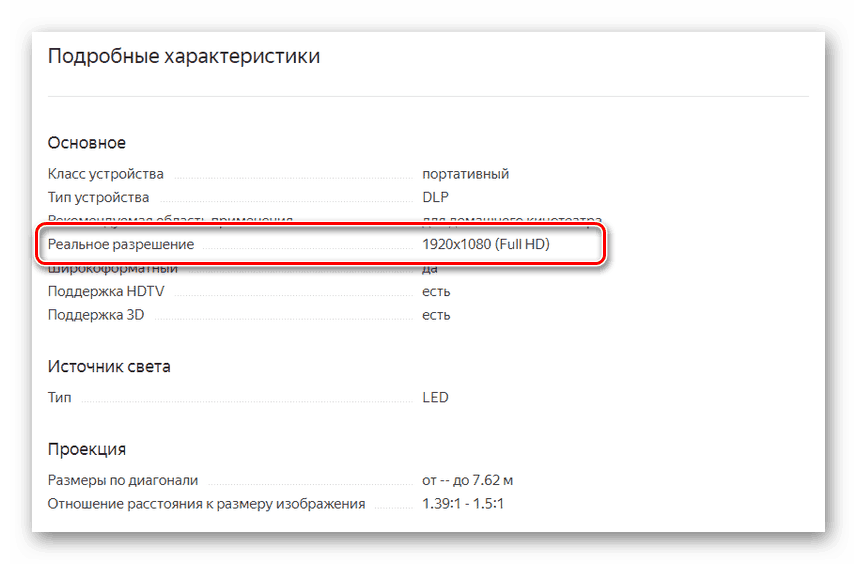
Użytkownicy najnowszej wersji systemu Windows nie będą mogli znaleźć powyższej sekcji w menu kontekstowym, więc muszą dostosować rozdzielczość w ustawieniach wyświetlania.
Musisz otworzyć „Start” i odwiedzić sekcję „Ustawienia”. Przejdź do zakładki „System”, po czym pojawi się sekcja „Ekran”. Następnie przejdź do opcji zaawansowanych.
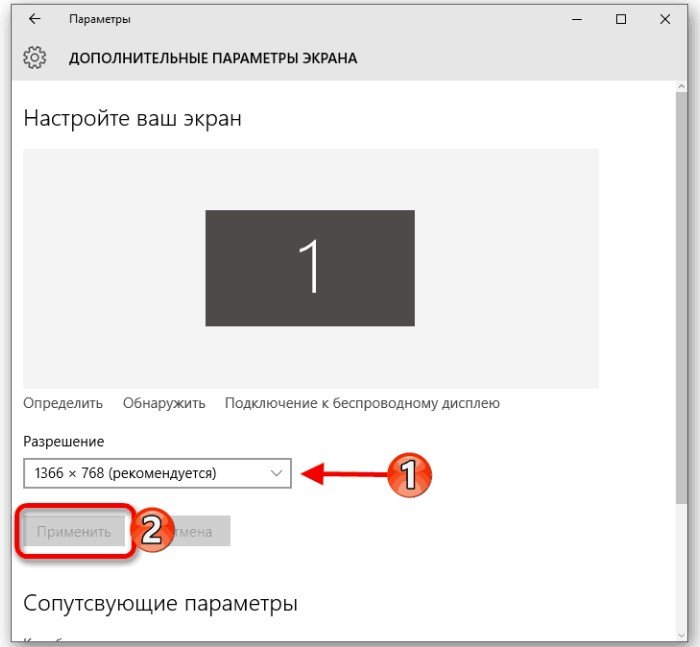
Po ustawieniu optymalnych ustawień konfiguracje są zapisywane.
Po wykonaniu wszystkich tych manipulacji na ścianie pojawi się normalny i wyraźny obraz. Następnym krokiem jest wybranie trybu demonstracyjnego.
Zmiany trybu wyświetlania
Aby zmienić zasady działania technologii, musisz jednocześnie nacisnąć dwa klawisze na klawiaturze - Win + P.
Pojawi się wtedy kilka pozycji:
- komputer. Sama technika się wyłączy, obraz pozostanie wyłącznie na głównym monitorze;
- duplikować. Projektor kopiuje obraz z monitora głównego;
- zwiększać. Obraz staje się identyczny dla laptopa i sprzętu. W takim przypadku ekran główny będzie znajdował się po lewej stronie;
- tylko drugi ekran. Obraz pozostaje tylko na ścianie projektora.
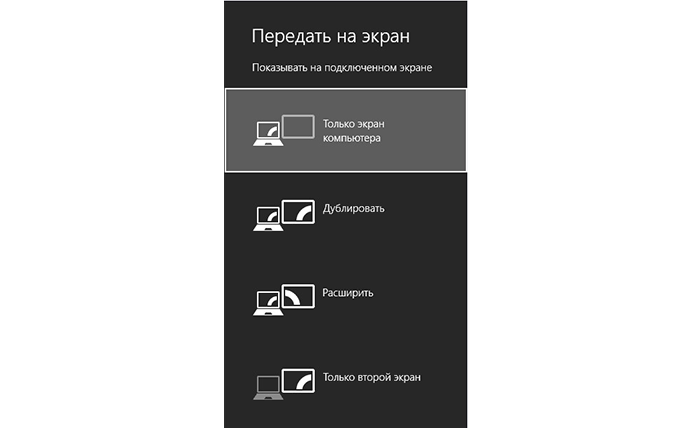
Podczas korzystania z laptopa na klawiaturze znajduje się przycisk Fn. Z jego pomocą okazuje się, że błyskawicznie przełącza opcję wyświetlania.
Jeśli te kroki zostaną wykonane prawidłowo, osiągnięcie pozytywnego wyniku przez pomyślne podłączenie i skonfigurowanie projektora nie będzie trudne.
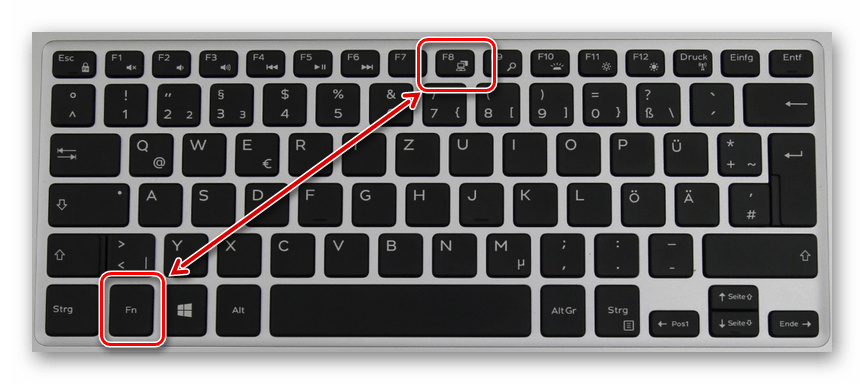
Jak pracować z Power Pointem?
Zazwyczaj projektor służy do wyświetlania slajdów w programie. W takim przypadku, aby poprawnie skonfigurować wyświetlacz, musisz wykonać jeszcze kilka kroków, a mianowicie określić wyświetlacz do wyświetlenia. Do tej pory publicznie widoczne są tylko slajdy na projektorze, a na ekranie monitora dostępne są inne informacje, np. tekst streszczenia.
- Przed wybraniem ekranu musisz nawiązać połączenie i zmienić ustawienia projektora.
- Gdy sprzęt jest gotowy do pracy, musisz znaleźć sekcję „Pokaz slajdów” w samym programie i wybrać projektor multimedialny w menu „Pokaż prezentację na”.
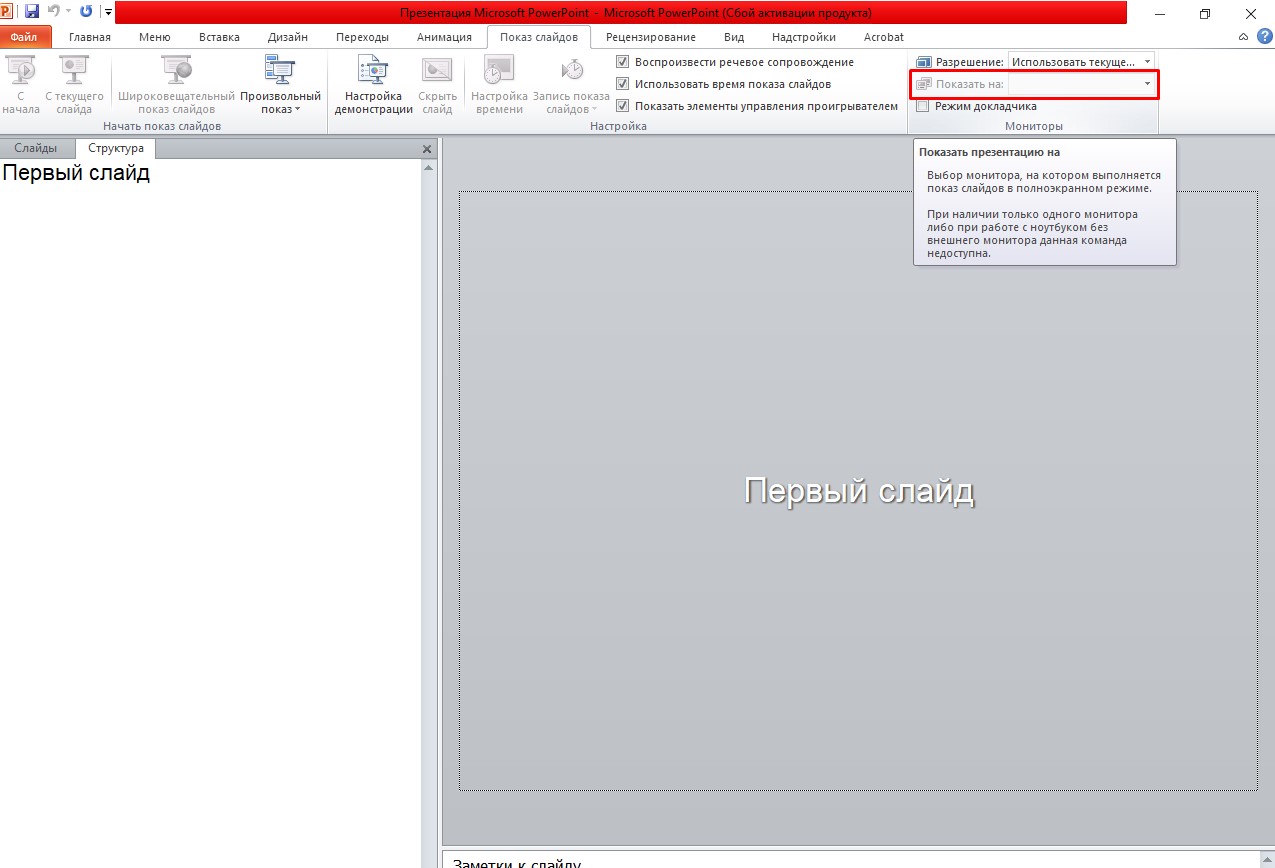
Jak rozwiązać problem z podłączeniem sprzętu do komputera?
Jeżeli ostatnio zakupiony projektor został podłączony do urządzenia, ale sygnał nie chce się pojawiać, oznacza to, że użytkownik nieprawidłowo skonfigurował sprzęt. W takim przypadku należy dokładnie sprawdzić, czy wszystko zostało podłączone we właściwej kolejności.
Najpierw urządzenie jest podłączone, a dopiero potem włącza się laptop. Sam proces łączenia odbywa się za pomocą złącza kabla VGA lub HDMI, co daje najbardziej szczegółowy obraz. Istnieją modele, które działają przez WI-FI. W każdym indywidualnym przypadku należy ponownie uważnie przeczytać instrukcje i zrozumieć, że wszystko zostało zrobione poprawnie.

Notatka! Jeśli nie ma sygnału ze sprzętu, a laptop nie wyświetla nowych urządzeń, lepiej zrestartować system. Najprawdopodobniej wystąpiły problemy z rozpoznaniem nowego urządzenia.
Czasami zdarza się, że laptop nagle przestaje komunikować się z projektorem, choć do niedawna takich problemów nie było. Jeśli zdarzyło się to podczas ponownej instalacji systemu operacyjnego, najprawdopodobniej jest to problem ze sterownikiem.
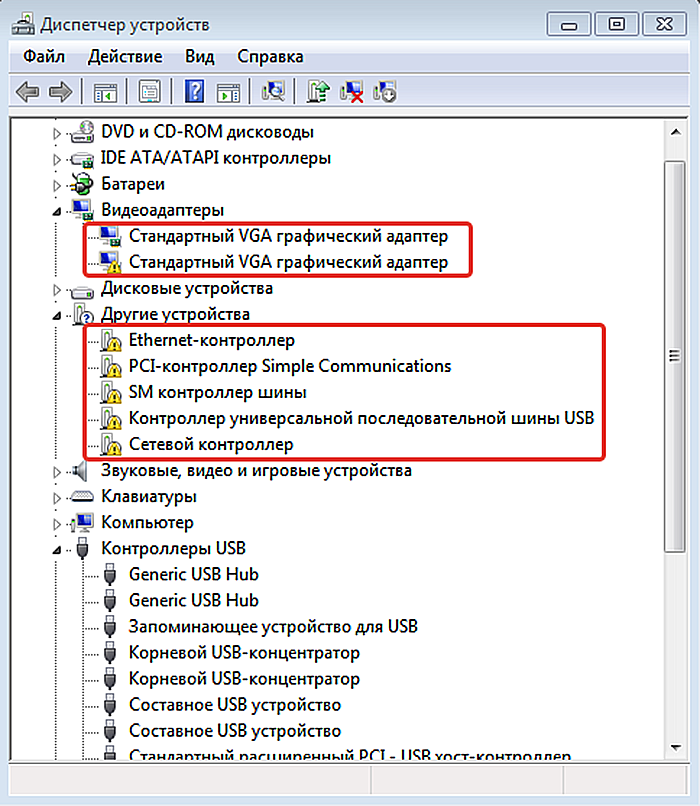
Jak pokazuje praktyka, zwykle problemy z brakiem połączenia pojawiają się z powodu nieuwagi podczas połączenia. Nowoczesne projektory wyróżniają się najprostszym sterowaniem, więc wystarczy zapoznać się z powyższą instrukcją i wszystko się ułoży. Jednocześnie nawet po udanym podłączeniu i skonfigurowaniu programów praca ze sprzętem się nie kończy. Ważne jest, aby solidnie i poprawnie umieścić sprzęt, poprawnie obliczyć odległość, aby obraz był szczegółowy i wyraźny.
