Witam! W dalszym ciągu wypełniamy sekcję dotyczącą pracy z komputerem i oprogramowaniem. A dzisiaj dowiemy się, jak podłączyć komputer, laptop, tablet lub drukarkę przez wifi za pomocą sieci bezprzewodowej stworzonej w ostatniej lekcji.
Jak połączyć się przez laptop lub komputer wifi?
Większość nowoczesnych urządzeń ma już zainstalowany w zestawie moduł wifi – dotyczy to większości laptopów, netbooków (małych laptopów przeznaczonych do pracy w Internecie), tabletów i smartfonów. Jeśli jednak gdzieś w kącie pokoju babci stagnuje stary komputer zaśmiecony szmatami, to można go również włączyć do naszej gry - dziadek nadal może dawać szanse nowomodnym jednostkom! Dla niego w sklepie jest specjalne urządzenie - bezprzewodowy adapter, dzięki któremu stacjonarny PC stanie się pełnoprawnym członkiem rodziny wifi.

Dostępne są dwa rodzaje adapterów - wyjmowane lub wbudowane. Osadzony, lub sieć, jest włożona do gniazda PCI, jak karta sieciowa lub graficzna. Plus w jego bardziej stabilnej pracy, minus - trzeba go włożyć do środka i zapomnieć, a wymienny można w razie potrzeby zainstalować na innym komputerze.

Dlatego używam do mojego komputera adapter wifi usb i w zasadzie nie mam żadnych problemów ze stabilnością ani szybkością Wi-Fi - najważniejsze jest to, że pasuje do twojego routera pod względem cech i obsługuje te same standardy komunikacji.
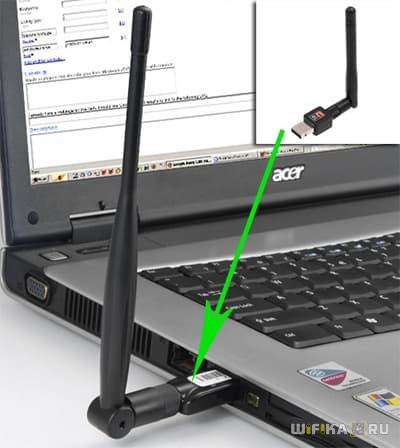
Co dziwne, mam model Trendnet TEW 624-UB (sądząc po doświadczeniu korzystania z ich routerów i kamer ip), ale jest to całkiem godna opcja i działa bezbłędnie. Na jego przykładzie pokażę, jak podłączyć komputer do sieci Wi-Fi.
1. Włóż adapter do złącza USB
2. Uruchom płytę instalacyjną CD i zainstaluj sterowniki oraz narzędzie do zarządzania urządzeniem
Następnie ponownie uruchamiamy komputer i znajdujemy skrót „TEW Manager” na pulpicie. Uruchamiamy aplikację i przechodzimy do sekcji „Site Survey”, czyli w języku rosyjskim lista sieci dostępnych do połączenia.
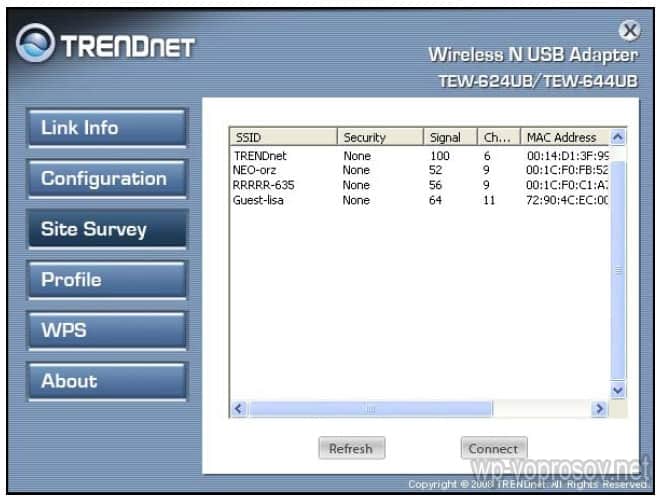
Wybieramy w nim własne i w zależności od rodzaju utworzonego przez Ciebie szyfrowania (WPA lub WEP) otworzy się nowe okno, w którym wpisujemy nasze hasło. Następnie Internet powinien zacząć działać.
Podłączanie tabletu do Internetu przez wifi
To jedno z palących pytań, które często zadają mi nowicjusze. W ciągu ostatnich kilku lat coraz większą popularność zyskują tzw. tablety. Pionierem w tej dziedzinie był Apple ze swoim iPadem, ale teraz prawie każda firma produkująca sprzęt komputerowy produkuje tablety. Są one kontrolowane przez różne systemy operacyjne, ale Android stał się dziś najpopularniejszym i najbardziej popularnym. Na jej przykładzie powiem: jak podłączyć tablet przez router wifi do internetu?.
Wersja Androida 2
W przypadku urządzeń, które już stały się przestarzałe i działają z wersją 2.x, algorytm jest następujący. Wchodzimy do menu „Ustawienia> Sieć (lub Sieci bezprzewodowe)”. Zaznacz pole Wi-Fi.
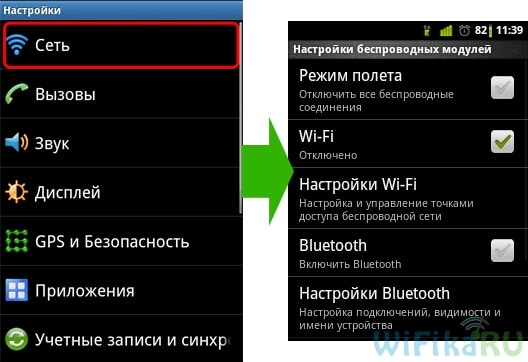
Upewnij się, że pozycja „Tryb offline” lub „Tryb samolotowy” nie jest zaznaczona. Następnie kliknij "Ustawienia WiFi" - pojawi się lista dostępnych sieci.

Następnie wybierz sieć, którą utworzyliśmy, wprowadź hasło i voila - Internet jest podłączony!

W tym samym przypadku jeśli telefon/tablet jest podłączony do routera, ale nie ma dostępu do Internetu, spróbuj ręcznie zarejestrować dla niego adres IP i DNS.
Aby to zrobić, korzystając z Androida 2.x, przejdź do sekcji „Sieć> Ustawienia WiFi” i naciśnij przycisk „Menu” na tablecie, gdzie wybierz pozycję menu „Zaawansowane”. Pojawi się okno z dodatkowymi parametrami, w którym ręcznie wpisujemy IP z zakresu adresów, które rozdaje router i które aktualnie nie są przez nikogo zajęte.
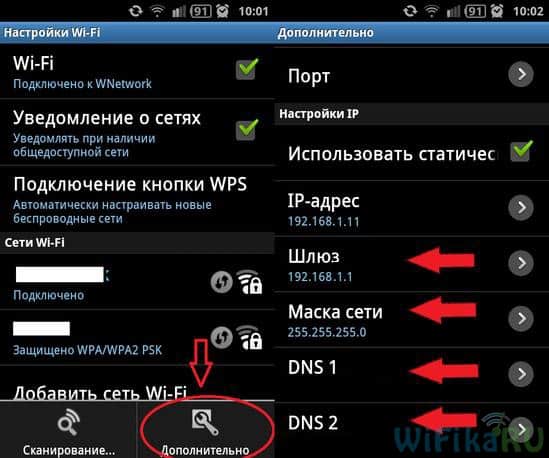
Nawiasem mówiąc, ręczne określenie serwerów DNS w ustawieniach TCP/IP we właściwościach połączenia również pomaga, jeśli jeśli Skype działa na komputerze (ICQ, M-Agent itp.), a przeglądarka nie otwiera strony.
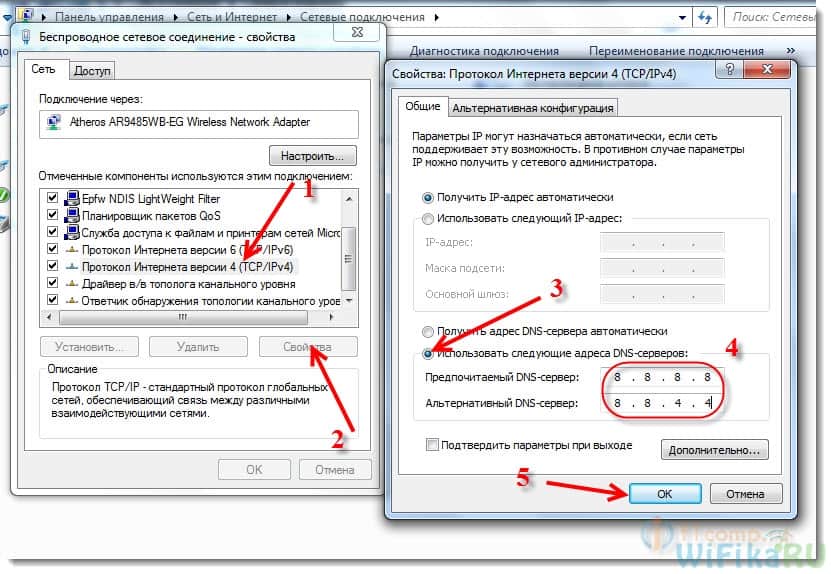
Wreszcie inną opcją połączenia tabletu z systemem operacyjnym Android jest skorzystanie z usługi automatycznego łączenia i ustawień WPS. Aby to zaimplementować, konieczne jest, aby router obsługiwał tę funkcję. Podczas łączenia się z siecią bezprzewodową nie wpisuj hasła, ale wybierz w menu zakładkę „WPS PIN”.
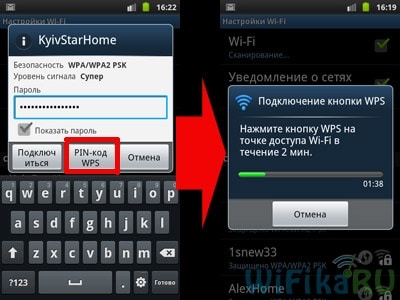
Następnie idziemy do routera, znajdujemy odpowiedni przycisk na jego obudowie, naciskamy go i czekamy około minuty lub dwóch, aż urządzenia rozpoznają się nawzajem i wszystko skonfiguruje się samo.

Wi-Fi na Androidzie w wersji 4
Interfejs jest nieco inaczej ułożony w nowocześniejszych smartfonach, na których zainstalowana jest wersja 4.x.
W celu prostego włączenia przejdź do „Ustawienia” i po prostu przesuń suwak w pozycji „Wi-Fi”.
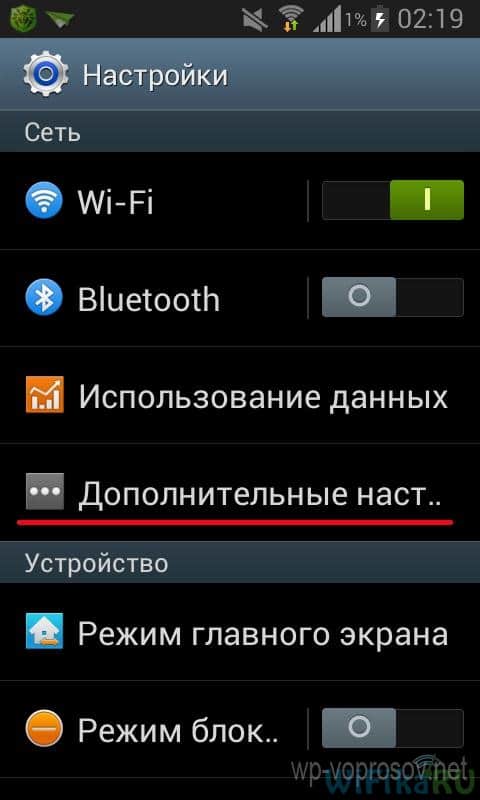
Następnie rozpocznie się wyszukiwanie dostępnych sieci, z których wybierasz tę, do której masz dostęp, wprowadzasz dane i łączysz się.
Dodatkowe ustawienia można wywołać podczas wyszukiwania dostępnych sieci. Aby to wywołać, kliknij pozycję „Ustawienia> Wi-Fi”, a następnie naciśnij przycisk „Menu” na panelu smartfona i wybierz „Zaawansowane”.
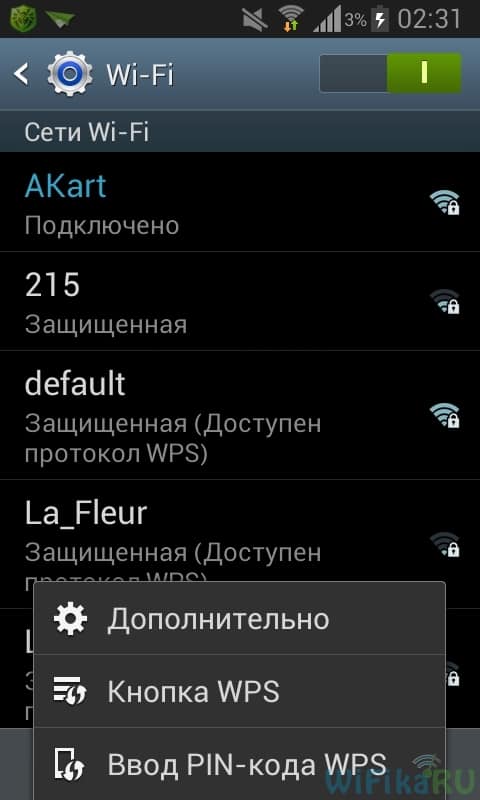
Tutaj możesz skonfigurować powiadamianie o dostępnych połączeniach oraz tryb pracy modułu bezprzewodowego telefonu. Zobaczysz również informacje o swoim IP i MAC.
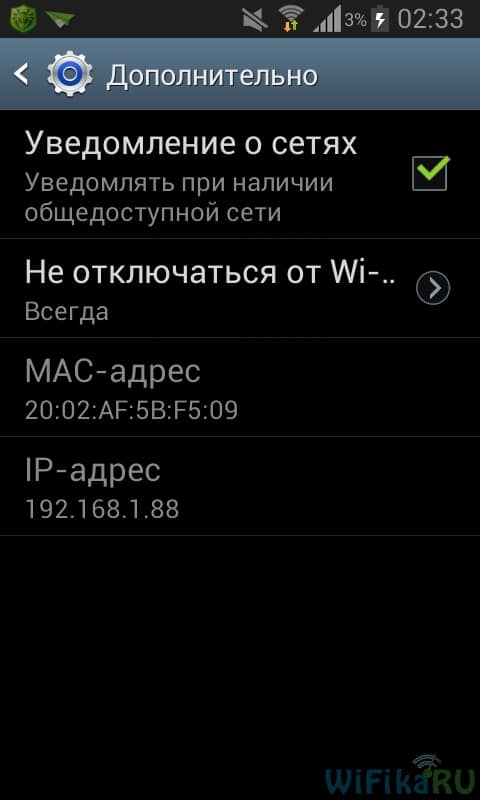
Jak zapewne zauważyłeś, po naciśnięciu przycisku „Menu” pojawiają się również elementy umożliwiające połączenie z routerem za pomocą automatycznego połączenia WPS. Jeśli chcesz połączyć się z nim w ten sposób, kliknij element "Przycisk WPS", a następnie naciśnij ten sam przycisk na obudowie routera i poczekaj, aż urządzenia się dostroją. Aby uzyskać bezpieczne połączenie, wybierz element „Wprowadź kod PIN WPS” - wtedy będziesz musiał wprowadzić automatycznie wygenerowane hasło na routerze.
Jeśli chcesz ręcznie zarejestrować statyczny adres IP tabletu lub zmienić serwer DNS, to dla wersji Androida powyżej 4 to menu ustawień jest wywoływane nieco inaczej niż w drugiej wersji. Przejdź do „Ustawienia > WiFi” i kliknij identyfikator SSID naszej sieci domowej i wybierz „Zmień konfigurację sieci”. W oknie, które zostanie otwarte, pod polem wprowadzania hasła zaznacz pole „Pokaż opcje zaawansowane” i aktywuj element „Statyczny” w sekcji „Ustawienia IP”.
Następnie przewiń okno i zobacz sekcje do wypełnienia.
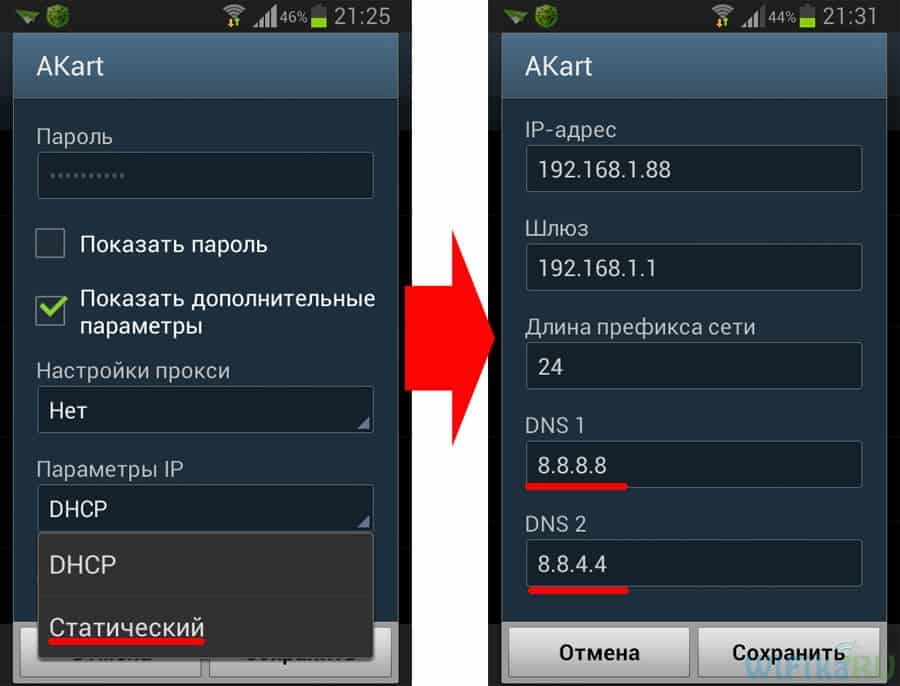
Jako bramę określ adres IP samego routera. Maska to 255.255.255.0. DNS - zostaw to pole puste lub wpisz DNS1 - 8.8.8.8, DNS2 - 8.8.4.4 - to są darmowe DNSy od Google. Możesz też skorzystać z usługi Yandex DNS, która pomoże również chronić Twój smartfon przed niebezpiecznymi witrynami.
Łączenie się z Wi-Fi na tabletach i gadżetach mobilnych firmy Apple działa w ten sam sposób — wystarczy kilka kliknięć na wbudowane narzędzia i gotowe!
Jak podłączyć Wi-Fi Windows 7?
Zasadniczo nie możesz korzystać z tego narzędzia, jeśli masz system operacyjny Windows 7 / Vista - wystarczy jeden sterownik na urządzenie. Po ich zainstalowaniu na dolnym pasku narzędzi pojawi się ikona w postaci wykresu, pokazująca siłę sygnału. Klikając na niego, zobaczysz listę sieci dostępnych do połączenia. Klikamy na swoje, wpisujemy też klucz i gotowe - czyli odpowiedź na pytanie: elementarny Watson!
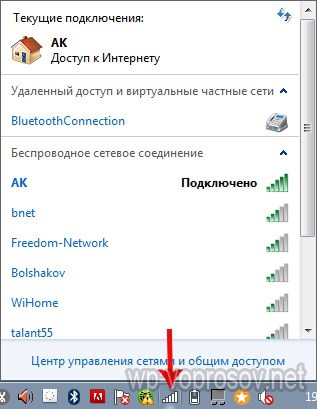
domowa sieć Wi-Fi
Nie ograniczymy się jednak do podłączenia pary laptopów i komputerów do wifi – w końcu istnieje jeszcze ciekawsza możliwość: łączenie różnych urządzeń w domowe sieci Wi-Fi. Oznacza to, że będziemy mogli drukować eseje leżąc na łóżku, a potem odbierać je z drukarki w kuchni, a także rzucać je bratu w sąsiednim pokoju bez korzystania z internetu. Brzmi kusząco, prawda?
Wdrażajmy! Aby to zrobić, potrzebujesz jednego programu. Jest płatny, kosztuje 40 dolarów w najbardziej zaawansowanej wersji, ale miałem go jako aplikację wraz z jakimś routerem, więc pokażę na nim - prawdopodobnie można znaleźć darmowe analogi. Nazywa się Cisco Network Magic. Zainstaluj i uruchom.
Otworzy się główne okno ustawień. Przede wszystkim tutaj możesz połączyć się z dostępnymi sieciami, tak jak w poprzednich przykładach. Aby to zrobić, przejdź do sekcji „Pracuj bezprzewodowo”.

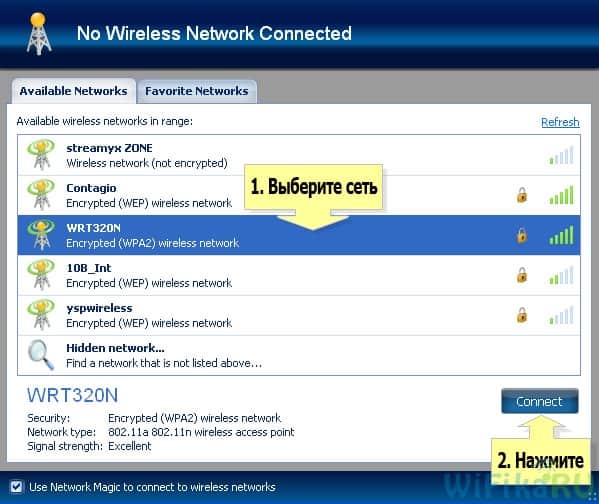
Następnie wpisujemy hasło z naszej sieci i łączymy się.
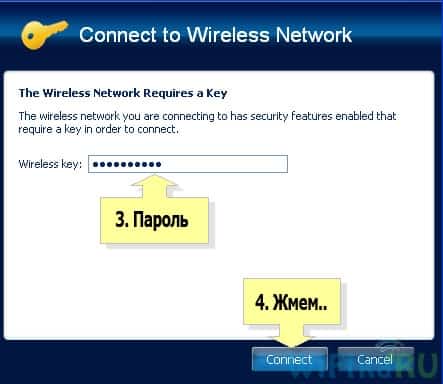
Teraz, przechodząc do zakładki Mapa sieci (Mapa), możesz zobaczyć wszystkie urządzenia, które są częścią domowej sieci Wi-Fi.
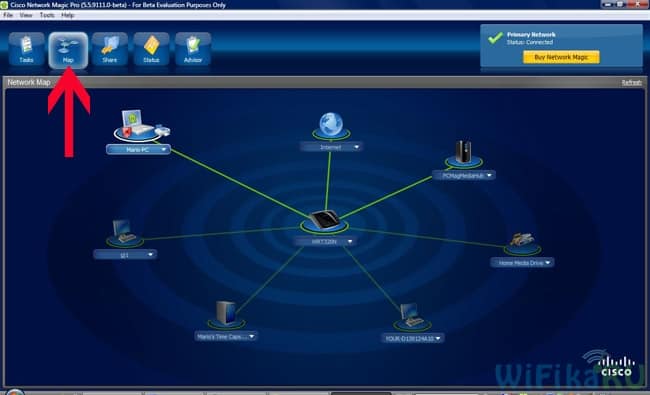
Klikając dowolne z nich, możesz dostać się do ich wewnętrznych folderów współdzielonych lub uzyskać dostęp do współdzielonych urządzeń. Aby zarządzać dostępem do nich, wróćmy do poprzedniej zakładki. Teraz zainteresuje nas druga kolumna z tego menu - „Udostępnianie”.
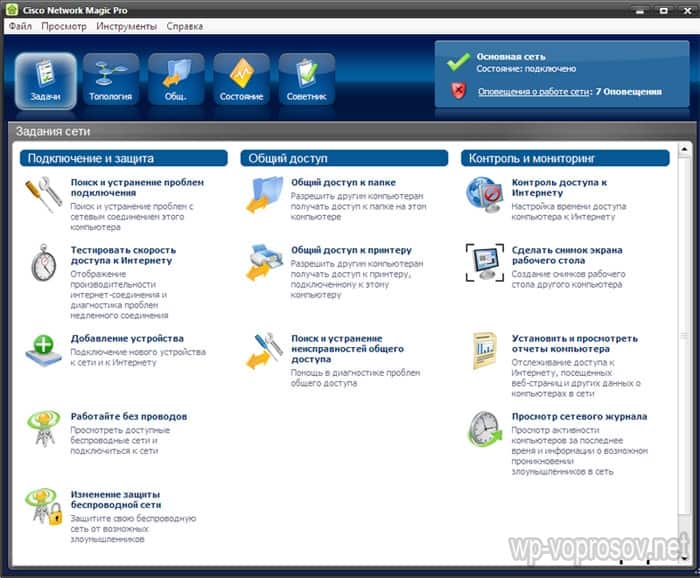
Kliknij Udostępnij folder i wybierz folder, który chcesz udostępnić innym urządzeniom. Następnie pojawi się komunikat, że musisz zainstalować Network Magic na innych urządzeniach, aby uzyskać do niego dostęp, ale z mojego doświadczenia z Win 7 wszystko działa dobrze w kierunku Win 7 > NM. Oznacza to, że z laptopa z siódemką widzę pliki w folderach komputera, na którym działa Network Magic. Teraz wystarczy przejść do sekcji „Sieć” (lub Topologia, Mapa), a zobaczysz wszystkie komputery podłączone do domowej sieci Wi-Fi i otwarte foldery w każdym z nich. Ale to nie działa w drugą stronę - aby korzystać z plików na laptopie, uzyskując dostęp z komputera, musisz również zainstalować program na pierwszym.
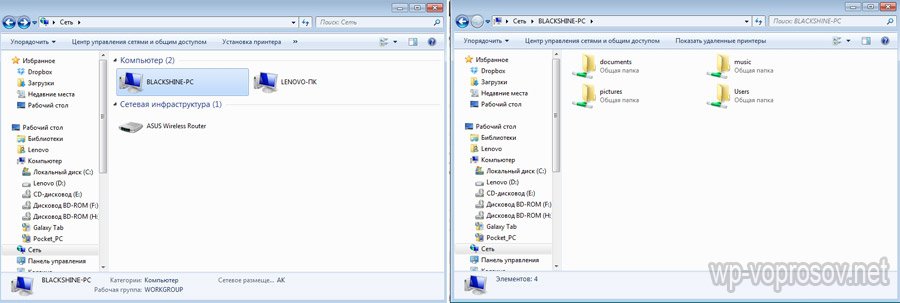
Udostępnione drukarki
Dość częstą sytuacją jest podłączenie drukarki do komputera, który nie posiada modułu wifi – poprzez port równoległy lub USB. A nie jest to wygodne, gdy można go używać tylko z tego komputera. Pamiętasz, jak obiecałem pisać leżąc na łóżku? Tak więc z tym programem jest to możliwe, niezależnie od promienia sieci bezprzewodowej. Otwórz sekcję „Udostępnianie drukarki”, która wyświetli zainstalowaną i podłączoną do komputera drukarkę. Wybierz i kliknij przycisk „Udostępnij”
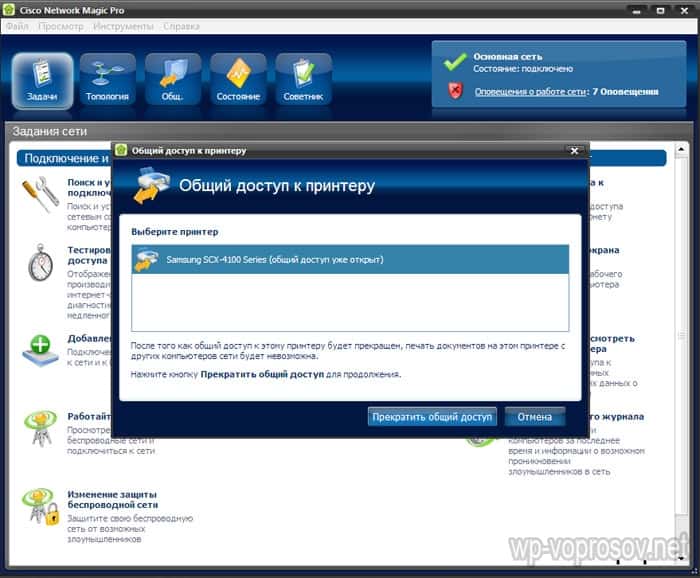
To wszystko, teraz, jeśli przejdziesz do sekcji „Urządzenia i drukarki” na innym samodzielnym komputerze, zobaczysz go na liście.
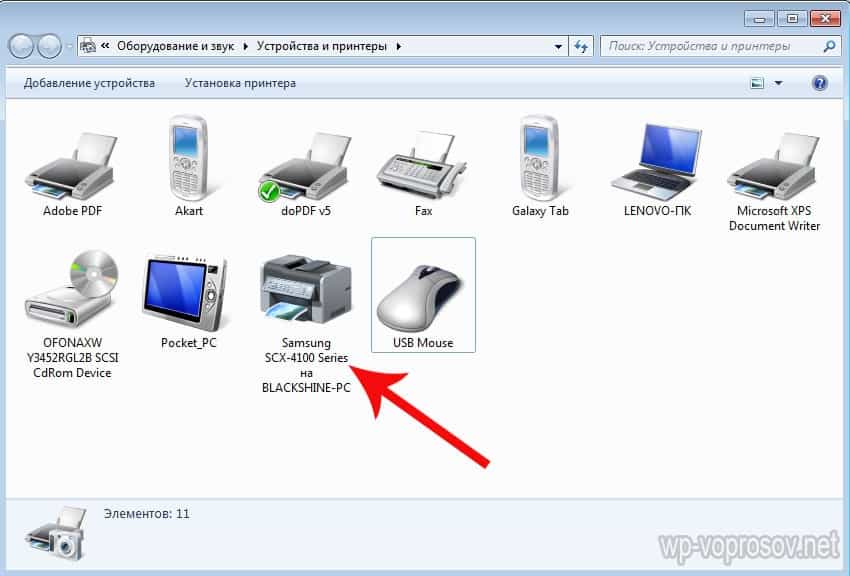
Teraz możesz drukować na nim dowolne dokumenty z dowolnego urządzenia znajdującego się w Twojej domowej sieci Wi-Fi. Ponieważ jednak jest podłączony równolegle do jednego z komputerów, ten komputer również musi być włączony.
Udostępnione foldery i drukarka bez oprogramowania
Są to narzędzia, których używam do łączenia się z siecią domową za pośrednictwem Wi-Fi komputera i udostępniania jego folderów i zainstalowanej drukarki. Ktoś powie, że to wszystko bzdury, że nikt tego nie robi itp. - Takim „mega-profesjonalistom” powiem, że zadania naukowej analizy technologii sieci bezprzewodowych nie zostały określone w tym artykule. Wszystko opisane jest moim OSOBISTYM doświadczeniem, wszystko zrobiłem sam, powyższe metody działają świetnie i to mi wystarczy do wygodnej pracy z domową siecią wifi - czego jeszcze zwykły użytkownik potrzebuje?
(2 134
oceny, średnia: 5,00
z 5)
