19.03.2017
Wielu użytkowników w trakcie obsługi nowoczesnych komputerów staje przed pragnieniem, a często koniecznością aktualizacji BIOS-u płyty głównej. Ta procedura w wielu przypadkach pozwala wyeliminować problemy związane z niekompatybilnością podzespołów PC, zminimalizować liczbę błędów krytycznych i ogólnie przenieść stabilność systemu na wyższy poziom.
Dzisiaj porozmawiamy o BIOSie płyt głównych jednego z najbardziej znanych producentów - ASUS. A raczej nie o samym oprogramowaniu, ale o metodach jego aktualizacji. Stosując odpowiednie podejście, nawet niedoświadczony użytkownik może samodzielnie wykonać procedurę takiej konserwacji sprzętu. Poniżej szczegółowo opisano kilka istniejących metod i sposobów rozwiązania tego problemu, opracowanych przez programistów ASUS. Wyraźnie postępując zgodnie z instrukcjami krok po kroku, możesz mieć prawie 100% pewność, że proces zakończy się pomyślnie, a ryzyko awarii sprzętu w wyniku nieprawidłowych działań jest zminimalizowane.
Zaktualizuj kroki
Obecnie istnieje kilka sposobów na aktualizację oprogramowania podstawowego systemu I/O płyt głównych ASUS. Różnorodność metod wynika z ogromnej gamy produktów oraz długiego czasu istnienia firmy na rynku. Inżynierowie Asusa stale ulepszają oprogramowanie potrzebne do uruchamiania własnych rozwiązań sprzętowych, tworząc bardziej niezawodne i łatwe w użyciu narzędzia dla użytkownika końcowego.
Zazwyczaj proces aktualizacji składa się z kilku kroków:
- Dokładne określenie modelu płyty głównej
- Pobierz plik aktualizacji.
- Wybór metody i sposobu aktualizacji.
- Procedura bezpośredniej aktualizacji.
Określanie modelu płyty głównej
Wydawałoby się to błahe, ale w rzeczywistości jest to ważny punkt. Użytkownik musi wyraźnie znać model sprzętu, z którym będzie musiał pracować. Biorąc pod uwagę duży asortyment mat. płyt, trzeba zrozumieć, że każdy z modeli różni się od drugiego szeregiem parametrów i dokonanie np. ustawień niezbędnych do wykonania jednego rozwiązania może doprowadzić do niestabilnej pracy, a nawet awarii innego przedstawiciela gamy modeli . Podczas pracy z BIOS-em należy zwrócić szczególną uwagę na powyższy niuans.
Definicję modelu można wykonać na wiele sposobów. Ta informacja jest obowiązkowa:
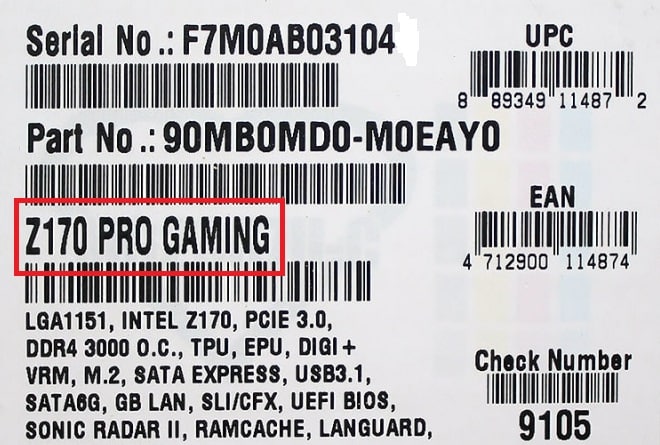
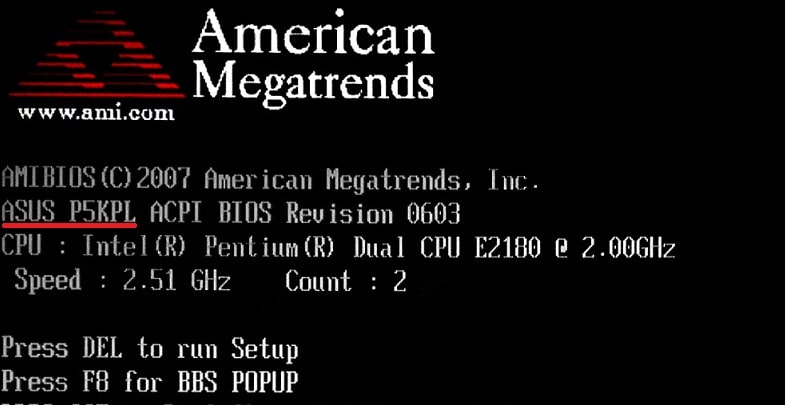
Również model można znaleźć za pomocą wiersza poleceń systemu Windows:
Polecenie: listwa przypodłogowa wmic pobierz produkt
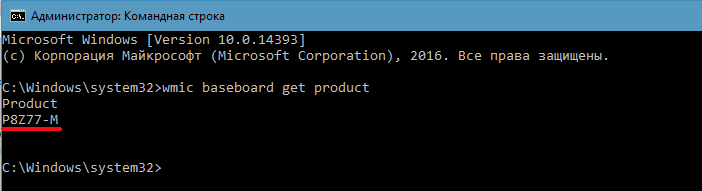
lub oprogramowanie innej firmy (na zrzucie ekranu narzędzie AIDA64): 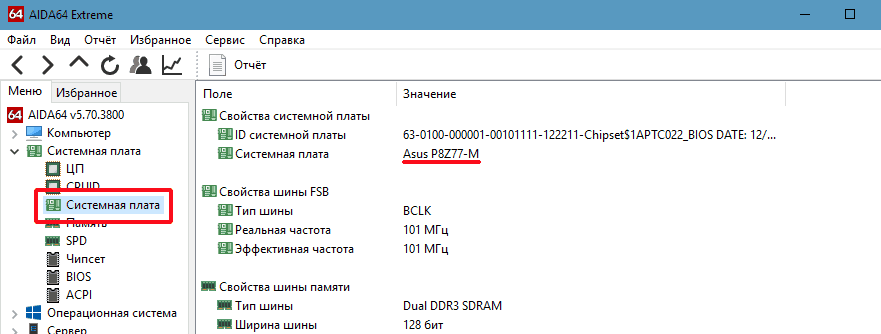
Uzyskiwanie pliku aktualizacji BIOS
Po wyjaśnieniu modelu można przystąpić do wyszukiwania i pozyskiwania plików niezbędnych do oprogramowania układowego, a także oprogramowania, za pomocą którego przeprowadzana jest procedura.
Ważna uwaga! Wszystkie pliki niezbędne do działania należy pobrać wyłącznie ze strony internetowej producenta ASUS! Niedopuszczalne jest używanie oprogramowania i metod pozyskanych z zasobów firm trzecich!
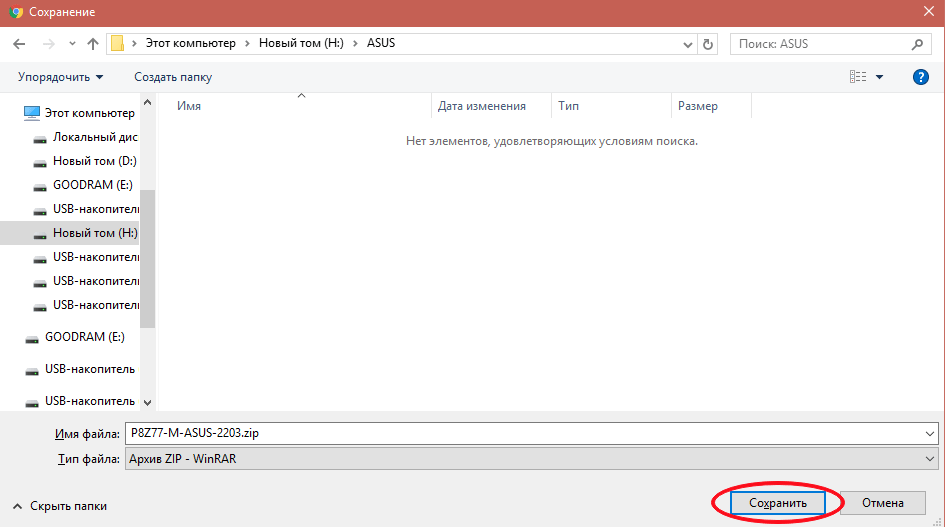
Wybór metody aktualizacji, pobieranie narzędzi
Nie oznacza to, że wybór metody aktualizacji podstawowego systemu I/O płyt głównych ASUS zależy wyłącznie od preferencji użytkownika. Wszystko tutaj podyktowane jest modelem aktualizowanego urządzenia oraz możliwościami, które zapewnia producent. Większość płyt głównych umożliwia aktualizację BIOS-u na kilka sposobów, ale są takie, w których istnieje tylko jedna skuteczna metoda.
Ogólnie metodologię procedury Update BIOS można podzielić na dwie grupy metod:
- Z programami przeznaczonymi dla Windows i/lub DOS:
- ASUS EZUpdate jest składnikiem zintegrowanego oprogramowania AI Suite zalecanego przez producenta do serwisowania komponentów ASUS;
- Winflash (rozwiązanie przeznaczone głównie do laptopów i monobloków, niezalecane do użytku ze względu na ogromną liczbę negatywnych recenzji);
- Narzędzie AFUDOS, BUPDATER i kilka innych przestarzałych narzędzi DOS.
- Easy Flash Utility (używany w starszych modelach);
- EZFlashNarzędzie;
- Przywracanie BIOS-u USB.
Wielu profesjonalistów z dużym doświadczeniem w zakresie konserwacji i naprawy sprzętu komputerowego nie zaleca aktualizacji BIOS-u płyt głównych za pomocą narzędzi Windows. Bardzo kontrowersyjne stwierdzenie, prawdopodobnie oparte na gorzkich doświadczeniach stosowania tej metody, gdy pojawiła się ona ponad 10 lat temu (wtedy rzeczywiście pojawiły się pewne trudności ze stabilnością takich rozwiązań i pojawiły się problemy w procesie korzystania z narzędzi). Warto zauważyć, że przez lata rozwoju narzędzia Windows, w każdym razie wydawane przez wybitnych producentów, osiągnęły wysoki poziom niezawodności. Narzędzia te były wielokrotnie testowane pod kątem wydajności i stabilności i mogą być polecane do użytku przez zwykłych użytkowników.
Prawdopodobnie, jeśli wybór padł już na płytę główną ASUS, zaufanie pokładane w producencie należy rozszerzyć o jego zalecenia konserwacyjne. Innymi słowy, jeśli na stronie pobierania dla wybranej wersji systemu operacyjnego znajduje się określone narzędzie, powinieneś go użyć. Takie podejście nieco ułatwia wybór metody, ale ostateczna decyzja należy wyraźnie do użytkownika.
Tak więc, jeśli jako narzędzie zostanie wybrane narzędzie Windows, pobieramy je ze strony producenta, a następnie instalujemy. Procedura instalacji jest standardowa.
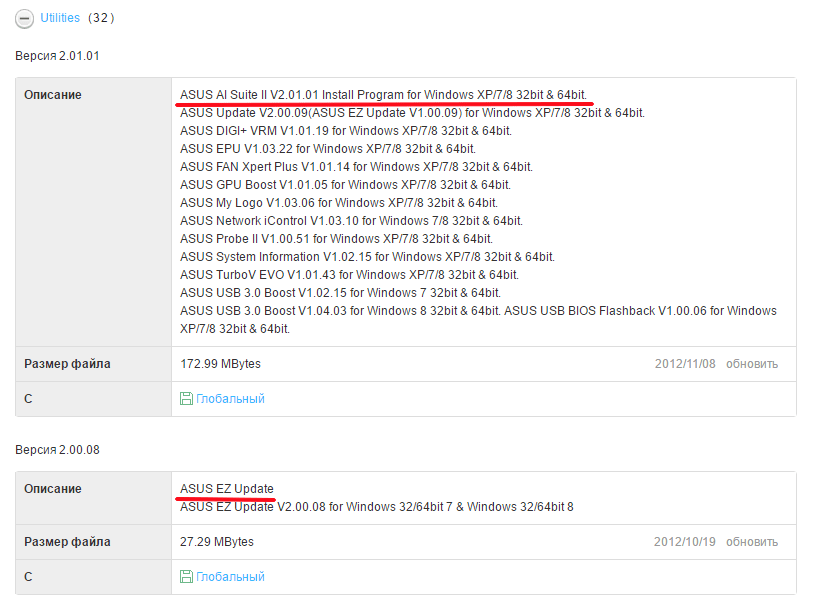
Jeśli jest to program DOS, pobierz i rozpakuj dane do osobnego folderu, a także przygotuj dowolny dysk flash USB. Ponadto dysk flash może być potrzebny podczas aktualizacji systemu BIOS za pomocą narzędzi zintegrowanych z oprogramowaniem układowym przez producenta, ale nie jest wymagane żadne dodatkowe oprogramowanie.
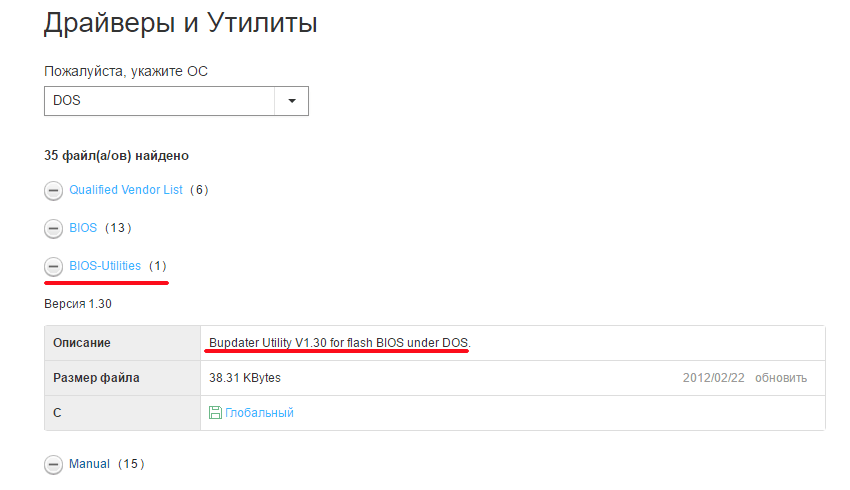
Przygotowania zakończone, przejdźmy do procesu aktualizacji BIOS-u. Poniżej znajduje się opis krok po kroku przepływu pracy każdej metody i niezbędnych działań użytkownika. Ponadto wymieniono główne zalety każdej rozważanej metody.
Procedura aktualizacji
Metoda 1: Narzędzie aktualizacji ASUS (zawarte w AI Suite II)
Ogólnie rzecz biorąc, przewagę ASUS Update nad innymi metodami można uznać za prawie całkowitą automatyzację procesu. Ponadto EZUpdate jest częścią pakietu oprogramowania AI Suite, który zapewnia konserwację płyty głównej jako całości, w szczególności regularne sprawdzanie nowych wersji sterowników, uzyskiwanie informacji o aktualnych parametrach, podkręcaniu podzespołów itp.
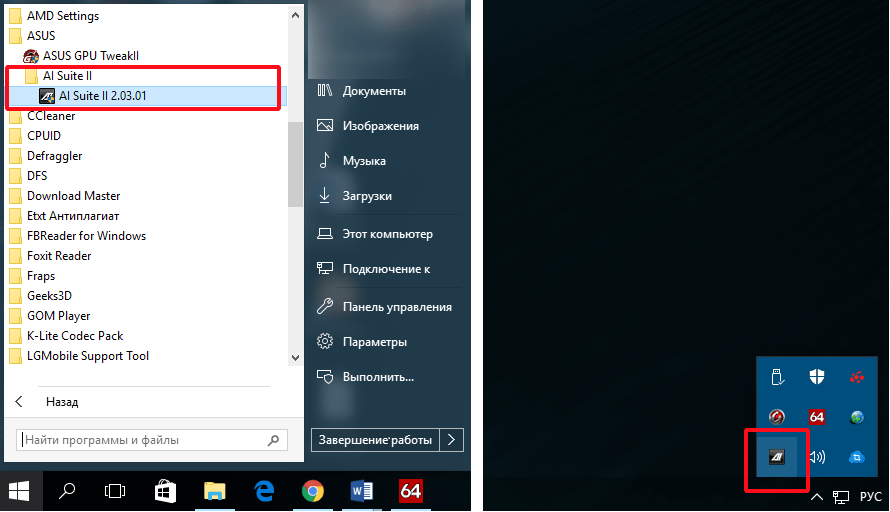
Metoda 2: ASUS EZ Update 3 (zawarty w AI Suite III)
EZ Update 3 to najnowsze narzędzie firmy ASUS dla systemu Windows do automatycznej aktualizacji sterowników i oprogramowania układowego BIOS. Ogólnie praca z programem jest podobna do stosowania poprzedniego rozwiązania. Tylko niektóre różnice w interfejsie w wersjach są zauważalne dla użytkownika.
Tak więc krok po kroku za pomocą EZ Update 3:
- Pobierz z oficjalnej strony i zainstaluj pakiet oprogramowania AI Suite III.
- Wprowadzenie AI Suite III
- Po lewej stronie znajduje się przycisk, po kliknięciu którego otwieramy panel z listą zainstalowanych komponentów.
- Wybierz sekcję ez aktualizacja.
- Kliknij przycisk z obrazem trzech kropek i określ ścieżkę do pliku aktualizacji BIOS.
- Po upewnieniu się, że dane zostały wprowadzone poprawnie, kliknij przycisk "Aktualizacja".
- W wyświetlonym oknie kliknij ponownie ten sam przycisk.
- Potwierdzamy otrzymanie informacji, że wszystko poszło dobrze, klikając przycisk "OK".
- Zgadzam się na ponowne uruchomienie - przycisk "OK".
- Po ponownym uruchomieniu komputera obserwujemy interfejs BIOS ze wskaźnikiem procesu. Dalej - kolejny restart i procedurę można uznać za ostateczną. Pozostaje tylko wejść do BIOS-u (Klawisz F1 na klawiaturze) i ponownie skonfiguruj system.
Procedura instalacji jest standardowa, nie będziemy się nad tym szczegółowo rozwodzić, ale nadal zobaczmy zrzuty ekranu z procesu.
Instalowanie wybranych przez użytkownika składników EZ Update 3:
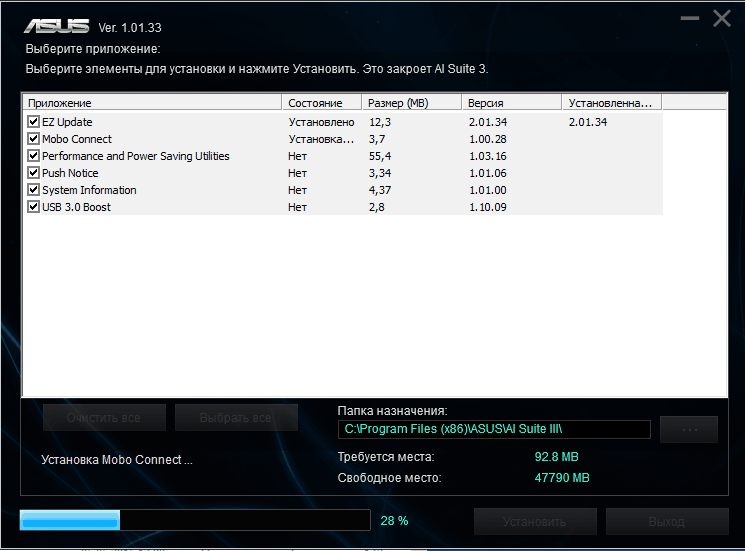
Zakończenie instalacji: 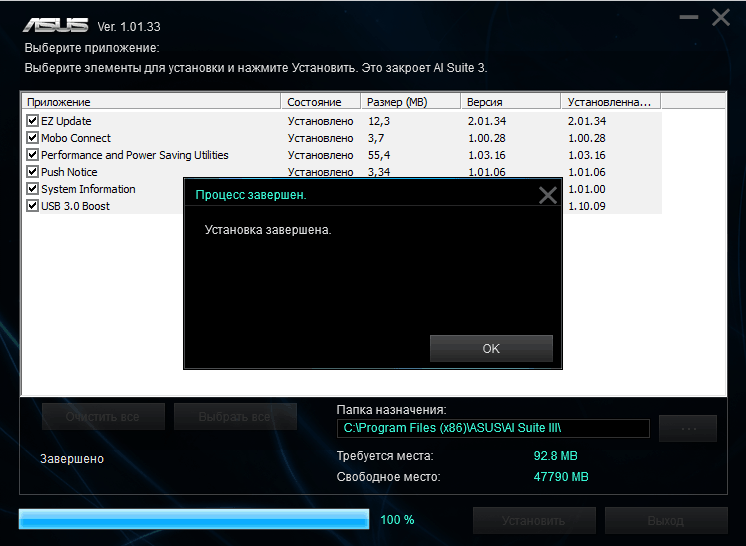
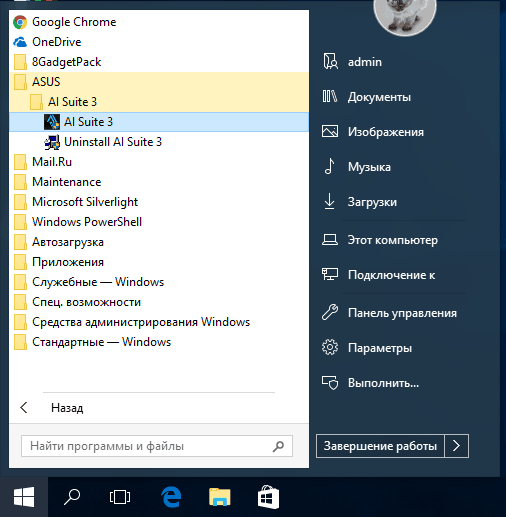
I obserwujemy nowoczesny interfejs pakietu oprogramowania.
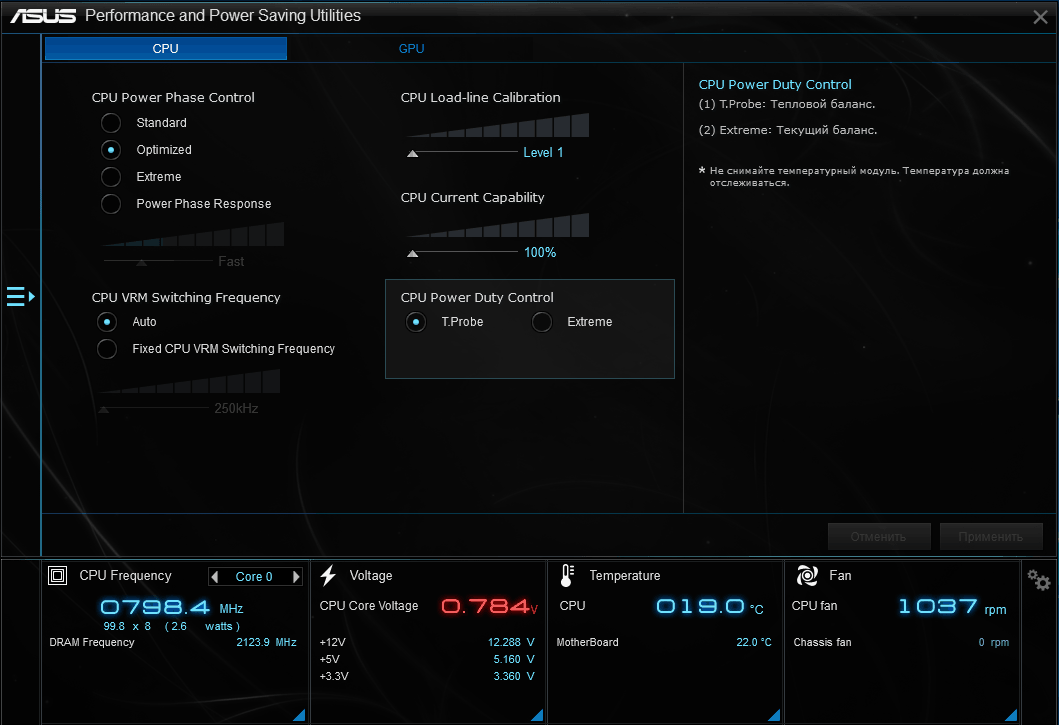

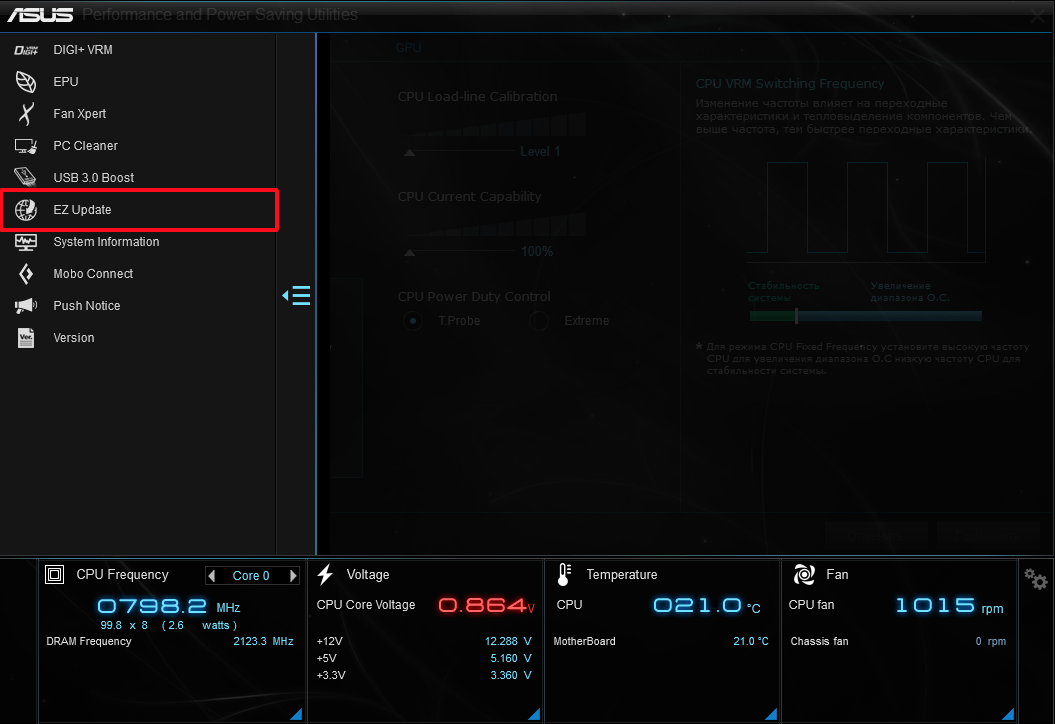
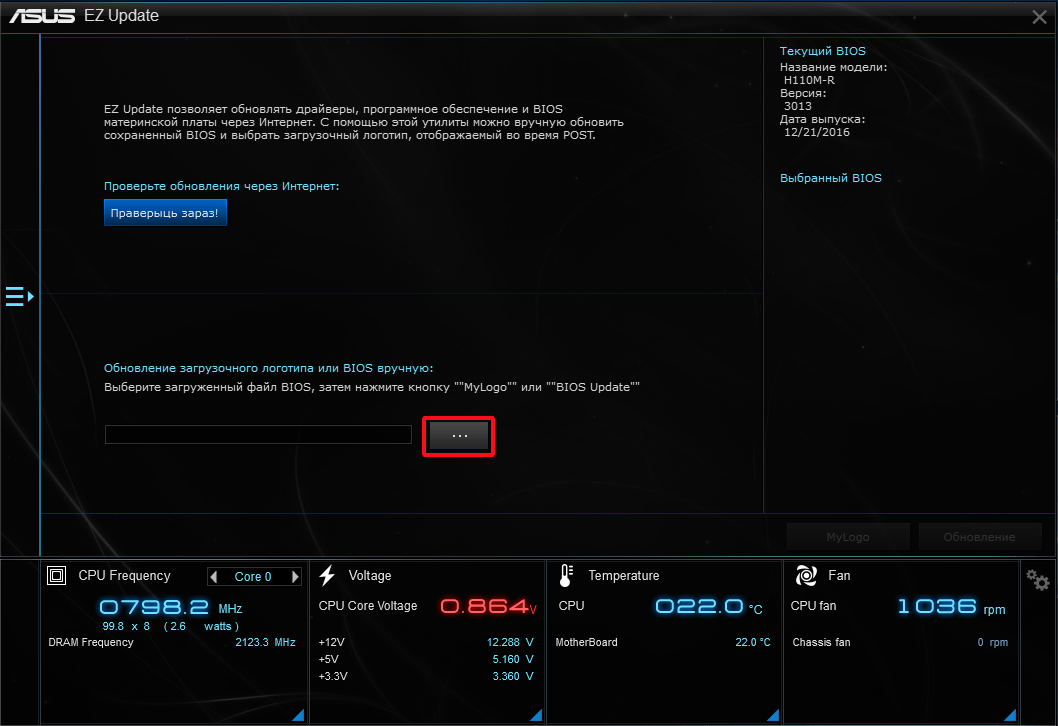
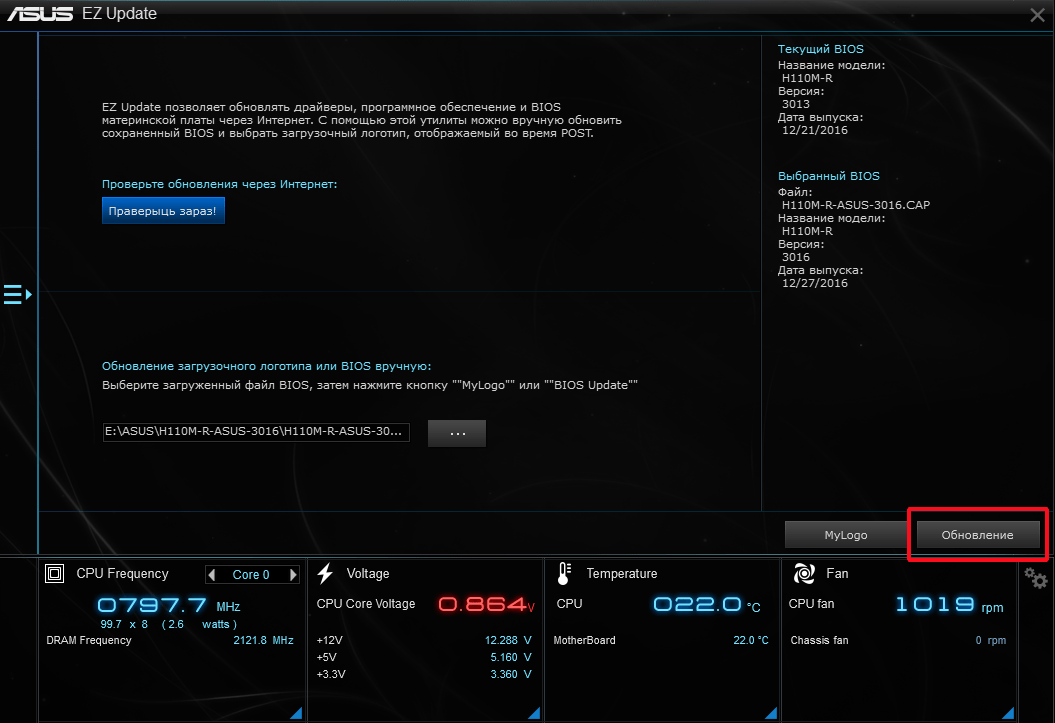

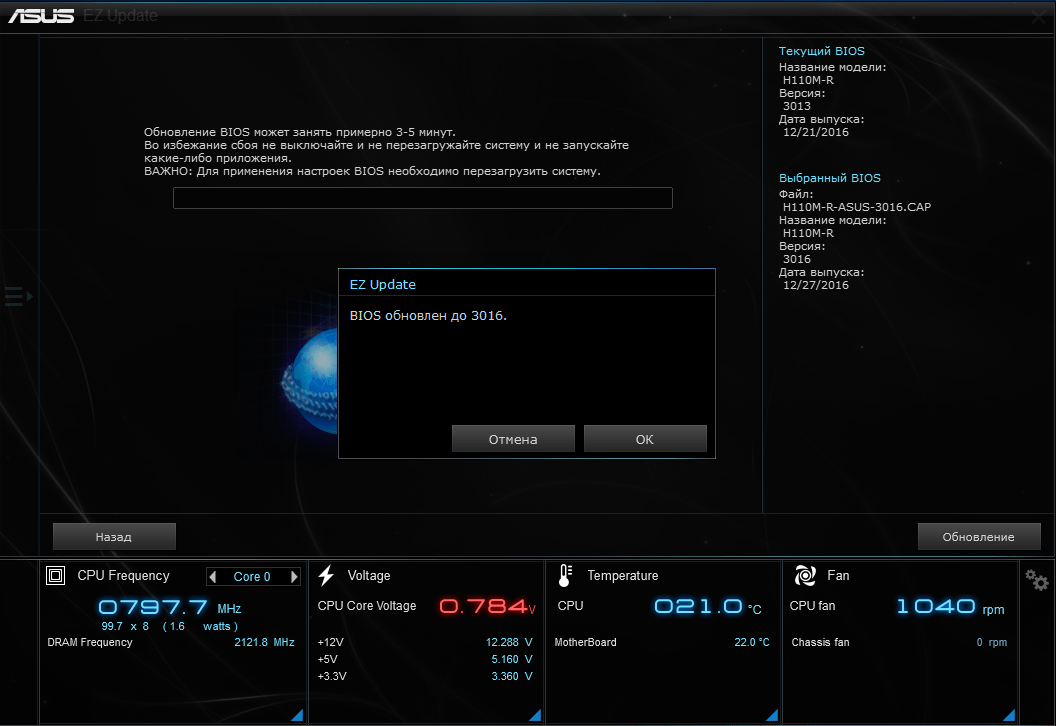
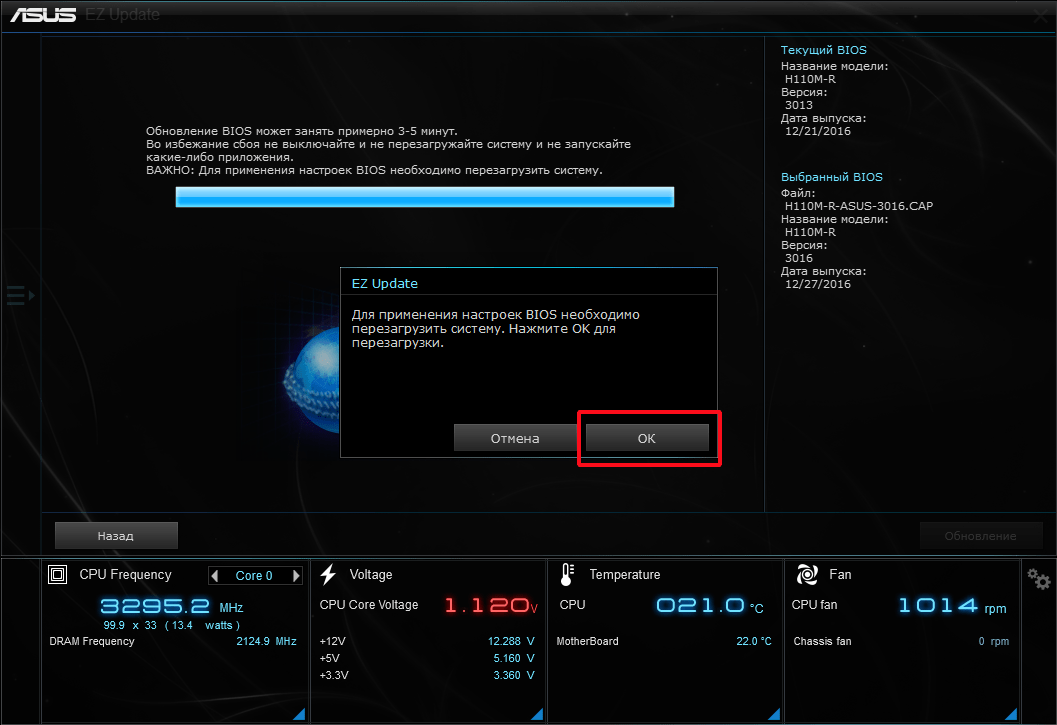
Do tego. Producent zapewnił w EZ Update 3 możliwość aktualizacji BIOS bezpośrednio przez Internet, bez wcześniejszego pobierania aktualizacji ze strony producenta. Według autora artykułu ta metoda nie jest tutaj szczegółowo opisana ze względu na jej niedoskonałość. Aby rozpocząć sprawdzanie nowych wersji, kliknij przycisk "Sprawdź teraz" a następnie przycisk "Podłączyć":
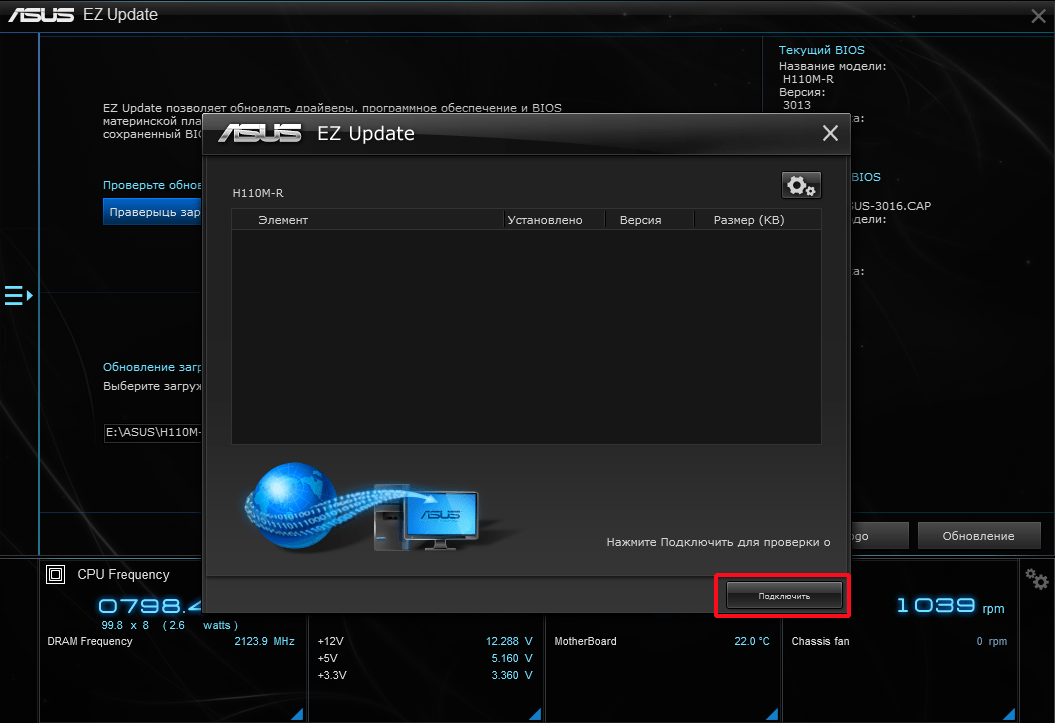
Wielokrotnie zaobserwowano sytuację, gdy na stronie pobierania pojawia się nowa wersja, ale narzędzie „nie znajduje jej” i informuje użytkownika, że konserwacja nie jest wymagana:
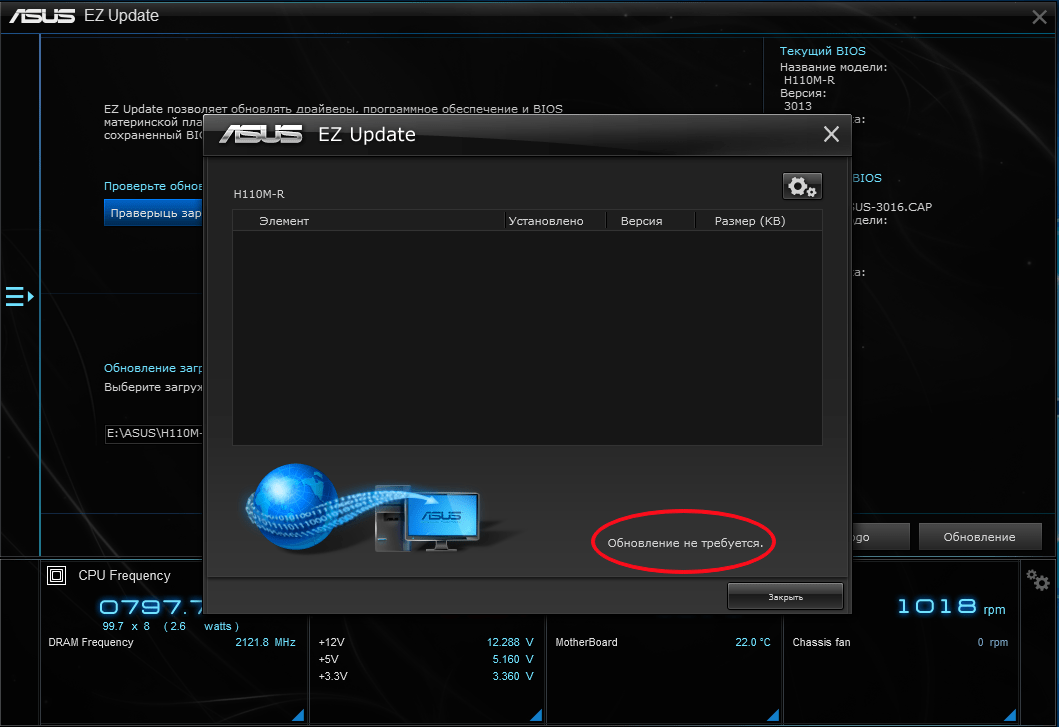
Metoda 3: ASUS EZ Flash 2
Ta metoda jest dość popularna wśród użytkowników. Do jego realizacji nie wymaga zainstalowanego systemu operacyjnego, a nawet dysku twardego w komputerze. (Jednak nadal potrzebujesz w pełni działającego komputera z systemem operacyjnym, aby pobrać plik i skopiować go na dysk flash USB.) EZ Flash 2 to między innymi dość niezawodne rozwiązanie, które wyewoluowało z długiej praktyki firmy ASUS w zakresie integracji aktualizacji narzędzia do oprogramowania układowego BIOS.
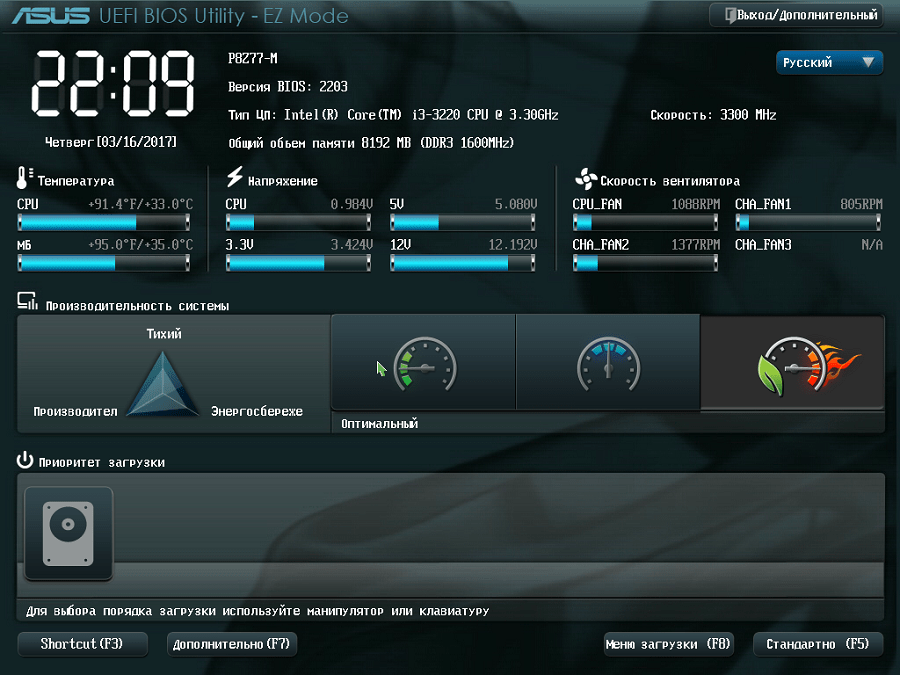
Metoda 4: EZ Flash 3
I znowu porozmawiamy o najnowocześniejszej wersji oprogramowania do aktualizacji. EZ Flash 3 charakteryzuje się tymi samymi zaletami i wadami co poprzednie wersje, a lista procedur wymaganych do wdrożenia nie uległa zmianie. Interfejs stał się bardziej informacyjny i przyjemny dla oka, ale nie można tego nazwać globalną zmianą metody, ogólnie kroki są takie same jak w poprzedniej wersji:
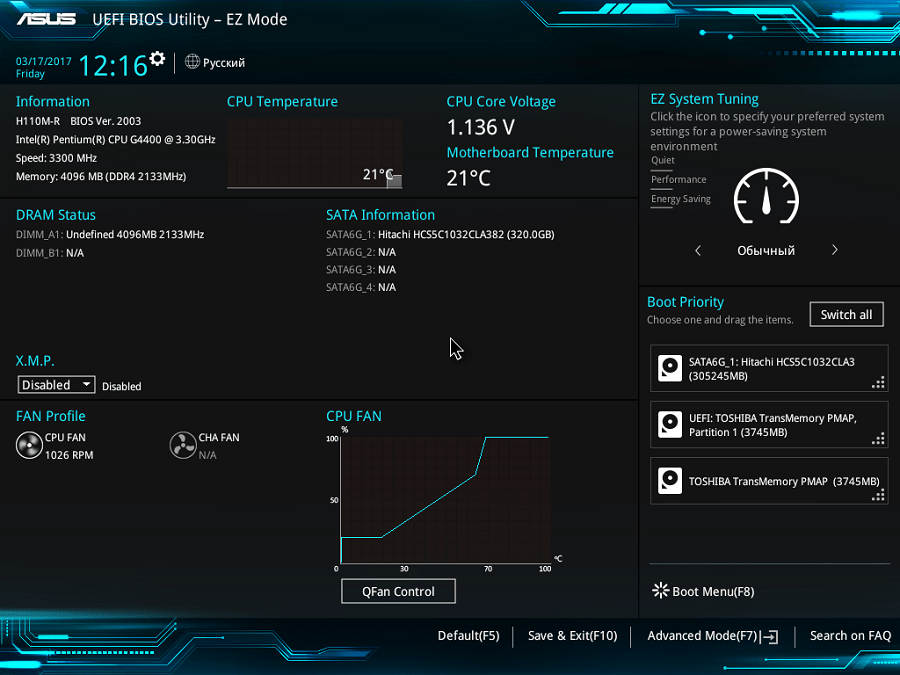
Metoda 5: Powrót do BIOS-u USB
Oficjalna strona firmy ASUS twierdzi, że zastrzeżona technologia firmy - USB BIOS Flashback - jest najwygodniejszym rozwiązaniem do aktualizacji BIOS-u płyty głównej. Pod wieloma względami to stwierdzenie jest prawdziwe - wykorzystanie technologii ułatwia aktualizację BIOS-u i przywracanie oprogramowania układowego. Istnieje wbudowana ochrona przed awariami. Proces nie wymaga procesora i modułów pamięci zainstalowanych na płycie głównej. Wszystko czego potrzebujesz to zasilacz, sama płyta główna i pendrive z plikiem BIOS.
Bardzo trafna oferta przy instalacji nowego procesora, który nie jest obsługiwany przez aktualną wersję oprogramowania układowego BIOS płyty głównej. Jedyną wadą USB BIOS Flashback Asusa jest fakt, że obecnie bardzo ograniczona liczba ofert z segmentu premium jest wyposażona w tę technologię (np. płyty główne z serii Republic of Gamers).

Tak więc sam proces:

Metoda 6: AFUDOS i Bupdater
Jeśli chodzi o aktualizację BIOS-u, nie można nie wspomnieć o dość starych metodach oprogramowania układowego - za pomocą narzędzi DOS. Ta metoda jest czasami jedyna w przypadku starszych modeli mat. deski, a także mogą być polecane do stosowania w przypadku problemów i niedostępności innych metod.
AFUDOS i Bupdater mają bardzo podobny charakter. W rzeczywistości Bupdater jest bardziej nowoczesną wersją narzędzia AFUDOS.
Aby skorzystać z tej metody, potrzebujemy oprogramowania układowego BIOS, samego narzędzia i rozruchowego dysku flash MS-DOS. Istnieje wiele sposobów na uruchomienie dysku flash USB, nie będziemy się nad nimi szczegółowo rozwodzić, wspomnimy tylko, że najłatwiej to zrobić za pomocą programu HP USB Disk Storage Format Tool.
Kroki wymagane do flashowania BIOS-u za pomocą AFUDOS i Bupdater:
- Umieszczamy pliki oprogramowania układowego i narzędzia (afudos.exe lub bupdater.exe) w katalogu głównym rozruchowej pamięci flash USB.
- Uruchamiamy system z pendrive'a (w większości przypadków trzeba w tym celu nacisnąć klawisz F8 na klawiaturze podczas uruchamiania systemu i wybierz USB FlashDrive z listy urządzeń, z których możliwe jest uruchomienie).
- Po zakończeniu pobierania pojawi się ekran "C:\>";. Następnie wprowadź polecenie, aby uruchomić oprogramowanie układowe BIOS:
- w przypadku stosowania AFUDOS:
afudos/XXXXX.rom - podczas korzystania z usługi Bupdater:
bupdater /XXXXX.cap lub bupdater /XXXXX.rom*W obu przypadkach XXXX to nazwa pliku oprogramowania układowego.
Wniosek
Podsumowując, możemy powiedzieć, że pomimo szerokiej gamy metod aktualizacja BIOS-u płyt głównych ASUS nie jest super trudnym zadaniem nawet dla początkującego.
Ogólnie rzecz biorąc, powyższe jest przydatną i zalecaną procedurą, która pozwala na czas zapobiegać występowaniu krytycznych błędów i innych problemów z komputerem. Regularnie konserwuj swój sprzęt i ciesz się stabilną wydajnością komputera!
Pamiętaj – odpowiednie podejście, przemyślane działania i postępowanie zgodnie z instrukcjami z pewnością doprowadzą do sukcesu imprezy!
Powiedz znajomym w sieciach społecznościowych
komentarze 32
-
Kyzmat34
Musisz podążać kolejną ścieżką. Uruchom system BIOS, kliknij przycisk „Wyjdź / Tryb zaawansowany” w prawym górnym rogu ekranu, a następnie kliknij „Tryb zaawansowany” na liście, która się otworzy. W oknie, które zostanie otwarte, przejdź do zakładki "Narzędzia" i zobacz pozycję "Narzędzie ASUS EZ Flash 2".
-
-
Vlad
pomóż mi, jak mogę zainstalować oprogramowanie układowe, wskaźnik miga, a następnie przestaje migać, a wskaźnik dysku flash gaśnie, a bios jest włączony, tj. Bios jest nadal instalowany lub dlaczego dysk flash zawsze gaśnie, gdy przycisk bios się zatrzymuje miga i kontrolka pendrive'a od razu gaśnie i bios jest włączony nie mruga na niebiesko
-
-
-
-
Igor
Wielkie dzięki za pomoc.
Kyzmat34
Oto łącze do strony pomocy technicznej dla Twojego modelu: https://www.asus.com/en/Motherboards/PRIME-B350-PLUS/HelpDesk_Download/
Na stronie, po wybraniu systemu operacyjnego, wszystkie narzędzia stają się dostępne do pobrania.
Na wszelki wypadek bezpośrednie linki do pobierania dla 64-bitowego Win10:
AI Suite III_V2.00.12 - http://dlcdnet.asus.com/pub/ASUS/mb/Utility/AI_Suite_III_2.00.12_20170728.zip?_ga=2.47629927.1162970563.1502816184-568626066.1502816184
Aktualizacja ASUS EZ — http://dlcdnet.asus.com/pub/ASUS/mb/Utility/AI_Suite_III_V10177_Ez_update-V20316.zip?_ga=2.15729398.1162970563.1502816184-568626066.1502816184
-
-
Vlad
proszę pomóż mi uruchomić błąd pc a2 w kodzie pocztowym wyskakuje na płycie głównej wskaźnik rozruchu jest zielony wszystkie testy przeszły pomyślnie, tylko zatrzymało się na rozruchu, czyli musisz zainstalować nowe oprogramowanie, płyta główna ASUS MAXSIMUS IX Procesor FORMUŁA Z270 6700k karta graficzna 1070 z wersji asus os do biosa nie uruchamia się czarny ekran na monitorze kod pocztowy a2 stale i wskaźnik gdzie włącza się zasilanie płyty głównej i to wszystko i pisk kod pocztowy a2 i to wszystko
