Większość nowoczesnych programów przyspieszających działanie komputera wyposażona jest w moduł pozwalający na czyszczenie rejestru Windows. Przydatność tej funkcji wywołuje ożywioną debatę wśród ekspertów. Przyjrzymy się głównym korzyściom regularnego usuwania nieaktualnych wpisów i ostrzeżemy Cię o możliwym ryzyku. W tym przewodniku możesz również dowiedzieć się i dowiedzieć się, jak korzystać z popularnych aplikacji do optymalizacji rejestru.
Po co czyścić rejestr systemu Windows
Rejestr systemowy to obszerna baza danych, która przechowuje większość ustawień zainstalowanych programów i samego systemu Windows. Rozkład informacji w nim zbudowany jest na zasadzie hierarchicznej. Istnieje pięć gałęzi danych, których nazwy zaczynają się od liter „HKEY”. Każda gałąź zawiera strukturę katalogów z różnymi poziomami zagnieżdżenia. Foldery na ostatnich poziomach zawierają same rekordy. Składają się z nazwy, typu danych (w sumie jest 11 różnych typów) i samej wartości.
Konieczność czyszczenia wynika z nieprawidłowego usuwania aplikacji, awarii systemu i aktywności wirusów. W takich przypadkach pojawiają się błędy rejestru. Na przykład linki do nieistniejących plików. Czyszczenie to dość ryzykowna operacja. Nawet najbardziej niezawodne programy nie zawsze mogą analizować wystarczająco głęboko, aby określić, jakie zmiany zostaną spowodowane usunięciem konkretnego wpisu. Dlatego zaleca się, aby zawsze przechowywać kopie zapasowe (kopie zapasowe) usuniętych danych.
Warto zauważyć, że nie wszyscy eksperci od optymalizacji systemu podzielają opinię o przydatności czyszczenia rejestru. Wielu zauważa, że taka procedura jest bezużyteczna, a jej efekt jest raczej psychologiczny. Podobno użytkownicy czerpią satysfakcję z faktu, że „wyrzucili śmieci” w systemie Windows. Inni eksperci twierdzą, że czyszczenie może naprawdę wpłynąć na szybkość rozruchu i nieprzerwane działanie systemu. Tak czy inaczej, ostateczny wybór należy do Ciebie.

Jak wyczyścić rejestr
Ze względu na rozgałęzienia i złożoną strukturę ręczne czyszczenie nie jest najlepszym pomysłem. Nawet przy rozległej wiedzy i zrozumieniu działania systemu Windows nikt nie będzie w stanie przeanalizować wszystkich wpisów i poprawnie wybrać tych, które należy usunąć. Ale czasami istnieje potrzeba usunięcia niektórych wartości w niektórych gałęziach. W tym celu używany jest specjalny edytor. Aby go uruchomić, otwórz menu Start i wpisz „regedit”. Kliknij znaleziony zapas i potwierdź uruchomienie jako administrator.
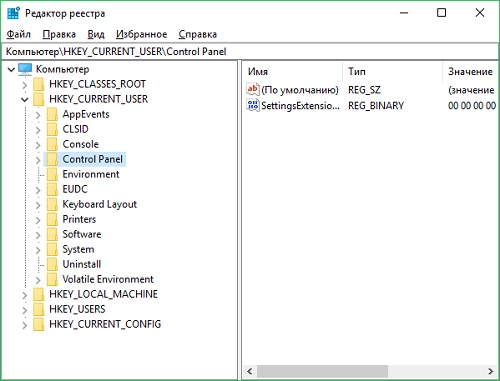
Ważna rada! Dokonując jakichkolwiek zmian postępuj zgodnie z gotowymi instrukcjami. Nie usuwaj ustawień losowo, aby nie zepsuć wydajności systemu Windows lub programów, dla których edytowane są wartości.
Jeśli wymagane jest kompleksowe czyszczenie, stosuje się oddzielne aplikacje. Większość z nich wymaga instalacji na komputerze, ale niektóre mają również wersje przenośne. Programy te wyróżniają się dodatkowymi funkcjami, takimi jak usuwanie tymczasowych plików systemu Windows, czyszczenie dysków twardych i aktywne monitorowanie systemu. Najpopularniejsze narzędzia to:
- CCleaner - optymalizuje system, umożliwia czyszczenie rejestru Windows i plików tymczasowych;
- Mądre narzędzie do czyszczenia rejestru;
- Organizator Reg;
- Recykler rejestru;
- EasyCleaner;
- Narzędzie do czyszczenia rejestru Auslogics.
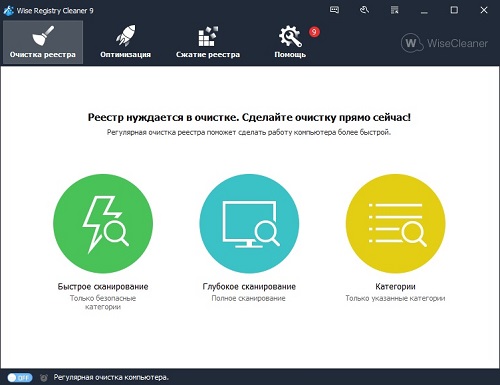
W jakich przypadkach konieczne jest czyszczenie rejestru systemowego?
Nie ma jednej konkretnej odpowiedzi na to pytanie. Błędy i nieaktualne dane gromadzą się stopniowo w bazie danych ustawień systemu Windows, dlatego należy regularnie uruchamiać program czyszczący. Szczególną uwagę należy zwrócić na optymalizację rekordów po masowej instalacji i usuwaniu programów. Wynika to z faktu, że takie operacje powodują dużą liczbę zmian w rejestrze. Możesz również użyć narzędzia do czyszczenia jako środka pomocniczego, aby wyeliminować powolne działanie systemu.
W rzadkich przypadkach konieczne jest wyczyszczenie przestarzałych wpisów z powodu błędów podczas instalacji programów. Na przykład po nieprawidłowym usunięciu programu antywirusowego (jeśli nie wszystkie dane zostały usunięte), problem może wystąpić podczas ponownej próby zainstalowania tego samego programu. W takim przypadku będziesz musiał ręcznie lub za pomocą specjalistycznych narzędzi usunąć ślady poprzedniej instalacji. Jednak większość nowoczesnego oprogramowania Windows automatycznie rozwiązuje takie konflikty.

Niezbędne narzędzia do czyszczenia rejestru
Wybierając aplikację, która pełni tę funkcję, powinieneś skupić się na czterech głównych kryteriach:
- Wygoda i prostota interfejsu.
- Szybkość pracy.
- Efektywność (głębokość analizy i prawidłowy dobór nieistotnych zapisów).
- Dostępność dodatkowych modułów.
CCleaner
Ten darmowy program, opracowany przez brytyjską firmę Piriform, jest liderem wśród tego typu oprogramowania. Działa szybko i pozwala na zapisywanie kopii zapasowych usuniętych rekordów. Aby Twój komputer działał z najwyższą wydajnością i bez awarii, nie ograniczaj się tylko do tej funkcji aplikacji. Zaleca się korzystanie z innych funkcji CCleaner: regularne czyszczenie plików tymczasowych, wyłączanie automatycznego uruchamiania niepotrzebnego oprogramowania i usuwanie pozostałych danych, które pozostają w systemie po usunięciu innych programów.
Aby uruchomić sprawdzanie integralności rejestru, przejdź do drugiej zakładki w lewym menu. Druga kolumna wyświetli typowe problemy i obszary wyszukiwania, z którymi współpracuje CCleaner. Domyślnie zaznaczone są tutaj wszystkie pola wyboru. Pozostaw je zaznaczone, chyba że masz specjalne wymagania dotyczące analizy danych. W przeciwnym razie wyłącz niepotrzebne elementy, aby przyspieszyć skanowanie. Kliknij przycisk „Wyszukaj problemy” i poczekaj, aż pasek stanu pokaże wartość 100%.
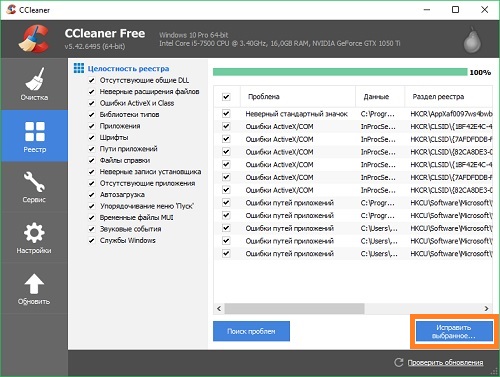
Jeśli wcześniej nie czyściłeś systemu Windows za pomocą takich narzędzi, liczba znalezionych błędów może wynosić dziesiątki, a nawet setki. Przed ich poprawieniem aplikacja pozwoli ci odznaczyć pola obok tych linii, które chcesz zignorować. Zrób to, jeśli chcesz pozostawić pewne parametry bez zmian. Następnie kliknij przycisk „Napraw wybrane” w prawym dolnym rogu interfejsu. Pojawi się okno dialogowe z monitem o zapisanie kopii zapasowej zmodyfikowanych wartości.
Nie ignoruj tej okazji. Wybierz opcję „Tak” i określ ścieżkę w systemie plików komputera, na którym zostanie zapisana kopia zapasowa. Aby uzyskać większą niezawodność, zapisz plik „.reg” z listą zmian wprowadzonych na dysku innej firmy — dysku flash USB lub zewnętrznym dysku twardym. Aby odzyskać dane z takiego pliku, wystarczy go uruchomić i potwierdzić zmiany. Nagrania usunięte przez CCleaner zostaną wznowione.
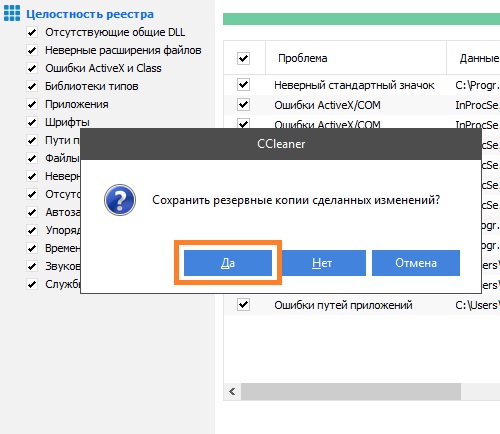
Notatka! W przypadku problemów z pobraniem może zaistnieć sytuacja, w której nie będziesz mógł skorzystać z utworzonej kopii zapasowej. W takim przypadku uruchom komputer w trybie awaryjnym i otwórz żądany plik. Następnie uruchom ponownie system Windows i normalnie korzystaj z komputera.
Po zapisaniu wyskakujące okienko będzie naprzemiennie wyświetlało znalezione błędy i sugestie ich rozwiązania. Aby pominąć pojedynczą wartość, kliknij przycisk ">>" po lewej stronie. Aby wykonać zalecane działania, kliknij „Napraw”. Najczęściej działania sprowadzają się do usunięcia złych kluczy, dzięki czemu aplikacja pozwala skutecznie wyczyścić zapisy. Możesz również użyć trybu wsadowego, wybierając akcję „Napraw zaznaczone”. To naprawi wszelkie znalezione problemy.
Organizator Reguły
Rosyjskie narzędzie, które ma zaawansowane możliwości pracy z rejestrem Windows. Zaawansowane funkcje dostępne są po wykupieniu licencji, ale główne działania dostępne są również w wersji testowej. Podobnie jak poprzednia aplikacja, Reg Organizer umożliwia usuwanie niepotrzebnych danych tymczasowych, które zgromadziły się podczas działania systemu operacyjnego. Ale najciekawsze i najbardziej przydatne narzędzia to właśnie te, które pomagają w czyszczeniu i dostrajaniu plików rejestru. W porównaniu do CCleaner, Reg Organizer ma ich znacznie więcej.
W szczególności należy zwrócić uwagę na funkcję optymalizacji. Ponieważ klucze i określone wartości są przechowywane w zestawie plików, od czasu do czasu pojawia się ich fragmentacja – nierównomierne rozłożenie na powierzchni dysku twardego, mające wpływ na prędkość dostępu. Optymalizacja pomoże Ci uporządkować pliki. Jest uruchamiany poprzez sekcję w zakładce „Dla wszystkich użytkowników” w menu po lewej stronie. System ostrzeże Cię o konieczności ponownego uruchomienia, które jest wykonywane automatycznie po zakończeniu działania narzędzia. Kliknij element podświetlony na zrzucie ekranu, aby rozpocząć proces.
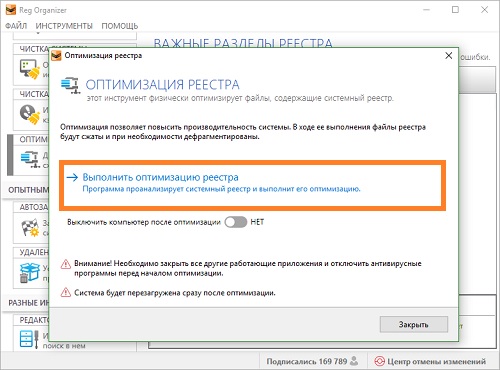
Dla zaawansowanych użytkowników przydatna jest funkcja porównywania migawek rejestru. Pomaga śledzić zmiany wprowadzane przez programy i sam system Windows. W razie potrzeby możesz porównać zapisany stan z aktualnym. Ta funkcja jest szczególnie przydatna po zainstalowaniu oprogramowania. Pozwala ocenić, jak głęboko aplikacja integruje się z systemem i na jakie klucze ma wpływ. Na podstawie tych danych rekordy można skutecznie czyścić za pomocą innego wbudowanego narzędzia.
Łatwy środek czyszczący
Prosty i wygodny program, który pomimo przestarzałego interfejsu dobrze wykonuje swoją pracę. Easy Cleaner jest dystrybuowany bezpłatnie i działa nawet na najsłabszych komputerach. Pomaga wyczyścić gałęzie rejestru, usuwając nieistotne wartości. Wśród mankamentów wyróżnia się brak zaawansowanego systemu backupu. Lista zmian jest zapisywana w pliku „html”, ale tworzenie gotowej kopii zapasowej w formacie „reg” nie jest tutaj dostępne.
Aby wyczyścić stare wpisy, otwórz Easy Cleaner i wybierz pierwszą sekcję w menu dostępnych opcji. Pojawi się puste okno tabeli. U dołu tego okna kliknij „Znajdź”, aby wypełnić tabelę listą przestarzałych kluczy. Narzędzie rozpocznie wyszukiwanie, które potrwa nieco dłużej niż w przypadku korzystania z poprzednich aplikacji. Gdy tabela jest pełna, a stan na pasku stanu osiągnie 100%, możesz wybrać znalezione wartości i usunąć je, klikając trzeci przycisk od lewej. Możesz również usunąć wszystkie znalezione klucze jednocześnie.
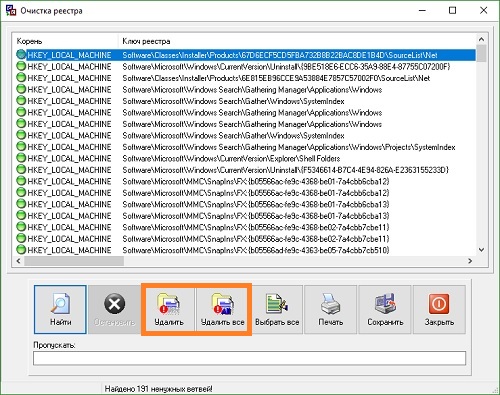
Ważny! Twórca tej aplikacji zaleca używanie jej do czyszczenia niechcianych gałęzi przynajmniej raz w tygodniu.
