Wielu użytkowników Mac OS próbuje znaleźć powód, dla którego ich urządzenia są wadliwe lub borykają się z problemem braku pamięci. Przyczyną wszystkich tych problemów może być proste „zatykanie” pozostałych plików z programów i urządzeń. Dlatego przedstawiamy Państwu top najlepsze programy do czyszczenia komputerów Mac.
Magik
Zaszczytne pierwsze miejsce zajmuje program do czyszczenia Mac OS - Magican. Być może to właśnie ten program zasługuje na szczególną uwagę, ponieważ posiada wiele bardzo ciekawych funkcji i przyda się użytkownikom, którzy chcieliby uzyskać uniwersalną aplikację monitorującą stan swojego komputera. Oprócz regularnego czyszczenia Magican może znaleźć duplikaty plików, duże pliki, modyfikować aplikacje, chronić system przed wirusami, usuwać zainstalowane programy, pokaż statystyki użytkowania komputera. Jeśli chcesz, Magican będzie monitorować stan systemu, a także powiadamiać go, gdy wymagane jest czyszczenie. Główne zalety tej aplikacji to funkcjonalność i bezpłatne użytkowanie.
- Link do pobrania: http://magican.en.softonic.com/mac

Wyczyść mojego Maca
Prawdopodobnie tę aplikację można nazwać królem programów optymalizujących dla komputerów Mac. Ta aplikacja wie, jak powiedzieć - WSZYSTKO, a przynajmniej wszystko, czego potrzebujesz od „czyściciela” komputera. Clean My Mac może wykonać procedurę automatycznego lub ręcznego czyszczenia, może również odinstalować i wyszukać programy, opróżnić kosz, wymazać rozszerzenia, bibliotekę iPhoto. A także w zestawie znajduje się „Niszczarka” - to funkcja, która pomoże plik zdalny ominąć kosze i zostać całkowicie zniszczone. Ten program ma tylko jedną wadę - wysoką cenę, ponieważ licencja na aplikację kosztuje 39,95 USD.
- Link do pobrania: http://cleanmymac.ru.uptodown.com/mac
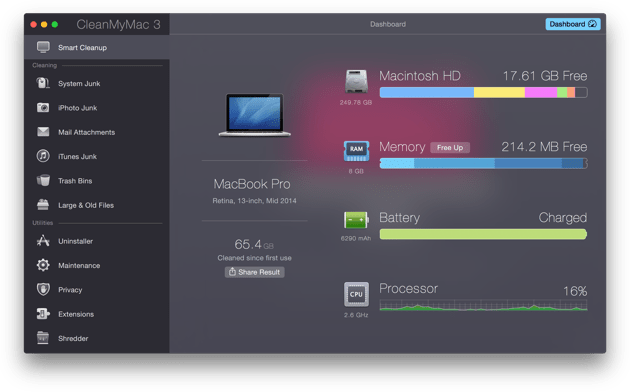
MacClean
Przed nami pomysł producentów iMobie, którzy podarowali nam wspomniany iPhone Clean Pro. MacClean może posprzątać śmieci na komputerze Mac – wszystko, co musisz zrobić przed skanowaniem, to określić obszary, w których program będzie działał. Więc ten program pracujący deinstalator oprogramowanie, czyści śmieci, usuwa duże i ciężkie pliki, a także niepotrzebne duplikaty. Ku uciesze użytkowników komputerów Mac program jest całkowicie darmowy.
- Link do pobrania: http://macclean.ru.uptodown.com/mac

CCleaner
Ta aplikacja ma szeroki wybór obszarów czyszczenia, wybór programów domyślnych i automatyczne wolne miejsce, możliwość usuwania aplikacji. Niestety, ten program nie ma tylu funkcji, ile byśmy chcieli, jednak darmowa dystrybucja i niewielka waga sprawiają, że jest jednym z najlepszych w swoim rodzaju, dlatego znalazł się w naszej czołówce.
- Link do pobrania: cccleaner.org.ua/pobierz/
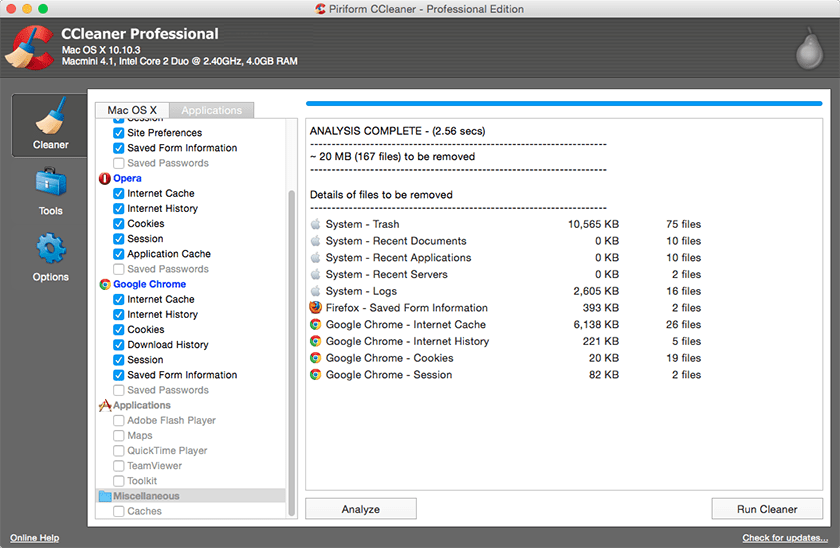
Czysta aplikacja
Program przyciąga wszystkich swoim zwięzłym interfejsem i uniwersalnym przyciskiem, który pojawia się po pobraniu: „CleanAp, usuń niepotrzebne!”. Aplikacja może naprawdę usunąć niepotrzebne rzeczy, jednocześnie w pełni analizując system. Cóż, jako bonus program może usuwać programy z maku, zarządzać czcionkami, rozszerzeniami, widżetami, wtyczkami, sprawdzać pracę twardy dysk. W programie tym istnieje możliwość skonfigurowania skryptów konserwacyjnych, program będzie automatycznie sprawdzał system w określonych odstępach czasu. Pełna wersja Aplikacja będzie kosztować kupującego 14,99 USD, ale wersja demo ma wszystkie funkcje wersji głównej, ale niestety tylko na 10 uruchomień.
- Link do pobrania: www.syniumsoftware.com/ czysta aplikacja
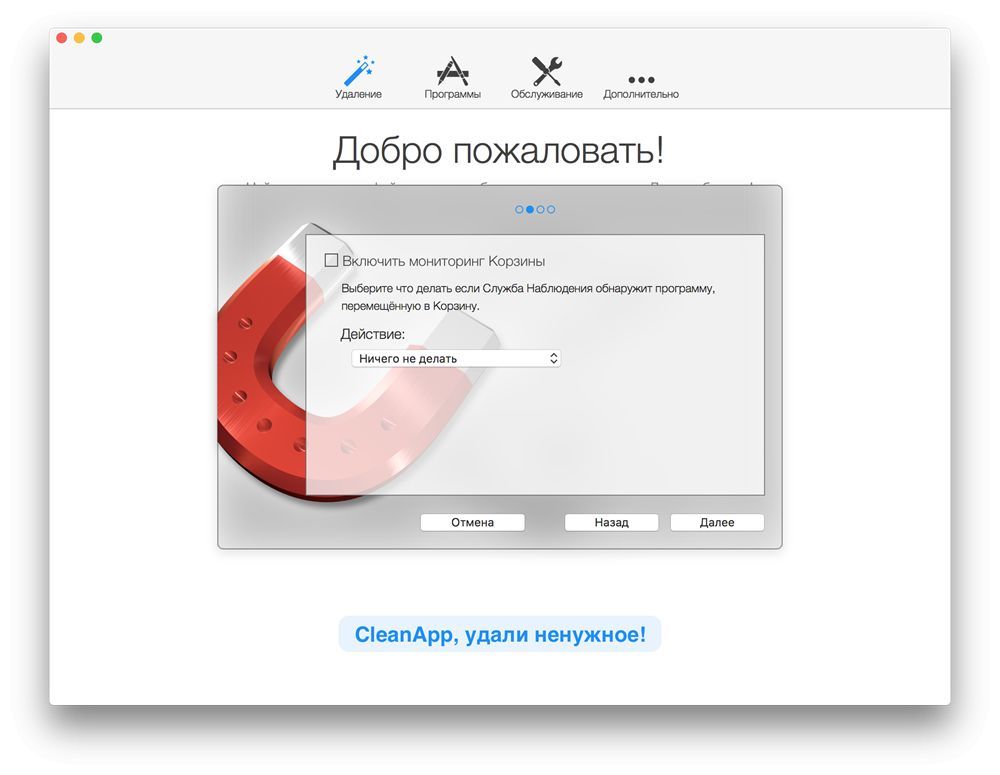
Większość użytkowników komputerów Mac (a także komputerów PC) prędzej czy później napotyka ten sam problem: wolne miejsce na dysku twardym dosłownie topnieje na naszych oczach, a po sześciu miesiącach zaczynasz dręczyć Cię komunikatem typu „Pamięć jest prawie pełna”. Dzisiaj powiem Ci, jak dowiedzieć się, co dokładnie zajmuje miejsce na Twoim Macu i jak to naprawić.
1. Wyczyść folder Pobrane
Co dziwne, ale folder, w którym domyślnie pobierane są wszystkie pliki z Twojej przeglądarki, to prawdziwa „czarna dziura”, która wciąga elektroniczne śmieci. Jego rozmiar rośnie codziennie o kilka megabajtów, a już po 3 tygodniach zamienia się w wysypisko niepotrzebnych dokumentów, dystrybucji aplikacji i starych zdjęć.
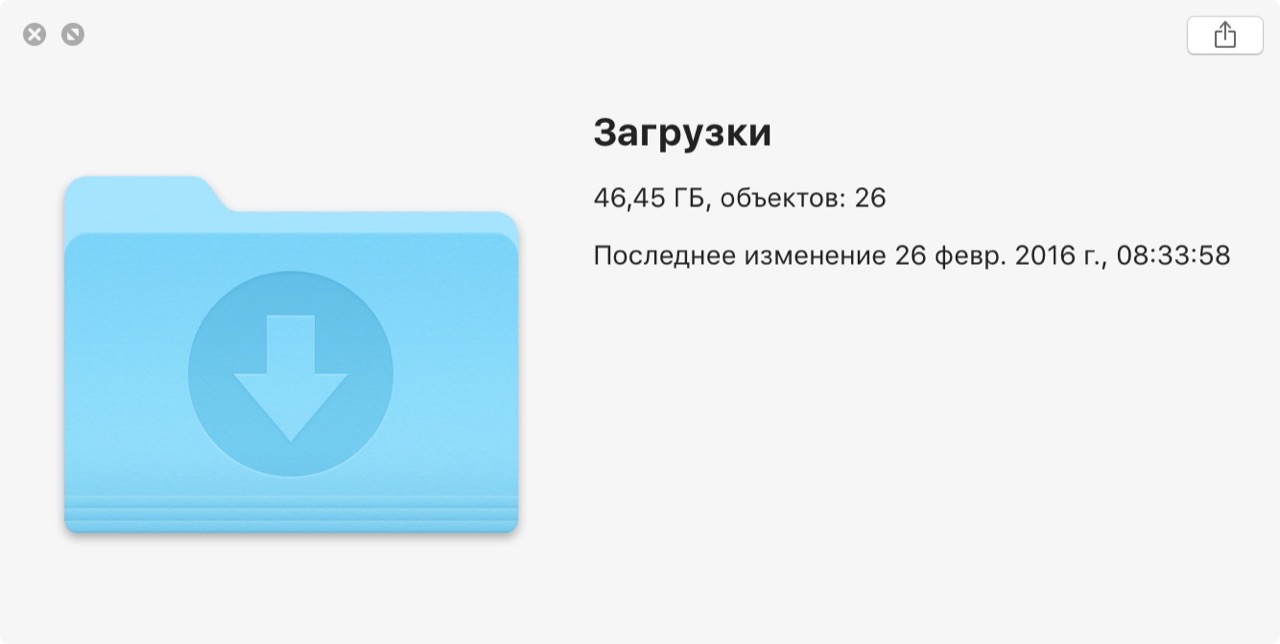
Dlatego okresowo zaglądaj do tego folderu i usuwaj śmieci lub przenoś ważne pliki w inne miejsca. Aby uprościć ten proces, użyj .
2. Pozbądź się niepotrzebnych aplikacji
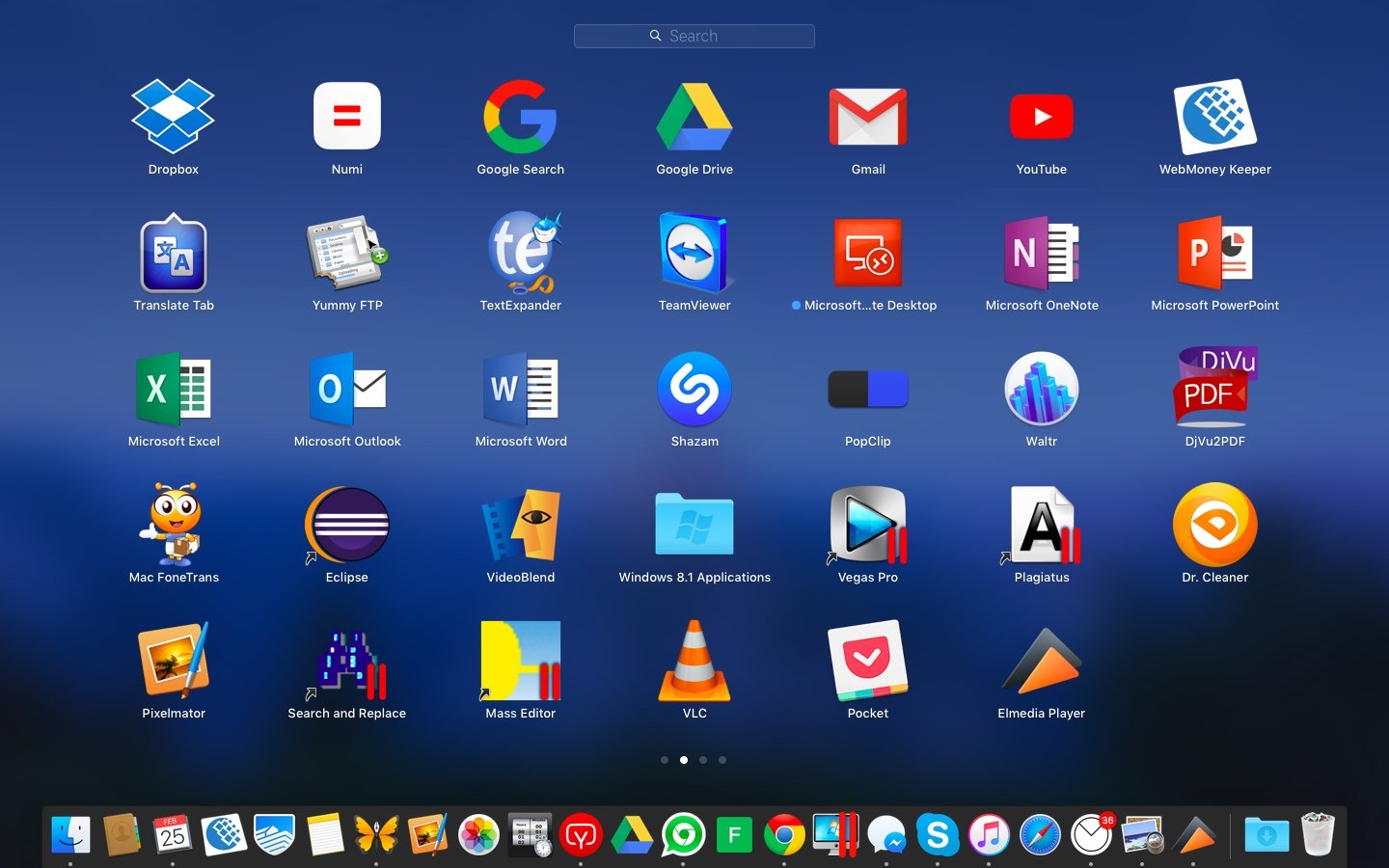
To może być zbyt oczywiste, ale jednak: przejrzyj folder aplikacji i pozbądź się tych, których w ogóle nie potrzebujesz. I nie mów, że „to wszystko jest bardzo ważne”, ponieważ wiemy, że tak nie jest i jeśli chcesz, możesz łatwo znaleźć kilka bezużytecznych programów, które nie były uruchamiane od kilku miesięcy. wykona głębokie czyszczenie z usunięciem danych wewnętrznych, pamięci podręcznych i innych rzeczy.
3. Usuń duże nieużywane pliki za pomocą DaisyDisk

Czasami na komputerze Mac mogą znajdować się pliki, o których albo nie wiesz, albo o których pomyślnie zapomniałeś. W ten sposób możesz mieć dziesiątki gigabajtów bezużytecznych śmieci. Narzędzia takie jak DaisyDisk świetnie nadają się do wyszukiwania tych plików, ponieważ pokazują dokładnie, które pliki zajmują najwięcej miejsca na dysku twardym.
4. Skonfiguruj synchronizację z Dropbox i Dyskiem Google
Z biegiem lat nasza pamięć masowa w chmurze rozrasta się do całkiem przyzwoitych rozmiarów, zwłaszcza biorąc pod uwagę różne promocje na dystrybucję darmowej przestrzeni (jak to ostatnio zaaranżował Google). Jednocześnie domyślnie kopie wszystkich plików „chmury” są przechowywane na lokalnym dysku twardym. Dysk Mac, zajmując dużą jego część.
Jeśli rzadko korzystasz z niektórych plików, możesz wyłączyć synchronizację niepotrzebnych folderów w Dropbox: przejdź do „Ustawienia”, przejdź do sekcji „Konto” i skonfiguruj „Synchronizację wybiórczą”.
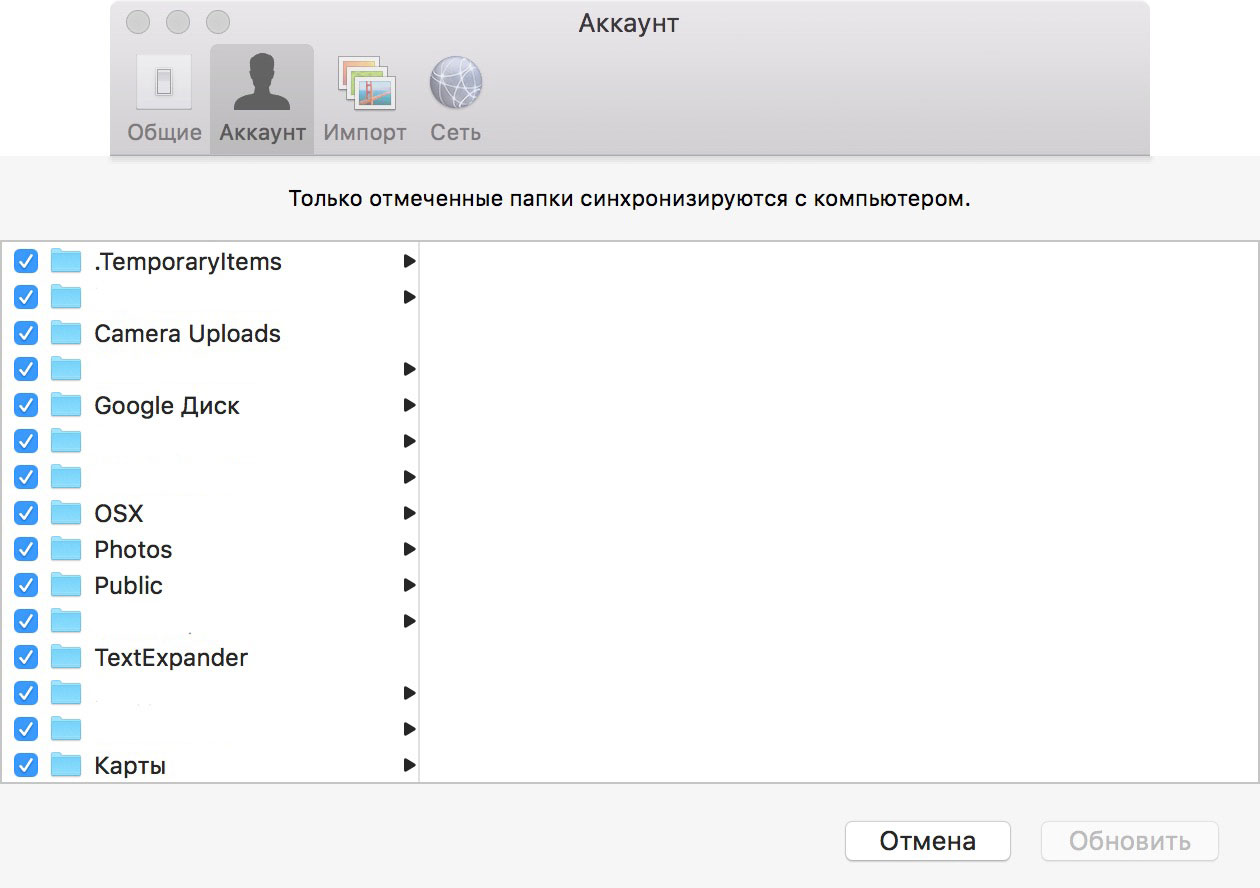
Możesz także wejść głębiej i całkowicie odmówić przechowywania lokalnych kopii plików, instalując . To narzędzie zostanie zamontowane magazyn w chmurze, jak zwykły dysk flash USB: wszystkie dane są ładowane w czasie rzeczywistym. Jedyne, czego potrzebujesz, to szybkie połączenie z Internetem.
5. Prześlij swoją bibliotekę iTunes do chmury
Dla tych, którzy kupują filmy i muzykę w sklep itunes też mam dobry sposób Zwolnij dodatkowe gigabajty, nie przechowując lokalnych kopii na komputerze Mac. Wszystko, co musisz zrobić, to ręcznie usunąć kopie plików i korzystać z wbudowanych funkcji przesyłania strumieniowego online lub subskrybować .
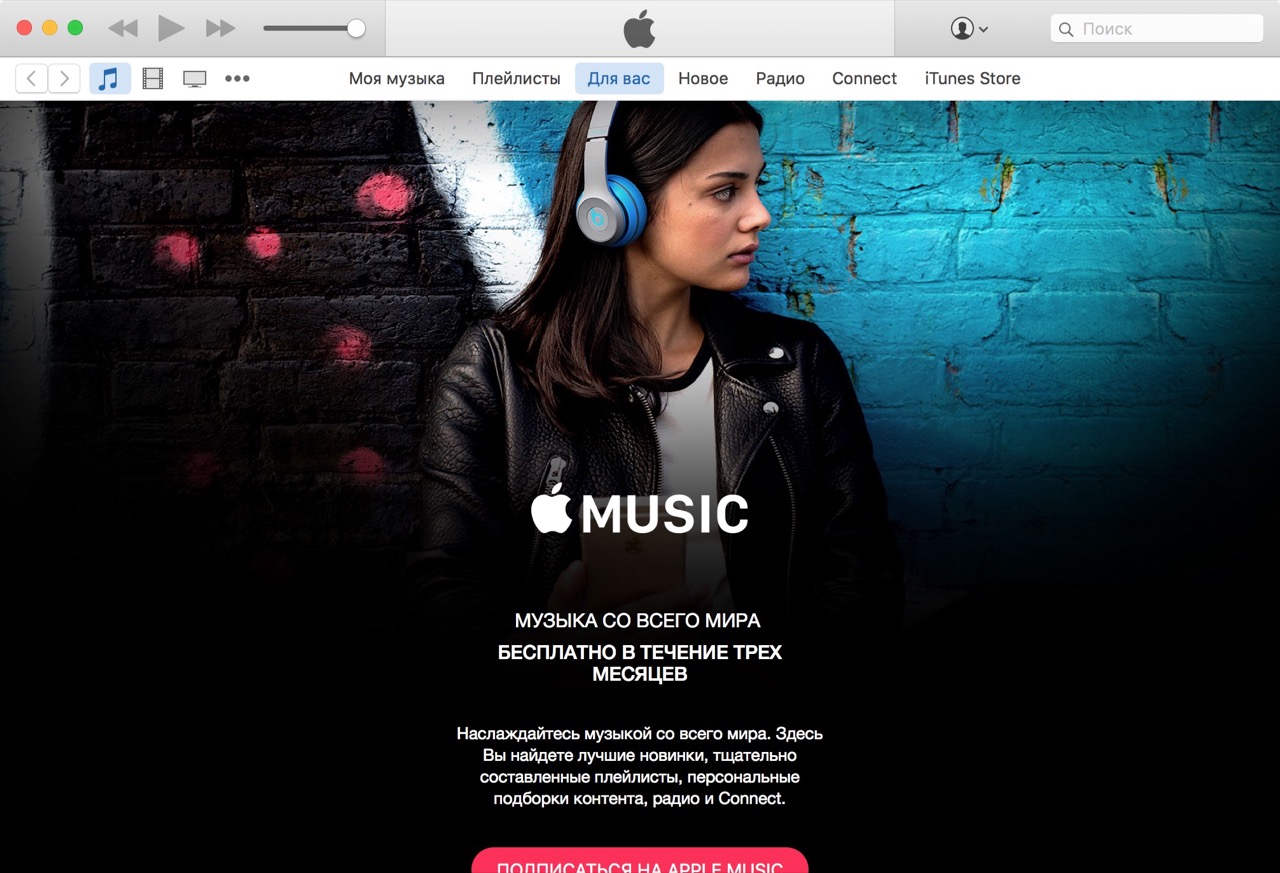
6. Zdjęcia i filmy z półek
Jest mało prawdopodobne, że codziennie oglądasz zdjęcia z ostatnich wakacji lub filmy z urodzin brata, ale przez cały czas zajmują one pamięć komputera Mac. Nie ma potrzeby przechowywania ich na lokalnym dysku twardym, można je przenieść na zewnętrzny dysk HDD lub SSD albo do specjalnych bibliotek mediów w chmurze, takich jak Zdjęcia Google. Aby wybrać najlepszy, spójrz na moje dane serwisowe.
7. CleanMyMac 3 wykonuje całą pracę za Ciebie
I na koniec najłatwiejszą opcją jest użycie go, który został stworzony specjalnie do czyszczenia komputera Mac i uwolnienia cennych gigabajtów. Aplikacja robi wszystko: od czyszczenia pamięci podręcznej i śmieci, po wyszukiwanie duże pliki i zdjęcie. Program jest płatny i dużo kosztuje, ale na zawsze o nim zapomnisz czyszczenie ręczne Prochowiec.

wnioski
Jak widać, niektóre wskazówki są banalne, ale często ich nie doceniamy. Jeśli masz coś do dodania, nie bądź obojętny - napisz w komentarzach. I tak, nie zapomnij opróżnić kosza na końcu, to najłatwiejszy i najskuteczniejszy sposób.
Przedstawiamy Państwu kolejną porcję wskazówek, jak za pomocą prostych poleceń w Terminalu wprowadzać zmiany w systemie, otwierać ustawienia i włączać funkcje niedostępne w inny sposób. Niektóre operacje będą wydawać się śmieszne, inne - dość skomplikowane, ale wszystkie służą tylko jednemu celowi - uczynieniu pracy z Mac OS X i niektórymi innymi aplikacjami jeszcze bardziej komfortową.
Przypominamy, że pracując w Terminalu należy uważać na polecenia, które zaczynają się od sudo . Są to polecenia na poziomie systemu, które, jeśli zostaną użyte niepoprawnie, mogą spowodować: poważne problemy w systemie Mac OS X, aż do awarii systemu. Dlatego te polecenia muszą być wprowadzane tak ostrożnie, jak to możliwe i dokładnie tak, jak wskazano w instrukcjach. Z reguły podczas pracy z takimi poleceniami należy wprowadzić hasło administratora, które jest wprowadzane na ślepo.
CZYSZCZENIE MAC OS X
Dla niektórych będzie to tajemnica, dla innych nie, ale Mac OS X ma funkcję samooczyszczania. Zupełnie bez interwencji użytkownika system czyści się sam, usuwając różne pliki tymczasowe i inne śmieci. Istnieją trzy poziomy czyszczenia - dzienne, tygodniowe i miesięczne. Każdy rodzaj sprzątania odbywa się ściśle według harmonogramu, o tej samej ustalonej porze, zwykle w nocy. Na przykład codzienne sprzątanie odbywa się codziennie o 3:15 rano, cotygodniowe sprzątanie odbywa się w każdą sobotę tygodnia o 3:15 rano, a comiesięczne sprzątanie odbywa się każdego pierwszego dnia miesiąca o 5:30 rano. Ale jest jedna funkcja - automatyczne czyszczenie jest wykonywane tylko wtedy, gdy komputer Mac był włączony o określonej godzinie. Jeśli komputer został wyłączony, sesja czyszczenia zostanie przełożona.
- Nieplanowane uruchomienie systemu samooczyszczania w systemie Mac OS X
Nie trzeba czekać na kolejne zaplanowane automatyczne czyszczenie ani pozostawiać komputera włączonego na całą noc. Za pomocą kilku poleceń terminala możesz niezależnie przeprowadzić nieplanowane automatyczne czyszczenie systemu. Aby to zrobić, otwórz Terminal i wprowadź:
sudo okresowe codziennie
sudo okresowe co tydzień
sudo okresowe co miesiąc
Nie jest konieczne wpisywanie wszystkich trzech poleceń i jednoczesne wykonywanie wszystkich trzech typów samooczyszczania, na przykład można ograniczyć się do jednego lub dwóch czyszczeń.
Po zakończeniu samooczyszczania konieczne będzie ponowne uruchomienie komputera, a można to zrobić bezpośrednio w Terminalu, bez konieczności sięgania po jabłko myszą.
ponowne uruchomienie sudo
- Czyszczenie rozszerzeń (rozszerzeń) i pamięci podręcznej systemu w systemie Mac OS X 10.6.x.
Może być potrzebny, jeśli wystąpią dziwne usterki związane ze sterownikami systemowymi. Wpisujemy po kolei wskazane polecenia, nie zapominając o naciśnięciu po każdym POWRÓT:
sudo rm -rf /System/Library/Caches/com.apple.kext.caches/Startup/Extensions.mkext
sudo rm -rf /System/Biblioteka/Pamięć podręczna/
Następnie naprawiamy uprawnienia (oczywiście można to zrobić w Narzędziu dyskowym, ale dlaczego musimy otwierać kilka aplikacji jednocześnie):
naprawa sudo diskutil uprawnienia /
Po wykonaniu wszystkich operacji restartujemy. To kończy czyszczenie - możesz ponownie zacząć zatykać system :)
Bez względu na to, jak stabilny jest OS X, nadal nie możesz obejść się bez sporadycznego czyszczenia tego systemu z wszelkiego rodzaju śmieci. Doświadczeni użytkownicy mogą to zrobić ręcznie. A dla tych, którzy nie mają wystarczającej wiedzy lub czasu, pomogą specjalne narzędzia.
Prawdopodobnie nie będzie wielką przesadą, jeśli nazwiemy narzędzie CleanMyMac jednym z najbardziej znanych spośród wszystkich, które są przeznaczone do czyszczenia systemu OS X. A jego trzecia edycja stała się jeszcze bardziej funkcjonalna, otrzymała jeszcze bardziej zaawansowany algorytm czyszczenia. Jednocześnie przewaga CleanMyMac 3 polega nie tylko na możliwości oczyszczenia systemu ze śmieci, które pojawiają się w wyniku korzystania z komputera, ale także na pliki, które pierwotnie tam były, ale nigdy nie były potrzebne.
CCleaner
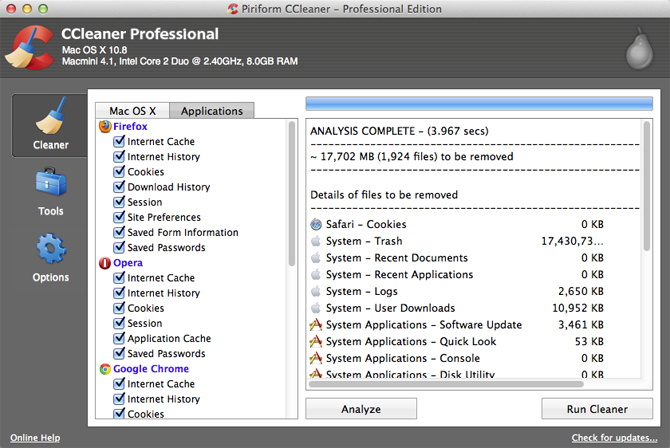
Niewątpliwą zaletą tego narzędzia jest obecność Darmowa wersja z minimalną wymaganą funkcjonalnością. Jeśli jest taka potrzeba dodatkowe funkcje, wówczas użytkownikowi oferowane są dwie opcje jednocześnie. Ogólnie CCleaner ma doskonałe funkcje czyszczenia systemu i optymalizacji komputera. To narzędzie jest bardzo popularne na całym świecie. Istnieją również wersje na PC i urządzenia mobilne praca pod Kontrola Androida.
CCleaner
menu główne
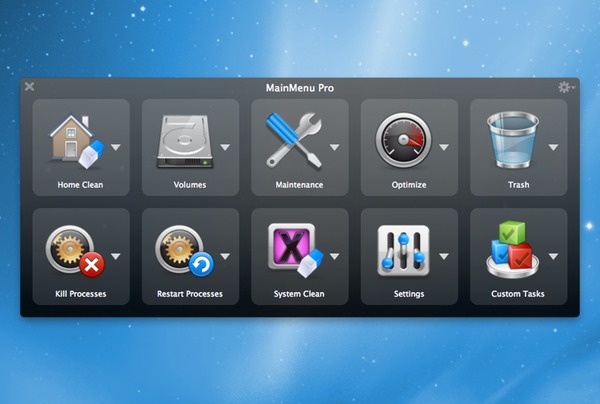
Dobry konkurent dla CleanMyMac 3 i CCleaner. Daje całkiem spore możliwości nie tylko czyszczenia, ale także dostrajania systemu, a także różnych przydatnych dodatków, takich jak prowadzenie historii schowka. Narzędzie jest dostępne w dwóch wariantach: MainMenu i MainMenu Pro, które różnią się między sobą funkcjonalnością (i oczywiście kosztami). Dostęp do wszystkich funkcji odbywa się poprzez specjalne dodatkowe menu na pasku menu, dzięki któremu narzędzie otrzymało swoją nazwę.
menu główne
Onyks
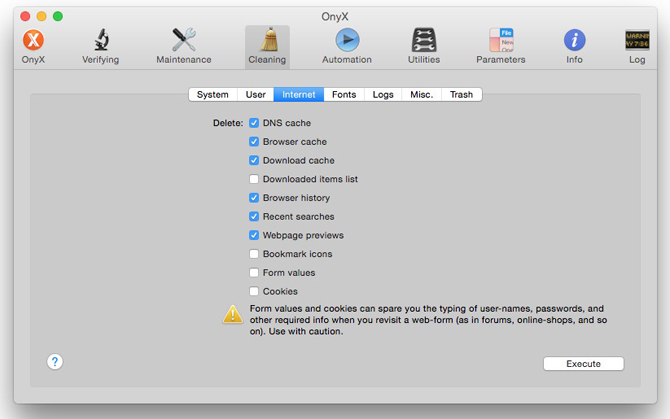
Głównym celem narzędzia Onyx jest strojenie systemy dostosowane do Twoich potrzeb. To dobry sposób na dostęp ukryte ustawienia OS X, bez uciekania się do usług „Terminala”, z których początkujący użytkownicy, z oczywistych względów, nie bardzo lubią korzystać. Jednak sprawa nie ogranicza się tylko do ustawień, a to narzędzie może również pomóc w usuwaniu różnych śmieci, czy to wszelkiego rodzaju dzienników, pamięci podręcznej aplikacji, plików tymczasowych itp.
Onyks
Magik

bardzo ciekawe i przydatne narzędzie do oczyszczenia systemu. Chociaż wyróżnia się pewnym przeciążeniem, co może nie być zbyt wygodne dla początkującego użytkownika. Aplikacja jest dystrybuowana bezpłatnie, a jednocześnie daje szerokie możliwości nie tylko czyszczenia, ale także monitorowania systemu, zwiększając jego bezpieczeństwo. Kiedyś był niezwykle popularny. Niestety od kilku lat projekt nie jest rozwijany, jego przyszłość jest wątpliwa.
Magik
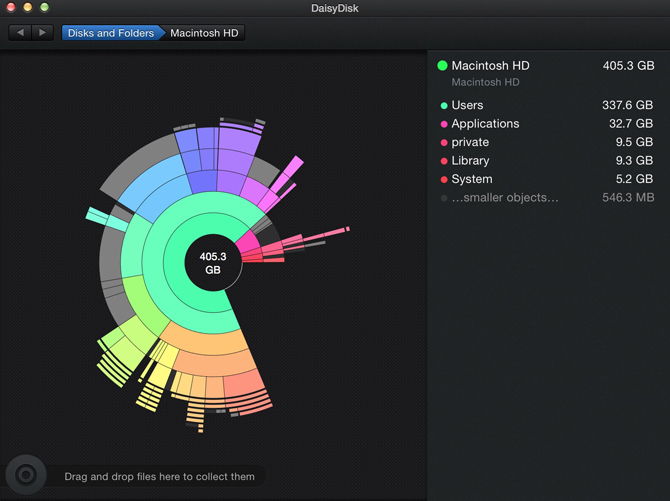
Zanim sprzedasz lub oddasz swojego Maca, musisz go stworzyć utworzyć kopię zapasową, wyłączyć szereg funkcji i usług oraz usunąć dane z dysku twardego. W tym artykule wymieniono kroki, które należy wykonać.
Przenosisz dane na nowy komputer Mac?
Odinstaluj i ponownie zainstaluj macOS
Najlepszy sposób na wymazanie komputer Mac formatuje dysk twardy i ponownie instaluje system macOS zgodnie z .
Po zakończeniu instalacje macOS Mac uruchomi się ponownie, wyświetli ekran powitalny i poprosi o wybranie kraju lub regionu. Zostawić na komputerze Fabryka Mac ustawienia, nie kontynuuj konfiguracji systemu. Zamiast tego kliknij Klawisze Command-Q aby wyłączyć komputer Mac. Gdy nowy właściciel włącza Maca, Asystent ustawień prowadzi go krok po kroku przez proces konfiguracji.
Opcjonalny krok dla Macbook Pro z panelem pasek dotykowy
Jeśli używasz narzędzia innej firmy do wymazywania MacBooka Pro z paskiem Touch Bar lub używasz innej metody, takiej jak dysk zewnętrzny, zaleca się wykonanie tego dodatkowego kroku, aby upewnić się, że wszystkie dane z Bezpiecznej Enklawy zostaną usunięte panele dotykowe bar. Uruchom od: trzymaj wciśnięty Klawisze Command-R natychmiast po naciśnięciu przycisku zasilania w celu włączenia komputera Mac lub natychmiast po ponownym uruchomieniu komputera Mac. Gdy pojawi się okno Narzędzia macOS, wybierz z paska menu Narzędzia > Terminal. Wpisz następujące polecenie w oknie Terminala:
Xartutil – wymaż wszystko
Naciśnij klawisz Enter, po wyświetleniu monitu o potwierdzenie wpisz tak, a następnie ponownie naciśnij klawisz Enter. Na koniec wybierz Terminal> Zakończ terminal.
Data publikacji: 25.10.2017
