Załóżmy, że zapomniałeś hasła logowania do komputera Mac. Albo po prostu kupili Macintosha z rąk, a poprzedni właściciel zablokował komputer. Istnieje kilka ciekawych rozwiązań tego problemu, gdy nie masz instalacyjnej płyty DVD z systemem Mac OS X. (Najłatwiejszym sposobem na zresetowanie hasła jest u nas).
Ten temat może się trochę znudzić, ale dotyka ważnego pytania, które ludzie cały czas zadają. Nie chcę myśleć, że każdy użytkownik znajdujący się obok twojego komputera może teoretycznie uzyskać do niego dostęp w ciągu kilku minut. A zanim zdecydujesz, że Mac OS X ma poważną lukę, spieszę cię „zadowolić”: każdy system operacyjny, czy to Windows, Linux czy Mac, może zostać zhakowany w ciągu kilku minut, jeśli wiesz, co robić. Haker siedzący przy Twoim komputerze może ominąć wszelkie środki ochrony.
Poniższe informacje pochodzą z różne źródła online, aby pomóc ludziom w legalnym zresetowaniu hasła do systemu Mac OS X. Różne metody znalezione przez społeczność komputerów Mac, które skompilowaliśmy na MacDiggerze dla Twojej wygody. Myślę, że instrukcje przydadzą się zarówno zwykłym użytkownikom Maca, jak i administratorom systemu.
Resetowanie hasła w systemie Mac OS X 10.6 Snow Leopard
- Włącz lub uruchom ponownie komputer Mac.
- Podczas powitania (lub szarego ekranu, jeśli wyłączyłeś nienawistny gong), przytrzymaj Command + S na klawiaturze, aby uruchomić tryb jednego użytkownika.
- fsck -fy
- Pisać mocowanie -uw / i naciśnij Enter.
- Dalej uruchom wczytywanie /System/Biblioteka/LaunchDaemons/com.apple.DirectoryServices.plist i naciśnij Enter.
- Wchodzić ls /użytkownicy i naciśnij Enter. Polecenie pokaże listę wszystkich użytkowników na komputerze - przydatne, jeśli nie wiesz lub nie pamiętasz.
- W kolejce dscl. -passwd /Użytkownicy/hasło nazwy użytkownika zamień „nazwa użytkownika” na nazwę użytkownika (patrz wyżej), a zamiast „hasło” podaj kombinację znaków i naciśnij klawisz Enter.
- restart.
Zresetuj hasło w systemie Mac OS X 10.4 Tiger
- Włącz lub uruchom ponownie komputer Mac.
- Napisz w kolejce sh /etc/rc i naciśnij Enter.
- Wchodzić passwd nazwa użytkownika i zamień „nazwa użytkownika” na krótką nazwę użytkownika konta, dla którego zamierzasz zresetować hasło.
- Wprowadź żądane hasło i naciśnij Enter.
- Aby ponownie uruchomić komputer, uruchom polecenie restart.
Mac oszukuje i tworzy nowego użytkownika.
- Włącz lub uruchom ponownie komputer Mac.
- Na ekranie powitalnym (lub szarym ekranie, jeśli go wyłączyłeś), przytrzymaj Command + S na klawiaturze, aby uruchomić system w trybie pojedynczego użytkownika.
- Krok jest opcjonalny, ale warto go przejść, ponieważ w ten sposób sprawdzisz błędy na dysku twardym. W wierszu wpisz fsck -fy i naciśnij Enter. Poczekaj do końca sprawdzania dysku.
- Pisać mocowanie -uw / i naciśnij Enter.
- Dalej rm /var/db/.AppleSetupDone i naciśnij Enter.
- Ale już wyłącz -h teraz i naciśnij Enter.
Trzecia metoda wymaga wyjaśnienia. Zamiast zmieniać hasło, jak w dwóch pierwszych metodach, jest to w pewnym sensie oszustwo system operacyjny. Sztuczka sprawia, że system myśli, że jeszcze nie został uruchomiony. Oznacza to, że po ponownym uruchomieniu komputera Mac będziesz musiał ponownie wykonać wszystkie kroki konfiguracji i rejestracji. Nie martw się, wszystkie informacje na komputerze Mac są bezpieczne. Wykonaj wszystkie kroki, ale na koniec odrzuć migrację danych na komputerze Mac.
Następnie zaloguj się do komputera Mac przy użyciu nowego konta administratora i przejdź do Ustawienia -> Konta. Przed wprowadzeniem zmian może być konieczne odblokowanie blokady w lewym dolnym rogu. W lewej kolumnie powinieneś zobaczyć oryginalne konta. Kliknij żądane konto i zmień je na konto standardowe (odznacz „Zezwól temu użytkownikowi na administrowanie komputerem”) i zmień hasło. Teraz możesz zalogować się do komputera pod tym kontem i uzyskać dostęp do wszystkich swoich plików i programów. Możesz ponownie zalogować się na konto administratora i zaznaczyć pole „Zezwól. ten użytkownik do administrowania komputerem" w Ustawienia systemowe aby nadać użytkownikowi uprawnienia administratora.
Otóż to. Jak zawsze pamiętaj, że połączenie trybu jednego użytkownika (tryb jednego użytkownika lub tryb administratora) i Terminal jest niezwykle niebezpieczne i może prowadzić do dużych problemów, jeśli popełnisz błędy.
Jeśli masz ustawione hasło w Dostępie do pęku kluczy, prawdopodobnie musisz je również zresetować. Można to zrobić, wybierając opcję „Zaloguj się” w obszarze Dostęp do pęku kluczy po lewej stronie i klikając Usuń w menu Edycja. Stracisz wszystkie klucze i dodasz je ponownie.
Pomimo niejednoznacznego tytułu artykuł w ogóle nie będzie dotyczył hakowania kont w systemie Mac OS X (możesz o tym przeczytać, jeśli chcesz, w wyspecjalizowanych zasobach internetowych). Wręcz przeciwnie, dziś rozważymy sytuację, w której ze względu na okoliczności użytkownik zapomina hasła logowania i nie ma możliwości jego odzyskania.
RESETUJ PRZEZ APPLE ID
Na początek zauważamy, że w podobnej sytuacji Apple oferuje teraz zresetuj hasło za pomocą swojego Apple ID. Jest to wyjątkowa funkcja systemu OS X Lion i można ją włączyć na dwa sposoby – podczas początkowej konfiguracji systemu lub w panelu „Konta” w Preferencjach systemowych.
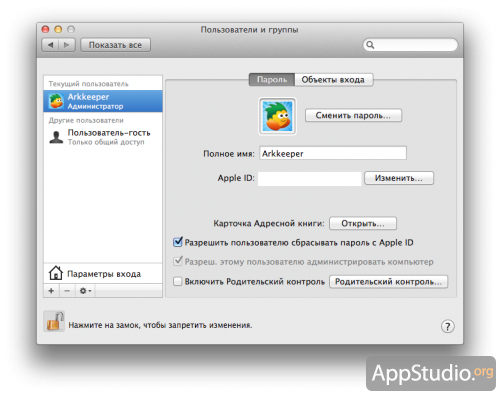
Po kilku nieudanych próbach wprowadzenia hasła na ekranie logowania pojawi się wyskakujące okienko z prośbą o podanie swojego Apple ID. System uczciwie ostrzeże Cię, że zresetuje Twoje hasło, ale Keychain, w którym wszystkie wprowadzone wcześniej hasła są przechowywane w postaci zaszyfrowanej, pozostanie zablokowany, dopóki nie będziesz pamiętać Stare hasło. Ponieważ starego pęku kluczy nie można już używać, system utworzy nowy.
RESETUJ HASŁO W TRYBIE JEDNEGO UŻYTKOWNIKA
Jeśli instalacyjny dysk DVD nie jest dostępny i nie pamiętasz hasła, może pomóc następująca metoda resetowania hasła.
Po włączeniu komputera Mac, gdy wyświetlany jest ekran powitalny, naciśnij i przytrzymaj kombinację klawiszy Cmd+S dopóki komputer nie uruchomi się w trybie pojedynczego użytkownika i zobaczymy wiersz polecenia. W rzeczywistości praca w wierszu poleceń niewiele różni się od pracy w Terminalu, dlatego użytkownicy, którzy mieli już doświadczenie z tą aplikacją, nie będą wydawać się obcy proponowanym poleceń. Nie zapominaj, że po każdym wpisanym poleceniu należy nacisnąć klawisz POWRÓT.
mocowanie -uw /
launchctl load /System/Library/LaunchDaemons/com.apple.DirectoryServices.plist
Następujące polecenie wyświetla listę wszystkich użytkowników na tym Macu:
ls /użytkownicy
Teraz najciekawszą i najważniejszą rzeczą jest wpisanie polecenia, w którym Nazwa Użytkownika zastąp nazwą użytkownika, dla której należy zmienić hasło, a zamiast hasło wskazać pożądany Nowe hasło.
dscl. -passwd /Użytkownicy/hasło nazwy użytkownika
Ostatnim akcentem będzie ponowne uruchomienie komputera za pomocą następującego polecenia:
restart
METODA NUMER TRZECIA
Jest to jeszcze zabawniejszy sposób na oszukanie Mac OS X i wymuszenie utworzenia nowego użytkownika w systemie z pominięciem wszystkich haseł.
Podobnie jak w poprzedniej metodzie, przytrzymując klawisze Cmd+S, uruchom komputer w trybie pojedynczego użytkownika. Następnie wprowadzamy następujące dwie komendy, nie zapominając o naciśnięciu po wpisaniu każdej komendy POWRÓT:
mocowanie -uw /
rm /var/db/.AppleSetupDone
Aby ponownie uruchomić komputer Mac, używamy polecenia, które różni się nieco od tego, którego używaliśmy w poprzedniej wersji:
wyłącz -h teraz
W wyniku naszych działań sprawiliśmy, że system pomyślał, że nigdy wcześniej nie był uruchamiany. W rezultacie po ponownym uruchomieniu będziemy musieli ponownie przejść przez wszystkie kroki konfiguracji i rejestracji systemu. W każdym razie informacje na dysku twardym pozostaną bezpieczne, więc możesz przejść przez wszystkie etapy konfiguracji, nie zapominając o odmowie migracji danych na samym końcu.
Po restarcie logujemy się do systemu pod nowym kontem i otwierając Panel ustawień, przejdź do działu Konta. Na zrzucie ekranu widzimy na liście użytkowników nazwę Mistrz (stare konto dla których chcemy zresetować hasło) i Andżuł (nowe konto administratora, który utworzyliśmy w trybie pojedynczego użytkownika).
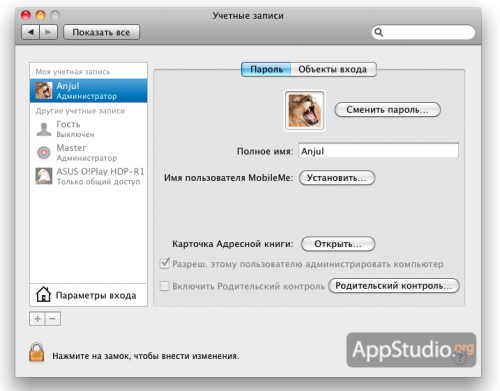
Aby odblokować listę i móc dokonać zmian, kliknij na kłódkę iw nowym oknie podaj hasło z rachunek Andżuł pod którą się zalogowaliśmy.
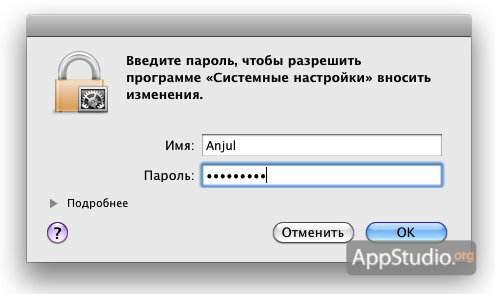
Po uzyskaniu dostępu kliknij stare konto Mistrz i naciśnij Zresetuj hasło. W następnym oknie podaj nowe hasło do tego konta i, jeśli chcesz, podpowiedź, aby móc je zapamiętać, jeśli zostanie ponownie zapomniane.
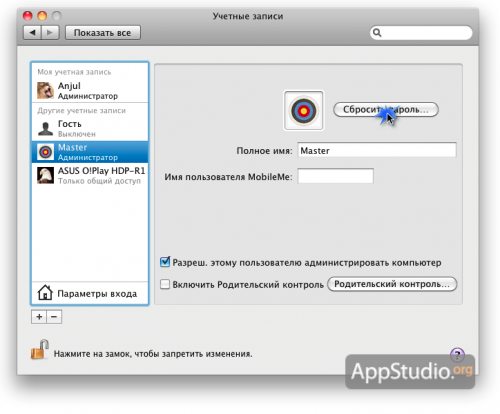
Teraz możesz ponownie uruchomić komputer Mac i zalogować się na swoje stare konto Mistrz i usuń nowy, który już stał się niepotrzebny.
To wszystko. Mamy nadzieję, że nasze wskazówki pomogą Ci odzyskać dostęp do konta. Jednak życzymy, aby opisane powyżej wskazówki nadal nie były dla Ciebie potrzebne :)
Zdarza się to każdemu użytkownikowi Maca w pewnym momencie – tworzysz nowe hasło i zapominasz go, aby zalogować się do swojego Maca. W tym artykule przedstawię dwa sposoby resetowania hasła Mac OS X.
Metoda 1: Zresetuj hasło wSystem operacyjny Mac z pomocąOS x instalator(Instalator).
Jeśli masz pod ręką dysk instalacyjny Mac OS X, zmiana hasła administratora konta jest niezwykle łatwa. Po prostu włóż płytę CD do komputera Mac i przytrzymaj klawisz „C” podczas uruchamiania. Spowoduje to uruchomienie instalatora systemu Mac OS X. Jeśli dany komputer nie ma napędu CD, możesz przytrzymać przycisk Option podczas uruchamiania i wybrać opcję „Partycja odzyskiwania” lub zapisać instalator na dysku flash.
Po zakończeniu przejdź do Narzędzia i wybierz Resetuj hasło.
Pojawi się okno z prośbą o wybór twardy dysk na którym zainstalowany jest OS X; wybierz żądany dysk i użytkownika, dla którego chcesz zresetować hasło w systemie Mac OS. Wprowadź nowe hasło dla użytkownika i kliknij przycisk Zapisz. Zrobione!
Po ponownym uruchomieniu komputera możesz użyć nowego hasła do zalogowania.
Metoda 2. Oszustwo, aby wymusićOS x przejdź do uruchomienia komputera, aby zresetować hasło wMac OS X.
Jeśli nie masz dysku instalacyjnego, możesz osiągnąć ten sam wynik, co w metodzie 1, po niewielkich poprawkach w wierszu poleceń.
Uruchom komputer, przytrzymując „Command” + „S” podczas odtwarzania melodii startowej.
Gdy komputer Mac przełączy się w tryb pojedynczego użytkownika, należy wybrać żądany dysk twardy. W większości przypadków będzie to dysk systemowy, który można ustawić na „/”. Poniższe polecenie zrobi to za Ciebie:
Następnie musimy usunąć plik informujący OS X, że instalacja została już zakończona:
Teraz musimy ponownie uruchomić komputer Mac za pomocą polecenia:
Po uruchomieniu wszystko będzie wyglądało tak, jak za pierwszym razem po instalacji. Zobaczysz ekran powitalny, więc pomiń pierwsze dwa okna.
Gdy dojdziesz do okna z pytaniem, czy masz komputer Mac, upewnij się, że wybrałeś opcję „Nie przenoś teraz moich danych”, ponieważ nie przenosimy informacji.
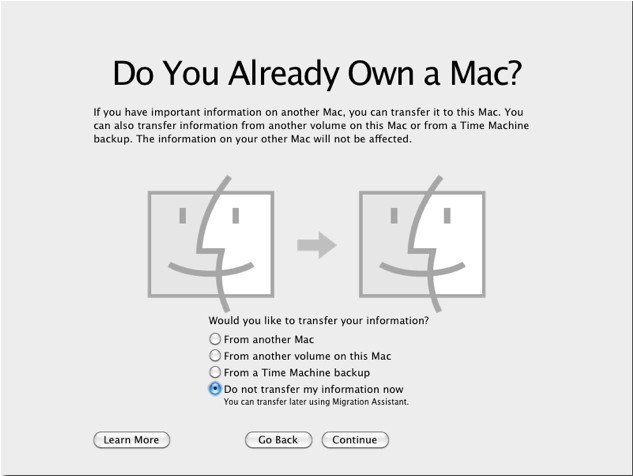
Gdy dojdziesz do okna ze swoim Apple ID, przytrzymaj „Command” + „Q”, aby pominąć resztę wyskakujących okienek. W razie potrzeby kliknij „Pomiń”.
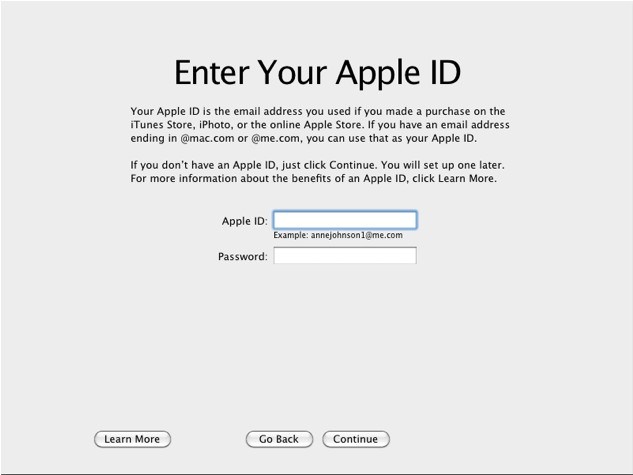
Teraz musisz utworzyć nowe konto administratora. Możesz nazwać go, jak chcesz, ponieważ potrzebujesz go, aby dostać się do systemu operacyjnego i ustawień systemowych.
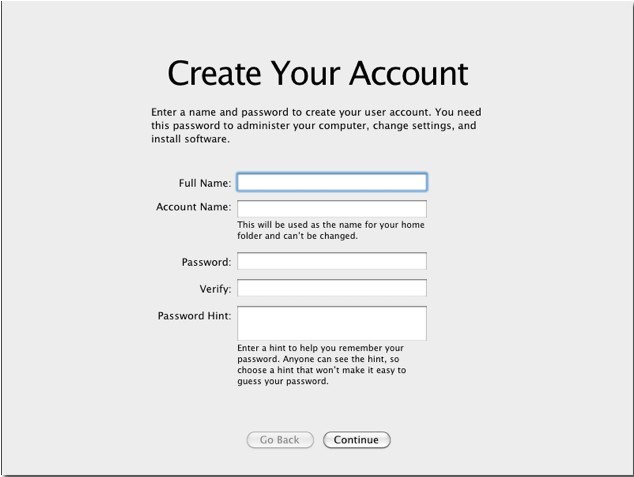
W życiu może zdarzyć się wszystko, na przykład nagle odziedziczyłeś MacBooka lub iMaca po swojej prababci. No lub inny komputer produkcyjny. Wszystko jest w porządku, cieszysz się, że szczęście spadło, euforię stopniowo zastępuje świadomość, że hasło z komputera jest nieznane i w ogóle nie ma kogo o to prosić. Co zrobić w takim przypadku - czytaj dalej.
Oczywiście wszystko, co jest tutaj opisane, zrobisz na własne ryzyko i nie ma na co narzekać. I oczywiście zrozumiałe jest, że takie procedury będą przeprowadzane tylko wtedy, gdy faktycznie nie znasz hasła z MacBooka swojej prababci.
Możesz opisać proces z punktu widzenia guru wiersz poleceń, ale nie jest to wskazane, ponieważ macbook prababki najwyraźniej jest twoim pierwszym macbookiem, więc najważniejsze jest tak proste i jasne, jak to tylko możliwe. Jak zdobyć najważniejsze i najważniejsze hasło - Hasło administratora!
Zacząć:
Zabij „Pakiet kluczy” prababki
- Command+S, tutaj nie działa kopiowanie i wklejanie!
- Poczekaj, aż wiersze kodu przejdą, a następnie ostrożnie wprowadź polecenie. To zaklęcie sprawi, że system plików nadaje się do czytania i pisania:
- Poszukaj krótkiego pseudonimu systemowego swojej prababci:
- Zabij pęk kluczy prababki. Uwaga: zamiast „pseudonim” zastępujesz ten, który znalazłeś w poprzednim zespole, to ważne!
- Uruchom ponownie komputer Mac:
W rezultacie przy następnym uruchomieniu OS X utworzy nowy pęk kluczy, a prababka nie będzie miała z tym nic wspólnego.
Przejdźmy teraz do najważniejszej i najciekawszej rzeczy – przejmujemy kontrolę nad Makiem w swoje ręce, resetując najważniejsze i najważniejsze hasło Administratora. Istnieje kilka opcji, jak to zrobić, możesz wybrać dowolną. A jeśli jeszcze nie jesteś zmęczony, kontynuujmy.
1. Użyj kilku poleceń:
- Uruchom w trybie pojedynczego użytkownika: podczas uruchamiania natychmiast przytrzymaj Command+S, tutaj nie działa kopiowanie i wklejanie!
- Poczekaj, aż wiersze kodu zostaną uruchomione, a następnie ostrożnie wprowadź, zaklęcie sprawi, że system plików będzie czytelny i zapisywalny:
- Otwórz ręcznie Otwórz katalog - rzecz, która zarządza wszystkimi kontami na komputerze (w systemie Mac OS 10.6 i wcześniejszych ta rzecz nie zadziała - po prostu jej tam nie ma):
- Ponownie poszukaj krótkiego pseudonimu systemowego swojej prababki lub konta, którego hasło musisz zresetować. Pamiętać:
- Tutaj zastępujesz „pseudonim” nazwą uzyskaną przez poprzednie polecenie:
Jeśli nagle pojawi się coś takiego, nie bój się, po prostu to zignoruj:
Launchctl: Nie można stat("/System/Library/LaunchDaemons/com.apple.DirectoryServicesLocal.plist"): Nie znaleziono takiego pliku lub katalogu do załadowania
- Wpisz nowe hasło!
- Uruchom ponownie komputer Mac:
2. Użyj trzy razy mniej poleceń:
OS X jest bardzo łatwy do oszukania. Na przykład, aby system pomyślał, że jeszcze nie myślano o jego zainstalowaniu. Aby to zrobić, wystarczy usunąć jeden plik, mówi, że instalacja OS X jest zakończona, niech „myśli inaczej”, jak zapisał Jobs!
- Ponownie uruchom „tryb pojedynczego użytkownika”: podczas ładowania natychmiast zaciśnij Command+S, tutaj nie działa kopiowanie i wklejanie!
- Poczekaj, aż wiersze kodu zostaną uruchomione, a następnie ostrożnie wprowadź polecenie, zaklęcie sprawi, że system plików będzie czytelny i zapisywalny:
- Usuń ten sam plik:
Uruchom ponownie komputer Mac:
W rezultacie dostajesz zupełnie nowego Maca, jakby tylko ze sklepu. Załóż konto ponownie, tak jak po zainstalowaniu systemu. Co więcej, dane innych kont (a także prababek) pozostaną nienaruszone. Chyba że wprowadzisz nazwę użytkownika, która jest już w systemie.
3. Użyj „Trybu odzyskiwania”
- Uruchom w „trybie odzyskiwania”: podczas ładowania natychmiast zaciśnij Alt (opcja), tutaj potrzebujemy dysku o nazwie „Odzyskiwanie”
- Z menu „Narzędzia” wybierz program „Terminal”
- Wprowadź polecenie, pojawi się okno dialogowe do zresetowania niezbędnego i ważnego hasła administratora:
- W wyświetlonym oknie dialogowym wybierz dysk rozruchowy, konto, wprowadź nowe hasło z potwierdzeniem i wybierz pytanie, aby je odzyskać
- Kliknij „Zapisz” i uruchom ponownie, korzystając z odpowiedniej pozycji menu „Apple”. Babcia byłaby z ciebie dumna!
W rzeczywistości nie jest jasne: nieprzenikniony OS X i takie „awarie” w bezpieczeństwie! Takie rzeczy mogą łatwo pomóc atakującym zdobyć zawartość dowolnego komputera Mac. Chociaż z drugiej strony, gdyby nie przewidziano możliwości dostępu do komputera Mac z pominięciem konta Administratora, to powiedzmy zgubienie lub zapomnienie hasła, bez dysk instalacyjny pod ręką możesz na zawsze pożegnać się ze wszystkimi informacjami. Ale dzieje się tak tylko wtedy, gdy prababka nie włączyła szyfrowania dysku FileVault - żadna z powyższych metod nie zadziała wtedy.
Powiemy Ci, jak chronić swoje dane.
Zapomniałeś hasła administratora, aby włączyć komputer Mac? Nie martw się, Apple ma rozwiązanie. W ciągu zaledwie kilku minut możesz łatwo zresetować hasło i ustawić nowe…
Ale KAŻDY nieznajomy, który uzyska dostęp do Twojego Maca, może to zrobić.
Zrozumienie tej funkcji systemu OS X.
Jak zresetować hasło do MacBooka
Bądźmy optymistami i zdecydujmy, że to Ty musisz zmienić hasło na MacBooku, a nie ktoś inny.
Tak więc, po nieudanych próbach zalogowania się na konto, jedynym rozwiązaniem, które pozostaje, jest zresetowanie hasła.
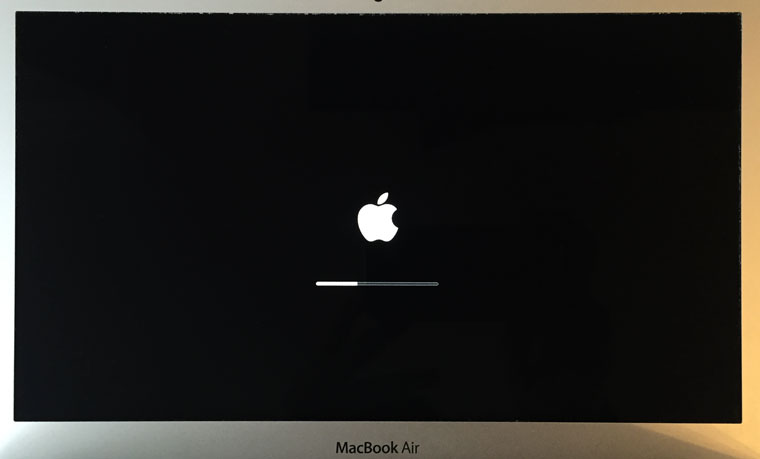
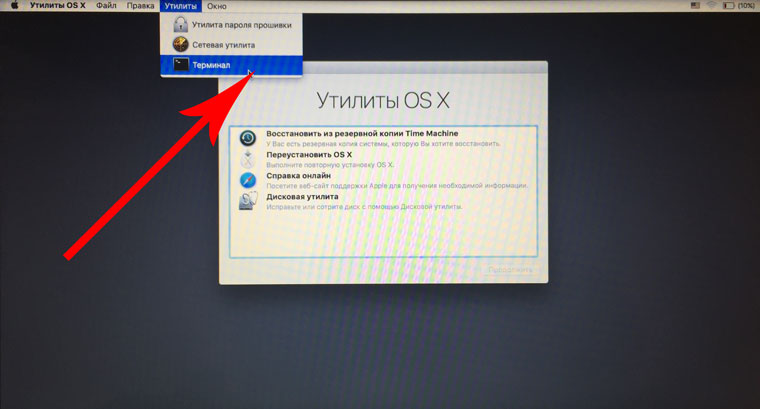
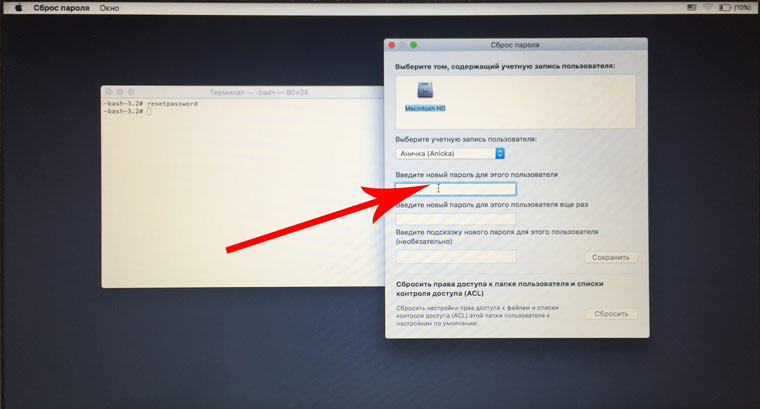
1. Musimy wyłączyć laptopa. Na ekranie wprowadzania hasła przytrzymaj klawisz zasilania, aż MacBook się wyłączy. Teraz włącz MacBooka i przytrzymaj kombinację klawiszy Command+R. Przytrzymaj, aż pojawi się cienki pasek ładowania.
2. Weszliśmy w Tryb odzyskiwania. Otwieramy Narzędzia -> Terminal.
3. Wpisz następujące polecenie Zresetuj hasło i naciśnij Wchodzić.
4. W oknie, które się otworzy, wprowadź nowe hasło i, jeśli to konieczne, podpowiedź.
5. Po prostu uruchom ponownie komputer Mac i zaloguj się przy użyciu nowego hasła.
System natychmiast poprosi o zaktualizowanie hasła do Breloki, ale bez znajomości poprzedniego hasła nie będziesz w stanie tego zrobić.
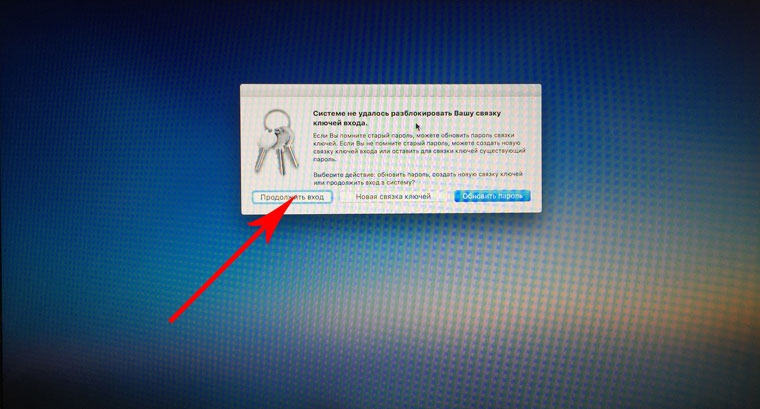
Po uruchomieniu system OS X zacznie wymagać wprowadzenia starego hasła pęku kluczy. Jeśli go nie znasz, najlepiej stworzyć nowego. Kilka kluczy(w końcu pewnie pamiętasz hasła z konta Rekordy Apple ID i inne usługi).
Jak uchronić się przed kradzieżą danych
Dopóki nie wprowadzisz hasła do starego pęku kluczy lub nie utworzysz nowego, system zachowuje się wyjątkowo dziwnie. Praca z aplikacjami jest bardzo trudna - zawieszają się, spowalniają i przestają odpowiadać.
Skopiuj jednak niezbędne informacje w tym trybie do dysk zewnętrzny bułka z masłem. A jeśli na Twoim Macu znajdują się poufne informacje, bez wątpienia zauważysz ich utratę, ale będzie już za późno.
