Kolorystyka obrazów w komputerze rejestrowana jest jako kombinacje trzech składowych koloru: czerwonego, zielonego i niebieskiego. Jednak podczas wyświetlania obrazu każdy monitor będzie wyświetlał ten sam kolor w zależności od własnych ustawień. Na dwóch absolutnie identycznych monitorach, których kontrast i ustawienia gamma są ustawione inaczej, ten sam kolor będzie się drastycznie różnić, mimo że otrzymały dokładnie takie same polecenia wyświetlania. Obecna sytuacja nie pozwala na uniknięcie niespójności kolorów podczas korzystania z różnych modeli monitorów, ponieważ każdy model inaczej postrzega i odtwarza te same kolory.
Aby rozwiązać problem poprawnego wyświetlania kolorów na różnych monitorach, opracowano systemy korekcji kolorów. Takie systemy były po raz pierwszy używane na komputerach Macintosh pod nazwą ColorSync i przez Microsoft pod nazwą ICM. Głównym zadaniem tych systemów jest zapewnienie, że system operacyjny automatycznie dopasuje kolor tak, aby kolory na różnych urządzeniach były jak najbardziej zbliżone do wzorca.
Aby rozwiązać ten problem, konieczne jest przedstawienie systemowi zarządzania kolorami pomysłu na oddawanie barw przez urządzenie wyjściowe informacji graficznych. Informacje te są rejestrowane i przechowywane w profilach kolorów urządzenia. Każdy producent monitora jest zobowiązany do przestrzegania normy dotyczącej koloru blasku luminoforu nakładanego na wewnętrzną powierzchnię tubusu monitora. Ale użytkownik może samodzielnie dokonywać regulacji jasności, temperatury barwowej i kontrastu obrazu. Nie jest ignorowany fakt, że z biegiem czasu luminofor wypala się i kolory obrazu są wyświetlane ze zniekształceniami.
Pomimo wszystkich trudności związanych z wyświetlaniem obrazu na monitorze, ustawienie cyfrowego profilu monitora jest prostym procesem i można go wykonać bez użycia specjalnych urządzeń w domu. Warto zauważyć, że z czasem profil kolorów staje się przestarzały z powodu przepalenia monitora, starzenia się lampy skanera, zużycia matrycy aparatu.
Przygotowanie do kalibracji monitora - regulacja oświetlenia
Przed przystąpieniem do kalibracji monitora konieczne jest stworzenie prawidłowego oświetlenia. Zaleca się stosowanie niezbyt jasnego oświetlenia, jak najbardziej zbliżonego do naturalnego. Natężenie strumienia świetlnego powinno być zbliżone do natężenia strumienia świetlnego monitora. Takie oświetlenie pozwoli na oglądanie obrazów na ekranie monitora i wydruki w tym samym trybie. Lampy żarowe nie nadają się do realizacji prawidłowego oświetlenia. Żółte światło takich lamp zmieni postrzeganie drukowanego obrazu na papierze. Lampy fluorescencyjne również zniekształcają postrzeganie kolorów. Jeśli nie ma możliwości zastosowania lamp pasujących do standardowego źródła światła D50 (koszt takich lamp waha się od kilkuset do kilku tysięcy dolarów), to możliwe jest stworzenie najbardziej odpowiedniego oświetlenia do kalibracji monitora, ze względu na pośrednie, ale znaczące czynniki.
Monitor powinien być zainstalowany z dala od okien, a światło słoneczne nie powinno padać na ekran monitora ani na twarz użytkownika. W ciągu dnia naturalne światło może się znacznie zmieniać, a oczy szybko przystosowują się do tych zmian, czego monitor komputerowy nie jest w stanie zrobić. W rezultacie kolory na ekranie będą nasycone lub matowe. W tej sytuacji każda kalibracja staje się bez znaczenia. Monitor nie może być wystawiany na działanie promieni słonecznych. Faktem jest, że intensywność światła słonecznego jest silniejsza niż intensywność monitora. Dlatego obraz na monitorze będzie miał niski kontrast lub będzie przyciemniony.
Oprócz padania promieni słonecznych na monitor, należy unikać zbyt dużej ilości światła na podłodze pomieszczenia, w którym monitor jest zainstalowany, podczas bardzo słonecznej pogody. Pozwoli to uniknąć prawie tego samego efektu, co bezpośrednie światło na monitorze, ale z nieco mniejszą intensywnością.
Kolejnym niuansem jest kolor ścian i przedmiotów otaczających monitor. Aby uzyskać jak najbardziej adekwatną percepcję kolorów obrazu na monitorze, zaleca się usunięcie wszystkich jasnych obiektów z pola widzenia, kolor ścian powinien być neutralny. Zdjęcia i obrazy muszą być usunięte z pulpitu systemu operacyjnego, a tło pulpitu musi być gładkie (najlepiej byłoby tło pulpitu podobne do tła Adobe Photoshop). Aby uzyskać optymalne oświetlenie w jasne, słoneczne dni, najlepiej używać żaluzji bezbarwnych do sterowania oświetleniem, a przy pochmurnej pogodzie lub w nocy należy zastosować świetlówkową lampę stołową. Światło lampy powinno być skierowane równolegle do płaszczyzny monitora, aby uniknąć olśnienia lampy i nie dopuścić do padania światła lampy na twarz użytkownika. Bardzo pożądane jest wyposażenie monitora po bokach i na górze w nieprzezroczyste ekrany ochronne.
Jeśli pracujesz z obrazami o różnych porach dnia lub w różnych warunkach oświetleniowych, konieczne jest wykonanie różnych profili kalibracji dla wszystkich rodzajów oświetlenia. Umożliwi to pracę na skalibrowanym monitorze w różnych warunkach oświetleniowych.
Dla posiadaczy monitorów TFT i LCD konieczne jest umieszczenie monitora w taki sposób, aby środek ekranu znajdował się na wysokości oczu, monitor powinien być pochylony 3-5 stopni z górną krawędzią od siebie. Na tak zainstalowanym monitorze, przy jego prawidłowej kalibracji, obraz będzie najbardziej poprawnie odbierany. Takie warunki instalacji monitora LCD wynikają z gwałtownej zmiany odwzorowania kolorów i jasności monitora nawet przy małych kątach widzenia obrazu.
Ustawianie punktu bieli
Pierwszym krokiem w kalibracji monitora jest ustawienie „punktu bieli” lub, jak to się nazywa, „temperatury bieli”. Podczas pracy z kolorem fotografii punkt bieli zwykle mieści się w przedziale od 5000K do 7500°K. Pozycja punktu bieli zależy przede wszystkim od rodzaju oświetlenia, w którym regulowana jest temperatura barwowa. Np. dla bezpośredniego światła słonecznego wartość punktu bieli odpowiada 5000, a dla żarówek 5500. W przypadku mieszanego typu oświetlenia wewnętrznego położenie punktu bieli może znajdować się w dowolnym miejscu temperatury zakres. Znalezienie odpowiedniego punktu bieli jest bardzo ważnym czynnikiem podczas pracy z kolorem, a brak ustawienia temperatury barwowej sprawia, że praca z kolorem jest prawie niemożliwa.
Zanim zaczniesz konfigurować monitor, stwórz oświetlenie, w którym będziesz pracować z obrazami. Następnie w menu ustawień monitora musisz znaleźć pozycję „temperatura barwowa”, „temperatura barwowa” lub podobną nazwę.
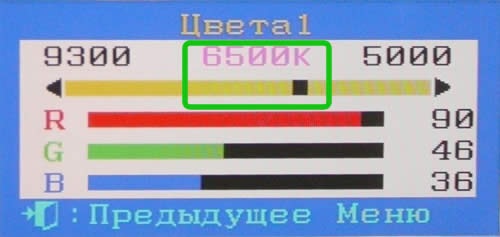
Porównując biały obraz (#FFFFFF w RGB) na monitorze z białą kartką papieru, ustaw wartość punktu bieli tak, aby biel na monitorze odpowiadała kolorowi białej kartki. Jeśli monitor nie pozwala na płynną regulację wartości temperatury barwowej, należy wybrać najbliższą z proponowanych wartości dla tego parametru. Ponieważ większość monitorów oferuje tylko dwie wartości punktu bieli - 6500°K i 9300°K. W takim przypadku dla prawidłowego ustawienia konieczne jest wybranie wartości temperatury barwowej 6500 ° K i poprzez regulację kanałów czerwonego, niebieskiego i zielonego, wyreguluj biały obraz na monitorze jak najbliżej białej kartki.
Z reguły na monitorze domyślnie ustawiona jest wartość punktu bieli 9300 °K, więc po ustawieniu parametru temperatury barwowej niezbędnej do pracy z obrazem, kolory staną się bardziej czerwone. Przyzwyczajenie się do nowego obrazu wytwarzanego przez monitor może nawet zająć trochę czasu.
Należy pamiętać, że jeśli pozostawimy ustawienie temperatury kolorów na domyślnej pozycji, to podczas pracy z obrazem kolory będą ustawione cieplej niż to konieczne, a po wydrukowaniu obraz stanie się zbyt czerwony.
wstępne ustawienie monitora
Kalibracja monitora to żmudne zadanie, które wymaga uwagi i cierpliwości. Może być konieczne kilkakrotne powtórzenie procedury strojenia, aby osiągnąć zadowalające wyniki. Jeśli jesteś gotowy na trudności, rozpoczniemy ten proces.
Zanim zaczniesz kalibrować monitor, musisz go włączyć i używać przez co najmniej 20 minut. Podczas pracy monitor nagrzewa się i wyświetla obraz w ustawionej jasności. Podczas nagrzewania monitora należy sprawdzić, czy system używa właściwej karty wideo i sterowników monitora.
Jeśli używane są standardowe sterowniki systemu operacyjnego, należy zainstalować natywne sterowniki urządzeń.

Ustaw zalecaną przez producenta rozdzielczość monitora i częstotliwość odświeżania ekranu w zakresie od 75 do 100 Hz. Częstotliwość odświeżania ekranu poniżej 75 Hz spowoduje zmęczenie oczu, a powyżej 100 Hz czarny nie będzie już czarny.Karta wideo musi być ustawiona na maksymalną jakość kolorów — 24 lub 32 bity.
16-bitowa jakość kolorów jest nie do zaakceptowania w przypadku obrazowania.

Używając specjalnych ściereczek lub ściereczki do wycierania ekranu monitora, należy wyeliminować odblaski i zabrudzenia z powierzchni ekranu.
Jeśli używasz monitora CRT, musisz rozmagnesować kineskop, aby uniknąć zniekształcenia kolorów. Funkcję Degauss w niektórych modelach monitorów można wykonać ręcznie, w niektórych działa ona automatycznie po włączeniu monitora. W takim czy innym przypadku konieczne jest rozmagnesowanie kineskopu przed dalszą regulacją monitora.
Za pomocą programu Adobe Gamma ustaw wartość gamma dla monitora CRT na G=2,2 a dla monitora LCD na G=1,8.
Na tym etapie kończy się przygotowanie monitora do kalibracji.
Kalibracja monitora — regulacja kontrastu i jasności
Czas na najtrudniejszy krok w kalibracji monitora. Aby ułatwić jej ukończenie, zaleca się najpierw przeczytać instrukcję od początku do końca, a dopiero potem kontynuować konfigurację.
Jak już wspomniano, do konfiguracji monitora najlepiej użyć programu Adobe Gamma, który jest dystrybuowany bezpłatnie z dowolnymi aplikacjami graficznymi firmy Adobe i umożliwia konfigurację profili monitora. Jeśli kroki zostaną wykonane prawidłowo, dokładność uzyskanych wyników korekty wizualnej będzie zbliżona do dokładności wyników, gdy monitor jest kalibrowany za pomocą specjalnych narzędzi.
Przed zainstalowaniem Adobe Gamma należy upewnić się, że na komputerze nie są zainstalowane żadne inne programy do regulacji monitora, w przeciwnym razie może wystąpić konflikt między programami, który uniemożliwi prawidłowe działanie profili kolorów.
Przed uruchomieniem Adobe Gamma musisz wyłączyć wszystkie uruchomione profile. Kompletny Start > Panel sterowania > Wyświetlacz > Ustawienia > Zaawansowane > Zarządzanie kolorami i usuń wszystkie istniejące profile domyślne.
Na etapie zerowym konieczne jest dostosowanie punktu bieli, jeśli nie zostało to wcześniej zrobione.
Możesz teraz uruchomić Adobe Gamma z panelu sterowania systemu operacyjnego.

W kolejnym kroku program poprosi o wybór rodzaju pracy w trybie kreatora (krok po kroku) lub w trybie centrali.
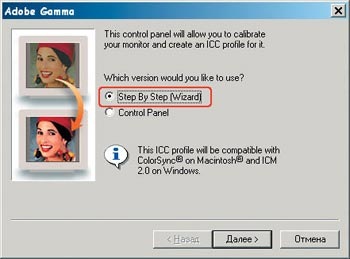
Następnym krokiem jest utworzenie nowego profilu monitora lub wykorzystanie istniejących. Tutaj nadajemy nazwę nowemu profilowi kolorystycznemu i przechodzimy do następnego kroku - jest to regulacja kontrastu.
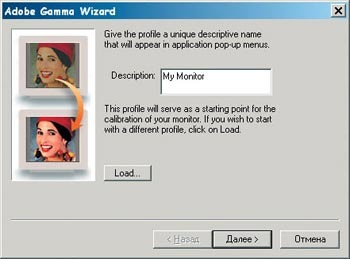
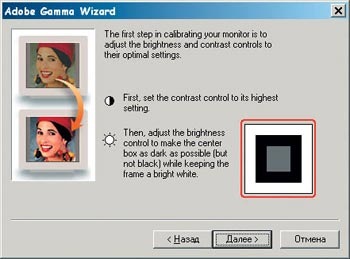
Aby wykonać te ustawienia, oceniamy obraz zaproponowany w kreatorze konfiguracji i stosujemy poniższą technikę.
Regulacja kontrastu na monitorach CRT i LCD odbywa się inaczej, dlatego rozważymy ustawienie dla każdego przypadku osobno. Ale najpierw zapisz obraz pomocy (4,7 MB) na dysku twardym i otwórz go w programie, w którym będziesz pracować z obrazami. Na podstawie tego obrazu możemy regulować kontrast i jasność zarówno monitorów CRT, jak i LCD.
Dostosuj kontrast monitora CRT.
Przed rozpoczęciem kalibracji należy ustawić jasność i kontrast monitora na maksimum. Następnie, patrząc na liczby na czarnym tle, zacznij stopniowo zmniejszać jasność. W takim przypadku tło i liczby będą stopniowo ciemnieć. Z biegiem czasu stopniowy spadek jasności zacznie prowadzić do ostrego przyciemnienia liczb na czarnym tle. Ten moment jest kluczowy, a uzyskana wartość jasności jest pożądana. W takim przypadku kontrast pozostaje do maksymalnej wartości.
Regulacja kontrastu monitora LCD
Najpierw musisz ustawić wartość kontrastu na 100%, a wartość jasności na 0%. Teraz spójrz na czarne tło i stopniowo zacznij dodawać jasność. Liczby pojawią się na czarnym tle. W określonej pozycji regulacji jasności wszystkie liczby będą widoczne na czarnym tle. Kontynuujemy dodawanie jasności, aż tło zacznie nabierać szarego odcienia. W tym momencie przestań regulować jasność i zacznij zmieniać kontrast. Aby dostosować kontrast obrazu, potrzebujesz białego tła obrazu pomocy. Zbyt duża wartość kontrastu prowadzi do zaniku liczb na białym tle, a mała wartość do zaniku liczb na czarnym tle. Dlatego zmniejszaj wartość kontrastu, aż wszystkie liczby będą widoczne na obrazie, zarówno na czarnym, jak i białym tle.
Ponieważ regulacja monitora LCD wymaga wiele uwagi i wysiłku, zaleca się robienie krótkich przerw na odpoczynek dla oczu.
Po dostosowaniu jasności i kontrastu obrazu kreator konfiguracji wyświetla monit o wybranie typu luminoforu używanego przez monitor, aby program konfiguracyjny mógł prawidłowo określić, w jaki sposób wyświetlać różne kolory na określonym monitorze. W dokumentacji monitora lub na stronie producenta można znaleźć kolory luminoforów we współrzędnych X i Y. Należy je określić w kreatorze ustawień w trybie celnym. W przypadku użytkowników monitorów LCD zaleca się pozostawienie wartości domyślnej.
Aby zakończyć ten krok, konieczne jest sprawdzenie ustawienia punktu bieli, ponieważ wybór typu luminoforu mógł wpłynąć na równowagę kolorów obrazu.
Regulacja korekcji gamma i gamma
Ustawienie gamma korzystanie z programu Adobe Gamma dzieli się na dwa podejścia. Jeden z nich jest łatwiejszy do ustawienia, ale daje mniej dokładne wyniki, drugi odpowiednio jest bardziej pracochłonny i daje wyższą jakość strojenia. Rozważmy te podejścia osobno.
Pierwsza opcja:
W oknie ustawienia gamma sprawdzamy, czy zaznaczona jest pozycja View Single Gamma Only, oddalamy się od ekranu monitora i patrzymy nieostrym wzrokiem na szary kwadrat na tle poziomych linii. Za pomocą strzałek na klawiaturze szukamy wartości ustawienia, przy której centralny obraz zlewa się z tłem. Ta pozycja będzie wymagana.
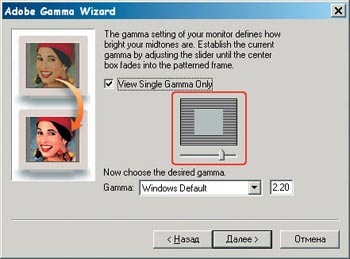
Opcja druga:
Usuń zaznaczenie opcji Wyświetl tylko pojedynczą gamma i zobacz trzy kolorowe kwadraty w oknie. Teraz musisz wykonać powyższe kroki z każdym kolorem osobno. Dostosowywanie kanałów kolorów osobno wymaga opieki, ale daje dokładniejsze wyniki.
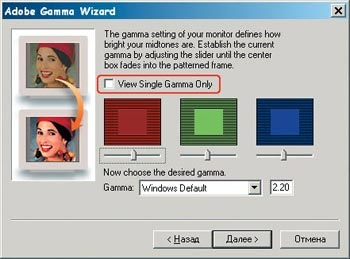
Tak więc, po zajęciu się ustawieniem gamma, dostosuj korekcję gamma. Mistrz kalibracja monitora monituje o wybranie standardowych wartości z listy lub ręczne wprowadzenie wymaganej wartości. Dla użytkowników komputerów Macintosh sugerowana jest wartość gamma 1,8, a dla użytkowników Windows wartość gamma 2,2
Jednak te wartości są odpowiednie tylko dla Monitory CRT, co powiesz na Monitory LCD, zaleca się ustawienie dla nich wartości korekcji gamma 1,8, ponieważ jasność monitorów LCD jest znacznie wyższa niż jasność CRT. Ta wartość tego parametru daje obraz najbardziej zbliżony do oryginału.

W następnym kroku kreatora konfiguracji zostanie wyświetlony monit o określenie temperatury kolorów ustawionej w ustawieniach sprzętowych monitora.
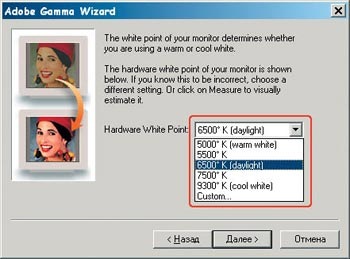
Po wykonaniu tej czynności musisz zrobić to ponownie regulacja punktu bieli. Jeśli jednak dobrze skalibrowałeś temperaturę kolorów, ta pozycja zajmie trochę czasu. Wystarczy, że wybierzesz tę, która jest bardziej neutralna w kolorze spośród trzech proponowanych opcji „białych” kwadratów. Jeśli wybierzesz lewy lub prawy kwadrat, pojawi się monit o ponowne wybranie neutralnego, aż kwadrat o neutralnym kolorze (bez niebieskich lub żółtych zanieczyszczeń) znajdzie się pośrodku. 
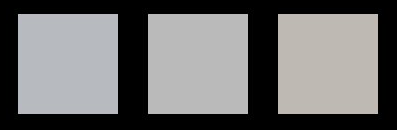
To kończy kalibrację punktu bieli. Zostaniesz poproszony o wybranie wartość temperatury barwowej emulować monitor. W związku z tym wskazujemy wartość, która została uzyskana, gdy kalibracja punktu bieli.
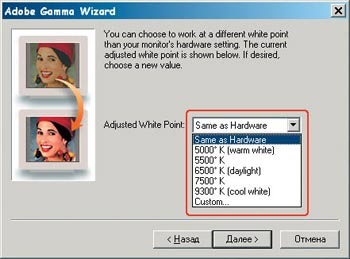
Teraz wszystko zależy od drobiazgu - określenia nazwy nowego profilu kolorów. Następnie musisz wykonać serię poleceń Start> Panel sterowania> Wyświetlacz> Ustawienia> Zaawansowane> Zarządzanie kolorami i określić utworzony profil jako profil do użycia.
Aby upewnić się, że wszystkie aplikacje mają zastosowanie do monitora prawidłowy profil kalibracji, konieczne jest zainstalowanie programu Adobe Gamma Loader podczas uruchamiania. W przeciwnym razie Twój profil dostosowywania będzie miał zastosowanie tylko do aplikacji Adobe, ponieważ uruchomienie tych aplikacji automatycznie uruchamia skonfigurowany profil.
Kontrola jakości kalibracji monitora
Oto trudna droga monitoruj ustawienia profilu kolorów. Teraz, aby zobaczyć i ocenić, jak prawidłowo skalibrowany jest monitor, pobierz obraz banknotów pięćdziesięciu i stu rubli zeskanowanych na skalibrowanym podgrzewanym skanerze. Banknoty te są bardzo przydatne do identyfikacji poprawności odwzorowania koloru niebieskiego i czerwonego na ekranie monitora.

Jeśli dziób niebieski nie ma odcienia czerwonego, a dziób czerwony nie ma odcienia niebieskiego, oznacza to, że kalibracja monitora powiodła się i można pracować z tym profilem kolorów.
