Często użytkownicy napotykają taki problem, gdy dźwięk nagle znika w systemie Windows 7. Przyczyny mogą być zupełnie inne. W zależności od nich, same metody rozwiązania problemu różnią się. Ważne jest, aby zrozumieć, że wszelkie informacje związane z komputerem pomogą go rozwiązać. Często borykają się z tym problemem:
- Czy próbowałeś zaktualizować sterowniki karty dźwiękowej lub cokolwiek innego.
- Podłączono inne głośniki do urządzenia.
- Ponownie zainstalowałem system operacyjny Windows.
- Dokonano zmian w ustawieniach systemu, rejestrze.
- Zainstalowano dodatkowe oprogramowanie w celu ulepszenia komputera.
Jeśli przed ponowną instalacją systemu Windows karta dźwiękowa działała dobrze, ale teraz nie działa, problem najprawdopodobniej leży w sterownikach. Jednocześnie ikona głośności może być dość bezpiecznie wyświetlana w zasobniku, a po ponownej instalacji systemu Windows powiadomi Cię, że zainstalowała wszystkie sterowniki. Nie oznacza to jednak, że sterowniki są zainstalowane poprawnie i są odpowiednie dla Twojej karty dźwiękowej.
Aby rozwiązać ten problem, musisz wykonać następujące czynności:
- Jeśli masz laptopa, po prostu wejdź na oficjalną stronę producenta i pobierz najnowsze sterowniki dla swojego modelu (jest to cały pakiet aktualizacji, więc nie musisz szukać żadnego konkretnego sterownika);
- Możesz także poszukać dysku ze wszystkimi sterownikami, który zwykle jest dostarczany z komputerem i innymi dyskami (na przykład do instalacji systemu Windows).
- Jeśli masz komputer stacjonarny, musisz znaleźć model płyty głównej.
- Następnie przejdź na oficjalną stronę producenta płyty głównej (czyli nie na swoją kartę dźwiękową lub układ audio) i pobierz stamtąd pakiet sterowników.
- Po wykonaniu kroków i zainstalowaniu sterowników nie zapomnij ponownie uruchomić komputera.
Sprawdzenie prawidłowego podłączenia i działania głośników
Aby dowiedzieć się, dlaczego dźwięk na komputerze zniknął, chociaż to było wczoraj, spójrzmy na kilka najważniejszych. Najpierw sprawdź, czy głośniki lub słuchawki są włączone prawidłowo. Możliwe, że ktoś z Twojej rodziny przypadkowo wyłączył głośniki lub włożył wtyczkę do niewłaściwego gniazda.
W każdym razie sprawdź, czy głośniki i inne urządzenia są prawidłowo podłączone do komputera.
Jeśli masz pewność, że wszystko jest prawidłowo podłączone, spróbuj sprawdzić same głośniki. W tym celu podłącz je do innego urządzenia: odtwarzacza, telefonu lub telewizora. Jeśli działają, problem tkwi w samym komputerze.
Ustawienia systemu Windows
Następną rzeczą do zrobienia jest znalezienie ikony głośności w zasobniku i kliknięcie jej prawym przyciskiem myszy. Pojawi się menu kontekstowe. W nim musisz wybrać linię „Urządzenia odtwarzające”. 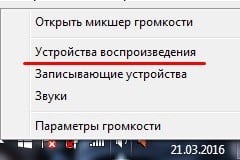
W oknie, które się otworzy, sprawdź, które urządzenie jest używane jako wyjście audio (czyli urządzenia odtwarzające, a nie nagrywające). Domyślnie powinny to być głośniki komputera. W tym miejscu zostaną również wskazane wszystkie niezbędne informacje o karcie dźwiękowej w komputerze. Jeśli używasz opcjonalnej karty dźwiękowej (USB), może ona być w tej chwili urządzeniem domyślnym, więc zmień ją na głośniki zewnętrzne. 
Jeśli urządzenie odtwarzające jest wybrane poprawnie, wybierz głośniki z listy i przejdź do zakładki „właściwości”. Tutaj przyjrzyj się bliżej każdej karcie:
- ogólne (tutaj zostaną wskazane informacje o karcie dźwiękowej, a klikając "właściwości" i przechodząc do zakładki "sterowniki" można sprawdzić dostępność i datę zainstalowanego oprogramowania) upewnij się, że w "użyciu urządzenia" pozycja " stosowanie";
- poziomy (sprawdź, czy suwaki głośności nie są na minimalnym poziomie);
- ulepszenia (najlepiej wyłączyć wszystkie efekty);
- Ulepszanie dźwięku SRS;
- dodatkowo (tutaj kliknij na zielony trójkąt „sprawdź”, powinien pojawić się sygnał audio, sprawdź, czy domyślny format to „16 bit, 44100 Hz”).
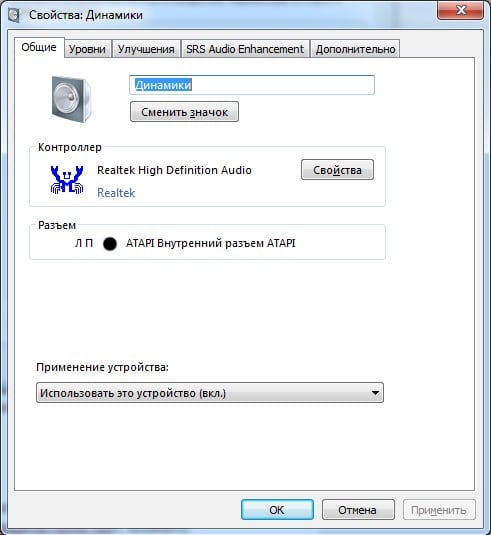 Jeśli wszystkie ustawienia są ustawione poprawnie, ale nadal nie ma dźwięku na komputerze, dalej szukamy źródła problemu. Ponadto, jeśli używasz specjalnego oprogramowania do konfiguracji systemu audio, sprawdź wszystkie ustawienia tam.
Jeśli wszystkie ustawienia są ustawione poprawnie, ale nadal nie ma dźwięku na komputerze, dalej szukamy źródła problemu. Ponadto, jeśli używasz specjalnego oprogramowania do konfiguracji systemu audio, sprawdź wszystkie ustawienia tam.
Urządzenia odtwarzające są puste
Jeśli po przejściu do urządzeń odtwarzających na komputerze okaże się, że nie ma tam absolutnie żadnych urządzeń, musisz wykonać następujące czynności:
- Kliknij prawym przyciskiem myszy puste miejsce.
- Pojawi się menu kontekstowe.
- Zaznacz dwa pola: pokaż wyłączone i odłączone urządzenia.
 Po wykonaniu czynności w oknie powinny pojawić się wszystkie urządzenia audio z oznaczeniem „wyłączone”. Dlatego klikamy na głośniki prawym przyciskiem myszy i wybieramy „włącz”.
Po wykonaniu czynności w oknie powinny pojawić się wszystkie urządzenia audio z oznaczeniem „wyłączone”. Dlatego klikamy na głośniki prawym przyciskiem myszy i wybieramy „włącz”. 
Podobne działania wykonujemy z innymi urządzeniami, np. słuchawkami. Jeśli udało ci się zrobić wszystko dobrze, nie powinno być problemów.
Urządzenia odtwarzające są włączone, ale brak dźwięku
Zdarza się również, że obok urządzeń odtwarzających wyświetlany jest zielony znacznik wyboru, informujący, że urządzenie działa, ale nadal nie ma dźwięku. Ponownie podłącz inne słuchawki lub głośniki do komputera. Nadal nie ma sygnału audio? Więc problem zdecydowanie nie leży w kolumnach. Kontynuujemy poszukiwania. Możliwe, że sterowniki karty dźwiękowej nie zostały poprawnie zainstalowane. Dlatego przydałoby się je ponownie usunąć i ponownie zainstalować. Aby to zrobić, musisz wejść do menedżera urządzeń. Dlatego otwórz start i wpisz „menedżer urządzeń”. 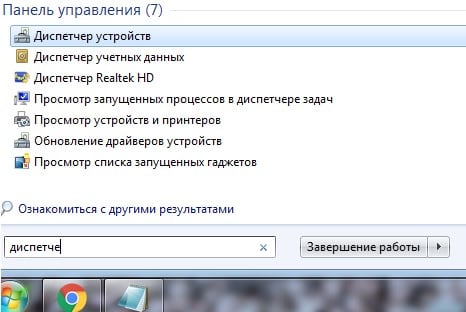
Lub otwórz pasek narzędzi, przejdź do bloku „sprzęt i dźwięk”, a następnie „menedżer urządzeń”. 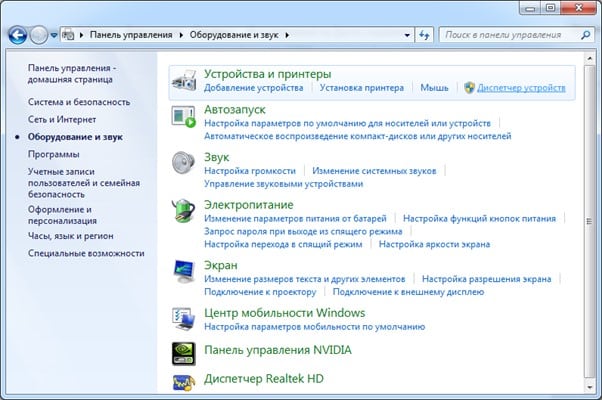
Sam Menedżer urządzeń otworzy się. Tutaj musisz usunąć wszystkie sterowniki dźwięku zainstalowane na twoim komputerze. Aby to zrobić, kliknij je prawym przyciskiem myszy i wybierz „usuń”. 
Po odinstalowaniu wszystkich sterowników audio uruchom ponownie komputer. Zaraz po włączeniu powinien automatycznie rozpocząć wyszukiwanie brakujących sterowników i ich instalowanie. 
Zwykle ta procedura pomaga zwrócić dźwięk. Możesz również rozwiązać ten problem, wykonując przywracanie systemu.
Dziwne postacie w menedżerze urządzeń
Kolejny problem polega na tym, że użytkownik zainstalował system Windows 7 na swoim komputerze i wszystko oprócz dźwięku działa dobrze. Jeśli uruchomisz menedżera urządzeń, obok sterowników pojawią się następujące ikony. 
Zwykle oznacza to, że zainstalowane są nieaktualne sterowniki (masz Windows 7, ale sterowniki zostały zainstalowane dla XP). Jeśli nie możesz pobrać innych sterowników, aby rozwiązać problem, musisz wykonać następujące czynności:

Włącz dźwięk w BIOS-ie
Zdarza się również, że wirus lub jakakolwiek inna usterka po prostu wyłącza kartę dźwiękową w ustawieniach BIOS-u. Aby upewnić się, że wszystko działa, musisz wykonać następujące czynności:
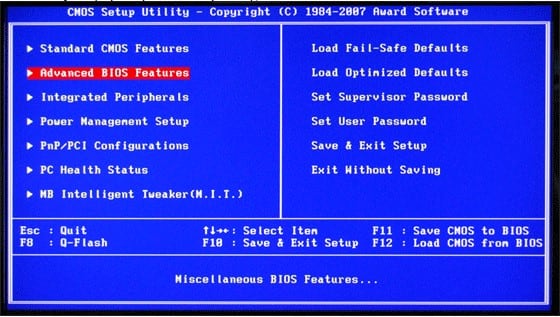
Kontrola stanu usługi
Następną rzeczą do sprawdzenia jest, czy usługa Windows Audio jest uruchomiona na komputerze. Aby to zrobić, potrzebujesz:
- Otwórz "start" - "panel sterowania".
- Wybierz blok System i zabezpieczenia.
- Otwórz „administrację” - „usługi”.
Aby wyszukiwanie było wygodniejsze, posortuj usługi według nazwy. Znajdź wiersz „Windows Audio”.
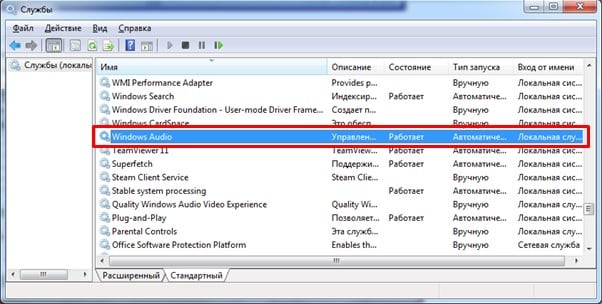 Upewnij się, że ta usługa jest włączona. Aby to zrobić, patrzymy na informacje w kolumnie „status” - powinno być „działa”, a także typ uruchamiania „automatycznie”. Jeśli w którymkolwiek z tych oznaczeń wskazano inaczej, kliknij go prawym przyciskiem myszy i zmień potrzebne nam parametry.
Upewnij się, że ta usługa jest włączona. Aby to zrobić, patrzymy na informacje w kolumnie „status” - powinno być „działa”, a także typ uruchamiania „automatycznie”. Jeśli w którymkolwiek z tych oznaczeń wskazano inaczej, kliknij go prawym przyciskiem myszy i zmień potrzebne nam parametry. 
Następnie nie zapomnij ponownie uruchomić komputera. Jeśli to nie pomoże, zwracamy się do desperackich środków i próbujemy użyć wbudowanego narzędzia do rozwiązywania problemów z systemem Windows.
Diagnostyka systemu Windows
Wielu użytkowników jest bardzo krytycznych wobec tej funkcji. Niemniej jednak nie należy tego lekceważyć. Zwłaszcza, gdy nic nie pomaga. Aby rozpocząć diagnozę, musisz wykonać następujące czynności:

Otworzy się dodatkowe okno dialogowe, w którym możesz wybrać określony obszar do rozwiązywania problemów. Ponieważ teraz próbujemy skonfigurować dźwięk, wybieramy odpowiedni blok „dźwięk i sprzęt”. 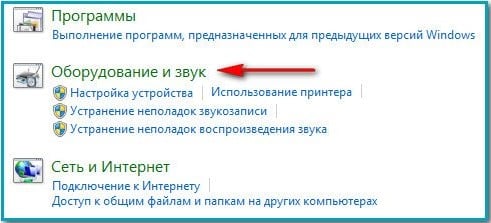
Następnie pozycja "odtwarzanie". 
Zobaczysz wbudowaną usługę do wyszukiwania i rozwiązywania problemów z systemem Windows. Aby narzędzie zaczęło działać, wystarczy kliknąć „Dalej” i poczekać na jego wyniki. 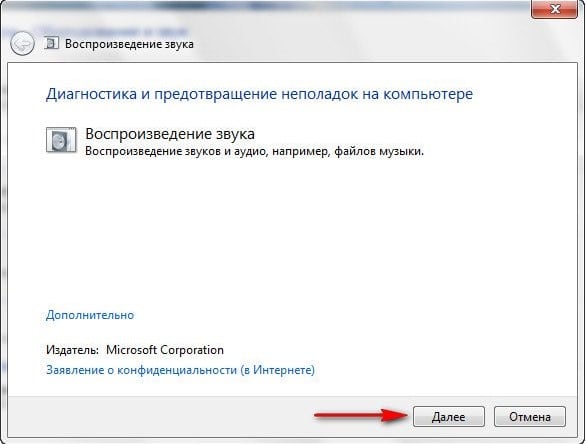
Jeśli systemowi Windows uda się znaleźć źródło problemu, automatycznie pobierze brakujące sterowniki lub przywróci ustawienia domyślne. Musisz tylko ponownie uruchomić komputer.
Awaria karty dźwiękowej
Jeśli żadne z powyższych działań nie pomoże, najprawdopodobniej Twoja karta dźwiękowa lub inny sprzęt nie działa. Możesz spróbować wykonać przywracanie systemu lub całkowitą ponowną instalację systemu Windows. Zwłaszcza jeśli masz pewność, że nic nie mogło się stać z komputerem, a problem pojawił się po zainstalowaniu nowego systemu operacyjnego. Nie zapominaj, że karta dźwiękowa jest dokładnie tą samą częścią komputera, co pamięć RAM lub procesor. Dlatego ma swój ograniczony czas trwania. Być może fakt, że utraciłeś dźwięk, sugeruje, że nadszedł czas, aby go zmienić.
W kontakcie z
