Dysk twardy to jeden z kluczowych elementów komputera, bez którego nie będzie można uruchomić systemu operacyjnego, a zatem pracować z plikami i danymi.
Są oczywiście stacje robocze, na których tę rolę pełni zwykły pendrive z obrazem Live, ale to raczej wyjątek i nie będziemy się nad tym rozwodzić, tylko zwrócimy uwagę na zwykłe domowe lub biurowe komputery i laptopy. Przyjrzyjmy się bliżej głównym problemom, które mogą prowadzić do tego, że komputer nie widzi dysku twardego HDD.
Najczęstszym przypadkiem jest to, że dysk twardy działał przez długi czas i nagle zniknął, BIOS go nie widzi i oczywiście system operacyjny nie uruchamia się. Co robić?
1. Przełącz dysk twardy do sąsiedniego gniazda na płycie głównej

Przeciętny komputer ma co najmniej 2 porty IDE i 4 SATA. Oznacza to, że bez względu na interfejs, na którym masz dysk twardy, płyta główna ma co najmniej jeszcze jedno złącze, do którego można ją podłączyć. To przetestuje jego wydajność. Wielokrotnie spotykałem się z faktem, że port dysku twardego został odcięty z jakiegoś nieznanego powodu - mógł się przepalić, mógł wyłączył się jego kontroler, a może awaria BIOSu.
Aby to wszystko wykluczyć, musisz odłączyć śrubę od używanego portu i przekręcić na następny. Nawet jeśli jest zajęty, na przykład pod napędem DVD, nie ma to znaczenia. Po prostu je zamień, a wszystko stanie się jasne: w złączu jest szkopuł, czy nie.
2. Zmień kabel połączeniowy
Kabel łączący dysk twardy z płytą główną nazywany jest „przewodem elastycznym”. W starszych maszynach twardy może być podłączony za pomocą kabla IDE - płaskiej 40 lub 44-pinowej wiązki. Teraz jest rzadki, ale wciąż można go znaleźć.
Nowoczesne urządzenia korzystają już z kabla SATA. To wygląda tak:

W swojej praktyce spotkałem się z tym, że komputer nie widzi dysku twardego i przestaje go wykrywać z powodu wadliwego kabla. Co więcej, kilka razy były mocno wygięte, a raz plastikowa zaślepka została złamana. Ale najczęściej kabel nie ma widocznych uszkodzeń fizycznych i jest odcięty z powodu złego wykonania. Na szczęście jego koszt w sklepach komputerowych jest niski i zmiana na nowy nie jest dużym problemem.
3. Sprawdź złącze zasilania
2 kable nadają się do dysku twardego - jeden do danych. Drugi to zasilacz.
Istnieją dwa rodzaje złączy zasilania. Pierwszy to starożytny Molex z czterema szpilkami. A drugi - bardziej nowoczesny dla SATA - wąski i szeroki - oto na zdjęciu:

Spróbuj odłączyć go od dysku twardego i podłączyć ponownie. Jeśli to nie pomoże, znajdź inny podobny wolny kabel pochodzący z zasilacza komputera i zamień je.
4. Zresetuj ustawienia BIOS
Pomimo tego, że Basic Input-Output System (BIOS) jest niezawodny jak młotek, to jednak zawodzi. Aby wykluczyć ten moment, musisz spróbować zrobić. Najprostszym sposobem na to jest wyjęcie baterii z płyty głównej na 10-15 minut.

Po zwróceniu go z powrotem i włączeniu komputera wszystkie parametry systemowe zostaną zresetowane do zera i powrócą do ustawień fabrycznych.
Z reguły powyższe trzy metody diagnostyczne pozwalają z dokładnością do 90% dowiedzieć się, dlaczego komputer nie widzi dysku twardego i ustalić, kto jest winny - sama śruba lub problem jest bardziej globalny i wpływa na płytę główną, zasilacz itp.
Zewnętrzny dysk twardy jest niedostępny
Innym częstym przypadkiem jest to, że komputer lub laptop nie widzi drugiego lub zewnętrznego dysku twardego podłączonego przez USB. Jednocześnie wszystko jest w porządku z kablem i złączami, wskaźniki na dysku twardym są włączone, ale nie są wyświetlane na liście partycji. Co robić?
Przyczyną tego zjawiska jest zwykle to, że system nie może poprawnie zainicjować nowego dysku, ponieważ nie jest on sformatowany lub ma przypisaną literę dysku.
Aby to naprawić, musisz otworzyć konsolę „Zarządzanie komputerem” i wybrać sekcję „Zarządzanie dyskami”:
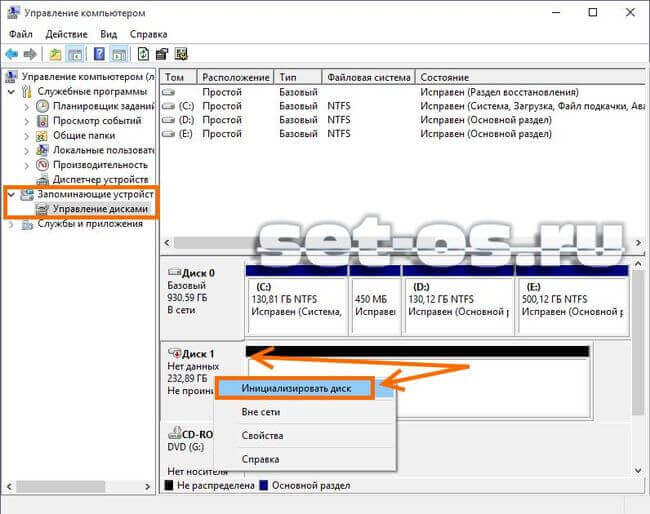
W prawym dolnym rogu zostanie wyświetlony drugi podłączony zewnętrzny dysk twardy. Jeśli ma status „Nie zainicjowano”, kliknij go prawym przyciskiem myszy i wybierz „Zainicjuj”. Następnie kliknij prawym przyciskiem myszy czarny pasek i wybierz element menu „Utwórz partycję”. Następnie zostanie uruchomiony kreator, według którego można utworzyć jedną lub więcej partycji lokalnych.
Jeśli stan dysku to „Online”, ale nie przypisano litery dysku, kliknij go prawym przyciskiem myszy i wybierz element menu „Zmień literę dysku”. Pojawi się okno z listą wolnych znaków, z których każdy może zostać przypisany do woluminu i użyty w przyszłości.
