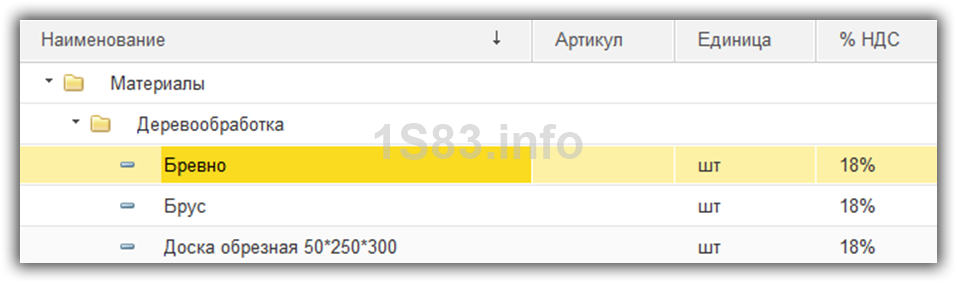Prawdopodobnie każdy specjalista 1C stanął przed sytuacją konieczności przeniesienia danych z jednej infobazy do drugiej. W przypadku, gdy konfiguracje są różne, należy napisać reguły konwersji danych. Reguły te są tworzone w konfiguracji 1C „Konwersja danych”.
Możesz także przesyłać dane za pomocą . Wiele konfiguracji 1C 8.3 ma standardową funkcjonalność konfigurowania synchronizacji danych między różnymi konfiguracjami i bezproblemową integrację z 1C Document Management.
Utwórz definicję pliku
Musisz określić lokalizację i nazwę pliku. Przycisk Przeglądaj umożliwia wybór lokalizacji. Po zamknięciu przesyłania możesz zapisać ustawienia użyte w pliku z rozszerzeniem . Oryginalny plik jest uważany za zwykły tekst.
Rozpoczęcie transferu z sesji interaktywnej
Rozpoczęcie przelewu z imprezy. Dołącz nazwę i ewentualnie lokalizację. . Poniższy przykład rozpoczyna transfer z nazwą przekazaną jako parametr.Czy zastosowałeś się do rad na poprzednich stronach, oczyściłeś pliki i zapisałeś najwięcej? duże pliki. Jest w pełni konfigurowalny, może również przesyłać czcionki, ustawienia wyświetlania, drukarki, skanery, kamery internetowe, sterowniki tych urządzeń, ustawienia konfiguracyjne dla niektórych aplikacji i inne powiązane pliki. Oczywiście te pliki danych, chociaż jak powiedzieliśmy wcześniej, najlepiej je zachować, zwłaszcza jeśli są liczne lub nieporęczne. W rzeczywistości, jeśli Kreator transferu jest bardzo cenny lub wręcz niezbędny, to nie jest szczególnie szybki, w szczególności dlatego, że systematycznie kompresuje wszystkie dane, dzięki czemu zaoszczędzisz czas kopiując osobno pliki biurowe i multimedialne.
Ale kiedy dane muszą być przesyłane między absolutnie identycznymi konfiguracjami, możesz uprościć swoje zadanie i skorzystać ze standardowego przetwarzania przesyłania i pobierania za pomocą XML. Należy pamiętać, że taka metoda, jak konwersja danych, porównuje obiekty ze sobą według unikalnego identyfikatora (GUID), a nie według nazwy.
Krok 1 — Wybierz urządzenie nadawcze
Ale w każdym razie na pewno dotrzesz bezpiecznie, jeśli będziesz postępować zgodnie z naszymi instrukcjami. Aby wykonać ten transfer, masz do wyboru kilka rozwiązań. Niektóre z nich wprowadziliśmy już wcześniej. Uważaj jednak, te rozwiązania wymagają umiejętności technicznych: wybieraj je tylko wtedy, gdy jesteś gotowy położyć ręce w błocie. Zaleta: nie będziesz spędzać godzin na kopiowaniu danych odzyskiwania, ponieważ znajdują się one już na dysku!
Zakładamy, że korzystasz z zewnętrznego dysk twardy do przesyłania danych, ponieważ, jak wspomniano, jest to najłatwiejsze rozwiązanie. Upewnij się jednak, że na tym dysku jest wystarczająco dużo wolnego miejsca do przechowywania wszystkich przesłanych danych. Kliknij "Dalej", wybierz " Zewnętrzny twardy dysk”, a następnie „Mój stary komputer”. Kliknij „Kontynuuj” i „Dalej”. Jeśli kreator wyświetli monit o zamknięcie otwarte programy, kliknij Zamknij wszystko.
Możesz pobrać to przetwarzanie na dysk ITS lub skorzystać z łączy:
Jest uniwersalny i nadaje się do każdej konfiguracji.
Rozważ przykład rozładowania katalogu „Nomenklatura” z jednej bazy informacyjnej 1C 8.3 Accounting 3.0 do innej. Warunkiem wstępnym będzie wybór przez rodzica (grupę) „Drewna”.
Przesyłanie danych z 1C do XML
Przejdź do infobazy, z której będą pobierane dane (źródło). Pamiętaj, aby je sprawdzić, uwzględniając wszystkie możliwe warunki, aby uniknąć niepożądanych konsekwencji.
Na koniec kliknij „Rozpocznij nowy transfer”, a następnie „Mój stary komputer”. Poczekaj, aż kreator przeanalizuje Twój system, a następnie wybierz metodę transferu. Możesz zmienić nazwę pliku kopii zapasowej i nadać mu hasło, aby uniemożliwić innej osobie uzyskanie go.
Kliknij „Dalej”, a następnie „ Dodatkowe opcje”. Teraz musimy powiedzieć mistrzowi, jakie elementy powinien uwzględnić w transferze, zaczynając od parametrów. Usuń z listy te, których nie potrzebujesz. Jeśli na przykład nigdy nie używałeś ustawień ułatwień dostępu, usuń ustawienie ułatwień dostępu.
Otwórz przetwarzanie przesyłania i pobierania Dane XML(Ctrl+O).
Interesuje nas zakładka "Prześlij". Przede wszystkim określ nazwę pliku, do którego zostaną przesłane dane oraz ścieżkę do zapisania. W takim przypadku dane są przesyłane „Do pliku na serwerze”.
W nagłówku przetwarzania konfigurowany jest okres, dla którego dokonywany będzie wybór. Również dla rejestrów okresowych można określić sposób stosowania selekcji według okresu. Jeśli konieczne jest wczytanie ruchów wraz z dokumentami, ustawiana jest odpowiednia flaga. W tym przypadku przeciążamy katalog, więc nic nie trzeba konfigurować w nagłówku.
Odznacz pola obok kont, które nie należą do Ciebie. Dla reszty wybierz „Dostosuj” i kliknij „Zaawansowane”. W wyświetlonym eksploratorze sprawdź foldery opcji, które zostaną uwzględnione w transferze, i odznacz pozostałe. Na koniec kliknij Zapisz.
Aby wyświetlić zawartość różnych szablonów podrzędnych, kliknij je dwukrotnie. Aby wykluczyć go z transmisji, odznacz pole po lewej stronie. Odznacz także „ Udostępnione foldery”. Uważaj, jeśli utworzyłeś wiele kont użytkowników, będziesz musiał powtórzyć operację dla każdego z nich. Po opcjach jest kolejka plików i plików. Dane już zapisane lub niepotrzebne należy wykluczyć z transmisji, w przeciwnym razie operacja może ulec zwiększeniu.
Przejdźmy do wyboru danych do przesłania. W części tabelarycznej formularza przetwarzania zaznacz pola dla obiektów konfiguracyjnych, które chcesz przenieść.
Kolumna „Rozładuj w razie potrzeby” wskazuje, czy konieczne jest ponowne załadowanie dany obiekt, jeśli odwołuje się do niego atrybut katalogu, który przeładowujemy. Na przykład pozycja w nomenklaturze, którą przeładowujesz, ma jednostkę miary, której nie ma w odbiorniku podstawowym. Jeśli flaga jest ustawiona w kolumnie „Wyładuj w razie potrzeby” obok książki referencyjnej z jednostkami miary, zostanie utworzona nowa pozycja. W przeciwnym razie wartością atrybutu będzie napis „<Объект не найден>” i jego niepowtarzalny identyfikator.
Zamknij małe okno, klikając krzyżyk w lewym górnym rogu. Sprawdź ilość danych, które kreator wyodrębni. Zwykle należy zapisać zawartość tego folderu, aby wykluczyć wszystkie zawarte w nim podfoldery z wyjątkiem „Ulubione”.
Jeśli dane zostały zapisane w innym miejscu i chcesz uwzględnić je w migracji, kliknij Dodaj foldery lub Dodaj pliki, aby je zaznaczyć, lub kliknij Wyklucz foldery, aby określić niechciane foldery i odznacz Pliki w innym miejscu na dole listy . Sprawdź dokładnie swoje ustawienia i kliknij Dalej.
W prosty przypadek bez selekcji ustawienie przeciążenia pozycji będzie wyglądać tak.
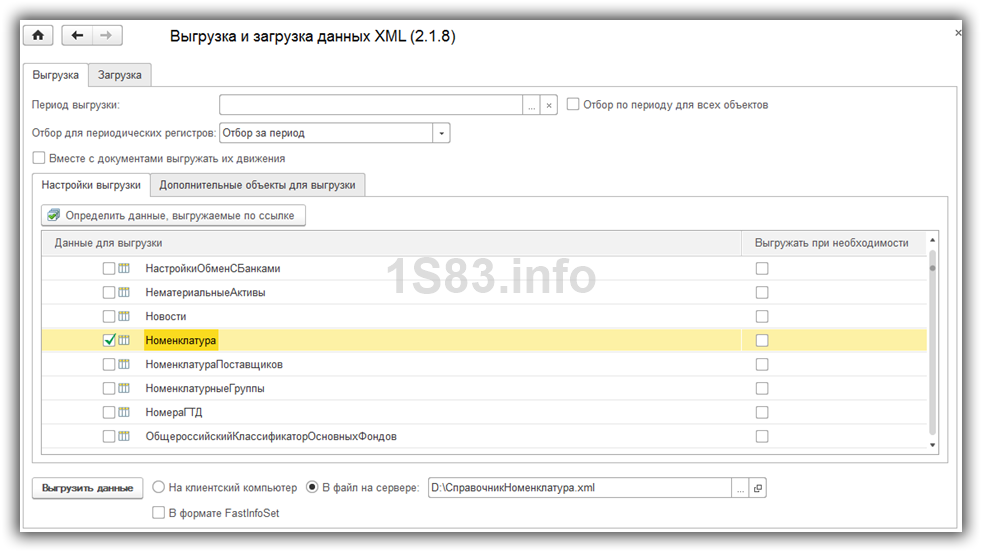
W tym przykładzie musisz wybrać tylko element, który znajduje się w folderze „Obróbka drewna”.
Podobne przetwarzanie dla wersji 8.2 pozwala wygodnie ustawić filtry dla każdego obiektu konfiguracyjnego. W 8.3 niestety nie ma takiej funkcjonalności. Jednym ze sposobów wyjścia w tej sytuacji jest wybranie niezbędnych pozycji na zakładce „Dodatkowe obiekty do rozładunku”.
Przygotowanie do przesyłania danych pomiędzy systemami
Gdy kreator zakończy tworzenie pliku kopii zapasowej, kliknij dwukrotnie Dalej, a następnie kliknij Zamknij. Otworzy się Kreator transferu plików i konfiguracji. Poczekaj, aż kreator pobierze dane i ustawienia. Istnieją jednak dwa rozwiązania. Zanim zaczniesz przesyłać dane, musisz wykonać następujące kroki.
Ograniczenia narzędzia do przesyłania danych
W przypadku następujących typów danych, po zakończeniu przesyłania danych należy podjąć dodatkowe kroki, zanim dane będą mogły być użyte. Zapisana gra nie jest rozpoznawana przy pierwszym uruchomieniu gry po przesłaniu danych.
- Aby zagrać, pobierz i zainstaluj grę ponownie.
- Aby użyć zapisanych danych, wyjdź z gry i rozpocznij grę ponownie.
Możesz tutaj dodawać obiekty ręcznie (przycisk "Dodaj") lub na żądanie ("Dodaj na żądanie..."). Przy dużej ich liczbie preferowana jest druga opcja.

W takim przypadku zapytanie będzie wyglądać następująco. Uzupełnij parametry, po sprawdzeniu danych uruchom zapytanie i kliknij przycisk „Wybierz wynik”.
Już było ładnie i ma dużo kluczowe funkcje. Zawsze możesz tworzyć okresowe kopie zapasowe, dzięki czemu jeśli coś stanie się z Twoim obecnym telefonem, możesz łatwo skonfigurować swój nowy telefon. Oprogramowanie pozwala na zapisywanie plików kopii zapasowych na komputerze zamiast magazyn w chmurze. Jeśli masz kopię zapasową urządzenia za pomocą opcji Zarezerwuj kopię Domyślnie oprogramowanie może wyodrębnić plik z pamięci w chmurze, aby przywrócić nowy telefon. Szeroka gama obsługiwanych urządzeń.
- Tworzyć utworzyć kopię zapasową teraz przywróć go później.
- Ochrona danych.
- Dodatkowe opcje odzyskiwania.

Po określeniu wszystkich niezbędnych obiektów i dodatkowych elementów do przesłania, kliknij przycisk „Prześlij dane”. Znajdą się one w pliku XML, którego nazwa i lokalizacja zostały określone wcześniej. Wyniki tej operacji zostaną wyświetlone w komunikatach.
Kliknij Przenieś z telefonu na telefon. Powinien być w stanie automatycznie wykryć oba urządzenia. Upewnij się, że lokalizacja obu urządzeń jest prawidłowa: jeśli nie, kliknij przycisk „Odwróć”. Wybierz pliki i rozpocznij proces przesyłania.
W środkowej kolumnie wybierz typy plików, które chcesz przenieść, zaznaczając pole obok nazwy typu pliku. Zajmie to kilka minut i będziesz mógł śledzić postępy. Wybierz odpowiednią opcję odzyskiwania. Po tym będziesz mieć wiele źródeł plików kopii zapasowych.

W tym przykładzie trzeba było rozładować tylko 3 pozycje, ale pięć zostało rozładowanych. Dzieje się tak, ponieważ obok podręcznika „Nomenklatura” w kolumnie „Prześlij w razie potrzeby” ustawiono flagę. Wraz z niezbędnymi stanowiskami ich rodzice byli przeciążeni.
Ładowanie referencji z XML
Po pomyślnym przesłaniu danych z konfiguracji źródłowej do pliku XML otwórz docelową bazę danych. Struktura obiektów i ich atrybuty muszą się zgadzać. W tym przypadku transfer odbywa się między dwoma typowe konfiguracje 1C: Rachunkowość 3.0.
Otwórz przetwarzanie w podstawie odbiornika. To przetwarzanie używany zarówno do przesyłania, jak i pobierania danych. Przejdź do zakładki „Pobierz” i określ ścieżkę do plik XML, do którego dane zostały wcześniej przesłane. Następnie kliknij przycisk „Prześlij dane”.

Wynik pobierania zostanie wyświetlony w wiadomościach. W naszym przypadku wszystko poszło dobrze.

Książka referencyjna „Nomenklatura” w podstawowym odbiorniku nie została wypełniona. Teraz ma pięć elementów: trzy pozycje przedmiotów i dwie grupy.