Привет! Буду писать сейчас большую статью об установке Windows 8 на виртуальную машину VirtualBox. Но не все так просто, статья будет подробная ну и конечно же с картинками и объяснениями. Я уже составил примерное содержимое и выглядит оно вот так:
- Установка VirtualBox
- Создание виртуальной машины в VirtualBox
Я подробно напишу откуда скачать и как установить VirtualBox. Затем мы создадим виртуальную машину и установим туда Windows 8. Я уже писал статью о том, но я недавно купил ноутбук и установил на него Windows 7, с восьмеркой я пока не готов работать.
Но мне все равно нужно иметь возможность зайти в Windows 8, хотя бы для написания каких-то инструкций. Вот я и задумался, устанавливать Windows 8 снова второй системой, или же установить на виртуальную машину. Вот собственно выбрал “виртуалку”, а что, удобно же запустил программу, запустил Windows 8 и работай себе, что еще нужно.
Виртуальная машина – это такая программа, которая эмулирует работу обычного компьютера. То есть, получиться так, что у вас будет компьютер в компьютере 🙂 во как. На виртуальную машину можно устанавливать разные операционные системы, не только Windows 8. Сейчас сами все увидите.
Устанавливаем VirtualBox
Для начала нам нужно скачать и установить программу . Для этого, переходим по ссылке и скачиваем VirtualBox для Windows.

Сохраните установочный файл, и подождите пока он полностью загрузиться на ваш компьютер. Кстати, размер установочного файла примерно 93 Мб.
Для начала установки виртуальной машины VirtualBox, нужно запустить установочный файл, просто нажмите на него два раза левой кнопкой мыши.
В первом окне просто нажимаем “Next” .
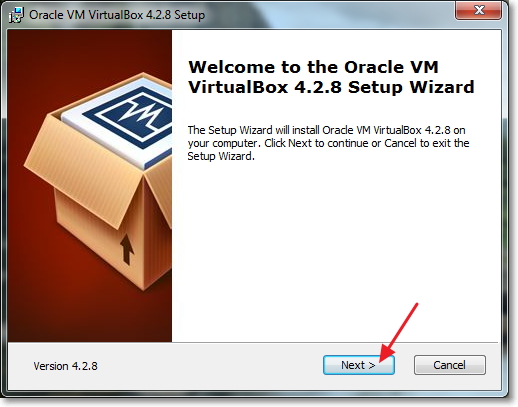
В следующем окне, так же советую ничего не трогать, а просто нажать “Next” .
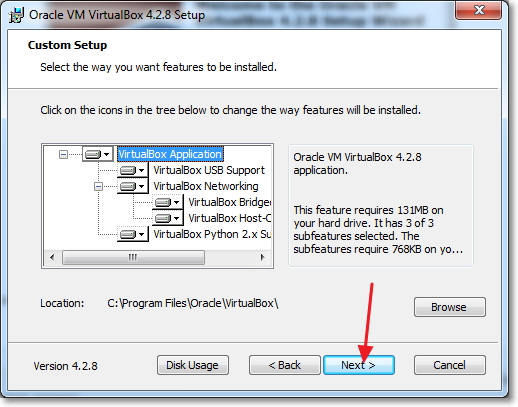
Дальше появится окно с двумя пунктами, возле первого галочку советую оставить, для того, что бы на рабочем столе был создан ярлык для запуска VirtualBox. А вот вторую советую убрать, там что-то об установке какого-то бара, думаю что нам он не нужен. Для продолжения нажмите “Next” .

В процессе установки могут появляться вот такие окна:
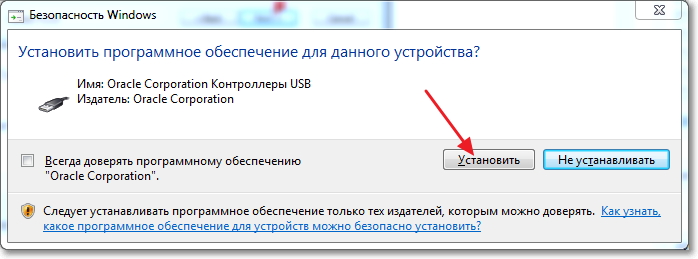
Отвечайте на такие окна нажатием на кнопку “Установить” . После того как установка будет закончена, нажмите “Finish” . Все, VirtualBox установили, теперь можно приступить к созданию виртуальной машины.
Создаем виртуальную машину для Windows 8
Если программа VirtualBox не запустилась автоматически, то запустите ее ярлыком на рабочем столе. Ну и давайте сразу приступим к созданию виртуальной машины.
В главном окне программы нажмите кнопку “Создать” .
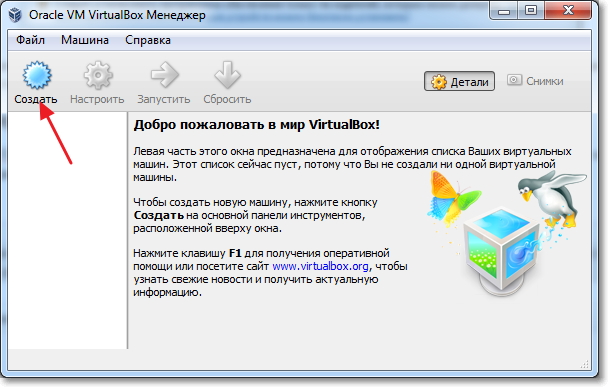
Задайте имя нашей виртуальной машине, затем укажите тип и версию операционной системы, которую вы хотите на нее установить. Я выбрал Windows 8. Для продолжения нажмите “Next” .
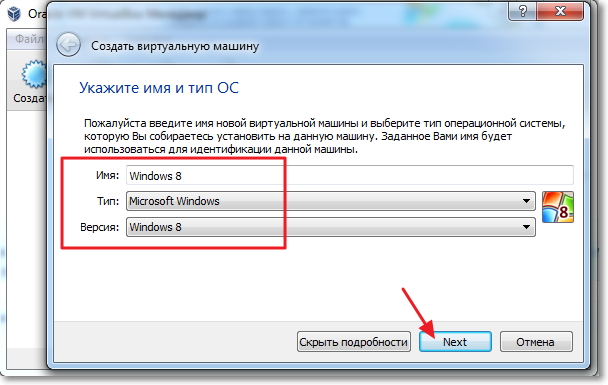
Дальше нам нужно установить размер оперативной памяти, которую сможет использовать виртуальная машина. Для Windows 8 рекомендуется, не менее 1 Гб (1024 Мб) , столько и установим. Если у вас есть возможность, то можете задать и больше, только не переборщите.
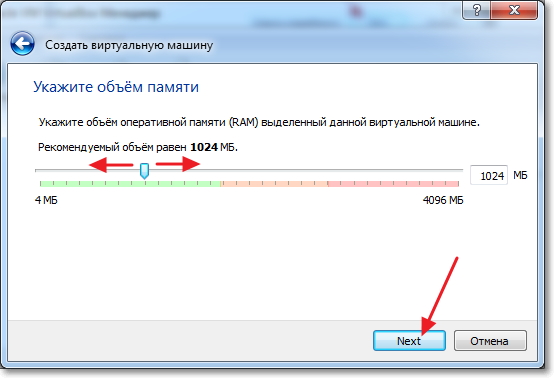
Нужно создать виртуальный жесткий диск для установки операционной системы Windows 8. Оставьте выделенным пункт “Создать новый виртуальный жесткий диск” и нажмите “Создать” .

Откроется еще одно окно, в котором нужно выбрать тип создаваемого виртуального диска. Нажмите кнопку “Скрыть подробности” . Укажите место для сохранения виртуального диска, я например выбрал диск D . Затем задайте размер для виртуального диска, думаю, что для Windows 8 20 Гб хватит, дальше оставьте все как есть и нажмите кнопку “Создать” .

Окно настройки виртуальной машины закроется, а это значит, что она готова. Можно приступать к запуску и к установке Windows 8.
Как установить Windows 8 на виртуальную машину?
Снова возвращаемся к программе VirtualBox, она должна была остаться открытой, если нет, то запустите ее.
Видим, что слева появилась созданная нами виртуальная машина. Для того, что бы ее запустить, просто нажмите на нее два раза.
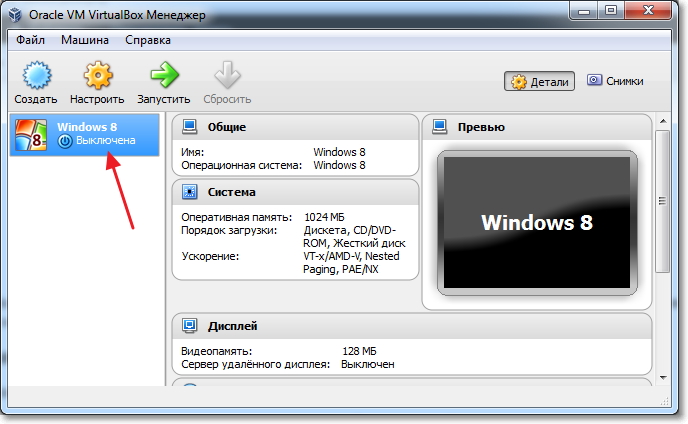
Откроется новое окно, это и есть виртуальная машина. На предупреждение нажмите “Ок” . Теперь нам нужно указать, откуда устанавливать Windows 8. Если у вас просто на компьютере есть .iso образ с Windows 8, то хорошо, мы сейчас просто укажем к нему путь и все. У меня например Windows 8 записана на диск, значит вставляем диск в привод компьютера и возвращаемся к виртуальной машине.
Для того, что бы указать виртуальной машине, откуда нужно загружаться, нажмите в верхнем меню на “Устройства” . Затем “Привод оптических дисков” , и если у вас Windows 8 в виде .iso файла, то выберите “Выбрать образ оптического диска” и укажите путь к.iso файлу. А если вы как и я, хотите установить Windows 8 на виртуальную машину с обычного DVD диска, то укажите “Привод хоста [буква привода]” .

После того, как источник для загрузки будет выбран, нужно перезагрузить машину. Для этого нажмите на вкладку “Машина” и выберите “Перезапустить” . Если вы все сделали правильно, то после перезагрузки начнется запуск установки Windows 8.
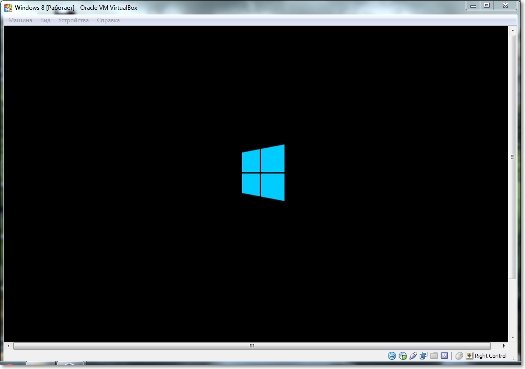

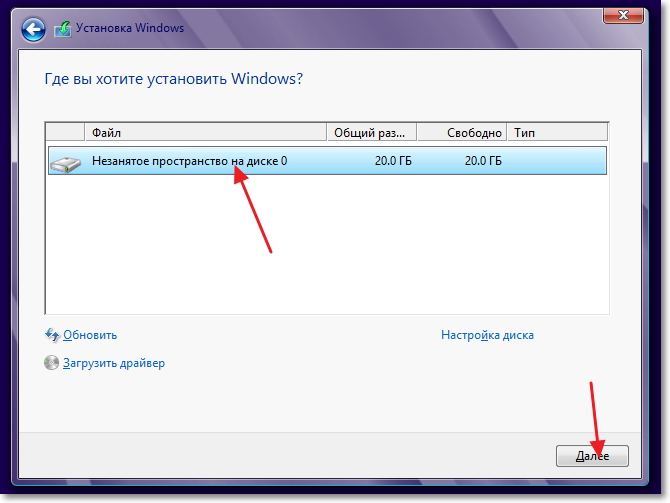
Ждем пока закончиться копирование файлов для установки Windows 8.
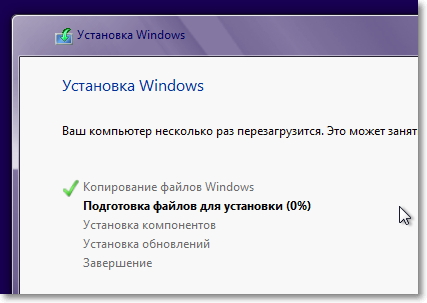
После копирования файлов произойдет перезагрузка и продолжится установка Windows 8 на VirtualBox.
Выбираем цвет окон и задаем имя компьютера.
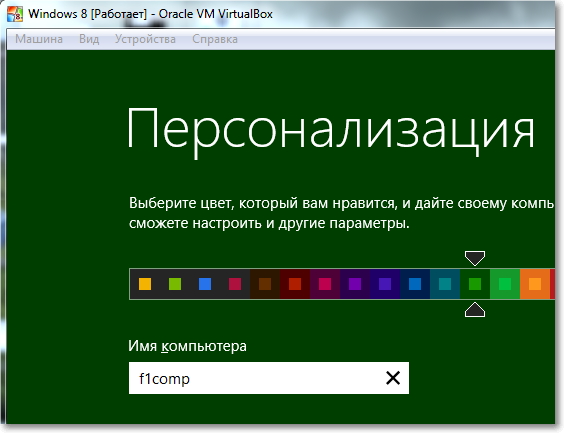
В следующем окне нажмите кнопку “Использовать стандартные параметры” .
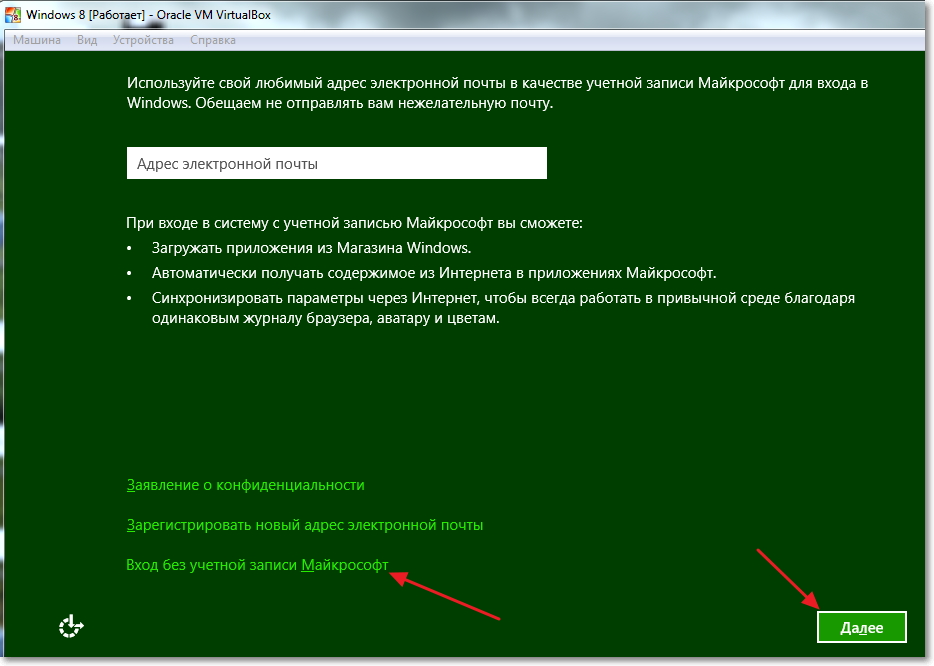
Нажмите кнопку .

Укажите свое имя и пароль, если хотите. Нажмите “Готово” .
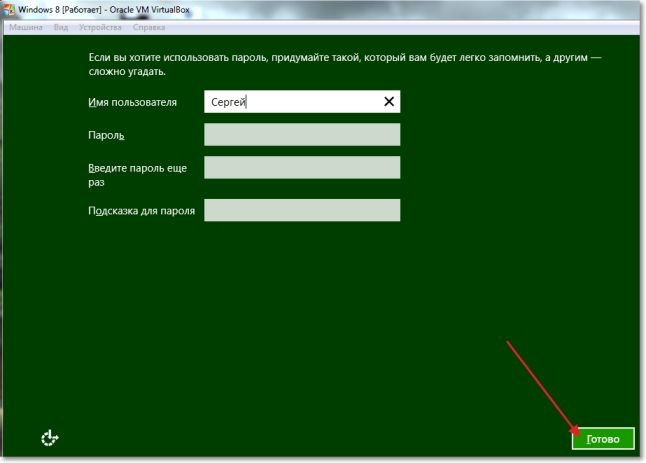
Ждем пока система установки подготовит компьютер, должен появиться рабочий стол.

Все готово! Установка Windows 8 на виртуальную машину закончена, аплодисменты:).
Если вы захотите закрыть виртуальную машину, то просто нажмите на красный крестик и “Ок” . Для того, что бы снова запустить Windows 8, откройте VirtualBox и запустите нашу виртуальную машину.
Посмотрело: 25979
0
Запустим приложение Oracle VM VirtualBox (при установке платформы на рабочем столе создается ярлык, которым Вы можете воспользоваться). Перед нами откроется окно, и в нем (что очень приятно) все будет на русском языке. Для создания Вашей первой виртуальной машины щелкните кнопку «Создать». Перед Вами откроется новое окно, в котором будет сообщение о запуске мастера создания виртуальной машины:
Нажимаем кнопку «Next» и видим новое окно, предлагающее выбрать имя операционной системы, её семейство и версию. На рис приводится мой выбор, но Вы можете выбрать любую из доступных систем по своему вкусу.
После нажатия кнопки «Next » Вам будет предложено определить размер оперативной памяти, выделяемой виртуальной машине. Я выбираю 2048мб, но для стабильной работы с виртуальной системой Windows 7 достаточно будет и 512мб.
Далее потребуется создать виртуальный жесткий диск. Если Вы уже создавали виртуальные диски, можете использовать их, но мы рассмотрим именно процесс создания нового диска. Подтвердим, что создаваемый нами жесткий диск загрузочный, поставим флажок «Создать новый жесткий диск» и нажмем кнопку «Next».
В новом окне Вам будет предложено выбрать тип создаваемого диска - «динамически расширяющийся образ» или «образ фиксированного размера». Разница объясняется в справке данного окна:
В следующем окне от Вас потребуется выбрать расположение создаваемого виртуального жесткого диска и его размер. Для загрузочного жесткого диска с системой Windows 7 достаточно размера установленного по умолчанию (25 Гб), а вот расположить его лучше вне Вашего системного раздела, т.к. не стоит не стоит перегружать Ваш реальный загрузочный диск и создавать на нем файлы такого размера:
После этого появится окно «Итог», в котором будет указан тип, расположение и размер создаваемого Вами жесткого диска. Если Вы согласны создать диск с такими параметрами, нажмите «Создать»:
По завершения создания жесткого диска появится новое окно «Итог» , в котором будут указаны параметры создаваемой Вами виртуальной машины. Если Вы не передумали ни по одному из описанных пунктов, нажимайте «Create» и переходите к настройке аппаратной части Вашей виртуальной машины:
На первой вкладке раздела «Общие» мы видим основные параметры нашей виртуальной машины.
Перейдем на вкладку дополнительно и посмотрим, какие настройки системы мы можем произвести:
«Папка для снимков». Если Вы разместили Ваш жесткий в собственном расположении, то лучше и эту папку перенести туда же, т.к. снимки имеют большой вес и, опять-таки, не стоит перегружать Ваш системный диск. Моя рекомендация - создавать снимки перед каждым значительным изменением, которые Вы хотите произвести в виртуальной системе, причем даже на одну виртуальную машину Вы можете создать несколько снимков, содержащих отличные друг от друга настройки и установленные приложения;
«Общий буфер обмена» - определение того, как будет работать буфер обмена между Вашей host-системой и виртуальной машиной. Вариантов работы буфера предоставлено четыре - «выключено», «только из гостевой ОС в основную», «только из основной ОС в гостевую», «двунаправленный». Мы выберем последний вариант, т.к. это обеспечит нам максимальное удобство в работе;
«Сменные носители информации запоминать изменения в процессе работы», тут мы ставим флажок в знак согласия, т.к. данная опция позволит системе запомнить состояние CD\DVD-приводов;
«Мини тулбар» - это небольшая консоль, содержащая элементы управления виртуальной машиной. Её лучше применять только в полноэкранном режиме, т.к. она полностью дублируется главным меню рабочего окна виртуальной машины. Располагать её действительно лучше сверху просто потому, что можно случайно нажать на какой-нибудь элемент управления, пытаясь, например, развернуть окно из панели задач виртуальной машины.
Перейдем к разделу система и на первой вкладке материнская плата произведем следующие настройки:
если нужно, откорректируем размер оперативной памяти Вашей виртуальной машины, хотя окончательно убедится в правильности выбранного объема Вы сможете только после запуска виртуальной машины. Выбирать размер Вы можете, исходя из объема доступной физической памяти, установленной на Вашем ПК. Например, при наличии 4ГБ ОЗУ оптимальным будет выделение 1ГБ, т.е. одной четвертой части, что позволит Вашей виртуальной машине работать без малейших зависаний;
откорректируем порядок загрузки - дисковод гибких дисков («дискета) можно вообще отключить, а первым обязательно поставьте CD/DVD-ROM, чтобы обеспечить возможность установки ОС с загрузочного диска. При этом в роли загрузочного диска может выступать как и компакт-диск, так и образ ISO;
все остальные настройки описаны в динамической справке снизу, и их применение зависит от аппаратной части вашего реального ПК, причем если Вы выставите настройки неприменимые к Вашему ПК система виртуальной машины просто не запуститься.
Перейдем к вкладке «Процессор», тут Вы можете выбрать количество процессоров, установленных на Вашу виртуальную материнскую плату. Обратите внимание, что это опция будет доступна только при условии поддержки аппаратной виртуализации AMD-V или VT-x , а также включенной опции OI APIC на предыдущей вкладке.
Здесь я снова обращу Ваше внимание на настройки аппаратной визуализации AMD-V или VT-x. Перед включением этих настроек, нужно выяснить, поддерживает ли эти возможности Ваш процессор и включены ли они по умолчанию в BIOS (нередко они отключены).
Перейдем к разделу «Дисплей» . В данном разделе на вкладке «Видео» Вы можете установить размер памяти виртуальной видео карты, а также включить 2D и 3D ускорение, причем включение 2D ускорения желательно, а 3D необязательно. На вкладке «Удаленный дисплей» Вы можете включить опцию, при которой Ваша виртуальная машина будет работать как сервер удаленного рабочего стола (RDP).
Переходим к разделу носители. Тут Вы можете увидеть созданной ранее виртуальный жесткий диск и позицию с надписью пусто. Выделяем эту позицию и осуществляем настройку.
Для настройки виртуального привода компакт-дисков можно пойти двумя путями:
первый вариант - в раскрывающемся меню «Привод» выбираем Ваш реальный или виртуальный CD/DVD-ROM (существующие в реальной системе) и загружаем в него физический диск с дистрибутивом Windows 7 или ISO-образ, если это эмулятор;
второй вариант - щелкаем значок справа, воткрывшемся меню нажимаем"выбрать образ оптического диска" и в отрывшемся окне добавляем ISO-образ загрузочного диска Windows 7, этим путем мы и пойдем.
Настройка сети и сетевого взаимодействия не рассматривается в рамках данной статьи, поэтому замечу лишь то, что сетевой адаптер типа NAT включен по умолчанию, а этого уже достаточно для предоставления Вашей виртуальной машине доступа в Интернет.
Раздел COM я подробно не описываю, т.к. подключать к портам данного типа уже нечего. В случае если Вам все же потребуется подключить устройство с интерфейсом RS-232С, то наиболее удобным будет включить COM-port виртуальной машины в режиме «хост-устройство», а в качестве «пути к порту» использовать имя реально порта Вашего ПК, которое Вы можете посмотреть в диспетчере устройств.
Переходим к разделу USB , здесь ставим оба доступных флажка.
Переходим к разделу «Общие папки» и выбираем папки, которые нужно сделать доступными для виртуальной машины.
На этом настройка аппаратной части Вашей виртуальной машины закончена, и можно перейти к установке операционной системы
Возвращаемся к главному окну VirtualBox и нажимаем кнопку «Старт».
Данное окно, скорее всего Вам знакомо (если Вы хоть раз самостоятельно устанавливали ОС семейства Windows), и процесс установки ничем не отличается от установки ОС на Ваш реальный компьютер:
Процес установки описывать не буду, покажу только скриншоты:
После того, как система будет установлена и загружена, можете приступить к настройке операционной системы Вашей виртуальной машины.
Для начала нам нужно установить драйверы для всех виртуальных аппаратных компонентов нашего виртуального ПК. Для этого в главном меню выбираем пункт "Устройства" и нажимаем "Установить дополнения гостевой ОС..."
Откроеться окно автозапуска, нажимаем "выполнить":
В последнем окне процесса инсталляции Вам будет предложено перезагрузить виртуальную машину - соглашайтесь, после перезагрузки Вы увидите, что изображение стало четче, размер окна виртуальной машины изменяется динамически, включена функция интеграции мыши и есть доступ в Интернет.
VirtualBox представляет собой виртуальную машину с возможностью запустить операционные системы, отличные от установленной на компьютере. Это обычно требуется для тестирования ОС, получения информации о системах и их особенностях. Инсталлировав какую-либо ОС на VirtualBox можно выполнять задачи, неосуществимые на основной операционке. Поставить на VirtualBox возможно Windows XP, так и другую ОС: Linux , Ubuntu, Mac OS X и даже Android.
VirtualBox — это не очень сложная программа. Если четко следовать инструкциям, то у вас все получится
Гостевая система, поставленная посредством VirtualBox в рамках имеющейся, поможет выполнить, например, такие задачи:
- запустить программные продукты, несовместимые с основной ОС;
- использовать старые приложения;
- запускать старые игры, не функционирующие в новых версиях операционки;
- тестировать приложения потенциально опасные.
Чтобы создать виртуальную машину, скачайте VirtualBox с официального сайта. Инсталляция программы не отличается от установки любой другой. Если вдруг система выдаст предупреждение, что ПО не тестировалось с этой версией операционной системы, проигнорируйте его. Такое предупреждение выходит несколько раз, продолжайте инсталляцию.
Интерфейс VirtualBox при инсталлировании разных ОС имеет небольшие различия, но они не столь существенны. Принцип создания гостевой ОС остаётся одинаковым как для версий Windows , так и, например, для Ubuntu.

Инсталлировав программу, создаём уже именно машину. Для этого следуйте алгоритму:
- Активируйте кнопку «Создать».
- В открывшемся окне выберите ОС, её тип и версию, задайте вашей виртуальной машине какое-либо имя. Это имя ни на что не влияет, просто отражается в заголовке окна.
- Определите доступный объём оперативной памяти . Для запуска ОС достаточно такой памяти, которая предлагается по умолчанию. Для запуска самой ОС её вполне хватает, но вот для активирования программ может не хватить. Потому, если ваш жёсткий диск позволяет, поставьте не меньше 512 МБ, а лучше все 1024.
- Далее вас попросят выбрать для гостевой системы жёсткий диск: использовать существующий уже либо создать новый. Создаём новый.
- Следующий параметр, который вас попросят проставить, касается типа файла, определяющего формат используемого нового диска. Оставляете VDI.
- В дополнительных атрибутах можно выбрать динамический либо фиксированный диск. Фиксированный работает быстрее, но занимает сразу всё выделенное место на винчестере. Динамический захватит на винчестере место, необходимое для гостевой системы, приложений, будет автоматически расширяться при дополнениях, установке программ. Рекомендуется выбирать фиксированный вариант для быстродействия.
- Задайте имя нового жёсткого виртуального диска, указываете место папки с файлами, установите его размер - величину файлов, сохраняемых на этом диске. Например, для Windiws XP, по мнению производителей, достаточно 10 ГБ, для Linux можно оставить выделенный объём по умолчанию.
- Завершите процесс, нажав на кнопку «Создать».
Процесс создания займёт около 7 минут. Компьютер это время не беспокойте, задействован центральный процессор. После создания машины, отрегулируйте параметры, нажав вкладку «Настроить». Впрочем, установок по умолчанию достаточно для запуска ОС, функционирования гостевой системы.
Установка операционной системы
Здесь мы расскажем, как установить Windows XP на VirtualBox.
Разместите в дисководе установочный диск с Windows XP либо проверьте наличие образа диска с форматом.iso в одной из папок.
В VirtualBox на верхней панели вкладок нажмите «Запустить».
В открывшемся окошке предложат выбрать загрузочный диск Windows XP. Если используете дисковод, то нажмите «Продолжить», если образ - нажимаете на значок папки, находите образ, кликаете на него, затем также нажимаете «Продолжить».
Запустится установка Windows XP, аналогичная загружаемой на реальный компьютер. Не нажимайте на кнопки во время форматирования виртуального жёсткого диска, копирования файлов, перезагрузки.
Если VirtualBox захватил курсор мыши, не получается производить другие действия во время установки, для возвращения курсора нажмите правый Ctrl, одновременно пощёлкивайте ЛКМ. Управление вернётся к вам.
Когда система установится, появится рабочий стол , поставьте дополнения для гостевой системы, чтобы разрешение экрана стало лучше, операционка работала полноценно. Файл нужно будет скачать, затем, как предложит машина, подключить к виртуальному приводу.
Перезагрузитесь после установки.
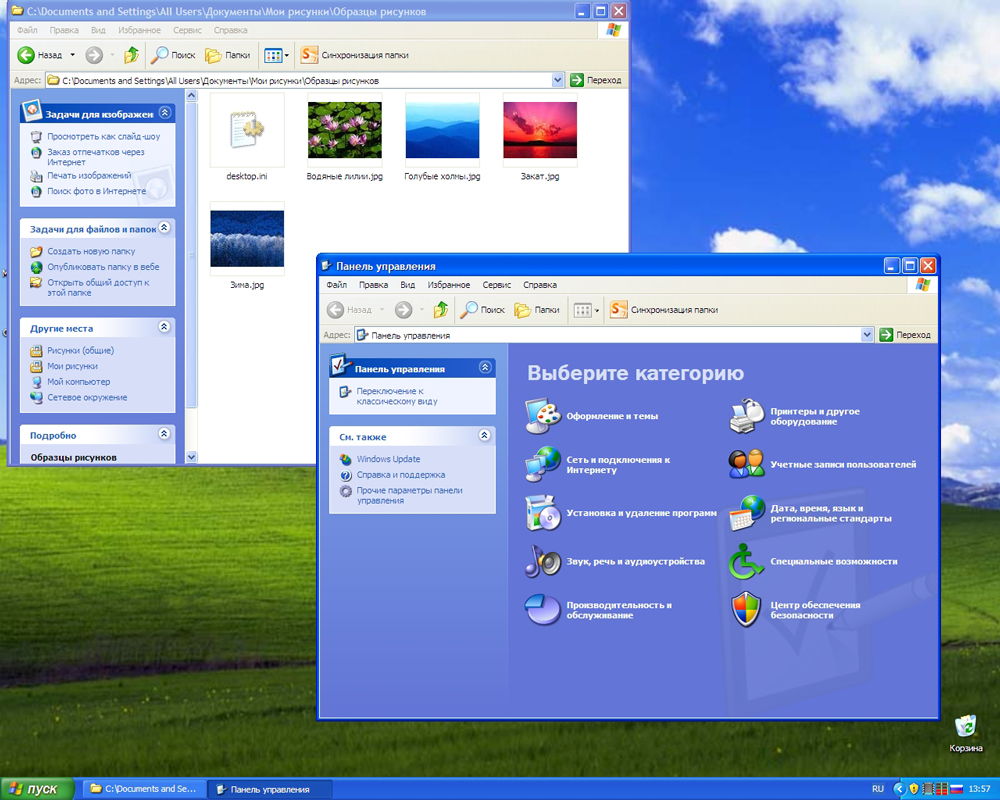
Создание общих папок
Часто требуется создать между основной ОС и гостевой папки с общим доступом. Выполняется это так.
Пройдите в верхней панели VirtualBox на вкладку «Устройства», выберите ссылку «Общие папки» - «Настроить».
В открывшемся окошке справа нажмите кнопку для добавления общей папки. Предложат указать путь к нужной папке. Кликните на выбранную папку, сохраните.
В гостевой системе откройте командную строку, впишите net use буква диска: \\vboxsvr\название папки; подтвердите, нажав Enter.
При правильном выполнении в «Мой компьютер» образуется сетевой диск, имеющий доступ к файлам, лежащим в выбранной вами папке, находящейся в гостевой системе.
Таким образом установив Windows XP, вы сможете пользоваться ею параллельно с основной операционкой, используя XP для программ, не работающих на 8-10 версиях.
Установка Mac OS
Вопрос, как установить Mac OS X на VirtualBox, решается просто. Процесс аналогичен описанному выше. Вам потребуется установочный файл. Здесь не подойдёт обычный образ, можно использовать взломанную ОС.
- Скачайте HackBoot 1 - установщик, HackBoot 2, запускающий Mountain Lion, также понадобится MultiBeast 4 при работе с аудио.
- Открыв VirtualBox, во вкладке Тип нажмите на уже созданную виртуальную машину (как её создать, рассказывалось выше), в разделе системы укажите Mac OS X 64 bit.
- Для ОЗУ на Mac OS достаточно проставить 2 ГБ.
- Создаёте новый диск VDI.
- После создания диска в главном меню кликаете по виртуальной машине ней ПКМ, выбираете «Настроить». Во вкладке «Система» уберите галочку в функции «Включить EFI».
- В разделе «Носители» пройдите на значок CD-диска, подписанный «Пусто», затем по иконке диска с правой стороны, проходите в «Выбрать образ диска». Здесь выбираете HackBoot 1.
- Нажимаете OK. При наличии образа Mountain Lion начинаем загружать Mac OS.
- В VirtualBox выбирайте скачанную Mac OS X, жмёте «Запустить».
- На появившемся экране HackBoot внизу находите иконку CD, выбираете скачанный образ Lion.
- Вернитесь к экрану загрузки, обновите, выбираете появившийся пункт OS X Install DVD.
- Выбираете язык, соглашаетесь с условиями пользования. Ваша операционка начинает искать жёсткий диск. Перейдите в «Утилиты» - «Дисковая утилита».
Форматируете диск и выходите из утилиты, продолжаете установку системы.
Дальнейшая инсталляция проходит как обычная установка Mac OS, занимает около 25 минут. При завершении появится окошко, сообщающее об успешной установке.
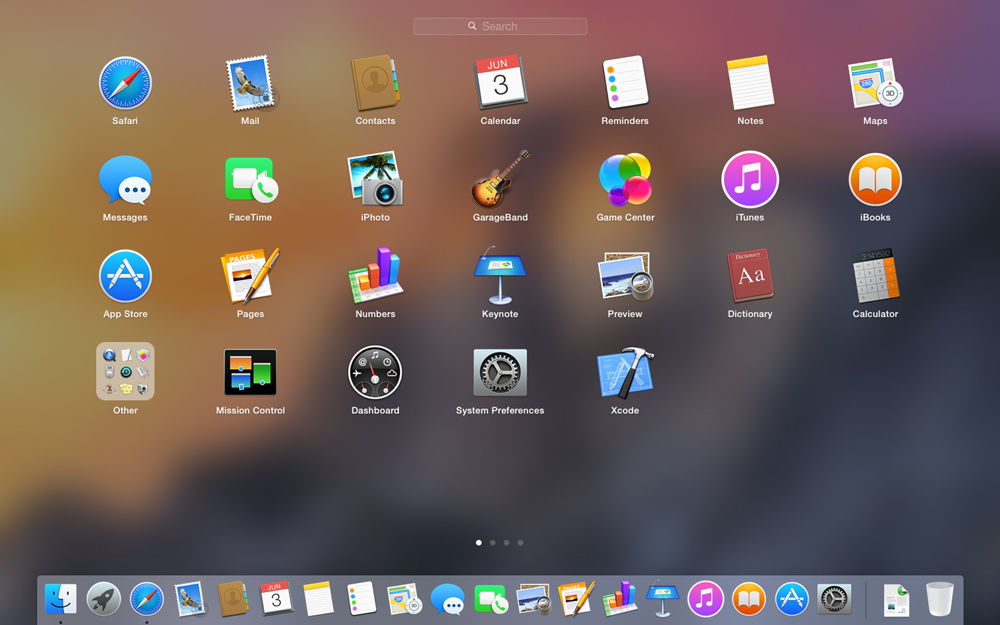
Установка Linux и Ubuntu
Если вы уже работали с виртуальными машинами, то проблема, как установить Linux на VirtualBox, не будет для вас сложной.
Создавая виртуальную машину, при выборе операционной системы в меню нажмите «Linux». В строке «Версия» ставим выбранную вами версию, например, Linux 2.6. Нажимаете «Next», а далее следуете шагам, описанным нами выше в разделах, посвящённых установке других ОС.
Точно так же действуем, если вы решаете вопрос, как установить Ubuntu на VirtualBox, в разделе «Версия» находим «Ubuntu», выбираем её и устанавливаем.

Установка Android на VirtualBox
Зачем и как установить Android на VirtualBox - на вопросы отвечаем в этом разделе.
Зачем? Чтобы протестировать программы. Не стоит засорять телефон либо планшет ненужным софтом, если не уверены в его работе и функциональности. Можно вначале проверить всё на ПК, создав виртуальную машину. Установка/удаление программ на ПК не повлияет на работоспособность, в отличие от смартфонов, имеющих небольшую память.
Для установки Android скачайте нужный пакет на сайте VirtualBox. При создании виртуальной машины достаточно будет выделить оперативной памяти 512 МБ. Монтируете образ с Android и запускаете установку. Рекомендуется выбирать установку на жёсткий диск, тогда можно будет полноценно ставить программы, сохранять их после перезагрузки. Здесь потребуется выполнить таким образом:
- При появлении предложения создать/модифицировать диск, нажимаете OK - Enter.
- Выбираете пункт Primary, нажимаете несколько раз Enter, пока не будет создан новый диск.
- Делаете его загрузочным, нажав
- Затем нажимаете Write и после создания диска выходите из утилиты Quit.
- Открылось окно установки, выбираете диск, файловую систему - обязательно FAT 32 (иначе не станут устанавливаться приложения).
- После процедуры вы получите Android на виртуальной машине. Обратите внимание, что кнопку «Назад» заменяет ПКМ. В настройках установите русский язык и свой аккаунт в com.
Обратите внимание, что при установке Android на виртуальную машину интернет подключается автоматически, но в версии Android 4 подключение отсутствует.
VirtualBox помогает тестировать различные операционные системы, и их установка не займёт у вас много времени. Внимательно следуйте инструкциям, пошагово выполняйте действия алгоритмов, и сможете запустить любую ОС: Windows XP, Linux, Ubuntu, Mac OS X и Android на виртуальной машине.
