Почти каждый владелец компьютера с Windows 7 со временем сталкивается с дефицитом дискового пространства на системном диске «С». Обычно, когда перестает помогать простой способ деинсталляции ненужного и перемещение информации на логический том, то пользователь задумывается о том, как можно расширить системный диск C на операционной системе Windows 7.
Ниже представлены пошаговые руководства, как увеличить диск «C» и при этом сохранить важные файлы, хранимые на винчестере. Инструкции помогут расширить том и пользователям, у которых в Windows 7 уже постоянно всплывают оповещения о нехватке памяти и возникшими проблемами резкого замедления работы операционной системы.
Обычно раздел «С» переполняется по причине значительного количества инсталлированных приложений в компьютер. Но бывает у новичков он заполнен из-за хранения и постоянного сохранения на нем различных файлов, в том числе музыки, видео и изображений.
Также большой объем на нем занимают временные системные файлы и интернета, что иногда приводит к невозможности открытия некоторых утилит. Также с задачей расширить том «С» сталкиваются и пользователи, ошибочно выделившие мало места под системный раздел во время инсталляции Windows 7 компьютера.
Методы увеличения «С»
Эффективно решить проблему можно с применением:
- Специальных приложений;
- Встроенными средствами по управлению дисками Windows 7.
Указанные методики основаны на расширении пространства системного раздела за счет логического тома, например, под наименованием «D», «Е» и т. п. Главное условие в том, что тома обязательно должны располагаться на одном винчестере.
Необходимо отметить, что владельцы компьютеров, которые решили воспользоваться вторым методом, то есть использовать встроенные инструменты Виндовс 7, должны будут заблаговременно позаботиться о сохранности хранящихся важных файлов на логическом разделе и настоятельно рекомендуется перед применением методики сохранить их на внешнем жестком диске либо в памяти другого компьютера.
С использованием приложения «Aomei Partition Assistant»
Эта утилита распространяется в глобальной сети свободно и не имеет в своем составе лишнего программного обеспечения. Интерфейс приложения интуитивно понятен и полностью русифицирован. Приложение отлично функционирует в среде ОС Виндовс 7. Выбор языка осуществляется во время процедуры инсталляции программы.
Необходимо выполнить следующие последовательные действия:
С применением программы «MiniTool Partition Wizard Free»
Как и предыдущая утилита во всемирной сети является свободно доступной и не содержит в себе дополнительного (навязываемого) программного обеспечения. Также она очень легкая в использовании, но нет русскоязычного интерфейса.
 Внешне основное меню приложения похоже на «Aomei Partition Assistant» и алгоритм действий в ней также аналогичен.
Внешне основное меню приложения похоже на «Aomei Partition Assistant» и алгоритм действий в ней также аналогичен.
Требуется произвести следующие шаги:
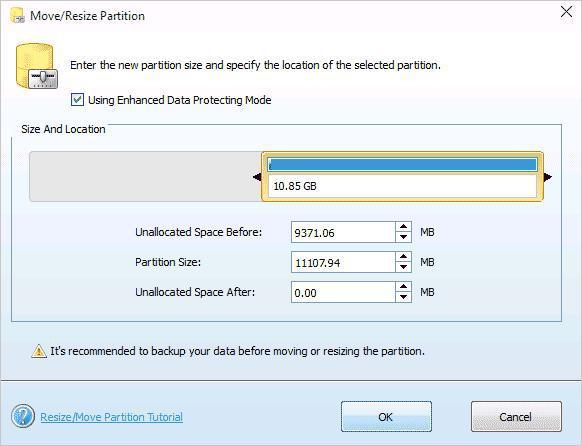
Через встроенные средства Windows 7
Следует заблаговременно позаботиться о сохранности хранящихся важных файлов на логическом разделе и настоятельно рекомендуется перед применением этой методики сохранить их на внешнем жестком диске либо в памяти другого компьютера.
Объем существующих основных разделов и логических дисков можно уменьшить за счет примыкающего к ним свободного пространства на том же диске. Например, если имеется потребность в дополнительном разделе, но дополнительных дисков нет, можно сжать существующий раздел со стороны конца тома, чтобы создать невыделенное пространство, которое можно использовать для нового раздела. Операция сжатия может быть блокирована наличием файлов определенного типа (дополнительные сведения см. в подразделе «Что также следует учитывать»).
При сжатии раздела все простые файлы автоматически перемещаются в другую область диска, чтобы высвободить дополнительное пространство. Нет необходимости в форматировании диска для сжатия раздела.
Примечание : Если раздел является неформатированным разделом (то есть без какой-либо файловой системы), содержащим данные (например, файл базы данных), то сжатие раздела может привести к уничтожению данных
Пуск - правой клавишей нажать Компьютер - выбрать Управление . Выберете пункт Сжать том
Следуйте инструкциям. Желательно оставить размер основного раздела не меньше 40 гб. После сжатия появиться новый нераспределенный раздел, который необходимо будет отформатировать.
Примечание : Сжимать можно только базовые тома, которые не имеют никакой файловой системы или имеют файловую систему NTFS
Что также следует учитывать
- При сжатии раздела некоторые файлы (например, файл подкачки или область хранения теневых копий) не могут быть перемещены автоматически, ограничивая уменьшение раздела точкой, в которой находятся неперемещаемые файлы. Если операция сжатия заканчивается с ошибкой, проверьте в журнале приложений событие 259, которое указывает на неперемещаемый файл. Если известны кластеры или кластер, связанные с файлом, мешающим выполнить операцию сжатия, можно также ввести в командной строке команду fsutil
(введите fsutil volume querycluster /?
для просмотра синтаксиса). При задании параметра querycluster
результат команды указывает на неперемещаемый файл, который мешает выполнить операцию сжатия.
В некоторых случаях можно временно переместить этот файл. Например, если перемещаемый файл является файлом подкачки, можно использовать Панель управления, чтобы переместить его на другой диск, сжать том, а затем переместить файл подкачки обратно.
- Невозможно сжать раздел, если при динамическом переназначении поврежденных кластеров обнаружено слишком большое их количество. Если это произошло, следует переместить данные и заменить диск. Не используйте копирование на уровне блоков для переноса данных. Это приведет к тому, что будет скопирована таблица поврежденных секторов и новый диск будет обрабатывать секторы как поврежденные, несмотря на то что они исправны.
- Можно сжимать основные разделы и логические диски на разделах, не имеющих какой-либо файловой системы, или на разделах с файловой системой NTFS .
Увеличение основного раздела
Логический диск расширяется за счет смежного свободного пространства на том же дополнительном разделе, в котором он содержится. Если имеющегося в разделе свободного места недостаточно для расширения логического диска, размер раздела увеличивается так, чтобы вместить логический диск.
Для логических дисков, загрузочных или системных томов расширить том можно только за счет смежного дискового пространства и только если диск может быть преобразован в динамический . Для других томов существует возможность расширения за счет несмежного дискового пространства, однако с условием, что диск будет преобразован в динамический .
Откройте среду управления дисками: Пуск - правой клавишей нажать Компьютер - выбрать Управление . Выберете пункт , нажмите правой клавишей на основном разделе и Расширить том . Следуйте инструкциям.
Здравствуйте, уважаемые читатели сайт. При установке ОС системы Windows большинство пользователей разбивают жесткий диск на два раздела:
C (обычно до 40-50гб) - это системный раздел. Используется исключительно для установки операционной системы и программ.
D (сюда включается все оставшееся место на жестком диске) - этот диск используется для документов, музыки, фильмов, игр и прочих файлов.
Иногда, при установке, выделяют слишком мало места на системный диск C и в процессе работы места недостаточно. В этой статье рассмотрим, как увеличить диск C за счет диска D без потери информации. Для выполнения этой процедуры будет нужна одна утилита: Partition Magic.
Покажем на примере пошагово, как производятся все операции. До того, пока не был увеличен диск C, его размер был равен примерно 19,5 гб.
Внимание! Перед операцией сохраните все важные документы на другие носители. Какой бы не была безопасной операция, никто не исключат потерю информации, при работе с жестким диском. Причиной может стать даже банальное отключение электричества, не говоря уже об огромном количестве багов и возможных программных ошибок.

Запускаем программу Partition Magic. В левом меню жмем функцию "Размеры разделов".

Должен запуститься специальный мастер, который легко и последовательно проведет вас через все тонкости настройки. Пока же просто жмем далее.

Мастер на следующем шаге попросит указать раздел диска, размер которого мы хотим изменить. В нашем случае выбираем раздел диска C.

Теперь вводим новый размер этого раздела. Если ранее он у нас был примерно 19,5 гб, то сейчас увеличим его еще на 10 гб. Кстати, размер вводится в мб.

В следующем шаге указываем раздел диска, от которого программа отнимет место. В нашем варианте - диск D. Кстати, обратите внимание, что на диске, с которого будут отнимать место - отнимаемое место должно быть свободно! Если на диске есть информация, вам придется предварительно ее перенести на другие носители, либо удалить.

Partition Magic показывает в следующем шаге удобную картинку: что было до и как станет после. На картинке наглядно видно, что увеличиться диск C и уменьшиться D. От вас просят подтвердить изменение разделов. Соглашаемся.

После этого останется нажать на зеленую галочку сверху на панельке.

Программа переспросит, на всякий случай. Кстати, перед операцией закройте все программы: браузеры, антивирусы, проигрыватели и пр. В время этой процедуры лучше вообще не оставить компьютер в покое. Операция к тому же довольно длительна по времени, на 250гб. диск - программа потратила около часа времени.

После подтверждения, появиться примерно такое окно, в котором в процентах будет показываться процесс выполнения.

Окно, сообщающее об успешном завершении операции. Просто соглашаемся.

Теперь, если открыть мой компьютер, можно заметить, что размер диска C увеличился на ~10 гб.
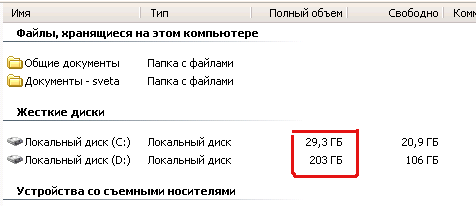
PS Несмотря на то, что используя эту программу, можно легко увеличивать и уменьшать разделы жесткого диска, использовать часто эту функцию не рекомендовано. Лучше вообще, разделы жесткого диска разбивать при первоначальной установке операционной системы раз и навсегда. Дабы потом исключить все проблемы с переносом и возможным риском (пусть и совсем маленьким) потери информации.
Как увеличить объем диска СИтак свободного места на диске С почти не осталось и встал вопрос как увеличить объем свободного места диска С. Ниже приведены рекомендации по увеличению свободной памяти диска С.
1. Не храните большой объем данных на рабочем столе
Не следует хранить большой объем данных на рабочем столе, так как папка, которая хранит содержание рабочего стола, размещается на диске С. Следовательно чем больший объем данных находится на рабочем столе (фильмы, фотографии, музыка), тем меньше свободного места остается на диске C. Лучше всего храните фильмы, фотографии, музыку и другие файлы больших размеров на диске D. Если у вас только диск С, следует C и D и перенести большие файлы на диск D
2. Почистите диск С от временных и ненужных файлов
3. Увеличить диск С за счет логического диска D
Если жесткий диск разбит на 2 раздела, то увеличить размер диска С можно за счет уменьшения диска D. Все данные останутся целыми и невредимыми. По этому поводу можете не переживать. Но времени занять этот процесс может прилично - до нескольких часов в зависимости от объема жесткого диска и свободного места на нем.
Для этого понадобится программа . Скачать образ загрузочного диска можно . Записать диск можно с помощью
Загрузите компьютер с загрузочного диска Acronis. В меню выберите Acronis Disk Director 11 Advanced .
В окне загрузочного агента выберите Запустить консоль управления .
Теперь сначала нужно уменьшить размер диска D, чтобы освободить место под увеличение локального диска C. Для этого нажмите правой кнопкой мыши на графическое изображение диска D и в контекстном меню выберите пункт Изменить размер тома.
Наведите указатель мыши на левый край диска D, чтобы указатель изменил свой вид на двунапрвавленные стрелки, и удерживая левую кнопку мыши перетащите указатель вправо. Тем самым вы уменьшите размер диска D и освободите перед ним место, которое потом можно присоединить к диску С.
В поле Незанятое пространство перед томом можно вручную установить размер, на который вы хотите уменьшить диск D и увеличить диск С. Том можно уменьшить только на размер не превышающий объем свободного места на этом томе. После нажмите кнопку ОК.
Нажмите правой кнопкой на диск С и выберите Изменить размер тома
Теперь возьмите правый край диска С и перетащите его до упора вправо, тем самым увеличив диск С на размер незанятого пространства на жестком диске. Нажмите ОК.
Осталось завершить запланированные изменения на жестком диске. Для этого нажмите кнопку Применить запланированные операции.
Появится окно со списком всех операций, которые будут выполняться. Нажмите кнопку Продолжить.
Начнется процесс изменения размеров дисков С и D. Это может занять довольно много времени, так что запаситесь терпением. По завершении процесса увеличения объема диска С нажмите кнопку Закрыть. Теперь программу можно загрыть и перезагрузить компьютер. Диск С увеличен за счет диска D.
4. Установить жесткий диск больший по объему и клонировать разделы
Если операционная система уже установлена. Друзья, данную статью можно с успехом применить, если у вас операционная система Windows XP, Windows 7.
- В данной статье мы с вами применим платную программу Acronis Disk Director, но ту же самую операцию могут проделать и бесплатные программы: и , в итоге вы можете выбрать то, с чем Вам работать. Кстати, если у вас установлена операционная система Windows 7, вы можете не прибегая ни к каким программам.
Итак, здесь мы будем использовать Acronis Disk Director. Прибегают к помощи этой программы, при необходимости разделить жесткий диск на несколько разделов или Вам нужно изменить размер какого-либо раздела. Ещё с помощью данной программы можно найти и восстановить удалённый раздел. На нашем сайте очень много статей, описывающих работу с этой программой, найти их вы сможете . В нашем случае мы неправильно разбили жёсткий диск на разделы при установке операционной системы.
- Программу Acronis Disk Director можно установить прямо в Windows, но очень много пользователей работают с загрузочного диска программы, так меньше ошибок. можно создать в самой программе Acronis Disk Director.
- Acronis Disk Director относится к менеджерам дисковых разделов, а это обозначает, что при работе с программой существует риск случайного удаления всех разделов жёсткого диска, если вдруг вы что-то сделаете неправильно.
Поэтому, перед работой с программой Acronis Disk Director, рекомендую сделать бэкап всех разделов вашего жёсткого диска. Это очень просто. Любой пользователь независимо от стажа работы с компьютером просто обязан уметь создать бэкап операционной системы и при необходимости развернуть его назад.
Вот эти подробные статьи помогут вам овладеть незаменимыми средствами восстановления операционной системы. Данные средства помогут вам восстановить операционную систему в любом случае.
При установке Windows XP диск (C:), на котором у нас установлена операционная система, получился размером всего 20,8 Гб, а диск (D:) получился большим 90,98 Гб. Исправим нашу ошибку и увеличим объём диска (C:) за счёт диска (D:), сделаем их почти равными, все наши файлы естественно останутся нетронутыми, проделаем это с помощью специальной программы Acronis Disk Director 11, сайт http://www.acronis.ru , можно скачать бесплатную демо-версию. Программа эта очень серьёзная, при умелом использовании может помочь, а при неумелом потеряете все свои данные, но я думаю обойдётся без этого.
Если у вас что-то не получится, ознакомьтесь со статьёй: - , где описаны все ваши возможные ошибки, при проведении данной операции.
Как увеличить место на диске C
- Первое что мы сделаем, это уменьшим раздел диска (D:) и у нас создастся незанятое пространство
- Второе - присоединим незанятое пространство к диску (C:).
Вообще вам на будущее, лучше проделывать операцию по разделу жёсткого диска в , непосредственно перед самой установкой .
Итак вот наш диск (C:), полный объём 20,8 Гб
Управление дисками

Запускаем нашу программу

Наводим мышь на диск (D:) и жмём правой кнопкой мыши один раз (выделяем его), далее изменить размер тома

Изменяем размер выбранного тома (D:) в меньшую сторону так, что бы незанятое пространство оказалось перед томом (D:), ставим 34 Гб, затем мы освободившийся объём прибавим к диску (C:) и два тома станут примерно одинаковые по размеру.

Выставляем 34 Гб и нажимаем ОК

Наша с вами программа работает в режиме отложенной операции и все произведённые нами изменения вступят в силу при нажатии кнопки Применить ожидающие операции


Продолжить

Как мы видим, появилось свободное пространство (Не занято) объёмом 34 Гб. Настала очередь увеличить размер диска (C:) выделяем его и нажимаем Изменить размер тома

Увеличиваем размер тома до 54,81 Гб или до максимума и ставим галочку в пункте Добавить незанятое место к тому


В основном окне программы нажимаем Применить ожидающие операции, появляется требование о перезагрузке, продолжить и перезагружаемся

Перед запуском операционной системы, мы с вами видим работу программы.

Загружается Windows, заходим в управление дисками и видим увеличенный в объёме диск (C:)

Внимание: Друзья, если у кого-то в процессе работы с программой Acronis Disk Director, после выделения свободного пространства за счёт диска (D:) , это самое пространство пропадёт в никуда и диск (С:) не прибавиться в размере, а диск (D:) станет меньше, то во-первых, вам поможет вот эта статья или ознакомьтесь вот с этими двумя небольшими инструкциями.
Как это происходит?
К примеру, если взять наш случай, то изначально у нас был
диск (C:
) размером всего 20,8 Гб
и
диск (D:
) размером 90,98
Гб
.
В программе Acronis Disk Director мы отщипываем от диска (D:
) 34 ГБ
, затем присоединяем это пространство к диску (C:
). После данной операции диск (C:
) у нас должен быть объёмом 54 ГБ
, а диск (D:
) 56 ГБ
.
На деле же у нас получается диск (C:
) таким же как и был 20,8 Гб
, а диск (D:
) 56 ГБ
. Другими словами отсоединённое пространство от диска (D:
) 34 ГБ
пропадает в никуда.
В этом случае ещё раз нужно загрузиться в программу Acronis Disk Director и отщипнуть от диска (C:
) небольшое пространство, примерно 1 ГБ
и оставить его нераспределённым, далее нажать кнопку Применить ожидающие операции
. После перезагрузки войти в "Управление дисками" операционной системы и расширить диск C: за счё этого нераспределённого пространства, пропавшие гигабайты будут тоже присоединены к диску (C:
)
Ещё одна инструкция нашего читателя :
ВНИМАНИЕ, может кому поможет мой совет. Я так же хотел увеличить "диск C", и так же мучился с пропажей ГБ. Помогло одно: оторвал ещё разок маленький кусочек от "диска D" (100 МБ) и оставил их как "не занято ". После перезагрузке компьютера зашёл в "Мой компьютер" -> "Управление дисками" и там уже добавил эти 100 МБ к "диску C" (функция: Расширить том). После чего любовался своими пропавшими ГБ.
