Многие обладатели iPad и iPhone сталкивались с ситуацией, когда после неудачного обновления операционной системы или получения прав суперпользователя (jailbreak) девайс начинал подтормаживать, перезагружаться, зависать или вовсе переставал включаться. Решить данную проблему можно несколькими способами, которые были предусмотрены производителем ОС iOS. Рассмотрим, как восстановить нормальную работоспособность гаджета после неудачного обновления на примере планшета iPad Air.
Способы реанимирования iPad
Компания Apple оснастила свою продукцию несколькими эффективными инструментами, позволяющими восстановить обычное функционирование Айпада даже в тех случаях, когда он не включается. К таким инструментам относятся:
- облачный диск iCloud;
- приложение iTunes.
Выполнить реанимирование можно как до заводских настроек, так и с помощью резервной копии, то есть до того состояния, когда был сделан бэкап.
Использование облачного хранилища данных
Сначала рассмотрим самую простую ситуацию: после неудачного обновления или попытки получить права главного администратора iPad Air сильно «лагает», но все же включается, то есть он пускает вас в свое меню. В этом случае можно выполнить откат системы через виртуальное хранилище iCloud. Данный способ отката возможен только тогда, когда на планшете активирована процедура создания резервной копии системы через iCloud .
Чтобы включить резервирование, необходимо:
После этого бэкапы будут записываться на виртуальный диск iCloud ежедневно, конечно, если на планшете будет включен доступ к интернету через Wi-fi.
Чтобы восстановить работоспособность Айпада с помощью резервной копии через iCloud, нужно сделать следующее:
Восстановление iPad через iTunes
Если на планшете iPad Air не активирована функция резервного копирования данных или он после неудачного обновления не включается, то облачное хранилище iCloud будет бесполезным. В этом случае на помощь приходит утилита iTunes, через которую можно восстановить гаджет как с помощью бэкапа, так и до заводского состояния.
Сначала рассмотрим первый вариант, то есть попытаемся реанимировать iPad Air с использованием ранее созданной резервной копии системы, которая хранится на жестком диске компьютера:
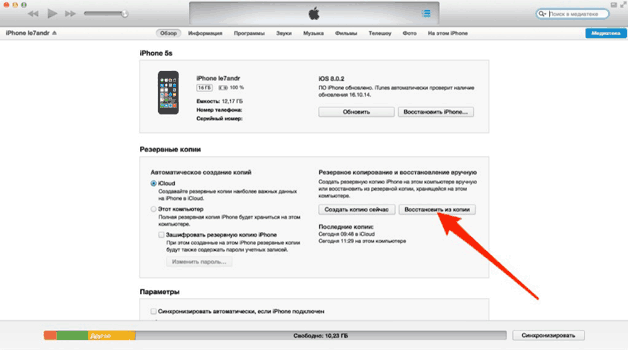
Если после выполнения указанных действий iPad не заработал или у вас нет сохраненной в iTunes копии, значит, переходим к откату системы до заводских настроек.
Существует два режима полного сброса ОС через Айтюнс:
- Recovery Mode;
Первый способ является более «мягким». Он позволяет восстановить работоспособность Айпада через iTunes с задействованием его операционной системы . Режим DFU загружается в обход iOS (на аппаратном уровне девайса) и применяется в тех случаях, когда повреждения носят более глубокий характер (например, если обновление системы привело к тому, что среда Recovery Mode не загружается).
Для запуска Recovery Mode необходимо:

Обычно восстановление iPhone производится через программу iTunes. Но что делать, если компьютера под рукой нет или Айтюнс не работает, а восстановить Айфон нужно прямо сейчас? Посмотрим альтернативные способы восстановления iPhone без использования iTunes.
Использование хранилища iCloud
Самый простой способ восстановить iPhone без iTunes – использовать хранилище iCloud. Этот способ потребует подключения к интернету, желательно через Wi-Fi, так как передаваться будет большой объем данных. Прежде чем восстанавливать iPhone, убедитесь, что резервная копия была предварительно создана.
Backup-файл есть, значит можно переходить к возврату Айфона к заводскому состоянию. Чтобы выполнить процедуру через Айклауд, сначала необходимо произвести сброс устройства с удалением контента и настроек.
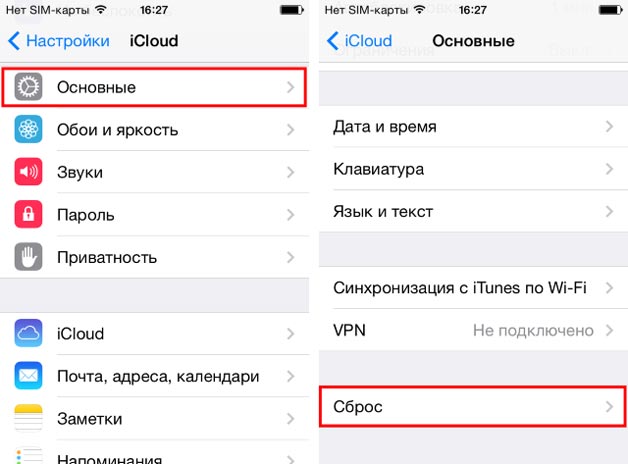
Во время сброса со смартфона будут стерты все настройки и пользовательские файлы, поэтому так важно проверить заранее, что резервное копирование на iCloud включено, а backup записан. При первом запуске устройства вам будет предложено указать режим настройки – выберите «Восстановить из копии iCloud».
Подтвердите восстановление из хранилища и дождитесь окончания этого процесса. Параметры телефона и пользовательские данные будут возвращены на место.
Программа CopyTrans Shelbee
Если компьютер есть, но iTunes на нем не работает, или вы не хотите им пользоваться, то попробуйте восстановить Айфон с помощью программы CopyTrans Shelbee. Особенностью этой утилиты является функция проверки целостности резервного копирования, обеспечивающая надежность сохранения данных.
Чтобы восстановить iPhone без iTunes, предварительно нужно создать backup-файл со всей необходимой информацией: контактами, сообщениями, календарями, заметками, фотографиями, видео, настройками.
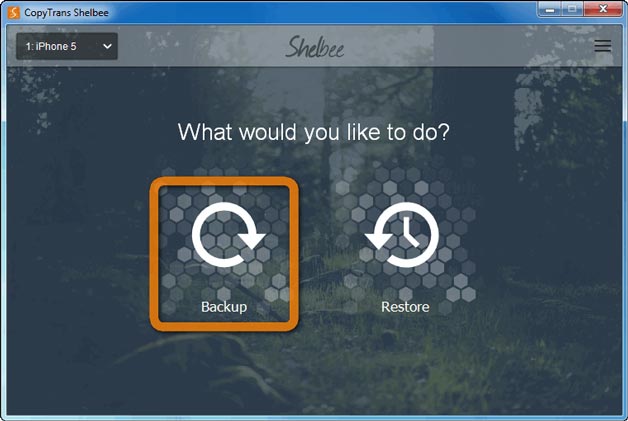
После завершения копирования нажмите «Done». Резервная копия создана, теперь из неё можно восстановить Айфон без использования Айтюнс.
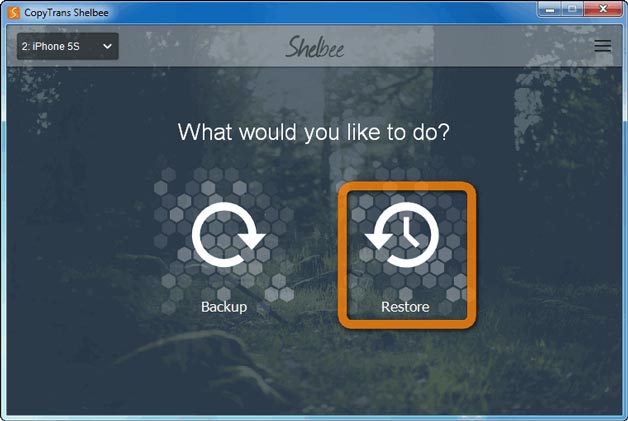
Как видите, использование iTunes – необязательное условие восстановления Айфона. Выполнить эту процедуру можно как с помощью сторонних приложений, так и через интернет, подключившись к хранилищу iCloud.
Многие владельцы продукции Apple оказывались в ситуации, когда в результате системного сбоя, неудачной установки или проблем вызванных выполнением , загрузить гаджет в нормальном режиме не удавалось. Конечно, первая мысль – бежать в сервисный центр за помощью профессионалов. Однако успешное восстановление iPad или iPhone возможно и в домашних условиях, но только в том случае, если причина неисправности программная. Если планшет iPad ударился о твердую поверхность или попал в воду, спасти его своими силами не удастся.
Режим восстановления Recovery Mode
Если ошибка при загрузке Айпада вызвана программным сбоем, то первое, к чему стоит прибегнуть для исправления положения, это аварийный режим восстановления Recovery Mode. Его используют для того, чтобы восстановить работоспособность любого устройства Apple, управляемого iOS. Данный режим предусмотрен компанией-производителем, поэтому им можно пользоваться, не опасаясь потерять гарантийные обязательства.
Итак, если Айпад не подает признаков жизни, необходимо воспользоваться Recovery Mode:
- Выключить iPad любым возможным способом
- Нажать и не отпускать кнопку «Нome»
- Удерживая кнопку «Нome», подключить Айпад к компьютеру с помощью кабеля USB
- Если все будет сделано правильно, то на экране планшетного компьютера отобразится иконка и штатный кабель USB
- Запустить айтюнс и дождаться окончания загрузки гаджета в режиме Recovery Mode.
После успешного восстановления нормального состояния устройства необходимо перезагрузить iPad.
Если выйти из аварийного режима никак не удается, то следует выполнить следующие действия:
- Отключить гаджет.
- Отсоединить от Айпада кабель USB.
- Нажать и удерживать кнопку «Нome», одновременно нажав кнопку «Power». При этом на экране должен появиться логотип Аррle.
Нередки ситуации, когда взломанные устройства надолго зависают в режиме восстановления, сигнализируя о программном сбое. При этом попытки вывести iPad из этого состояния при помощи перезагрузки не помогают. Специально для таких случаев были созданы утилита RedSn0w и программа TinyUmbrella, найти которые можно на сайтах разработчиков.

Исправление последствий джейлбрейка
Нередко ошибка при загрузке Айпад является следствием злоупотребления джейлбрейком. Если из-за него устройство постоянно перезагружается, а приложения начинают вылетать, придется воспользоваться одним из способов восстановления нормального функционирования планшета. Появившаяся из-за джейлбрейка ошибка может быть устранена путем возврата Айпада к заводским настройкам. Главное – не забыть перед этим зарезервировать все, что можно, ведь после окончания процедуры устройство будет абсолютно чистым, вся информация с него исчезнет. Для того чтобы ошибка при загрузке, вызванная взломом операционной системы iOS, была устранена без последствий для iPad, необходимо сделать следующее:
- Выключить устройство.
- Запустить iTunes на компьютере.
- Нажать экранную кнопку и, не отпуская ее, подсоединить устройство к ПК с помощью кабеля USB.
- Дождаться появления на экране изображения iPad с подключенным кабелем.
- Нажать кнопку «Восстановить» в айтюнсе. В процессе восстановления на Айпад зальется новая прошивка, ошибка будет исправлена, и устройство снова начнет работать, как обычно.

Сохранение резервной копии данных
Успешное восстановление гаджета может быть осуществлено с помощью резервной копии, для создания которой понадобятся iCloud или iTunes. При необходимости можно восстановить прошивку устройства или ограничиться восстановлением данных.
При использовании айтюнса для восстановления программного обеспечения следует выполнить следующие операции:
- Создать резервную копию гаджета и перенести все данные с него на компьютер, обязательно синхронизировав их.
- При подключенном через кабель USB устройстве открыть айтюнс.
- Выбрать ipad в списке «Устройства», открыть вкладку «Обзор» и нажать кнопку «Восстановить айпад».
Возможно простое восстановление или восстановление с обновлением. После того, как процесс будет завершен, можно будет вновь заполнить планшет музыкой, видео и другими файлами, сохраненными в резервной копии. В том случае если таким способом не удается вернуть работоспособность устройства, стоит заглянуть на сайт Аррle, где можно найти информацию о том, как исправляется подобная ошибка.
Мешающая работе Айпада ошибка также легко устраняется при помощи iCloud. Этот метод требует выполнения следующих действий:
- Выполнить сброс всех настроек.
- Запустить ассистент настройки, выбрать «Восстановить из копии iCloud».
- Ввести пароль и идентификатор Аррle ID.
- Выбрать одну из предложенных резервных копий (всего их три) и нажать кнопку «Восстановить».

После того, как гаджет будет перезапущен, все его настройки и учетные записи восстановятся. Музыка, фильмы, книги и различные программы, приобретенные ранее, вновь будут загружены на айпад. Для того чтобы на данном этапе не возникла какая-либо ошибка, возможно потребуется ввод паролей для всех учетных записей. У каждой восстанавливаемой программы имеется собственный индикатор выполнения. Если необходимо восстановить какую-то программу в первую очередь, необходимо нажать на ее значок. На устройство будут устанавливаться ранее загруженные или последние версии программ.
К сожалению, бывает так, что владелец iPad делает все возможное для того, чтобы планшет загрузился или перестал зависать и перезагружаться, а ошибка при этом все равно остается. Если вышеперечисленные способы не помогли оживить устройство, возможно, что причина потери работоспособности гаджета кроется в неисправности каких-либо деталей.
Тогда придется обратиться в сервисный центр, специалисты которого проведут диагностику устройства и определят, какая деталь вызвала проблемы с загрузкой. Как правило, все разрешается путем замены аккумулятора или процессора.
Инструкция по восстановлению iPad
Даже если мы полностью уверены в исправной работе своего планшета, рекомендуется регулярно делать резервное копирование информации. Добавим, что резервные копии создаются при подключении устройства к iTunes автоматически, либо в «облачном» сервисе iCloud. Тем более желательно создавать такие копии перед такими рискованными процедурами, как jailbreak.
При восстановлении исходных настроек системы iOS служба поддержки Apple предлагает произвести действия, указанные ниже. При этом также используется приложение iTunes.
Во время восстановления с планшета полностью удаляется всё содержимое. Перед этой процедурой следует убедиться в том, что мы используем последнюю версию программы iTunes. Кроме того, нужно отключить через «Настройки» функцию поиска iPhone. При помощи iTunes выполняем резервное копирование информации, передаём контент на ПК и производим синхронизацию.
Итак, как восстановить iPad? Подключаем наш планшет к настольному компьютеру, воспользовавшись шнуром из комплекта поставки, и выбираем наше устройство в приложении iTunes. Нажимаем вкладку «Обзор» и кнопку «Восстановить». Подтверждаем процедуру восстановления повторным нажатием на кнопку «Восстановить». Программа загрузит файл программного обеспечения платформы, после чего восстановит исходные настройки.
По окончанию восстановления планшет перезагружается. Появится приветствие и текст «Настройте». Далее следуем подсказкам помощника настройки системы. Можно также восстановить планшет из резервной копии. Скорее всего, эта возможность сохранится. Если мы пользуемся мобильной связью на планшете, она появится после восстановления.
Восстанавливаем iPad после неудачного jailbreak-а
К сожалению, неудачный jailbreak способен превратить высокотехнологичное устройство Apple в абсолютно бесполезную конструкцию, обычно именуемую «кирпичом». Если планшет не запускается, пробуем запустить Recovery mode (режим восстановления). Возможно, нам повезёт, и мы вернём своё устройство в прежнее состояние. После этой процедуры восстанавливаем систему из резервной копии (должна быть предварительно сохранена на ПК) и (если мы оказались достаточно мудрыми для того, чтобы ещё не сделать backup) загружаем и устанавливаем ОС с заводскими настройками.
Режим восстановления, или Recovery mode предполагает, что наш планшет будет включен, однако сама система не запущена. Таким образом, у нас имеется шанс её восстановить. Как перейти в Recovery mode? Отключаем планшет, нажимаем кнопку Home и удерживаем её, одновременно подключая USB-кабель.
Кнопка Home удерживается нами до того момента, пока на дисплее не появляется значок приложения iTunes и USB-шнура. Программа iTunes также сообщит нам о том, что планшет переводится в RM. Теперь нам необходимо восстановить информацию из резервной копии iTunes, либо установить «чистую» ОС.
Чтобы выйти из Recovery mode, отключаем планшет и отсоединяем USB-шнур. Удерживая Home, нажимаем на клавишу питания и отпускам её. Продолжаем удерживать Home до момента загрузки системы.
Видеозаписи по теме:
Другие новости по теме:
Просмотрено: 3 315 раз
__________ _____________ __________ ______ ____ ______ ______________ __________ ________ ______ ________ _____ ________ _______ _____ _________ ____ ______ _____ ______ ___ __________ ____ _______ ______ ______ ______ ________ ______ ____ ________ ____ ________ _______ ______
Бывает, что ваш iPod так зависаете, что обычная перезагрузка ему не помогает, а очередь в сервис Apple растягивается на 2 недели - и это для того, чтобы какой-то гений сказал вам, что ваш iPod нужно восстановить? Забудьте об ожидании и очередях, вы все можете сделать и сами! Данное руководство расскажет вам, как восстановить любой iPod. Раздел об iPod Touch также подойдет для iPhone или iPad.
Шаги
Восстанавливаем iPod Touch
Восстанавливаем iPod Classic, Shuffle, Nano и Mini
- Чтобы узнать больше о восстановлении и решении проблем с вашим iPod, ознакомьтесь с разделом "iPod Help" в разделе "Help" программы iTunes.
- Что-то пошло не так? Убедитесь, что у вас есть подключение к интернет. Вам может понадобиться интернет, чтобы загрузить новую прошивку для iPod. Самый быстрый способ проверить наличие подключения - запустить браузер. Если он загружает стартовую страницу, то интернет есть.
- Восстановление iPod - не одно и то же, что форматирование диска плеера.
- Делайте резервные копии данных почаще.
- Убедитесь что у вас новейшая прошивка для устройства. Если вы не знаете вашу модель, зайдите на сайт Apple и вы легко разберетесь.
Предупреждения
- Если iPod нужна подзарядка, подключите его к питанию и не отключайте, пока индикатор не исчезнет. Если батарея iPod разрядится во время процесса восстановления - у вас получится красивое, модное и дорогое пресс-папье!
- Поскольку при восстановлении удаляются все песни с iPod, убедитесь, что вы сохранили их на iPod disk. Все треки, видео, подкасты и игры могут быть загружены на ваш iPod, если вы, конечно, сохранили их в вашей библиотеке iTunes. Если вы используете Nike + iPod Sport Kit, смотрите этот документ , чтобы получить больше информации.
