На Xbox 360 с freeboot вы можете запускать игры с флешки или внешнего диска, подключаемого по usb. Но для этого носитель необходимо подготовить. Эта несложная операция не займет у вас много времени и не потребует специальных навыков.
Операционная система Xbox 360 читает только носители в формате FAT32. Поэтому если вы хотите использовать usb-накопитель для игр на Xbox, вам надо отформатировать его в эту файловую систему.
При этом вы сможете использовать этот диск не только с приставкой, но и хранить данные со своего компьютера, например, резервные копии важных файлов.
Внимание! Система FAT32 не поддерживает файлы размером больше 4 ГБ. То есть вы не сможете хранить на таком диске фильмы в HD-качестве и другие файлы большого объема.
Как узнать файловую систему вашей флешки или диска.
Возможно, вам ничего не придется делать — ваша флешка уже может быть отформатирована в нужную файловую систему. Проверить это просто:
Подключите usb-накопитель к вашему компьютеру. Затем выберите пункт «Компьютер» в меню «Пуск». В списке устройств выберите вашу флешку или внешний диск (обычно он обозначается литерой E). Кликнете правой кнопкой мыши и в открывшемся меню выберите свойства:
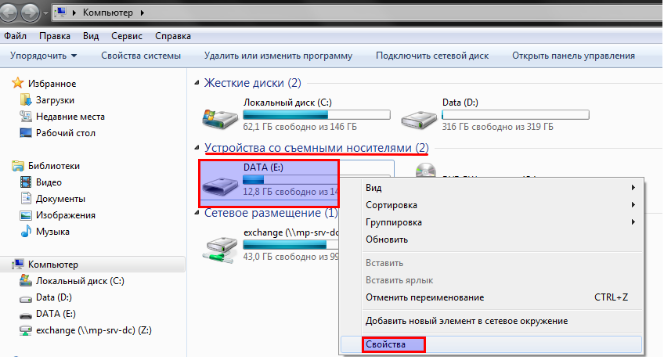
В итоге вы увидите нужную вам информацию:
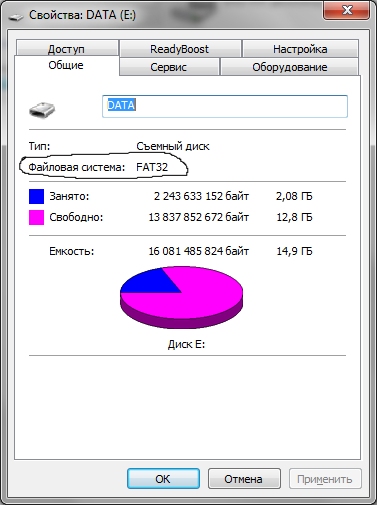
В примере на скриншоте флешка уже имеет нужный нам формат — FAT32. На ней можно записать игры и запускать их на Xbox. Если же вместо FAT32 у вас другая файловая система, например NTFS, носитель придется отформатировать.
Внимание! При форматировании устройства все хранящиеся на нём файлы удаляются!
Поэтому если на флешке или диске есть нужные вам данные переместите их на ваш компьютер или на другой диск.
Для форматирования мы будем использовать специальную утилиту fat32format Скачайте её с сайта разработчика . Затем перейдите в свою папку загрузок и запустите файл guiformat. exe от имени администратора (нажать на файл правой кнопкой мыши и выбрать пункт «запуск от имени администратора»).
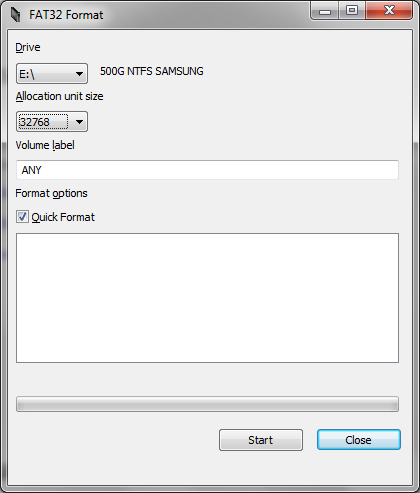
В списке Drive выберите диск, который будете форматировать. Убедитесь, что это внешний флеш-накопитель, а не винчестер вашего компьютера. Если диск выбран правильно, нажмите кнопку Start. В появившемся окне нажмите кнопку OK. Дождитесь окончания процесса. Ни в коем случае не выключайте компьютер, не закрывайте окно программы и не трогайте флешку!
После окончания форматирования выйдите из программы, нажав кнопку «Close».
Ваша флешка готова для использования с Xbox 360 freeboot.
Пользователям других операционных систем
Если на вашем компьютере вместо Windows стоит другая OS, значит вам нужно использовать приложения, разработанные под ваши операционные системы.
Mac OS
В операционной системе ноутбуков и компьютеров Apple предустановлена «Дисковая утилита» . С её помощью вы можете отформатировать внешний диск. Убедитесь, что в списке слева выбран именно тот диск, который вы собираетесь форматировать и перейдите на вкладку «Стереть». В качестве формата укажите MS-DOS (FAT) Имя диска можно указать произвольно. Затем нажмите кнопку «Стереть».
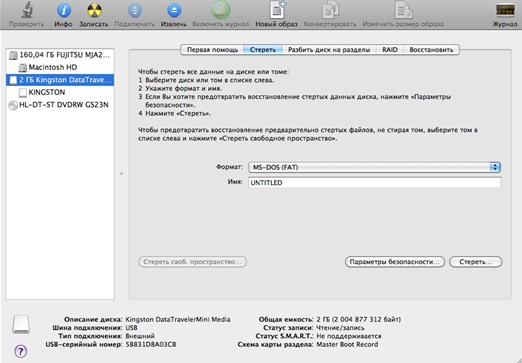
Linux
В большинстве дистрибутивов Linux доступна дисковая утилита Gparted
или, если вы живете в среде KDE — KDE Partition Manager
.
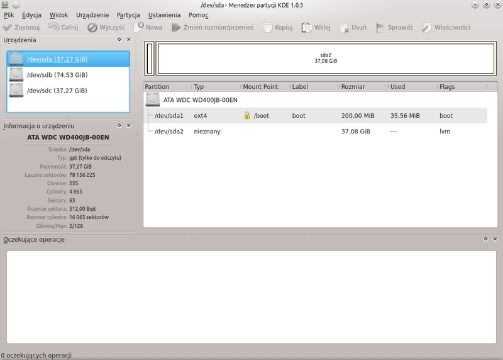 Если этой программы у вас ещё нет, установите её через терминал либо через центр приложений. Подробные инструкции по установке программы вы можете получить в сообществе пользователей вашего дистрибутива.
Если этой программы у вас ещё нет, установите её через терминал либо через центр приложений. Подробные инструкции по установке программы вы можете получить в сообществе пользователей вашего дистрибутива.
Установив одну из этих программ вы сможете отформатировать любую флешку или диск в FAT32 или любую другую файловую систему.
Важное примечание!
К сожалению, приставка Xbox 360 не видит некоторые флешки. С чем это связано — неизвестно. Поэтому нельзя дать точные рекомендации вида «используйте флешки только такого производителя или только такого объема».
Если вы всё сделали правильно, а приставка не видит вашу флешку, вы можете попытаться использовать другую или купить уже готовую флешку для Xbox 360. Она отформатирована и проверена на совместимость. Игры, записанные на эту флешку точно запустятся на вашей Xbox.
GoD — Games on Demand. Это полные версии игр, которые устанавливаются на жесткий диск приставки или съёмный flash накопитель, не требуя при этом диска в приводе и работая на не прошитых консолях XBOX 360. О том, как всё это осуществить на вашей консоли, мы и поговорим.
Собственно, для этого удовольствие нам потребуется не так уж и много.
- Флешка, размеров не меньше 8Гб
- Программа
- Консоль НЕ забаненая в Xbox Live
- Компьютер
Подготовка флешки
1. Вставляем флешку в компьютер и форматируем в файловую систему FAT32.
2. Подключаем флеш-карточку к приставке и направляемся в: «Параметры системы» > «Запоминающее устройство USB» — выбираем этот пункт (кнопка «А» на джойстике).
Из предложенных пунктов: «Настроить сейчас» и «Настроить», выбираем — «Настроить «.
ВНИМАНИЕ! Важно оставить на вашей флешке как минимум 300 мб свободного пространства.
После этого, появится уведомление, что ваш флеш-накопитель готов к работе, жмём «Ок».
3. Обязательно скопируйте на флешку любое сохранение из игры.
1. Не выходя из xbox 360, заходим в Параметры системы —> Память —> Жесткий диск.
2. Выбираем папку «Игры» .
3. Выбираем любую игру, установленную на HDD консоли.
4. Выбираем файл с названием «Save» (весит он от 100кб до 7 мб)
5. Нажимаем на джойстике — «А», жмем «Скопировать», выбираем Запоминающее устройство USB.
4. Качаем программу «USB XTAF GUI v.31» — Устанавливаем и вставив флешку в компьютер, загружаем программу. (Если программа предлогает обновиться, отказываемся, нажав — «No»)

Внимание! У вас обязательно должна появиться папка «Content»
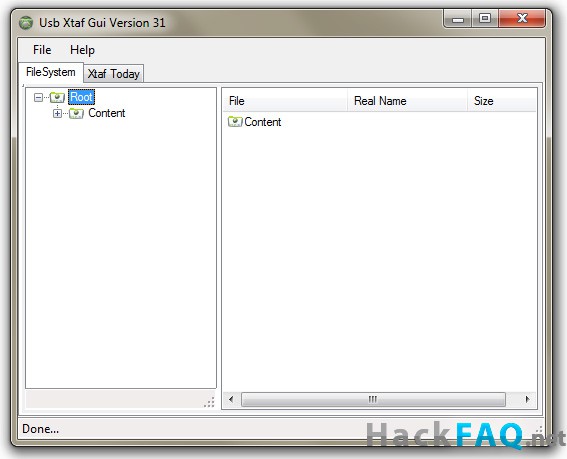
6.
Переносим нашу GoD игру на флешку. Пример структуры игры выглядит следующим образом:
- Сама игра: Content-0000000000000000-45410857-00007000-60FCED94040A5FB8968E06294F86016445.data
- Профиль: Content-E0000314FA661941-FFFE07D1-00010000
Для каждой игры профиль разный! Папку «Content» создавать не нужно!
Нам нужно создать на флешке точную копию структуры игры. Выбираем папку «Content», нажимаем правую кнопку мыши , и выбираем New Folder.
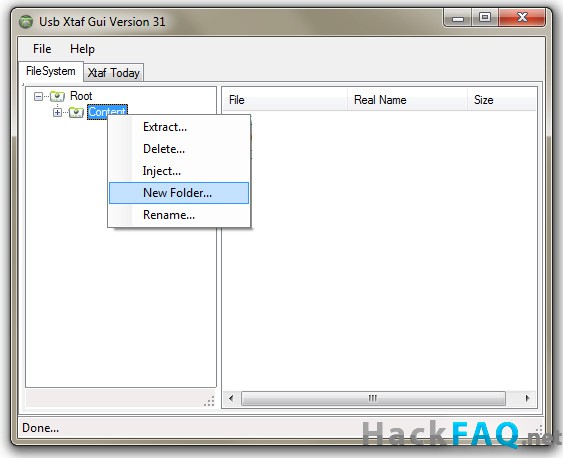
Создаем точно количество папок, с такими же именами примерно вот так: (Для того чтобы сделать это более быстро, можно просто копировать названия папок и переносить их в программу)
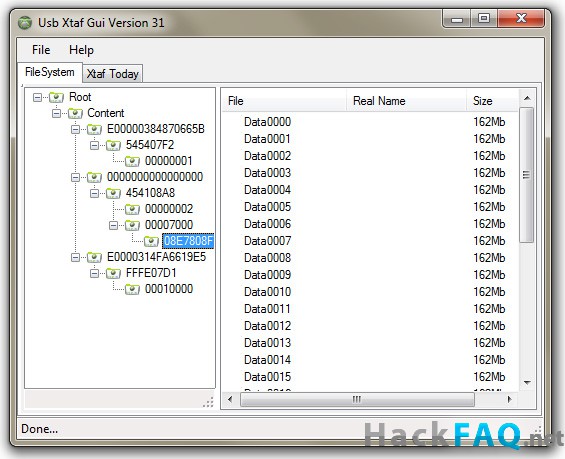
7. Вставляем флешку в Xbox 360, и переходим к запуску игры.
Запуск игры с помощью 1-го джойстика.
Если при первом включении игра предлогает обновиться, делаем следующее:
1. С своего аккаунта (подключенного к лайву) нажимаем круглую кнопку на джойстике — появится меню «Xbox Guide», затем «X» (Выход), соглашаемся, затем войти (снова «X») , выбираем профиль(с которого куплена игра), приставка попросит выбрать аватар — соглашаемся, (далее появится сообщение об ошибке) , это нормально, затем НЕ выходя из меню (меню круглой кнопки) листаем влево — выбираем «Игротека» — в ней свою игру, запускаем.
2.
Появляется окошко с обновлением — ни чего не трогаем, ждём пока игра не прокрутит все ролики до приглашения нажать старт — жмем круглую кнопку на джойстике — появится просьба войти в игру с профиля на который была куплена игра — соглашаемся и заходим под СВОИМ профилем.
Далее появляется окошко обновления — смело обновляемся, игра установит обновление и сама автоматически перезапустится с ВАШЕГО профиля.
Каждые следующие запуски игры делаем следующим образом:
- Запускаем игру с загруженного профиля
- Когда появляется надпись «Нажмите старт»
- Нажимаем большую круглую кнопку на джойстике, появляется меню
- В меню нажимаем «Х» и выходим из профиля
- Когда предложат войти в игру с аккаунта на котором была куплена игра входим еще раз под ломаным профилем
- После того как вошли опять выходим (кнопка Х)
- Входим под своим профилем.
Всем удачи! Если возникнут вопросы, пишите в комментариях, постараемся помочь.
Обсуждение статьи на форуме: « «.
В последнее время перед владельцами консолей все чаще встает вопрос о том, откуда взять средства на все новинки, в которые хочется поиграть. Диски дорожают, а интересные игры выходят довольно часто, потому одним из идеальных выходов может стать игра на Xbox с флешки. К сожалению, для того, чтобы запустить игру с USB-накопителя, нужно сменить прошивку консоли.
Фабричная прошивка Xbox 360 оснащена системами защиты и региональной блокировки, которые не дадут вам поиграть в скачанные игры и могут создавать проблемы с дисками, маркировка которых не соответствует региону приобретения консоли. Так, например, диски, распространяемые на территории СНГ не будут работать с американскими и японскими консолями.
Для того, чтобы избавиться от этих неудобств и получить возможность играть на Xbox c флешки, вам необходимо будет установить прошивку Freeboot. Она подходит для всех консолей, выпущенных до 2014 года, в том числе и для XBOX 360 Slim Corona 9.6A. Услуги по перепрошивке предоставляются в большинстве городов, потому, если ваша консоль еще не перепрошита – поищите возможность сделать это в своем городе.
Загрузка игры на флешку
Если ваша консоль уже обладает прошивкой Freeboot, дальнейшие действия легко будет выполнить самостоятельно.
- Отформатируйте флешку в системе Для этого:
- подключите флешку и щелкните правой кнопкой по ее значку в Проводнике;
- выберите «Форматировать», в поле «Файловая система» выберите «FAT32»;
- нажмите «Начать».
Помните: форматирование удалит все данные с накопителя!
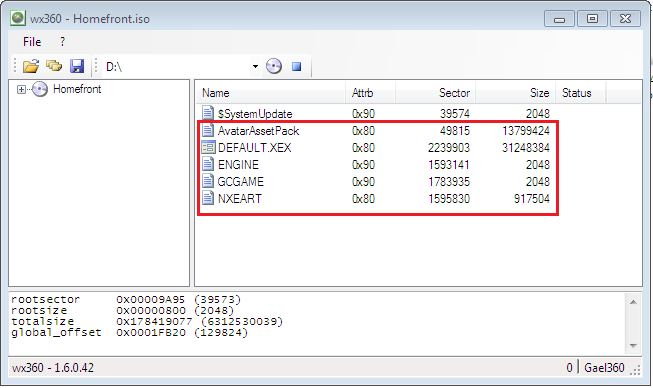
- Если программа не читает нужный образ – ничего страшного. Это значит, что образ не подходит под Freeboot-прошивку и его нужно конвертировать. Для этого необходимо скачать и установить ISO2GOD, запустите ее и откройте в ней образ с помощью кнопки «Add ISO». Выберите нужный образ, папку, куда будет записана конвертированная версия и нажмите «Save ISO». Образ появится в списке и вы сможете его конвертировать.
По завершении записи игры, безопасно извлеките накопитель. Теперь можно запустить игру с флешки на Xbox.
Запуск игры на консоли
- Вставьте флешку и запустите программу
- Выберите режим обнаружения игр – «Game Discovery». Как только программа закончит сканировать флешку, вы увидите список загруженных вами игр.
- Запустите нужную и наслаждайтесь!
Теперь вы знаете, как запустить игру с флешки на Xbox 360. Этот способ поможет вам сэкономить деньги и нервы, он максимально прост и удобен. Не забывайте, что флешка должна быть достаточно емкой, чтобы уместить все ваши игры.
Если у вас возникнут проблемы с играми на ПК или консолях – вы обязательно найдете ответ на .
Нашли опечатку? Выделите текст и нажмите Ctrl + Enter
Игровая консоль Xbox 360 по праву считается одним из лучших устройств для организации домашнего досуга. Даже сейчас, когда на рынке уже представлено следующее поколение приставок, Xbox 360 остается востребованной и всё еще продается в магазинах, а все разработчики стараются выпускать свои игры как на новых, так и на старых редакциях консолей. Компания Microsoft также ещё поддерживает свой продукт, выпуская регулярные обновления и добавляя те или иные функции.
Как часть экосистемы Windows, Xbox 360 обладает широким набором возможностей по взаимодействию с другими устройствами. Так, помимо синхронизации с Windows-компьютерами и телефонами через приложения Smartglass, приставка умеет работать с разными периферийными устройствами и съемными носителями. Это позволяет играть на Xbox 360 с флешки и других носителей, на которые была записана игра. Любой бытовой флэш-накопитель, который используется для записи данных с компьютера, может подойти на роль дополнительного хранилища для приставки. Чтобы воспользоваться данной функцией, нужно изучить процедуру подготовки накопителя, а также узнать, как скачивать и открывать игры со съемного носителя.
Быстрая навигация по статье
Подготовка
Важно упомянуть, что некоторые флэш-карты всё же не могут быть использованы в качестве дополнительного диска для Xbox. Это связано со скоростью записи данных и вообще с классом устройства. Чтобы протестировать карту и подготовить её к дальнейшему использованию, потребуется:
- Позаботиться о том, чтобы всё важное содержимое с флэшки было скопировано на компьютер.
- Вставить съемный диск в USB-порт включенной консоли.
- Дать согласие на подготовку флэш-накопителя и его форматирование.
- Дождаться окончания операции.
После завершения процедуры Xbox сообщит, удалось ли подготовить USB-носитель и подходит ли он для записи игр.
Скачивание
Теперь следует перейти к загрузке игр на установленную флэшку. Данная процедура не вызовет затруднений у тех игроков, которым уже доводилось приобретать цифровые копии игр в службе Xbox Live. Для начала потребуется с помощью функции поиска найти интересующую игру и перейти на её страницу.
После попадания на страницу приложения, его потребуется приобрести. Здесь процедура стандартная – консоль предложит выбрать способ оплаты и подтвердить совершение платежа. На следующем этапе, там, где обычно появляется кнопка «Загрузить сейчас» и выводится информация о скачиваемых файлах (их объем и описание контента), есть строчка, показывающая, куда ведется сохранение файлов. Данный параметр можно изменить, указав приставке, что игра должна быть записана на съемный диск.
Важно помнить, что некоторые разработчики устанавливают запрет на работу со съемного носителя, и требуют наличие специального жесткого диска для Xbox 360. В основном, это касается тех игр, которые нацелены на сетевое взаимодействие между игроками.
Запуск
Процесс запуска игр с внешнего диска ничем не отличается от обычной процедуры. Пользователю требуется перейти во вкладку «Игры» и ознакомиться со списком установленных приложений. Игры с флэшки будут находиться в одном ряду с теми, что скачаны на память консоли или записаны на вставленный в привод диск.
Поделитесь этой статьёй с друзьями в соц. сетях: