Открываем iTunes (версия iTunes должна быть не ниже 7.6.2.9, если у Вас это не так, то скачайте самую свежую версию iTunes с сайта Apple) .
Нажимаем в верхней панели кнопку Файл, затем наживаем Добавить файл в медиатеку и добаваляем песню, из которой нужно сделать рингтон. После этого выбранная музыка должна появиться в папке Музыка. Выделите ее и нажмите правую кнопку мыши, после чего нужно выбрать Информация.
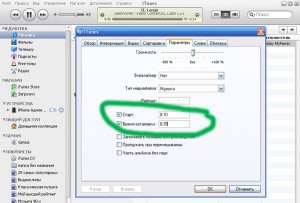
В открывшемся после этого меню перейти к вкладке Пареметры, где нужно поставить две галочки возле Старт и Время остановки и указать промежуток времени рингтона, не превышающий 30 секунд (это важно!), после чего нажимаете ОК.
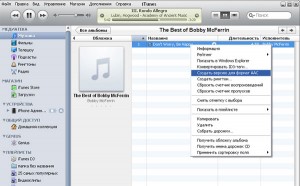
После того, как меню свернулось, щелкаете опять правой кнопкой мыши по этой же песне и выбираете из появившегося меню седьмой пункт Конвертировать в формат АСС. После этого под Вашей первоначальной мелодией появятся с таким же названием, но длительностью 30 секунд.
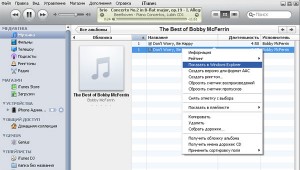
Нажимаем по ней правой кнопкой мышки и выбираем третий пункт Показать в Windows Explorer и в открывшейся папке должен быть один файл с размером около 500 Кб в формате м4а. Измените формат файла на m4r и проверьте, чтобы название файла было на английском языке (набрано английскими буквами). Запомните, где находится этот файл, после чего можно закрыть папку.
Теперь идем обратно в наш открытый iTunes и удаляем из папки Музыка новый файл, после чего закрываем iTunes (можно удалить в процесах itune.exe). Снова открываем iTunes и в верхнем меню щелкаем Файл и Добавить файл в медиатеку, после чего нужно вспомнить, где находится созданный файл и выбираете его.
Выбранный файл должен автоматически добавиться в папку Рингтоны в медиатеке. Теперь подключаем телефон и после того, как он появился в Устройствах выделите его и перейдите на нем во вкладку Рингтоны, где нужно поставить три галочки:
После этого нажмите справа внизу кнопку Применить. Теперь файл в Вашем iPhone. Закройте iTunes.
Чтоб сделать еще один рингтон нужно проделать все тоже самое и в конце не забудьте поставить галочку, чтоб его синхронизировало.
1. Файл не должен быть по длительности больше 30 секунд.
2. Название файла при изменении из m4a в m4r надо поменять на английское (если он называется на русском).
3. Желательно после создания каждого рингтона перезапускать iTunes.
4. СОЗДАННЫЕ РИНГТОНЫ НЕЛЬЗЯ ПЕРЕМЕЩАТЬ ИЛИ УДАЛЯТЬ ИЗ ТЕХ ПАПОК, ОТКУДА ОНИ БЫЛИ ДОБАВЛЕНЫ В ITUNES. Нельзя также добавлять музыку путем перетаскивания на рабочий стол, поскольу програма при синхронизации обращается к исходнику и в случае его отсутсвия не добавляет его, а в Айфоне он отображается только как надпись.
Как отмечали многие пользователи, в популярном приложении iTunes отсутствует вкладка Рингтоны . В этой статье мы поговорим, почему же в этой полезной программе отсутствуют рингтоны, и как вернуть эту полезную функцию. Ранее, чтобы превратить любимую мелодию в рингтон требовалось заплатить 99 центов. Сегодня же такая возможность пропала, и об этой возможности напоминает лишь синхронизация со смартфоном в медиатеке.

После того как пользователи стали пользоваться предложенной нами инструкцией по созданию рингтонов для Айфона, нам стали поступать вопросы, почему же исчезла данная функция в iTunes. Продажа рингтонов никогда не приносила Apple существенного дохода, поэтому было решено свернуть деятельность по продаже мелодий для сотовых телефонов. Сегодня же продвинутые пользователи мультимедийных программ получили возможность создавать рингтоны, для чего используются сторонние программы. Приложение iTunes используется не только владельцами iPhone, но и iPad и iPod, поэтому разработка вкладки Рингтоны была не столь необходима. Итак, прежде всего нужно .

И если же вы считаете, что вам просто необходимы рингтоны, вы можете воспользоваться приведенной на нашем интернет сайте инструкцией. Выполнив пятый пункт инструкции в медиатеке программы iTunes появиться вкладка «Рингтоны». Если вкладки вы не увидели необходимо в меню приложения сделать следующее.
Выбрать Правка > Настройки > Основные > и отметить галочку против Рингтоны (Звуки).
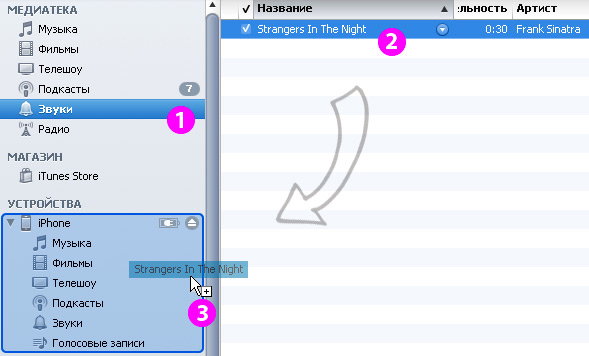
После чего можно открыть «Устройства», для чего нажмите треугольник рядом с кнопкой iPhone. В открывшейся вкладке вы увидите вкладку «Звуки». В эту вкладку вы можете перетаскивать созданные в iTunes рингтоны.
Любому человеку присуще желание показать свою индивидуальность. Самый популярный способ, который доступен сегодня через девайсы. Приобретая iPhone 4S и 5S, многие оставляют стандартные мелодии на входящие звонки и сообщения. Иногда находясь в общественных местах, это сбивает с толку. Тебе может показаться, что звонит твой телефон, а на деле оказывается, что это не так.
Столкнувшись с вопросом, как закачать рингтон на айфон многим может показаться, что это сложно. Стремление компании Apple обезопасить свой продукт, создает некоторые трудности для пользователей. Если разобраться в этом вопросе поэтапно, все оказывается понятным.
Как закачать рингтон на iPhone 5
Рингтон - это файл, конвертированный из формата mp3 в AAC, длящийся менее 40 секунд. Сначала необходимо создать его или скачать готовый рингтон на айфон.
Создается такой файл на ПК с использованием специальных редакторов. Так же подойдут онлайн - сервисы по созданию этих композиций. Формат mp3 перезаписывается в AAC через iTunes.
Как создать рингтон для iPhone через iTunes
Закачайте на айфон 6 мелодию, из которой вы хотите создать музыкальную композицию для звонка или SMS-сообщений. Она отобразится в библиотеке. При использовании версии iTunes до 12.4.0., кликните по композиции правой клавишей мыши и нажмите «создание версии в формате AAC».
При использовании более новой версии iTunes, отметьте мелодию и левой клавишей мыши кликнете на меню «файл». Щелкните «создать новую версию», и затем по «создание версии в формате AAC». Успешность этих действий будет отображаться как добавленный в список библиотеки файл, с именем выбранной мелодии, но другим расширением.
Щелкните правой клавишей манипулятора этот файл и кликните «показать в проводнике». В открывшейся области зайдите в меню «сервис» перейдите в «свойства папки» и нажмите «вид». Рядом с «Скрывать расширения для зарегистрированных типов файлов» уберите галочку. Так появится отображение расширений. Необходимо изменить формат нужного для мелодии файла с m4a на m4r.
Изменение отображения иконки является подтверждением успешности процедуры. Длина музыкальной композиции должна быть не более 40 секунд, иначе iPhone не позволит его установить. Сейчас можно закинуть рингтон на айфон. Для легкого поиска переместите файл в нужную вам папку.
Как создать рингтон для iPhone 4 через специальные программы
Такие программы, загружать и устанавливать можно через App Store. Эти программы позволяют закачивать любимую музыку и трансформировать ее в звуковые сигналы для телефона. Они избавляют от дополнительных хлопот и на выходе создают файлы с расширением m4r. Популярными программами являются Ringtones, RMakerPro и RingTunes.
Принцип работы: вы указываете мелодию на вашем телефоне, выделяете необходимый отрезок, и конвертируете. В результате создается файл формата m4r. Но перекинуть мелодию в айфон 4 для установки будет возможно только через iTunes с компьютера, это предусматривается политикой компании Apple.
Вам необходимо подключить ваш телефон к компьютеру и открыть iTunes. Внизу окна отобразиться иконка программы, которую использовали для создания композиции и рядом будет видна созданная мелодия. Скопируйте ее на жесткий диск. Теперь зайдите в рингтоны через «медиатеку» и добавьте файл. Проведите синхронизацию устройства.
как добавить рингтон в iPhone без компьютера
Есть простой способ скинуть с интернета рингтон, не используя компьютер. Осуществить это возможно через покупку звукового сигнала в iTones Store магазине.
Как добавить рингтон на айфон с магазина:
- Находим раздел звуков.
- Перемещаемся в «рингтоны» и в верхнем углу выбираем «магазин».
- Рингтоны здесь распределены в группы, можно прослушать композиции и выбрать то, что вам нравиться. Напротив файла указывается цена. Так же левее от цены указывается продолжительность композиции, которую вы собираетесь скидывать. Она должна длиться не более 40 секунд.
- Для завершения покупки на вашем счету должны быть соответствующие средства.
После того, как покупка совершена, остается только узнать, как поставить его в качестве звукового сигнала.
Как загрузить рингтон в iPhone 4
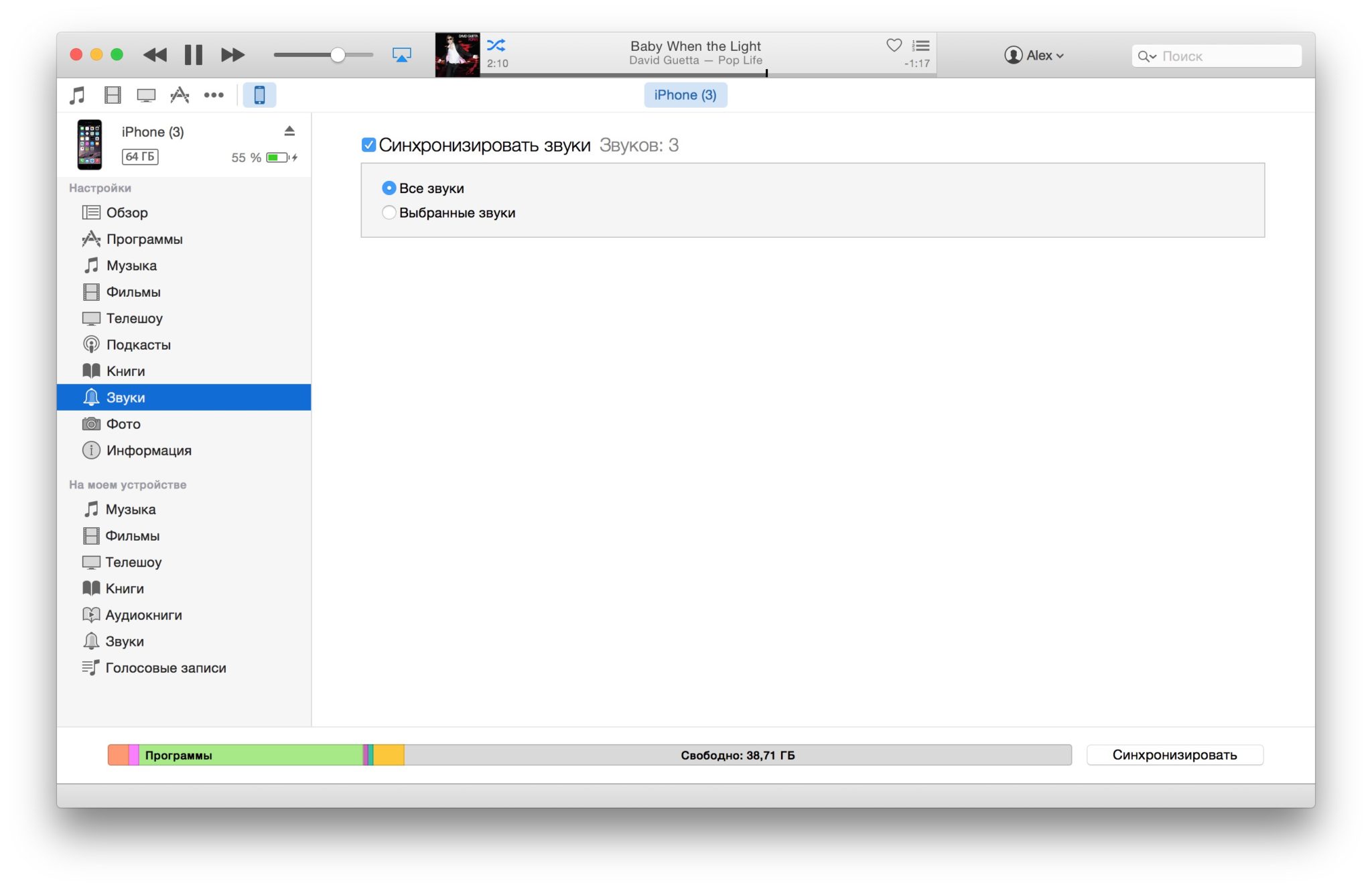
Чтобы перенести скаченный или созданный сигнал на телефон необходимо подключить USB-шнур от iPhone 4 к компьютеру. Открыть программу iTunes и указать ваш телефон. Затем перейти в «звуки». Если оказалось, что такой раздел не отображается, то переходите в «настройки» и ставьте пометку в графе «звуки». Сейчас этот раздел отображается, и вы его можете найти.
Затем в меню «файл» кликаем «добавить в медиатеку» и выбираем композицию из папки, где он сохранен. В разделе «звуки» на вашем телефоне кликаем по графе «синхронизировать звуки». Вам будут доступны варианты «все звуки» и «выбранные звуки». Во втором случае необходимо выбрать из перечня загруженный ранее файл, который синхронизируется с телефоном.
После этого жмем «синхронизировать» и ожидаем окончания процесса. Все, звуковой файл на iPhone 4.
Как поставить перенесенный рингтон на айфон
Закаченный рингтон в iPhone остается только установить на входящий сигнал или SMS-оповещение. Нужно зайти в настройки и выбрать «звуки». Дальше выбираем рингтон. Выходит список с возможными композициями, как правило, новый сигнал будет отображаться вверху списка. И ставим галочку рядом с тем, который закачали.
Если все таки добавить рингтон в iPhone не получается, убедитесь что его время звучания не превышает 40 секунд. Теперь ваш телефон заиграет по-новому.
Для меня стал неожиданностью тот факт, что на iPhone нельзя установить свой собственный рингтон. То есть, нельзя просто выбрать песню, уже загруженную в iPhone, и установить ее на звонок. Чтобы поставить на звонок нестандартную мелодию, нужно произвести некоторые манипуляции.
Первый вариант - установить программу, с помощью которой можно скачивать мелодии прямо на вашем устройстве. Я себе поставила «Unlimited ringtones» из iTunes. Там довольно большой выбор рингтонов, но если нужна определенная песня, можно сделать рингтон самостоятельно.
В этом случае самым простым вариантом, опять же, будет использование специальной программы, например, Ringtonium Lite. Разобраться в основных настройках не сложно. Нужно лишь выбрать трек из медиатеки и указать из какого промежутка песни будет состоять рингтон. Максимальная длительность мелодии в бесплатной версии - 33 секунды. Присутствуют и более продвинутые функции, с которыми я еще не ознакомилась. В приложении есть встроенная инструкция. Для того чтобы добавить созданную в программе мелодию в список рингтонов на iPhone, требуется синхронизация с ПК.
Третий вариант - создание рингтона напрямую через iTunes.
Открываем iTunes и выбираем исходную композицию, предварительно загруженную в медиатеку. На выбранном файле нажимаем правой кнопкой мыши и выбираем «Информация».
В верхней части выбираем «Параметры», устанавливаем временной отрезок будущего рингтона. Для этого ставим галочки «Старт», «Время остановки» и выставляем время.
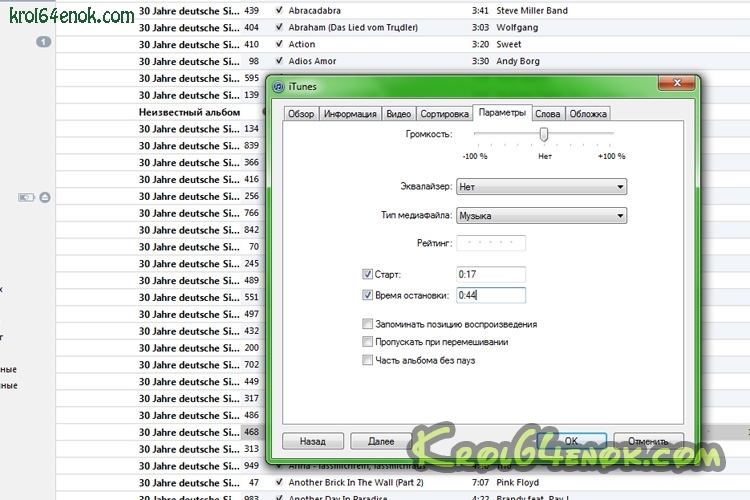
Применив настройки, снова щелкаем на песне правой кнопкой и выбираем «Создать версию AAC». После конвертации в списке появится файл, нажимаем на нем правой кнопкой мыши - «Показать в проводнике Windows».

Откроется окно, где находится наш файл с расширением m4a, теперь нужно изменить расширение, поменяв m4a на m4r. Окончательный файл добавляем в раздел «Звуки» в iTunes (перетаскиванием или «Файл-Добавить файл в медиатеку»), проводим синхронизацию с айфоном. Выбираем вкладку «Рингтоны» (или «Звуки») и ставим галочку «Синхронизировать звуки», жмем «Синхронизация».

Файл автоматически появится в рингтонах на телефоне.
После того как мелодия установлена, удалите созданный 30-секудный дубликат музыкального файла из медиатеки iTunes и сбросьте параметры временного отрезка.
Очень радует, что можно установить индивидуальную мелодию звонка или сообщения на определенный контакт. Для этого нужно открыть страничку редактирования контакта. Сначала я эту функцию не нашла, может она появилась при обновлении прошивки, точно сказать не могу.
