Во многих проектах Ардуино требуется отслеживать и фиксировать время наступления тех или иных событий. Модуль часов реального времени, оснащенный дополнительной батарей, позволяет хранить текущую дату, не завися от наличия питания на самом устройстве. В этой статье мы поговорим о наиболее часто встречающихся модулях RTC DS1307, DS1302, DS3231, которые можно использовать с платой Arduino.
Модуль часов представляет собой небольшую плату, содержащей, как правило, одну из микросхем DS1307, DS1302, DS3231.Кроме этого, на плате практически можно найти механизм установки батарейки питания. Такие платы часто применяется для учета времени, даты, дня недели и других хронометрических параметров. Модули работают от автономного питания – батареек, аккумуляторов, и продолжают проводить отсчет, даже если на Ардуино отключилось питание. Наиболее распространенными моделями часов являются DS1302, DS1307, DS3231. Они основаны на подключаемом к Arduino модуле RTC (часы реального времени).
Часы ведут отсчет в единицах, которые удобны обычному человеку – минуты, часы, дни недели и другие, в отличие от обычных счетчиков и тактовых генераторов, которые считывают «тики». В Ардуино имеется специальная функция millis(), которая также может считывать различные временные интервалы. Но основным недостатком этой функции является сбрасывание в ноль при включении таймера. С ее помощью можно считать только время, установить дату или день недели невозможно. Для решения этой проблемы и используются модули часов реального времени.
Электронная схема включает в себя микросхему, источник питания, кварцевый резонатор и резисторы. Кварцевый резонатор работает на частоте 32768 Гц, которая является удобной для обычного двоичного счетчика. В схеме DS3231 имеется встроенный кварц и термостабилизация, которые позволяют получить значения высокой точности.
Сравнение популярных модулей RTC DS1302, DS1307, DS3231
В этой таблице мы привели список наиболее популярных модулей и их основные характеристики.
| Название | Частота | Точность | Поддерживаемые протоколы |
| DS1307 | 1 Гц, 4.096 кГц, 8.192 кГц, 32.768 кГц | Зависит от кварца – обычно значение достигает 2,5 секунды в сутки, добиться точности выше 1 секунды в сутки невозможно. Также точность зависит от температуры. | I2C |
| DS1302 | 32.768 кГц | 5 секунд в сутки | I2C, SPI |
| DS3231 | Два выхода – первый на 32.768 кГц, второй – программируемый от 1 Гц до 8.192 кГц | ±2 ppm при температурах от 0С до 40С.
±3,5 ppm при температурах от -40С до 85С. Точность измерения температуры – ±3С |
I2C |
Модуль DS1307
DS1307 – это модуль, который используется для отсчета времени. Он собран на основе микросхемы DS1307ZN, питание поступает от литиевой батарейки для реализации автономной работы в течение длительного промежутка времени. Батарея на плате крепится на обратной стороне. На модуле имеется микросхема AT24C32 – это энергонезависимая память EEPROM на 32 Кбайт. Обе микросхемы связаны между собой шиной I2C. DS1307 обладает низким энергопотреблением и содержит часы и календарь по 2100 год.
Модуль обладает следующими параметрами:
- Питание – 5В;
- Диапазон рабочих температур от -40С до 85С;
- 56 байт памяти;
- Литиевая батарейка LIR2032;
- Реализует 12-ти и 24-х часовые режимы;
- Поддержка интерфейса I2C.
Модуль оправдано использовать в случаях, когда данные считываются довольно редко, с интервалом в неделю и более. Это позволяет экономить на питании, так как при бесперебойном использовании придется больше тратить напряжения, даже при наличии батарейки. Наличие памяти позволяет регистрировать различные параметры (например, измерение температуры) и считывать полученную информацию из модуля.
Взаимодействие с другими устройствами и обмен с ними информацией производится с помощью интерфейса I2C с контактов SCL и SDA. В схеме установлены резисторы, которые позволяют обеспечивать необходимый уровень сигнала. Также на плате имеется специальное место для крепления датчика температуры DS18B20.Контакты распределены в 2 группы, шаг 2,54 мм. В первой группе контактов находятся следующие выводы:
- DS – вывод для датчика DS18B20;
- SCL – линия тактирования;
- SDA – линия данных;
- VCC – 5В;
Во второй группе контактов находятся:
- SQ – 1 МГц;
- BAT – вход для литиевой батареи.
Для подключения к плате Ардуино нужны сама плата (в данном случае рассматривается Arduino Uno), модуль часов реального времени RTC DS1307, провода и USB кабель.
Чтобы подключить контроллер к Ардуино, используются 4 пина – VCC, земля, SCL, SDA.. VCC с часов подключается к 5В на Ардуино, земля с часов – к земле с Ардуино, SDA – А4, SCL – А5.

Для начала работы с модулем часов нужно установить библиотеки DS1307RTC, TimeLib и Wire. Можно использовать для работы и RTCLib.
Проверка RTC модуля
При запуске первого кода программа будет считывать данные с модуля раз в секунду. Сначала можно посмотреть, как поведет себя программа, если достать из модуля батарейку и заменить на другую, пока плата Ардуино не присоединена к компьютеру. Нужно подождать несколько секунд и вытащить батарею, в итоге часы перезагрузятся. Затем нужно выбрать пример в меню Examples→RTClib→ds1307. Важно правильно поставить скорость передачи на 57600 bps.
При открытии окна серийного монитора должны появиться следующие строки:

Будет показывать время 0:0:0. Это связано с тем, что в часах пропадает питание, и отсчет времени прекратится. По этой причине нельзя вытаскивать батарею во время работы модуля.
Чтобы провести настройку времени на модуле, нужно в скетче найти строку
RTC.adjust(DateTime(__DATE__, __TIME__));
В этой строке будут находиться данные с компьютера, которые используются ля прошивки модуля часов реального времени. Для корректной работы нужно сначала проверить правильность даты и времени на компьютере, и только потом начинать прошивать модуль часов. После настройки в мониторе отобразятся следующие данные:

Настройка произведена корректно и дополнительно перенастраивать часы реального времени не придется.
Считывание времени. Как только модуль настроен, можно отправлять запросы на получение времени. Для этого используется функция now(), возвращающая объект DateTime, который содержит информацию о времени и дате. Существует ряд библиотек, которые используются для считывания времени. Например, RTC.year() и RTC.hour() – они отдельно получают информацию о годе и часе. При работе с ними может возникнуть проблема: например, запрос на вывод времени будет сделан в 1:19:59. Прежде чем показать время 1:20:00, часы выведут время 1:19:00, то есть, по сути, будет потеряна одна минута. Поэтому эти библиотеки целесообразно использовать в случаях, когда считывание происходит нечасто – раз в несколько дней. Существуют и другие функции для вызова времени, но если нужно уменьшить или избежать погрешностей, лучше использовать now() и из нее уже вытаскивать необходимые показания.
Пример проекта с i2C модулем часов и дисплеем
Проект представляет собой обычные часы, на индикатор будет выведено точное время, а двоеточие между цифрами будет мигать с интервалом раз в одну секунду. Для реализации проекта потребуются плата Arduino Uno, цифровой индикатор, часы реального времени (в данном случае вышеописанный модуль ds1307), шилд для подключения (в данном случае используется Troyka Shield), батарейка для часов и провода.
В проекте используется простой четырехразрядный индикатор на микросхеме TM1637. Устройство обладает двухпроводным интерфейсом и обеспечивает 8 уровней яркости монитора. Используется только для показа времени в формате часы:минуты. Индикатор прост в использовании и легко подключается. Его выгодно применять для проектов, когда не требуется поминутная или почасовая проверка данных. Для получения более полной информации о времени и дате используются жидкокристаллические мониторы.
Модуль часов подключается к контактам SCL/SDA, которые относятся к шине I2C. Также нужно подключить землю и питание. К Ардуино подключается так же, как описан выше: SDA – A4, SCL – A5, земля с модуля к земле с Ардуино, VCC -5V.
Индикатор подключается просто – выводы с него CLK и DIO подключаются к любым цифровым пинам на плате.

Скетч. Для написания кода используется функция setup, которая позволяет инициализировать часы и индикатор, записать время компиляции. Вывод времени на экран будет выполнен с помощью loop.
#include
После этого скетч нужно загрузить и на мониторе будет показано время.
Программу можно немного модернизировать. При отключении питания выше написанный скетч приведет к тому, что после включения на дисплее будет указано время, которое было установлено при компиляции. В функции setup каждый раз будет рассчитываться время, которое прошло с 00:00:00 до начала компиляции. Этот хэш будет сравниваться с тем, что хранятся в EEPROM, которые сохраняются при отключении питания.
Для записи и чтения времени в энергонезависимую память или из нее нужно добавить функции EEPROMWriteInt и EEPROMReadInt. Они нужны для проверки совпадения/несовпадения хэша с хэшем, записанным в EEPROM.
Можно усовершенствовать проект. Если использовать жидкокристаллический монитор, можно сделать проект, который будет отображать дату и время на экране. Подключение всех элементов показано на рисунке.

В результате в коде нужно будет указать новую библиотеку (для жидкокристаллических экранов это LiquidCrystal), и добавить в функцию loop() строки для получения даты.
Алгоритм работы следующий:
- Подключение всех компонентов;
- Проверка – на экране монитора должны меняться ежесекундно время и дата. Если на экране указано неправильное время, нужно добавить в скетч функцию RTC.write (tmElements_t tm). Проблемы с неправильно указанным временем связаны с тем, что модуль часов сбрасывает дату и время на 00:00:00 01/01/2000 при выключении.
- Функция write позволяет получить дату и время с компьютера, после чего на экране будут указаны верные параметры.
Заключение
Модули часов используются во многих проектах. Они нужны для систем регистрации данных, при создании таймеров и управляющих устройств, которые работают по заданному расписанию, в бытовых приборах. С помощью широко распространенных и дешевых модулей вы можете создать такие проекты как будильник или регистратор данных с сенсоров, записывая информацию на SD-карту или показывая время на экране дисплея. В этой статье мы рассмотрели типичные сценарии использования и варианты подключения наиболее популярных видов модулей.
Приехал Arduino Nano, приехал кит, в котором макетка (бредборд), и LCD-дисплей. На дисплее на плате написано - 1602А, ниже - QAPASS. Начал ваять первое устройство, и конечно же, захотелось выводить информацию на дисплей, а не мигать светодиодами.
Гугл помог, рассказал, что это символьный дисплей; если не извращаться, то доступны скорее всего символы ASCII - цифры, латиница, что-то из базовых символов.
Запустить дисплей помогли следующие материалы: Driving a character type LCD from a PC printer port ; How to connect Arduino with a character LCD ; Pwm Servo Driver Motor Control PDF .
Дисплей достаточно распространенный, и для него уже понапридумывали шилдов - есть варианты с SPI вроде, и/или с I2C, и интернет полон рецептами для этих случаев. Но у меня был в наличии только оригинальный дисплей 16x2, и ардуинка, к которой хотелось его прицепить.
У дисплея есть режим работы и передачи данных полубайтами, по 4 бита, при этом младшие разряды шины не используются. Подключение только половины шины данных много где описано, и я не стал разбираться, как подключить дисплей и работать с ним по 8ми линиям. Меня вполне устроило, что и так работает.
Хорошее описание дисплеев данного типа я нашел тут - http://greathard.ucoz.com/44780_rus.pdf . А тут (http://arduino.ru/forum/programmirovanie/lcd-i2c-partizanit#comment-40748) - пример задания знакогенератора.
Подключение
У меня дисплей поставлялся с нераспаянными контактами. С начала хотел припаять шлейф, обрезал 16 проводов с дюпонами, зачистил. А потом покопался в ките, и нашел гребенку дюпонов для пайки на плату. Оттуда и отломал 16 контактов и припаял их.Выглядел (до пайки контактов) мой дисплей примерно так:
Сперва я подключил контакт 15 (A) на +5В, 16 (K) на землю, и убедился, что подсветка работает. Вообще, правильно подключать катод на землю через резистор 220Ом, что я потом и сделал.
Затем подключил землю (1) и питание (2). Arduino может питаться от USB, от стабилизированного напряжения 5В и от нестабилизированного 6-12В, автоматически выбирается наибольшее напряжение. Сейчас ардуинка запитана от USB, и я думал, где там вытащить 5 Вольт. Оказалось, что 5В есть на контакте ардуины, куда подключаются внешние стабилизированные 5В. Вернее, там оказалось 4.7В, но мне хватило.
После подключения питания, если всё хорошо, то верхний ряд загорается сплошными прямоугольниками знакомест.
Затем подключаем потенциометр контраста (пин 3 V0). Один из крайних выводов потенциометра бросаем на землю, второй - на +5В, средний - на пин 3 дисплея. Рекомендуется потенциометр 10К. У меня был 50К из кита, сначала я использовал его. Регулировка была только на одном краю, весьма тонко приходилось ловить нужный контраст. Затем в другом ките нашел аналогичный на 5К, и поставил его. Настройка растянулась от одного края до половины оборота. Видимо, можно и еще меньше взять потенциометр. 10К наверно рекомендуют, чтобы схема поменьше потребляла. Да, пришлось немного попаять, припаял к выводам потенциометров проводки с дюпонами.
Тестовый скетч
Тестовый скетч берем в примерах от Ардуино студии - "C:\Program Files (x86)\Arduino\libraries\LiquidCrystal\ex amples\HelloWorld\HelloWorld.ino", только нужно поменять контакты на наши - LiquidCrystal lcd(7, 6, 5, 4, 3, 2);В принципе, в этом скетче есть и описание, что куда подключать. Можно подключить, как там указано, тогда менять вообще ничего не нужно.
// include the library code:
#include
Получается что-то вроде этого: 
Кстати, дисплей, который попал ко мне в руки, без подсветки не работает. В смысле, работает, но практически ничего не видно.
Контакты дисплея 1602A
| # контакта | Наименование | Как подключать |
|---|---|---|
| 1 | VSS | GND |
| 2 | VDD | +5V |
| 3 | V0 | Контраст - на средний вывод потенциометра |
| 4 | RS (Register select) | D7 Arduino |
| 5 | R/W (Read or write) | GND |
| 6 | E (Enable signal) | D6 Arduino |
| 7-14 | D0-D7 | D0-D3 - не подключены; D4-D7 - подключены к контактам D5-D2 Ардуино |
| 15 | A | Анод подсветки, подключается к +5В |
| 16 | K | Катод подсветки, подключается к земле через резистор 220Ом |
LCD дисплеи размерности 1602, на базе контроллера HD44780, являются одними из самых простых, доступных и востребованных дисплеев для разработки различных электронных устройств. Его можно встретить как и в устройствах собранных на коленке, так и в промышленных устройствах, таких, как например, автоматы для приготовления кофе. На базе данного дисплея собраны самые популярные модули и шилды в тематике Arduino такие как и .
В данной статье мы расскажем как его подключить к Arduino и вывести информацию.

Используемые компоненты (купить в Китае):
. Управляющая плата
. Соединительные провода
Данные дисплеи имеют два исполнения: желтая подсветка с черными буквами либо, что встречается чаще, синюю подсветку с белыми буквами.
Размерность дисплеев на контроллере HD44780 может быть различной, управляться они будут одинаково. Самые распространенные размерности 16x02 (т.е. по 16 символов в двух строках) либо 20x04. Разрешение же самих символов - 5x8 точек.
Большинство дисплеев не имеют поддержку кириллицы, имеют её лишь дисплеи с маркировкой CTK. Но данную проблему можно попытаться частично решить (продолжение в статье).
Выводы дисплея:
На дисплее имеется 16pin разъем для подключения. Выводы промаркированы на тыльной стороне платы.
1 (VSS) - Питание контроллера (-)
2 (VDD) - Питание контроллера (+)
3 (VO) - Вывод управления контрастом
4 (RS) - Выбор регистра
5 (R/W) - Чтение/запись (режим записи при соединении с землей)
6 (E) - Еnable (строб по спаду)
7-10 (DB0-DB3) - Младшие биты 8-битного интерфейса
11-14 (DB4-DB7) - Старшие биты интерфейса
15 (A) - Анод (+) питания подсветки
16 (K) - Катод (-) питания подсветки

Режим самотестирования:
Перед попытками подключения и вывода информации, было бы неплохо узнать рабочий дисплей или нет. Для этого необходимо подать напряжение на сам контроллер (VSS и VDD ), запитать подсветку (A и K ), а также настроить контрастность.
Для настройки контрастности следует использовать потенциометр на 10 кОм. Каким он будет по форме - не важно. На крайние ноги подается +5V и GND, центральная ножка соединяется с выводом VO

После подачи питания на схему необходимо добиться правильного контраста, если он будет настроен не верно, то на экране ничего не будет отображаться. Для настройки контраста следует поиграться с потенциометром.
При правильной сборке схемы и правильной настройке контраста, на экране должна заполниться прямоугольниками верхняя строка.

Вывод информации:
Для работы дисплея используется встроенная с среду Arduino IDE библиотека LiquidCrystal.h
Функционал библиотеки
//Работа с курсором lcd.setCursor (0, 0); // Устанавливаем курсор (номер ячейки, строка) lcd.home (); // Установка курсора в ноль (0, 0) lcd.cursor (); // Включить видимость курсора (подчеркивание) lcd.noCursor (); // Убрать видимость курсора (подчеркивание) lcd.blink (); // Включить мигание курсора (курсор 5х8) lcd.noBlink (); // Выключить мигание курсора (курсор 5х8) //Вывод информации lcd.print ("сайт" ); // Вывод информации lcd.clear (); // Очистка дисплея, (удаление всех данных) установка курсора в ноль lcd.rightToLeft (); // Запись производится справа на лево lcd.leftToRight (); // Запись производится слева на право lcd.scrollDisplayRight (); // Смещение всего изображенного на дисплее на один символ вправо lcd.scrollDisplayLeft (); // Смещение всего изображенного на дисплее на один символ влево //Информация полезная для шпионов:) lcd.noDisplay (); // Информация на дисплее становится невидимой, данные не стираются // если, в момент когда данная функция активна, ничего не выводить на дисплей, то lcd.display (); // При вызове функции display() на дисплее восстанавливается вся информация которая была
Сам же дисплей может работать в двух режимах:
8-битный режим - для этого используются и младшие и старшие биты (BB0- DB7)
4-битный режим - для этого используются и только младшие биты (BB4- DB7)
Использование 8-битного режима на данном дисплее не целесообразно. Для его работы требуется на 4 ноги больше, а выигрыша в скорости практически нет т.к. частота обновления данного дисплея упирается в предел < 10раз в секунду.
Для вывода текста необходимо подключить выводы RS, E, DB4, DB5, DB6, DB7 к выводам контроллера. Их можно подключать к либым пинам Arduino, главное в коде задать правильную последовательность.
Пример программного кода:
#include
Создание собственных символов
С выводом текста разобрались, буквы английского алфавита зашиты в память контроллера внутри дисплея и с ними проблем нет. А вот что делать если нужного символа в памяти контроллера нет?
Не беда, требуемый символ можно сделать вручную (всего до 7ми символов). Ячейка, в рассматриваемых нами дисплеях, имеет разрешение 5х8 точек. Все, к чему сводится задача создания символа, это написать битовую маску и расставить в ней единички в местах где должны гореть точки и нолики где нет.
В ниже приведенном примере нарисуем смайлик.

Пример программного кода
//Тестировалось на Arduino IDE 1.0.5
#include
Бонус
В комментариях участник сообщества скинул ссылку на генератор символов
- igorka
генератор символов по примеру выше,
сделал потому что не слабо)
Итак, часы реального времени. Эта полезная штучка решает большинство полезных задач, связанных со временем. Допустим управление поливом в 5 часов утра на даче. Или включение и выключение освещения в определённый момент. По дате можно запускать отопление в каком-нибудь доме. Вещь достаточно интересная и полезная. А конкретно? Мы с вами рассмотрим часы реального времени DS1302 для популярной платформы Arduino.
Из этой статьи вы узнаете:
Доброго времени суток, уважаемые читатели блока kip-world! Как ваши дела? Напишите в комментариях, вы увлекаетесь робототехникой? Что значит для вас эта тема?
У меня ни на минуту не покидает мысль об этом. Я сплю и вижу, когда мы наконец — то придём к тому, что каждый сможет позволить себе купить персонального робота — помощника. Не важно, чем он будет заниматься, уборкой мусора, стрижкой газонов, мойкой автомобиля.
Я просто представляю себе, насколько сложные алгоритмы они должны содержать в своих «мозгах».
Ведь мы придём к тому, что мы будем так же прошивать ПО, как на персональных компах. Так же скачивать прикладные программы. Пришивать руки, ноги, менять клешни, манипуляторы.
Посмотрите фильмы «Я-робот», «Искусственный интеллект», «Звёздных воинов».
Японцы уже давно внедряют свои разработки. Чем мы хуже?? У нас очень слабая популярность. Я знаю немногих разработчиков. По пальцам пересчитать. Мы занимаемся другим. Мы перекупщики. Просто покупаем готовые наборчики, роботов — игрушек и всякую дребедень.
Почему не разрабатываем вот это:
Или вот это:

Я закончил свои размышления вслух. Давайте мы с вами поговорим о подключении Таймера часов реального времени DS1302 к Arduino.
Часы реального времени DS1302
Контроллер Arduino не имеет своих собственных часов. Поэтому в случае необходимости нужно дополнять специальной микросхемой DS1302.

По питанию эти платы могут использовать свой элемент питания, или запитываться непосредственно с платы Arduino.
Таблица распиновки:
Схема подключения c Arduino UNO:

Способ программирования Arduino для работы с DS1302
Обязательно нужно скачать действующую библиотеку из надёжных источников.
Библиотека позволяет считывать и записывать параметры реального времени. Небольшое описание я привожу ниже:
#include
iarduino_RTC ОБЪЕКТ (НАЗВАНИЕ [, ВЫВОД_RST [, ВЫВОД_CLK [, ВЫВОД_DAT ]]]);
// Создаём объект.
Функция begin (); // Инициализация работы RTC модуля.
Функция settime (СЕК [, МИН [, ЧАС [, ДЕНЬ [, МЕС [, ГОД [, ДН ]]]]]]); // Установка времени.
Функция gettime ([ СТРОКА ]); // Чтение времени.
функция blinktime (ПАРАМЕТР [ ЧАСТОТА ] ); // Заставляет функцию gettime «мигать» указанным параметром времени.
функция period (МИНУТЫ ); // Указывает минимальный период обращения к модулю в минутах.
Переменная seconds // Возвращает секунды от 0 до 59.
Переменная minutes // Возвращает минуты от 0 до 59.
Переменная hours // Возвращает часы от 1 до 12.
Переменная Hours // Возвращает часы от 0 до 23.
Переменная midday // Возвращает полдень 0 или 1 (0-am, 1-pm).
Переменная day // Возвращает день месяца от 1 до 31.
Переменная weekday // Возвращает день недели от 0 до 6 (0-воскресенье, 6-суббота).
Переменная month // Возвращает месяц от 1 до 12.
Переменная year // Возвращает год от 0 до 99.
Пишем простенькую программу. Установка текущего времени в RTC модуль (DS1302):
Arduino
#include
#include iarduino _ RTCtime (RTC_DS1302 , 6 , 7 , 8 ) ; void setup () { delay (300 ) ; Serial . begin (9600 ) ; time . begin () ; time . settime (0 , 51 , 21 , 27 , 10 , 15 , 2 ) ; // 0 сек, 51 мин, 21 час, 27, октября, 2015 года, вторник void loop () { if (millis () % 1000 == 0 ) { // если прошла 1 секунда Serial . println (time . gettime ("d-m-Y, H:i:s, D" ) ) ; // выводим время delay (1 ) ; // приостанавливаем на 1 мс, чтоб не выводить время несколько раз за 1мс |
Считываем текущее время с RTC модуля (DS1302) и выводим в "Последовательный порт" :
#include
LCD дисплей – частый гость в проектах ардуино. Но в сложных схемах у нас может возникнуть проблема недостатка портов Arduino из-за необходимости подключить экран, у которого очень очень много контактов. Выходом в этой ситуации может стать I2C /IIC переходник, который подключает практически стандартный для Arduino экран 1602 к платам Uno, Nano или Mega всего лишь при помощи 4 пинов. В этой статье мы посмотрим, как можно подключить LCD экран с интерфейсом I2C, какие можно использовать библиотеки, напишем короткий скетч-пример и разберем типовые ошибки.
Жидкокристаллический дисплей (Liquid Crystal Display) LCD 1602 является хорошим выбором для вывода строк символов в различных проектах. Он стоит недорого, есть различные модификации с разными цветами подсветки, вы можете легко скачать готовые библиотеки для скетчей Ардуино. Но самым главным недостатком этого экрана является тот факт, что дисплей имеет 16 цифровых выводов, из которых обязательными являются минимум 6. Поэтому использование этого LCD экрана без i2c добавляет серьезные ограничения для плат Arduino Uno или Nano. Если контактов не хватает, то вам придется покупать плату Arduino Mega или же сэкономить контакты, в том числе за счет подключения дисплея через i2c.
Краткое описание пинов LCD 1602
Давайте посмотрим на выводы LCD1602 повнимательней:

Каждый из выводов имеет свое назначение:
- Земля GND;
- Питание 5 В;
- Установка контрастности монитора;
- Команда, данные;
- Записывание и чтение данных;
- Enable;
7-14. Линии данных;
- Плюс подсветки;
- Минус подсветки.
Технические характеристики дисплея:
- Символьный тип отображения, есть возможность загрузки символов;
- Светодиодная подсветка;
- Контроллер HD44780;
- Напряжение питания 5В;
- Формат 16х2 символов;
- Диапазон рабочих температур от -20С до +70С, диапазон температур хранения от -30С до +80 С;
- Угол обзора 180 градусов.
Схема подключения LCD к плате Ардуино без i2C
Стандартная схема присоединения монитора напрямую к микроконтроллеру Ардуино без I2C выглядит следующим образом.

Из-за большого количества подключаемых контактов может не хватить места для присоединения нужных элементов. Использование I2C уменьшает количество проводов до 4, а занятых пинов до 2.
Где купить i2c 1602 экраны для ардуино
LCD экран 1602 довольно популярен, поэтому вы без проблем сможете найти его как в отечественных интернет-магазинах, так и на зарубежных площадках. Приведем несколько ссылок на наиболее доступные варианты:
- Вариант обычного дисплея от довольно известного продавца Wavgat по цене ниже 100 рублей.
- Комплект экрана и i2c адаптера (нужно спаять самим). Цена – ниже 200 рублей
- Шилд i2c экрана – модуль LCD 1602 с управляющими кнопками и платой расширения .
Описание протокола I2C
Прежде чем обсуждать подключение дисплея к ардуино через i2c-переходник, давайте вкратце поговорим о самом протоколе i2C.
I2C / IIC (Inter-Integrated Circuit) – это протокол, изначально создававшийся для связи интегральных микросхем внутри электронного устройства. Разработка принадлежит фирме Philips. В основе i2c протокола является использование 8-битной шины, которая нужна для связи блоков в управляющей электронике, и системе адресации, благодаря которой можно общаться по одним и тем же проводам с несколькими устройствами. Мы просто передаем данные то одному, то другому устройству, добавляя к пакетам данных идентификатор нужного элемента.
Самая простая схема I2C может содержать одно ведущее устройство (чаще всего это микроконтроллер Ардуино) и несколько ведомых (например, дисплей LCD). Каждое устройство имеет адрес в диапазоне от 7 до 127. Двух устройств с одинаковым адресом в одной схеме быть не должно.
Плата Arduino поддерживает i2c на аппаратном уровне. Вы можете использовать пины A4 и A5 для подключения устройств по данному протоколу.
В работе I2C можно выделить несколько преимуществ:
- Для работы требуется всего 2 линии – SDA (линия данных) и SCL (линия синхронизации).
- Подключение большого количества ведущих приборов.
- Уменьшение времени разработки.
- Для управления всем набором устройств требуется только один микроконтроллер.
- Возможное число подключаемых микросхем к одной шине ограничивается только предельной емкостью.
- Высокая степень сохранности данных из-за специального фильтра подавляющего всплески, встроенного в схемы.
- Простая процедура диагностики возникающих сбоев, быстрая отладка неисправностей.
- Шина уже интегрирована в саму Arduino, поэтому не нужно разрабатывать дополнительно шинный интерфейс.
Недостатки:
- Существует емкостное ограничение на линии – 400 пФ.
- Трудное программирование контроллера I2C, если на шине имеется несколько различных устройств.
- При большом количестве устройств возникает трудности локализации сбоя, если одно из них ошибочно устанавливает состояние низкого уровня.
Модуль i2c для LCD 1602 Arduino
 Самый быстрый и удобный способ использования i2c дисплея в ардуино – это покупка готового экрана со встроенной поддержкой протокола. Но таких экранов не очень много истоят они не дешево. А вот разнообразных стандартных экранов выпущено уже огромное количество. Поэтому самым доступным и популярным сегодня вариантом является покупка и использование отдельного I2C модуля – переходника, который выглядит вот так:
Самый быстрый и удобный способ использования i2c дисплея в ардуино – это покупка готового экрана со встроенной поддержкой протокола. Но таких экранов не очень много истоят они не дешево. А вот разнообразных стандартных экранов выпущено уже огромное количество. Поэтому самым доступным и популярным сегодня вариантом является покупка и использование отдельного I2C модуля – переходника, который выглядит вот так:
С одной стороны модуля мы видим выводы i2c – земля, питание и 2 для передачи данных. С другой переходника видим разъемы внешнего питания. И, естественно, на плате есть множество ножек, с помощью которых модуль припаивается к стандартным выводам экрана.


Для подключения к плате ардуино используются i2c выходы. Если нужно, подключаем внешнее питание для подстветки. С помощью встроенного подстроечного резистора мы можем настроить настраиваемые значения контрастности J
На рынке можно встретить LCD 1602 модули с уже припаянными переходниками, их использование максимально упощено. Если вы купили отдельный переходник, нужно будет предварительно припаять его к модулю.
Подключение ЖК экрана к Ардуино по I2C
Для подключения необходимы сама плата Ардуино, дисплей, макетная плата, соединительные провода и потенциометр.
Если вы используете специальный отдельный i2c переходник, то нужно сначала припаять его к модулю экрана. Ошибиться там трудно, можете руководствоваться такой схемой.
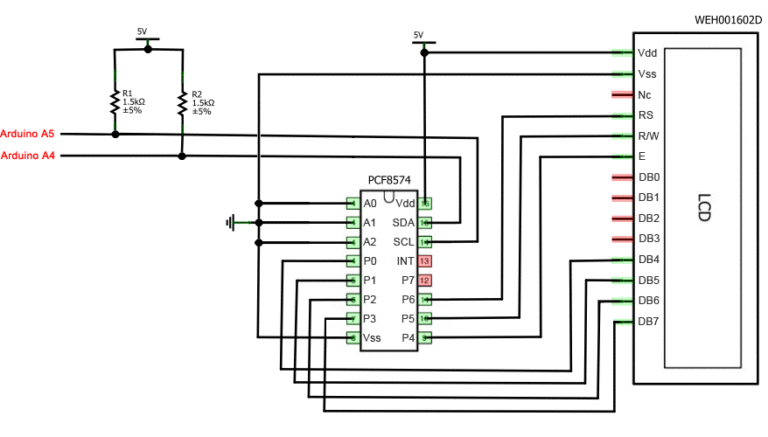

Жидкокристаллический монитор с поддержкой i2c подключается к плате при помощи четырех проводов – два провода для данных, два провода для питания.
- Вывод GND подключается к GND на плате.
- Вывод VCC – на 5V.
- SCL подключается к пину A5.
- SDA подключается к пину A.


И это все! Никаких паутин проводов, в которых очень легко запутаться. При этом всю сложность реализации i2C протокола мы можем просто доверить библиотекам.
Библиотеки для работы с i2c LCD дисплеем
Для взаимодействие Arduino c LCD 1602 по шине I2C вам потребуются как минимум две библиотеки:
- Библиотека Wire.h для работы с I2C уже имеется в стандартной программе Arduino IDE.
- Библиотека LiquidCrystal_I2C.h, которая включает в себя большое разнообразие команд для управления монитором по шине I2C и позволяет сделать скетч проще и короче. Нужно дополнительно установить библиотеку После подключения дисплея нужно дополнительно установить библиотеку LiquidCrystal_I2C.h
После подключения к скетчу всех необходимых библиотек мы создаем объект и можем использовать все его функции. Для тестирования давайте загрузим следующий стандартный скетч из примера.
#include
Описание функций и методов библиотеки LiquidCrystal_I2C:
- home() и clear() – первая функция позволяет вернуть курсор в начало экрана, вторая тоже, но при этом удаляет все, что было на мониторе до этого.
- write(ch) – позволяет вывести одиночный символ ch на экран.
- cursor() и noCursor() – показывает/скрывает курсор на экране.
- blink() и noBlink() – курсор мигает/не мигает (если до этого было включено его отображение).
- display() и noDisplay() – позволяет подключить/отключить дисплей.
- scrollDisplayLeft() и scrollDisplayRight() – прокручивает экран на один знак влево/вправо.
- autoscroll() и noAutoscroll() – позволяет включить/выключить режим автопрокручивания. В этом режиме каждый новый символ записывается в одном и том же месте, вытесняя ранее написанное на экране.
- leftToRight() и rightToLeft() – Установка направление выводимого текста – слева направо или справа налево.
- createChar(ch, bitmap) – создает символ с кодом ch (0 – 7), используя массив битовых масок bitmap для создания черных и белых точек.
Альтернативная библиотека для работы с i2c дисплеем
В некоторых случаях при использовании указанной библиотеки с устройствами, оснащенными контроллерами PCF8574 могут возникать ошибки. В этом случае в качестве альтернативы можно предложить библиотеку LiquidCrystal_PCF8574.h. Она расширяет LiquidCrystal_I2C, поэтому проблем с ее использованием быть не должно.
Проблемы подключения i2c lcd дисплея
Если после загрузки скетча у вас не появилось никакой надписи на дисплее, попробуйте выполнить следующие действия.
Во-первых, можно увеличить или уменьшить контрастность монитора. Часто символы просто не видны из-за режима контрастности и подсветки.
Если это не помогло, то проверьте правильность подключения контактов, подключено ли питание подсветки. Если вы использовали отдельный i2c переходник, то проверьте еще раз качество пайки контактов.
Другой часто встречающейся причиной отсутствия текста на экране может стать неправильный i2c адрес. Попробуйте сперва поменять в скетче адрес устройства с 0x27 0x20 или на 0x3F. У разных производителей могут быть зашиты разные адреса по умолчанию. Если и это не помогло, можете запустить скетч i2c сканера, который просматривает все подключенные устройства и определяет их адрес методом перебора. Пример скетча i2c сканера .
Если экран все еще останется нерабочим, попробуйте отпаять переходник и подключить LCD обычным образом.
Заключение
В этой статье мы рассмотрели основные вопросы использования LCD экрана в сложных проектах ардуино, когда нам нужно экономить свободные пины на плате. Простой и недорогой переходник i2c позволит подключить LCD экран 1602, занимая всего 2 аналоговых пина. Во многих ситуациях это может быть очень важным. Плата за удобство – необходимость в использовании дополнительного модуля – конвертера и библиотеки. На наш взгляд, совсем не высокая цена за удобство и мы крайне рекомендуем использовать эту возможность в проектах.
