Для проверки того или иного приложения и игры Андроид можно воспользоваться специальным эмулятором на компьютере. Специально для этого разработана программа под названием Bluestacks. Работает под управлением операционных систем Windows всех поколений и постоянно дорабатывается. Пользователь в настройках при работе может выбирать определенный размер экрана, модель телефона и другие характеристики. Но, как и с любым другим программным обеспечением, могут возникать проблемы. В этом материале мы вам расскажем, почему не запускается или не работает bluestacks.
Все проблемы мы разделим на несколько отдельных групп. Вот список основных:
- Корректная установка программы.
- Проверка комплектующих компьютера.
- Наличие антивирусов.
- Внутренние системные проблемы программы.
Установка программы BlueStacks и возможные проблемы
Инсталляция, в принципе, очень проста. Даже начинающий пользователь сможет в несколько кликов установить программу на свой компьютер. Зайдите на официальный сайт BlueStacks и загрузите установочный файл на ПК. Запустите его и дождитесь, пока не появится окошко с инсталляцией. Выберите локальный диск для установки (обычно это системный раздел) и нажмите кнопку «Продолжить».
Далее отметьте галочками пункты «Доступ к магазину», «Коммуникации приложения». Дождитесь, пока система загрузит и установит все дополнительные компоненты, которые обеспечивают корректную работу программы. Когда установка успешно завершится, вы увидите соответствующее оповещение на экране компьютера.
Проверка конфигурации компьютера для корректной работы программы BlueStacks
Если установка прошла успешно, то необходимо далее проверить конфигурацию вашего компьютера для данного ПО.
Вы должны понимать, что программа требует наличия определенных характеристик на компьютере, где установлена.
Процессор , который установлен у вас на ПК, должен поддерживать такие виртуализации, как: Intel VT-x или AMD-V. В интернете можете посмотреть информацию о своем процессоре или воспользоваться специальными утилитами для просмотра конфигурации комплектующих.
Видеокарта должна поддерживать технологию OpenGL, причем версия не менее 2.0. На официальном сайте компании будет полная информация о поддерживаемых технологиях карты, которая установлена в вашем ПК. Также данные есть и на коробке производителя, если таковая у вас осталась.
Для корректной работы данного эмулятора ваш ПК должен обладать, как минимум, 1 Гб ОЗУ . Причем эта память должна быть свободной. Не забывайте про то, что Windows помимо программы задействует еще несколько десятков процессов. Если у вас на ПК более 2 Гб оперативной памяти – это хорошо. В настоящее время на большинстве компьютеров у пользователей стоит 4 и более Гб. В таком случае BlueStacks будет работать быстро и корректно.
Еще один важный момент – это наличие драйверов. На вашем ПК обязательно должны быть установлены драйвера для видеокарты, процессора. Проверить наличие можно так: зайдите в «Мой компьютер», кликните правой клавишей в любой области и выберите вкладку «Свойства». Далее выберите пункт «Диспетчер устройств» и просмотрите полный список комплектующих. Если рядом с каким-то пунктом стоит знак вопроса, значит, система для него драйверов не нашла. Исправьте эту проблему обязательно.
И последнее – версия программы BlueStacks . Старайтесь работать только в последних версиях программного обеспечения, т.к. в нем исправлены все найденные ошибки, уязвимости, добавлены последние прошивки операционной системы Android, разрешения и настройки для экранов, определенных моделей телефонов.
Антивирусы и программа Bluestacks
Данный продукт, в принципе, не конфликтует с антивирусами, однако в некоторых случаях возможно проявление активности и блокировка со стороны антивируса. Почему, спросите вы?
- Во-первых , пользователь, скорее всего, установил программу не с официального сайта, скачав ее с торрента или стороннего сайта.
- Во-вторых , при первой работе встроенный firewall мог заблокировать доступ к программе, когда та пыталась загрузить дополнительные файлы для корректной работы.
- В-третьих , антивирус может блокировать не саму работу приложения, а отдельные файлы, допустим, apk файлы, которые вы загрузили в интернете. Некоторые из них могут быть с вирусами, соответственно, при запуске антивирус их блокирует. Внимательно проверяйте каждый файл и старайтесь загружать данные только с проверенных порталов и сайтов.
Решение проблем внутри программы BlueStacks
Мы в основном перечислили внешние факторы, которые могут влиять на работу программы. Теперь разберем конкретные системные ошибки, возникающие при работе и их возможные пути решения. Опять же, допустим, что у вас не запускается BlueStacks плеер. Что же делать в таком случае?
- Если оперативной памяти хватает. Иногда ОЗУ достаточно, но приложение все равно не запускается. В этом случае нужно удалить плеер, причем и из реестра полностью, а потом установить заново. Для этого заходите в «Программы и компоненты», удаляете плеер. Далее открываете «Диспетчер задач» и в общем списке находите пункт «Bluestacks HD» и деактивируете ее. Откройте реестр, прописав команду regedit в консоли «Выполнить» и пройдите по пути «HKEY_LOCAL_MACHINE» - «SOFTWARE» - «ВlueStacks». Удалите записи и полностью сотрите папку с компьютера. Останется только заново установить приложение и работать с ним.
- Приложение будет корректно работать при правильной настройке размера окон.
Например, чтобы оно было на половину экрана при запуске или на весь экран. Если мощности вашего компьютера не хватает для отображения стандартного режима, измените размер. Для этого также нажмите кнопку «Выполнить» в «Пуске», введите regedit и пройдите по путям:
1) HKEY_LOCAL_MACHINE/SOFTWARE/BlueStacks /Guests/Android/FrameBuffer/0/Height
2) HKEY_LOCAL_MACHINE/SOFTWARE/BlueStacks /Guests/Android/FrameBuffer/0/Wigth.Там уже меняете значения высоты и ширины так, как вам удобнее.
- Если у вас программа просто не запускается сразу же после установки , быть может, стоит проверить версию Windows. На сегодняшний день поддерживается работа в Windows 7 и выше. Для XP, к сожалению, пока никаких портов нет!
- При возникновении ошибки 1609 нужно проверить имя пользователя в системе и наличие прав. У вас, скорее всего, ограниченные права учетной записи или некорректное имя пользователя.
- Еще одна распространенная проблема – это отсутствие доступа к интернету. Программе требуется наличие доступа к сети, потому что большинство файлов загружаются с официального сервера разработчиков, в том числе и все инсталляционные файлы для эмуляции каждой отдельной модели смартфона, версии андроида.
И так, теперь вы знаете, почему может не запускаться программа bluestacks и что делать пользователю в каждой отдельной ситуации. Если у вас остались отдельные вопросы по программе, вы можете оставить их в комментариях под данной статьей и наши специалисты ответят на все ваши вопросы в течении дня.
Индустрия мобильных приложений достигла такого высокого уровня, что в последнее время некоторые программное обеспечение существуют лишь для мобильных платформ Android и iOS. Если пользователи последнего не испытывают проблем с мощностью устройства, так как весь софт изначально оптимизируется под него, то владельцы Android могут столкнуться с тем, что любимая игра или приложение отказывается работать из-за недостаточной мощности или нехватки памяти, а также устаревшей версии операционной системы.
Аналог Android позволяет выполнять множество функций непосредственно на ПК
Популярность и открытость Android позволяет устанавливать его даже на самые бюджетные аппараты. Далеко не каждый готов за мощный девайс лишь из-за возможности играть в современные игры. Вот почему существуют различные эмуляторы операционной системы, позволяющие запускать мобильные программы на компьютере. Кроме того, программа будет полезной для желающих протестировать мобильное приложение перед установкой на устройство.
Одним из наиболее известных является симулятор BlueStacks. Он имеет большие возможности, но при этом многие геймеры жалуются на некорректную работу и множество ошибок при установке и авторизации. Рассмотрим популярные ошибки в работе программы, а также что делать, если BlueStacks не устанавливается либо не запускается.
Возможности программы
Утилита BlueStacks доступна для скачивания с сайта http://www.bluestacks.com/ru/index.html. Ресурс глобальной сети доступен на русском языке. По словам разработчиков, BlueStacks позволяет использовать на компьютере любые мобильные приложения, в том числе и игры, а благодаря синхронизации, даже звонить и отправлять СМС. Все данные надёжно хранятся на случай аварийного завершения работы.
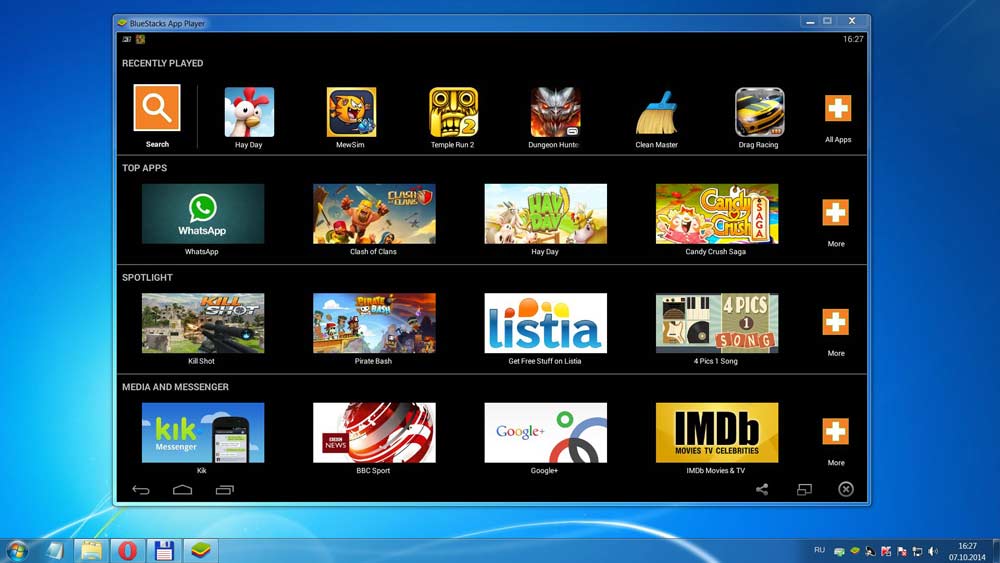
С эмулятором совместимы 96% приложений и 86% игр, можно использовать камеру, сенсорный экран, присутствует функция переноса файлов между Windows и Android, работа заточена под использование мыши и клавиатуры. Кроме того, можно получить права суперпользователя и запустить приложения в полноэкранном режиме. По всем показателям этот симулятор является лучшим на сегодняшний день.
Требования к компьютеру
Ваш компьютер должен соответствовать минимальным требованиям. Если не соблюдаются все условия, шанс получить ошибку значительно увеличивается.
- Программа работает на версиях Windows XP и выше, а также Mac OS X.
- Центральный процессор должен быть частотой не менее 2 ГГц и иметь поддержку технологии виртуализации Intel или AMD. Этот режим включается через BIOS. Если там доступен пункт Virtual, Virtualization или подобное название, вы сможете нормально пользоваться BlueStacks. Большинство поддерживают эту технологию.
- Для запуска приложений потребуется минимум 1 ГБ ОЗУ, при этом если вы хотите запускать игры, лучше, чтобы на компьютере было от 2 гигабайт памяти.
- Для установки потребуется 1 ГБ свободного места на жёстком диске.
Если ваш компьютер не древний калькулятор, наверняка его мощности хватит для полноценной работы BlueStacks.
Ошибки при установке и запуске
Failed to install BlueStacks
Ошибка происходит при попытке установить программу. Для исправления попробуйте, пожалуйста, удалить BlueStacks при помощи Revo Uninstaller. Кроме того, нужно удалить следы программы с таких каталогов:
C:\ProgramData\BlueStacks
C:\Program Files\BlueStacks
C:\Users\\AppData\Local\BlueStacks
При использовании Revo Uninstaller кликните по папке правой кнопкой мыши и выберите «Удалить с помощью Revo Uninstaller».
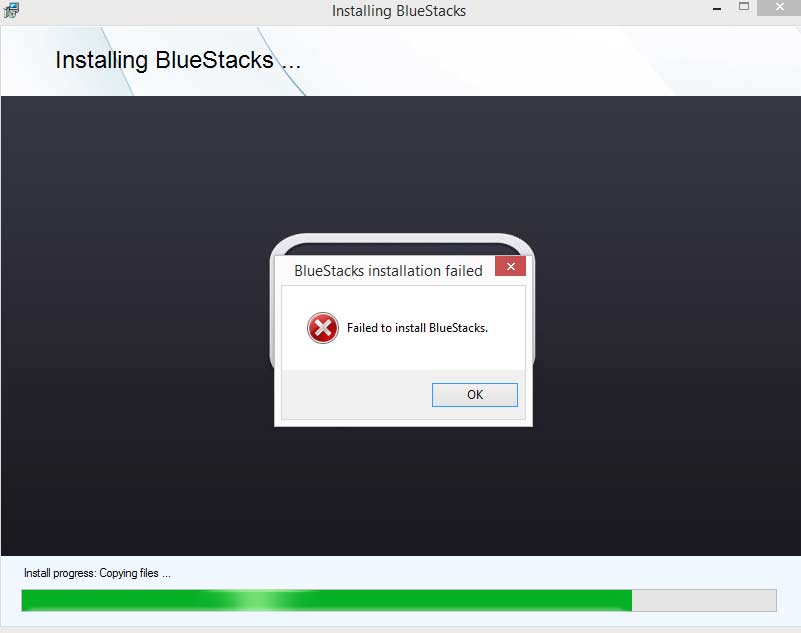
BlueStacks Frontend has stopped working
Обычно возникают на компьютерах, на которых не установлены все обновления системы. Если эмулятор не запускается, войдите в Центр обновления и установите последние обновления системы. И, вообще, желательно это делать регулярно.
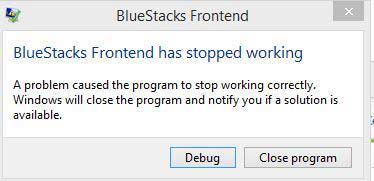
BlueStacks the application failed to initialize properly (0xc0000135)
Попробуйте, пожалуйста, скачать последнюю версию программы с официального сайта.
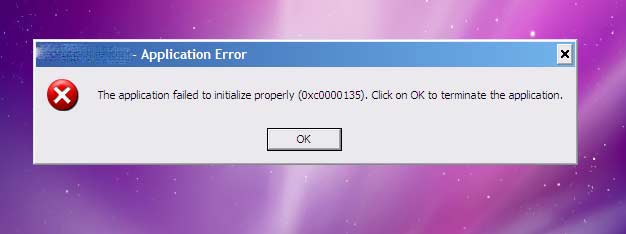
Ошибка возникает при сбое синхронизации с учётной записью Google. В случае если прога не запускается:
- В меню BlueStacks откройте Настройки - Дополнительные параметры - Приложения - Все.
- В Google Play Маrket, Google Services Framework и Сервисы Google Play по очереди кликните «Остановить», «Стереть данные», «Удалить обновления».
- Настройки - Дополнительные параметры - Google, снимите все галочки с .
- Перезапустите BlueStacks.
- Возвратитесь обратно в последний пункт и активируйте все пункты по новой.
- Повторно перезагрузите программу.

Перейдите в Редактор реестра, нажав Win+R - regedit. В разделе HKEY_LOCAL_MACHINE\SOFTWARE\BlueStacks\Guests\Android\Config задайте параметр GlRenderMode = 1, после чего выйдите с редактора реестра и перезапустите эмулятор.
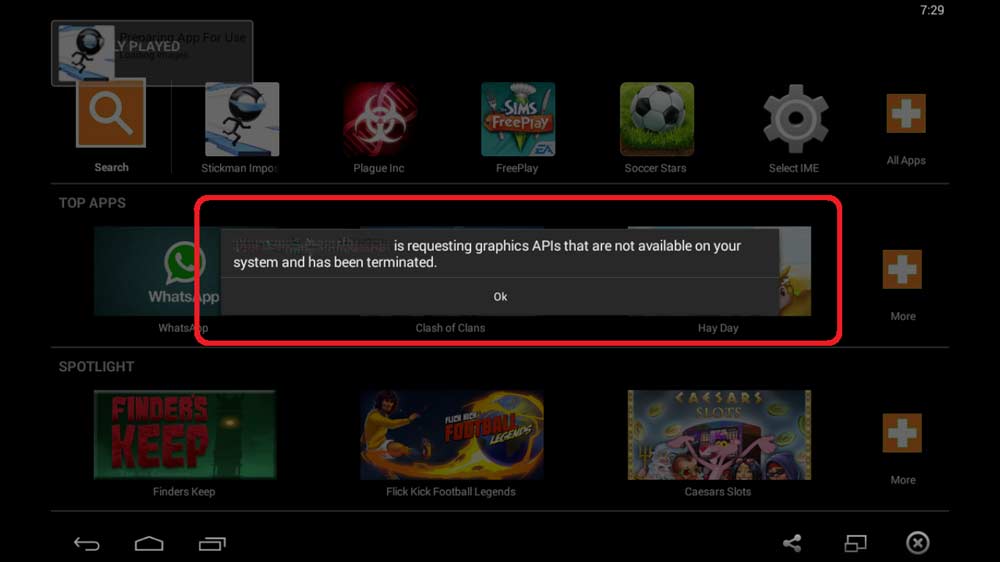
1406
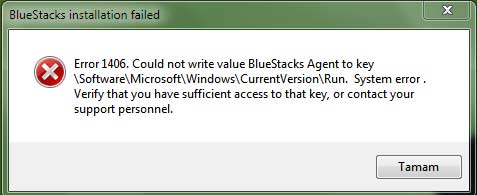
Запустите инсталлятор BlueStacks от имени администратора.
Отключите антивирус.
Очистите системный реестр. Для этого попробуйте, пожалуйста, удалить программу через Revo Uninstaller. Если не помогает, войдите в Редактор реестра, в поиске введите BlueStacks и удалите связанные записи, которые остались. После этого установите программу по новой.
1714
Ошибка происходит при установке новой версии программы, чему препятствуют следы версии предыдущей. Для этого рекомендуем почистить реестр с помощью CCleaner, а также удалить программы при помощи Revo Uninstaller.
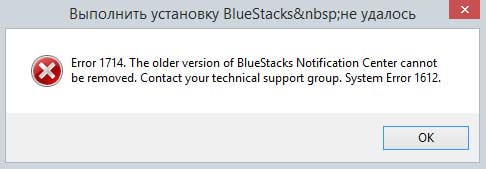
25000
Довольно популярная ошибка 25000 вещает о том, что программа не может распознать вашу видеокарту, поскольку в вашей системе установлены неактуальные видеодрайверы. Чтобы убрать ошибку 25000, нужно обновить драйвер. Если вы не помните модель видеоадаптера, в Диспетчере устройств найдите, пожалуйста, раздел Видеоадаптеры, в котором отображаются установленные видеокарты. Вероятнее всего, у вас стоит видеокарта nVidia, ATI или Intel. В поисковой системе введите соответствующий запрос, перейдите на сайт разработчика и . После обновления ошибка 25000 исчезнет. И, вообще, желательно следить за актуальностью драйверов видео.

Кроме того, ошибка 25000 может появляться на компьютерах, работающих с двумя видеокартами: одной встроенной, а другой - дискретной. Встроенная видеокарта вряд ли полностью соответствует всем системным требованиям, но по умолчанию запускаться может именно она. Нужно перейти в панель управления видеокартой и настроить запуск дискретной видеокарты в конкретном приложении.
В Панели управления nVidia перейдите в Параметры 3D - Управление параметрами 3D - Глобальные параметры. Активируйте «Высокоскоростной процессор NVIDIA», а во вкладке «Установка конфигурации PhysX» выберите дискретную видеокарту. Примените изменения и перезагрузите компьютер. Ошибки 25000 в дальнейшем быть не должно.
Если видеокарта AMD, запустите утилиту «Настройка Radeon» - Настройки - Дополнительные настройки. В открывшемся новом окне в разделе «Питание» выберите «Параметры приложения переключаемой графики» и присвойте запуск видеокарты AMD с программой BlueStacks.
25010
Эта ошибка отображается, когда процессор не соответствует требованиям программы. Проблема в железе, решить её можно лишь покупкой нового оборудования. На худой конец, попробуйте, пожалуйста, поискать версию для слабых компьютеров.
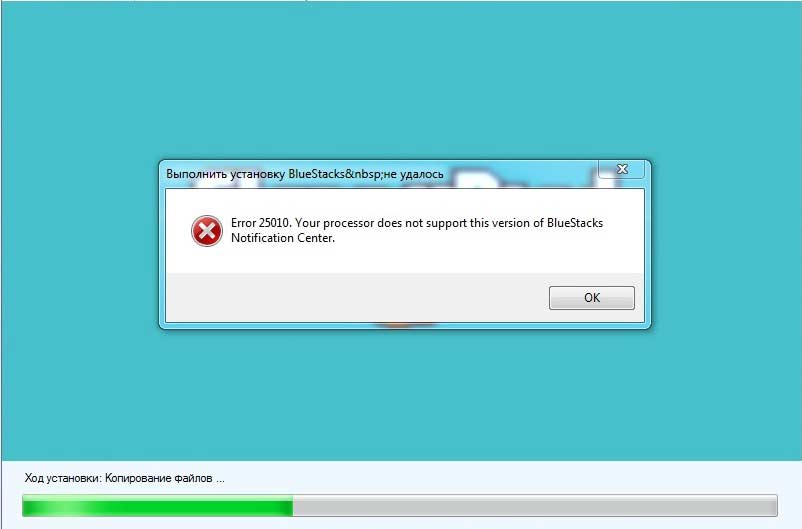
Чаще всего ошибка происходит при авторизации, когда в момент запуска свободно менее 1 ГБ оперативной памяти. Программе просто не хватает ресурсов, поэтому она и не запускается. Через диспетчер задач позакрывайте, пожалуйста, неиспользуемые программы и службы, занимающие оперативную память.

Ещё можно попробовать закрыть программу через значок в системном трее: в Панели управления необходимо перейти в раздел Администрирование - Службы и перезапустить BlueStacks Android Service и BlueStacks Log Rotator Service. Проблема должна исчезнуть.
Блокировка антивирусом или файерволом
Эта известная проблема возникает не только с BlueStacks. Советуем на момент установки отключить антивирус, а затем в настройках добавить папку программы в исключения.
Заключение
Вот мы и разобрались со всеми более или менее часто встречающимися неполадками в работе эмулятора BlueStacks, появляющихся при . В очень редких случаях могут возникать и другие проблемы, но они единичные, поэтому решать их нужно в индивидуальном порядке.
Мы надеемся, что наш материал вам помог, и вы смогли решить свою проблему. Будем вам благодарны за оставленные в комментариях отзывы.
Бесконечная инициализация в BlueStacks — это довольно распространенная ошибка эмулятора и она, пожалуй, самая распространенная на текущий день. Суть самой проблемы сводится к следующему, Вы запускаете эмулятор и при загрузке в окне написано «инициализация», а запуск программы так и происходит. Ждать более 10 минут данный процесс просто бессмысленно, так как далее без вмешательства с нашей стороны чуда не произойдет.
Как лечится данная проблема и из-за чего она может возникать:
Вариант #1: Одной из проблем появления данной ошибки может быть недостаток оперативной памяти, если к примеру, на момент запуска эмулятора у системы есть менее 1 Гб свободной памяти, то данная проблема может иметь место быть, т.е. приложение может просто зависнуть и все. Решение: нужно высвободить оперативную память, закрыв другие запущенные программы и процессы.
Проверить наличие свободной оперативной памяти можно через «Диспетчер задач», он вызывается нажатием клавиш «Ctrl»+»Shift»+»Esc» или «Ctrl»+»Alt»+»Delete». Далее переходим во вкладку «Быстродействие». Внизу окна есть блок «Физическая память», строка «Доступно » показывает свободное количество оперативной памяти. Смотрите картинку ниже.
В моем случае доступно 10185 мБ, это примерно 10Гб оперативной памяти. Если там будет менее 1024 мБ, то нужно освободить память.
Вариант #2: Зависание модуля Андроид. Можно попробовать нажать на шестеренку справа сверху (как показано на картинке ниже) и выбрать пункт меню «Перезапустить подключаемый модуль Android», после этого произойдет перезагрузка ядра Android внутри эмулятора.

Вариант #3: Еще одной причиной данной ошибки может быть недостаток свободного места на жестком диске.
Вариант #4: Так же иногда при установке (запуске) некоторые антивирусы могут блокировать службы Bluestacks 2. Т.е. в данном случае можно попробовать отключить на время установки эмулятора свой антивирус или FireWall, а также проверить, не блокирует ли он службы Bluestacks в процессе запуска приложения.
Вариант #5: При запуске эмулятора запускаются его службы, одна из которых может зависнуть и это приведет к бесконечной инициализации. Можно попробовать перезапустить эти службы вручную. Делается это следующим образом, вызываем Диспетчер задач, как это было описано в методе 1, после этого переходим во вкладку «Службы», там находим службы Bluestacks 2 (они в описании ясно указываются) и перезапускаем их кликнув в каждую правой кнопкой мышки и после этого снова пытаемся запустить эмулятор с ярлыка на рабочем столе.

Если Вам не помог ни один из методов решения данной проблемы, пишите об этом в комментариях. Будем вместе искать проблему и решать ее.
Сейчас я попробую описать все, что на данный момент известно про бесконечную загрузку и методы её лечения. Основных и общеизвестных методов, например то, что при запуске нужен как минимум 1 гигабайт свободной оперативной памяти (а Вы могли специально или нет добавить несколько программ в автозапуск, которые и занимают оперативку, что в свою очередь и привело к прекращению работы программы), описанные в статье « Эмулятор Андроида BlueStacks: ошибки в ходе установки и их исправление » я практически не касаюсь.
Bluestacks, после установки, запускает 2 службы:
BlueStacks Android Service
- ядро (зависит от BlueStacks Hypervisor можно увидеть в диспетчере устройств - драйверы несамонастраиваемых устройств; вид - показать скрытые устройства)
BlueStacks Log Rotator Service
- отвечает за запись всех событий в лог
К сожалению службы периодически "подвисают".
Чаще всего, если BlueStacks не запускается (загрузка дольше 30 секунд, бегают кубики и ничего не происходит), достаточно выйти из Blustacks через значок в трее (выйти) или запустив HD-Quit.exe
в Program Files\BlueStacks\HD-Quit.exe
и перезапустить обе службы. Потом запускаем BlueStacks через ярлык на Рабочем столе или через меню Пуск.
Редко, но бывает, служба BlueStacks Android Service впадает в состояние "останавливается", и перезапустить её не получается - тогда просто перезагружаем компьютер и, если BlueStacks опять не хочет запускаться, выходим из BlueStacks и перезапускаем обе службы.
Если служба BlueStacks Android Service не перезапускается (ошибка 1064, ошибка 1068) - Bluestacks не запустится. Нужно разбираться в причинах проблемы.
Способы решения проблемы:
1. Банально переустановить с удалением пользовательских данных (при удалении на запрос 25003 ответить нет), удалением папок Program Files\Bluestacks, ProgramData\Bluestacks, ProgramData\BluestacksSetup (Documents and Settings\All Users\Application Data\ для XP) и последующей чисткой реестра BlueStacks App Player.
Дополнительно (только, для тех, кто понимает, что делает) поиск по реестру слова bluestacks, с удалением оставшегося мусора.
2. Проверить состояние BlueStacks Hypervisor (ошибка 1068) (перезапустить)
3. Проверить не блокирует ли установленный firewall следующие приложения:
BlueStacks Agent
BlueStacks Apk Handler
BlueStacks App Runner
BlueStacks File System
BlueStacks Frontend
BlueStacks Log Rotator
BlueStacks Network
BlueStacks StartLauncher
Названия начинаются с HD- (например, C:\Program Files\BlueStacks\HD-Agent.exe)
4. Проверить в реестре значение HKEY_LOCAL_MACHINE\SOFTWARE\BlueStacks\Guests\Android\Config\ServiceStoppedGracefully.
При выключенных службах BlueStacks Android Service и BlueStacks Log Rotator Service должно быть 1
При включенных, соответственно, 0.
Если службы остановлены, а в реестре стоит значение 0, то служба не запустится
5. (только Windows XP) Устаревший.NET Framework 2.0. Поставить ServicePack 2
Мной было принято решение создать отдельный и более полный топик с самыми часто задаваемыми вопросами касающимися работы эмулятора. Не забывайте, что BlueStacks – это приложение эмулятор, которое позволяет нам запускать Android на самом обычном стационарном компьютере/планшете Windows/ноутбуке. Так что не смотря на то что Андрюша это в основном мобильная ОС работа с BlueStacks это довольно ресурсоемкая задача для вашего ПК. Поэтому имея старенькую машинку, которая итак уже еле как работает лучше даже сюда не соваться, особенно если вы намереваетесь гонять в 3D игрушки.
Установка
Сразу оговорюсь, более полно процесс установки эмулятора и его последующей подстройки под IG описан вот здесь: “ ” А если вкратце…
Переходим на официальную страничку программы и выбираем нужную версию в зависимости от вашей операционной системы. На мой взгляд версия для Windows (особенно если у вас виндоус 8) работает чуть плавнее в сравнении с версией для Mac, так что в этот раз виндусятники уделали маководов, хотя продукция Apple мне все равно ближе Скачиваем пакет установки и запускаем.
Удаление

Заходим в панель управления (Control Panel если система на английском), которая в свою очередь находится в меню “Пуск” и находим пункты “Программы” и “Программы и компоненты”. Находим “BlueStacks Player”, щелкаем на него и выбираем “Удалить”.
Для удаления центра уведомлении BlueStacks проделываем все то же, что мы сделали для удаления эмулятора, только в конце ищем “Notification Center” и снова выбираем удалить.
Для чистки мусора, оставшегося после избавления от BlueStacks найдите следующие папки и удалите их:
C:\ProgramData\BlueStacks
C:\Program Files (x86)\BlueStacks или C:\Program Files\BlueStacks
C:\Users\ \AppData\Local\BlueStacks
Для удаления оставшегося в реестре мусора зайдите в “Пуск”, затем выберите “Выполнить” и введите “regedit” и уже там вбейте:
HKEY_LOCAL_MACHINE\SOFTWARE\BlueStacks
и удалите все значения
Выключение BlueStacks
Кликните на ‘x’ для закрытия приложения и подождите полного закрытия
Выключение центра уведомлений
Кликните правой кнопкой мыши на иконку BlueStacks в системном трее и выберите “Shutdown” и дождитесь исчезновения иконки.
Изменение GUID. Для опытных пользователей
1. Устанавливаем через BlueStacks этот файл: 2. Заходим в меню выбора клавиатуры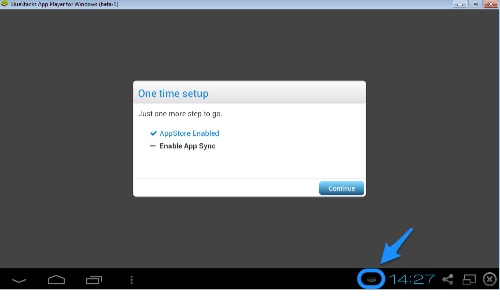 3. Выбираем “Настройка способа ввода”
3. Выбираем “Настройка способа ввода”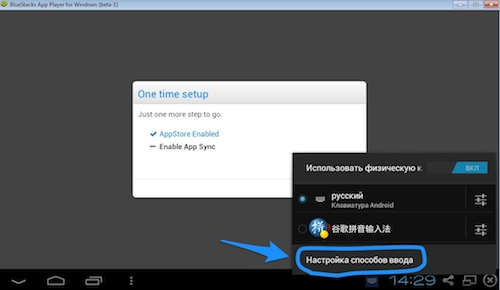
4. Выбираем “Physical keyboard layout”
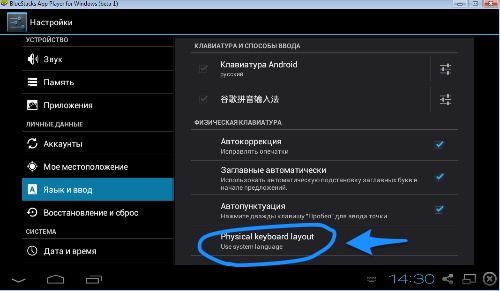
5. Выбираем “English” в качестве системного языка

6. Перезагружаем BlueStacks!!!
7. Выбираем RussianKeyboard клавиатурой по умолчанию и переходим в ее настройки

8. В настройках клавиатуры выбираем пункт “Аппаратная клавиатура”

9. Затем выбор раскладки
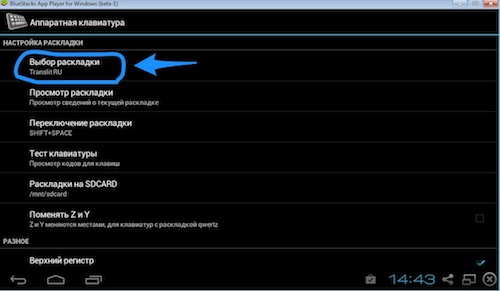
10. Выбираем “External keyboard RU”
![]()
11. Теперь можно определить при каком сочетании клавиш будет производиться смена раскладки клавиатуры


12. Теперь можете протестировать клавиатур и проверить все ли сработало как надо
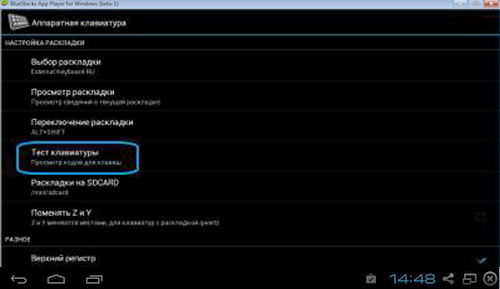
Если на компьютере используется Punto Switcher, то рекомендуется сразу же занести BlueStacks в исключения, в противном случае возможны баги при переключении раскладки
Часто задаваемые вопросы
В: Не получается скачать Instagram через интерфейс программы
О: Скачайте установочный пакет приложения из сети (в интернете есть достаточно установочных пакетов последних версии Instagram для Android)
В: Приложение не видит мои папки с фотографиями. Что делать?
О: Просто перетащите нужный снимок в интерфейс программы и выберите “Открыть с помощью Instagram” или
добавьте ваши снимки в папку “Изображения” (“My Pictures на англоязычной Windows), обычно эту папку можно обнаружить при нажатии на “Пуск” в правом верхнем углу выпадающего окошка (Библиотеки\Изображения тоже сойдет )
В: BlueStacks переворачивает окно программы на 90 градусов.
О: Для начала попробуйте переустановить приложение. Для этого воспользуйтесь инструкцией по удалению и установке, которые предоставлены выше. Если же это не помогло (вероятность сего стремится к нулю), то зайдите в настройки эмулятора (– иконка настроек BlueStacks, находится в правой нижней части экрана эмулятора), выберите “Управление приложениями”, в настройках Instagram поменяйте вид отображения программы, перезапустите BlueStacks и радуйтесь жизни.
B: BlueStacks утверждает, что копия программы уже установлена на компьютере
О: Еще раз удалите программу используя руководство выложенное выше. Особенно уделите внимание отдельным файлам в реестре, которые вы могли пропустить
Для качественной работы BlueStacks желательно обновить драйвера видеокарты
О: Зайдите в настройки эмулятора ( – иконка настроек BlueStacks, находится в правой нижней части экрана эмулятора), выберите “Управление приложениями”, в настройках Instagram поменяйте вид отображения программы, перезапустите BlueStacks и радуйтесь жизни
В: Instagram не воспринимает веб камеру моего PC.
О: Запустите Instagram через BlueStacks зайдите в его настройки, выберите пункт “Настройки камеры” и поставьте галочку напротив пункта “Использовать камеру Instagram с расширенными возможностями”.
В: Ошибка: “error 1714 the older version of bluestacks notification center cannot be removed contact your technical support group system error 161″.
О: Судя по всему после установки новой версии остался какой-то мусор от предыдущей редакции эмулятора. Произведите полное удаление программы и чистку мусора (см. раздел “удаление” выше в статье) и после этого установите самую последнюю версию Bluestacks, предварительно скачав ее с официального сайта.
Все рекомендации указанные в данной теме проверены мною на личном опыте, но помните, что все операции, которые вы проводите со своим компьютером, вы делайте на свой страх и риск. iGraphy не несет ответственности за возможные сбои и проблемы с компьютером, которые могут быть вызваны необдуманными действиями пользователей!!!
