Как перенести Windows 7 на другой компьютер или локальный диск. Подробная инструкция
В данной статье будет рассмотрен способ переноса Windows 7 с локального диска C на локальный диск D. Данный способ является универсальной инструкцией и подходит для решения следующих проблем:
1.
Перенос Windows 7 на другой компьютер
2.
Перенос Windows 7 на другой винчестер или локальный диск
Сразу хочу вас предупредить! Эта статья в первую очередь ориентирована на продвинутых пользователей компьютера. Если с компьютером вы на «ты» то проблем с пониманием инструкции по переносу Windows на другой диск или винчестер возникнуть не должно. Если Вы начинающий пользователь, то читайте статью внимательно от корки до корки. Если все пункты инструкции вы поймете и вопросов у вас не возникнет, то тогда отлично. Если вам покажется это сложным, то тогда хорошо подумайте! Может Вам будет гораздо проще установить новый Windows на нужный раздел!
Ну, вроди бы разобрались) Ну а тепер вдыхаем и поехали…)
Почему перенести Windows 7 лучше чем просто переустановить его?
Иногда возникает такая ситуация, что нужно не переустановить операционную систему Windows 7, а перенести ее на другой компьютер или другой диск, например с диска С на диск D и при этом сохранить все настройки, установленные программы, драйвера и т.д.
Конечно, можно поставить и чистую систему. Но тогда вам придется ставить драйвера, программы и т.д. В общем это долго и мучительно. А если мы перенесем Windows на другой диск, то сохраним все настройки плюс кучу времени, сил и энергии. При этом система останется именно в том состоянии, к которому вы привыкли , но уже на другом локальном диске или винчестере.
Давайте сейчас подробнее рассмотрим процесс
переноса операционной системы с одного локального диска на другой диск (или с
одного компьютера на другой).
Инструкция
Шаг 1 - Создаем резервную копию Windows 7
У нас имеется два локальных диска. Диск C и Диск D. На диске C установлена операционка, а на диск D её нужно перенести. Первым делом перед переносом системы вам необходимо сделать её резервную копию (бекап).
Для этого я использую программу Acronis True Image. После создания бекапа вам нужно будет разместить его на другой локальный диск (Е, F, G и т.п). Только не на диск С (так как он системный) и не на D, потому, что туда будем ставить Windows.
Кстати, при использовании Акрониса нужно быть внимательным – программа по-своему маркирует диски если работает с загрузочной флешки или диска, поэтому будьте внимательны. Я в этом случае ориентируюсь по размеру дисков, а не по букве.
Делаем Backup
Сделать бекап очень просто. Запускаем программу Acronis True Image и следуем действиям, представленных на фото ниже:
Запускаем резервное копирование:
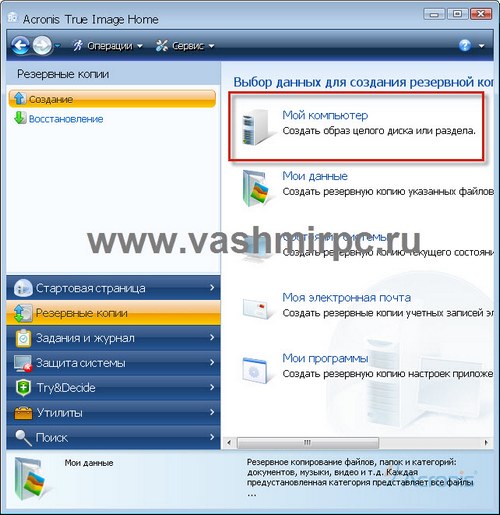
Указываем диск на котором установлена Windows:

Создаем новый архив (бекап):

Отключаем планирование:

Выбираем инкрементный тип бекапа:
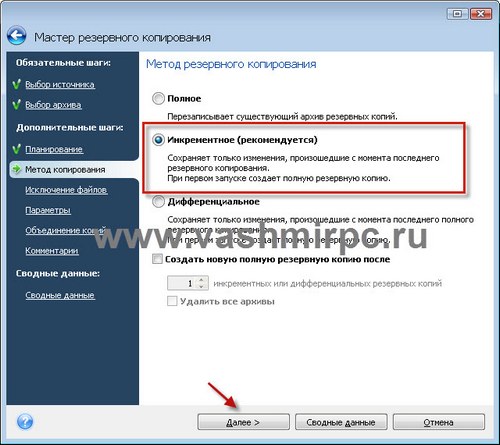
Здесь оставляем все как есть (по умолчанию):
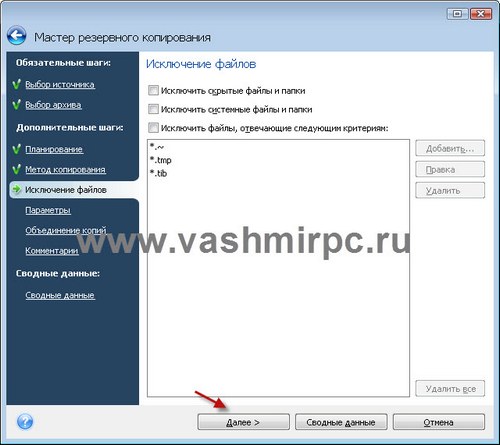
Можете настроить защиту паролем для своего бекапа:
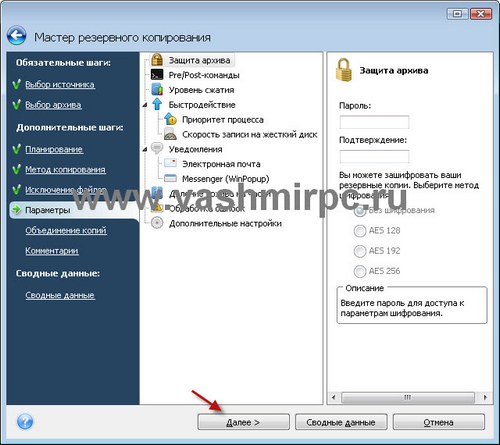
Настройки резервирования (по умолчанию):


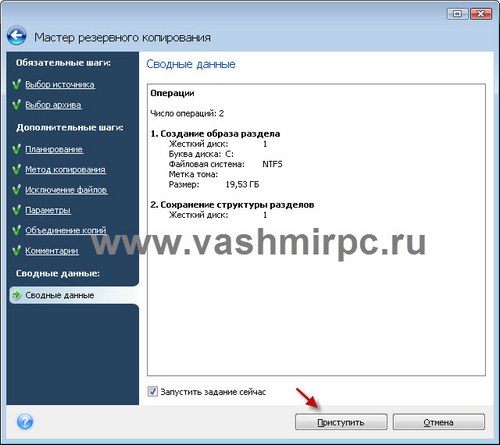


Шаг 2 - Переносим Windows на другой диск (компьютер, винчестер)
Ок. Бекап создан и находиться на стороннем локальном диске или винчестере. Теперь вам нужно его восстановить на локальный диск D.
Сделать это очень просто! Опять запускаете программу Acronis True Image. Теперь вместо пункта «Резервное копирование» выбирайте пункт «Восстановление» . И выполняете действия, которые практически повторяют этапы создания бекапа:

Выбираем созданный нами бекап Windows 7 и нажимаем «Восстановить»:
![]()
Выбираем пункт «Восстановить диски или разделы»:
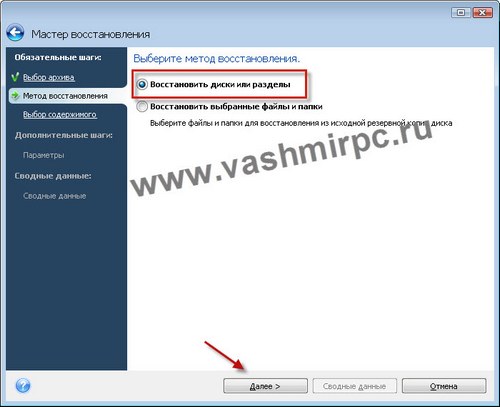
Не смотря на то, что систему нам нужно поставить на диск D, в этом окне все равно выбираем локальный диск С!!!:
Изменяем место для распаковки бекапа:
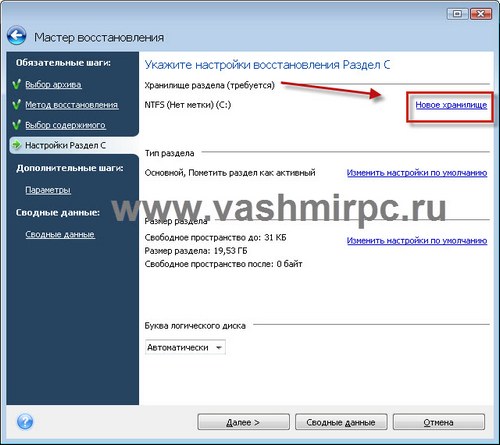
Выбираем диск D для установки в него Windows 7 с нашего бекапа:

Настройки изменены! Теперь система будет распакована на локальный диск D!!!:
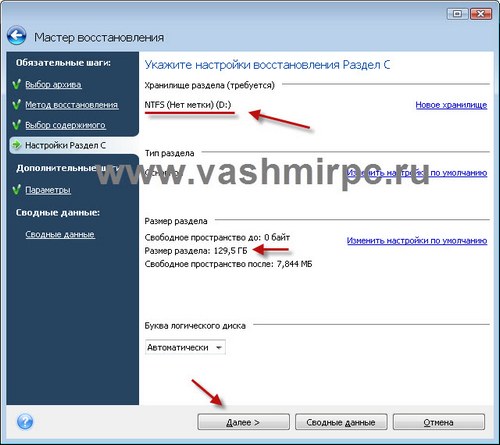
Нажимаем кнопку Приступить:

После этого компьютер отправиться на перезагрузку!
Загрузка программы Acronis True Image выполниться автоматически, так что не переживайте, а просто ждите! После того как программа загрузиться запускаем восстановление и, при необходимости, повторяем действия что описаны выше!


Если вы переносите Windows на другой винчестер!
Хотелось бы отметить, что если вы не намерены больше использовать в работе свой старый винчестер, то перед разворачиванием системы на новый жесткий диск, его лучше снять – это позволит избежать конфликтов, когда на компьютере окажется две одинаковые операционки .
После того, как разворачивание произошло (надеюсь успешно) на диск D, компьютер нужно перезагрузить.
В итоге у вас на компьютере получается две рабочие операционные системы: на Диске C и на Диске D или же на другом диске, в случае если Вы распоковали бекап на другой винчестер.
Шаг 3 - Удаление старой операционной системы
После перезагрузки все равно загрузится старая система. Чтобы работать только с новой, вам нужно удалить старую операционку. Рассмотрим процедуру удаления через .
Windows 7. У вас появляется меню, в котором два пункта – Установить и Восстановление системы. Нам нужен второй пункт:
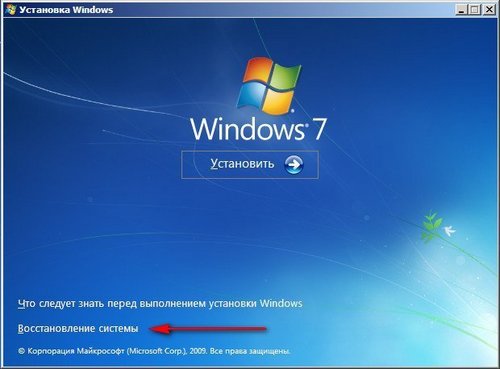
В параметрах восстановления вам необходимо
выбрать первый пункт «Используйте средства восстановления …» и нажать Далее.
После этого появляется еще одно меню и в нем выбирает последний пункт – «Командная
строка».
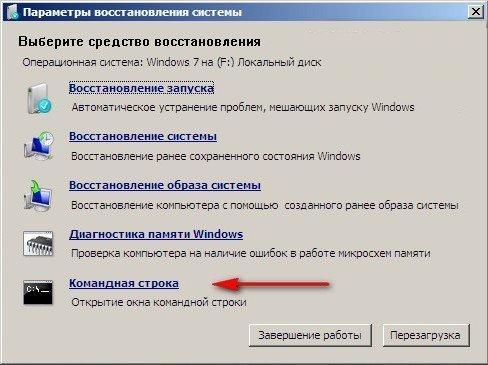
Вводим команду Bootrec.exe /RebuildBcd, с помощью которой происходит сканирование всех
разделов жестких дисков на наличие операционной системы. Команда находит вторую
версию системы на диске F и
предлагает внести ее в список загрузки. Вам нужно подтвердить выбор с помощью Y.
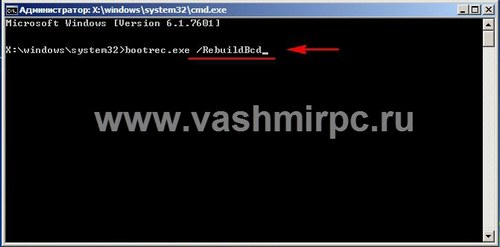
![]()



После подтверждения добавления в загрузку
набираете в командной строке Exit и у вас
появляется меню загрузки установленных у вас операционных систем. После этого
вы выбираете вторую систему (восстановленную). После загрузки загрузочному
диску автоматически присваивается имя С, а не D, как было.
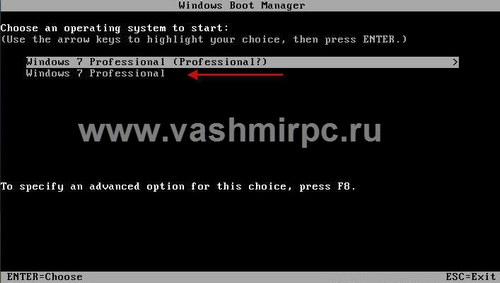
Обратите внимание – ваш старый диск С вообще пропал из Проводника. Но на самом деле он никуда не делся, просто у него отсутствует метка. Назначить ее вы сможете в ручном режиме через «Управление дисками». Зайдя сюда, вы увидите немаркированный диск. Присвойте вручную ему удобную вам букву, скажем F и все, он снова появится в проводнике.
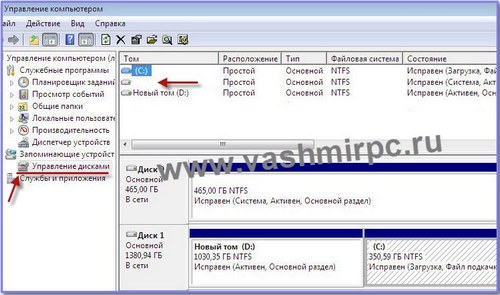
Назначаем букву локальному диску:
![]()
Вот и вся инструкция по переносу Windows на другой локальный диск.
Кстати, после восстановления, скорее всего, ваша Windows 7 может запросить повторную активацию.
При замене HDD или переносе системы с одного компьютера на другой необходимо знать, как перенести на другой диск или SSD. Это делается для того, чтобы не устанавливать «Винду» с нуля, а просто сделать копию со старого носителя и продолжить ей пользоваться.
Перенести Windows 10 можно различными способами, но все они достаточно схожи и различаются, разве что, по программам, при помощи которых мы копируем «Винду» на другой жёсткий диск или SSD.
Перенести ОС можно в SSD или HDD, обычный оптический диск или флэшку с большим объёмом памяти. При этом методика будет оставаться той же, только времени это может занять больше.
Переносим с помощью стандартных средств Windows
На Windows 7/8/10 уже существуют стандартные средства, позволяющие перенести систему в сторонний жёсткий диск. Поэтому, если вы не хотите устанавливать или покупать дополнительное ПО, можно сделать эту процедуру именно этими средствами.
Для создания копии потребуются два накопителя, один из которых будет использоваться как размещение образа, а второй как средство для восстановления системы. Обычно, роль первого исполняют HDD или SSD, а роль второго - обычная флэшка , которую предварительно необходимо будет отформатировать.

- Открываем Панель управления, находим там пункт «Архивация и восстановление».
- Затем выбираем «Создание образа системы».
- Указываем подключенный, выбранный нами жёсткий диск или SSD.
- Ждём, пока завершится создание образа.
- Выбираем «Создать диск для восстановления системы» и указываем там флэшку.
Всё. Система успешно перенесена в жёсткий диск или SSD.
AOMEI Backupper Standard
При помощи программы AOMEI Backupper Standard также можно перенести Windows10 на новый носитель. Она абсолютно бесплатная и без труда выполняет эту функцию. Процесс создания копии вновь состоит из двух этапов: создание, непосредственно, образа системы Windows 10 и создание загрузочного диска .
- Устанавливаем программу AOMEI Backupper Standard.
- Запускаем и выбираем во вкладке «Utilities» раздел «Create Bootable Media».
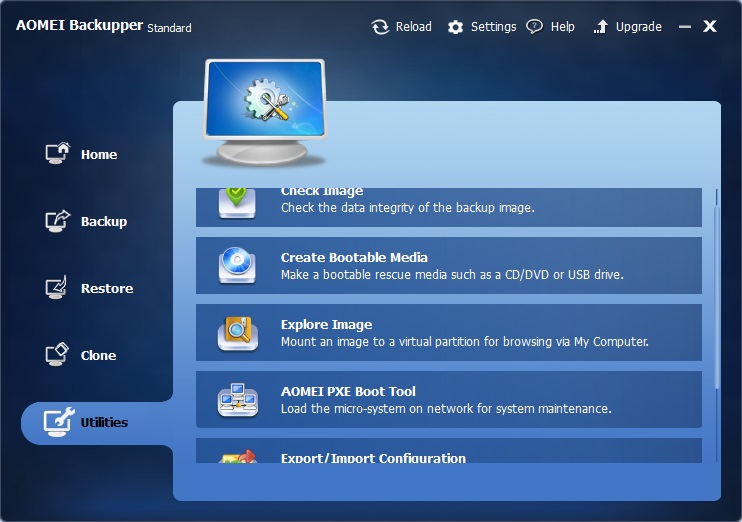
Раздел Create Bootable Media
- Выбираем второй тип носителя (WindowsPE).
- Затем указываем, какой носитель будет выполнять эту функцию. Стоит напомнить, что флэшка должна быть отформатирована, так как вся информация с неё удалится во время создания носителя.
- Открываем раздел «Backup» и выбираем «System bacup».
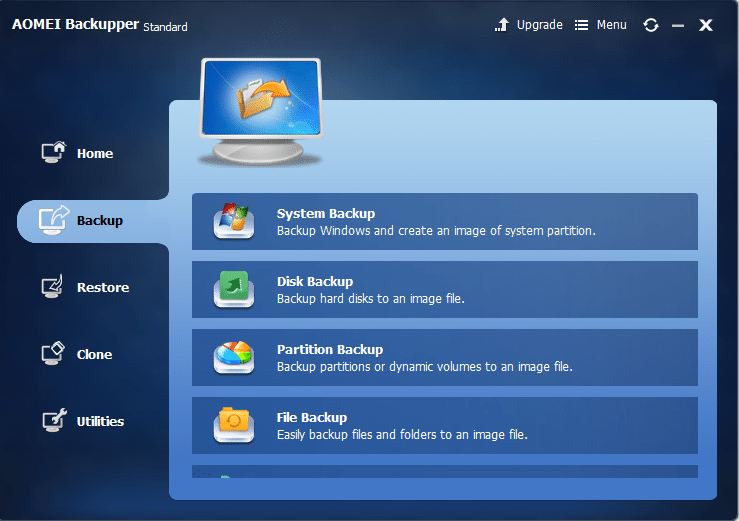
- Далее в первом пункте указываем диск, который сейчас содержит Windows 10, обычно программа определяет его сама.
- Во втором пункте указываем HDD, флэшку, SSD, на который будет скопирована система.
- Нажимаем кнопочку «Start» внизу.
Образ системы на другом устройстве и установщик для него готовы. Для хранения образа Windows 10 можно использовать любой носитель, однако лучше, если это будут устройства, использующие USB-канал, так как перенести данные по USB выйдет быстрее, чем на оптический диск. Вообще, скорость зависит от таких параметров, как объём переносимых данных, скорость USB-порта либо оптического привода.
После этого можно восстановить систему на SSD или жёсткий диск, которым вы заменили аналогичное старое устройство компьютера. Для этого:
- Запускаем загрузочный носитель.
- Появляется окно программы, выбираем раздел «Restore».
- С помощью кнопки «Patch» устанавливаем путь к копии системы.
- Нажимаем «Yes», а затем «Next».
- Далее выбираем носитель, на который будет развёрнута система.
- Проверяем данные и нажимаем «Start».
Итак, теперь мы полностью перенесли Windows 10 в другой жёсткий диск или SSD, которым заменили предыдущий.

Acronics True Image - одно из самых распространённых приложений, выполняющее эту задачу. Разработчики также постарались, чтобы перенести «Винду» было максимально просто. Программа, в отличие от предыдущей, поддерживает русский язык.
- Устанавливаем и запускаем Acronics True Image.
- Выбираем раздел, касающийся клонирования дисков.
- Ставим маркер напротив автоматического режима.
- Выбираем исходный диск.
Acronics True Image совершит полное клонирование, после чего HDD будет содержать копию системы целиком, которую можно будет установить. Клонирование обычно занимает 30–40 минут, иногда чуть больше, зависит и от мощности самого ПК.
Помимо этих программ, есть ещё масса предлагающих выполнить аналогичную процедуру. Как правило, все эти процессы в них выполняются за одно и то же время, и доступность для пользователя примерно одинакова. Однако большинство из таких утилит или программ платные, поскольку могут выполнять ещё массу действий, которые нас мало интересуют.
Перенос на другой компьютер
Перенести с одного диска на другой значительно легче, чем перенести на другой компьютер. В этом случае могут появиться несостыковки или операция закончится крахом. Чтобы этого не произошло, важно знать особенности такого переноса.
Во-первых, стоит удалить антивирус и программы для монтирования образов (DaemonTools, Alcohol 120%) перед тем, как вы собираетесь делать копию, так как он может препятствовать восстановлению в новом компьютере. А во-вторых, использовать специальную утилиту для перемещения Windows 10.
В случае если вы хотите перенести систему на другой компьютер, используя старый жёсткий диск, не заменяя его потом, то сделать всё это будет ещё легче. Если хотите использовать другой HDD или SSD, то после выполнения алгоритма, приведённого ниже, вам, возможно, придётся выполнить также алгоритмы, которые были описаны в начале статьи.
- Открываем Командную строку от имени администратора,

C:\Windows\System32\Sysprep\Sysprep.exe
- Вводим: «C:\Windows\System32\Sysprep\Sysprep.exe»,
- Запускается утилита Sysprep. Она подготовит «Винду» к перемещению.
- Ставим «Переход в окно приветствия системы (OOBE)», галочку рядом с пунктом«Подготовка к использованию», «Завершение работы».
- Отсоединяем жёсткий диск и монтируем вновый компьютер.
- Проходим стандартные и лёгкие процедуры регистрации нового пользователя.
Всё, теперь Windows 10 присутствует в прежней конфигурации со всеми файлами в новом компьютере.
Некоторые утилиты позволяют сразу же монтировать HDD или SSD, содержащий систему, при этом не сталкиваясь с ошибками при переносе «Винды». От вас потребуют лишь ввести лицензионный ключ продукта, затем вы сможете начать пользоваться старыми данными.
Можно сделать вывод, что ничего сложного нет ни в переносе «Винды» с компьютера на компьютер, ни в копировании на сторонний носитель, будь то жёсткий диск или SSD. Сделать это можно самостоятельно, без помощи профессионалов. Главное - точно следовать инструкциям, приведённым выше.
Бывают случаи, когда необходимо перенести операционную систему на другой жесткий диск. К примеру, представьте, что на Вашем компьютере установлен жесткий диск малого размера, и Вам при этом не хватает памяти. И вот Вы, наконец, купили новый жесткий диск с большим объемом памяти, и хотите установить его на свой ПК. Возникает вопрос – как перенести операционную систему на другой винт . Выполнив мои инструкции, Вы сможете это осуществить абсолютно без проблем. Итак, если готовы, то начнемс!
В моем компьютере установлено два жестких диска. Один из них старый на 80 Гб (диск А), второй – новый объемом 500 Гигабайт (диск Б). Вот получается мне необходимо перенести операционную систему Windows с жесткого диска А на диск Б. Для переноса мы будем использовать очень удобную и многофункциональную программу под названием Acronis Disk Director 11 Home. Найти ее не составит труда на различных трекерах, так как она сильно популярна.
Ну что ж, программу установили, теперь выключаем ПК. Открываем боковую крышку, вставляем новый жесткий диск (еще его называют винчестер или винт). Включаем компьютер. Вам не придется подготавливать новый жесткий диск для копирования операционки. Итак, запускаем программу Acronis.
ВАЖНО! Перед тем как приступать к переносу ОС нужно выключить в компьютере сонный режим.
Запустив программу, наблюдаем, что появился еще один диск. Теперь нужно перенести систему с одного жесткого диска на другой . Нажимаем правой кнопкой мыши по диску, на котором установлена система, чтобы вызвать контекстное меню, где выбираем пункт Клонировать базовый диск.
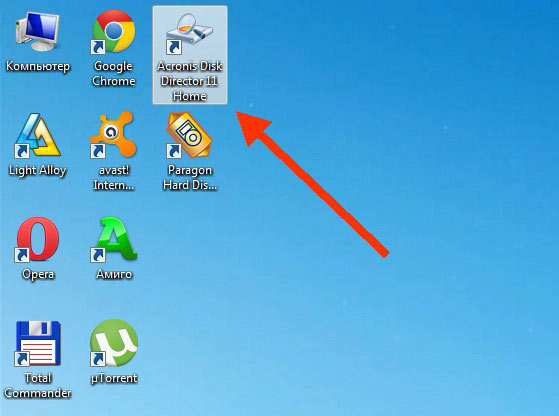

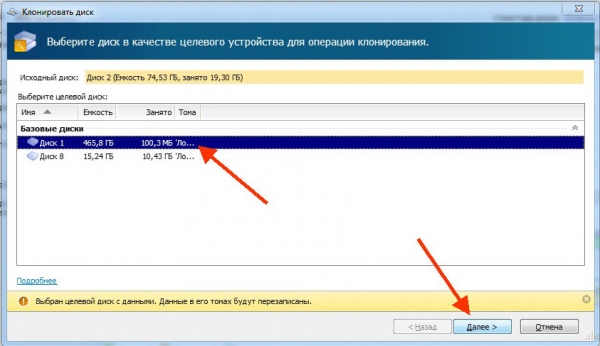
В этом окне не забудьте отметить пунктик Один в один. При таком режиме диск будет скопирован один в один. Жмем Завершить
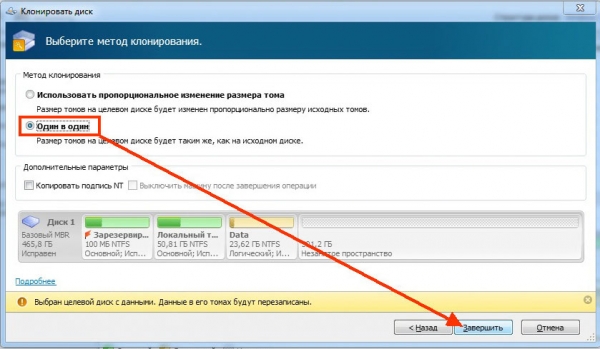
Нам остается применить действия путем нажатия кнопки с флажком.

Акронис спросит в новом окне, где нажимаем Продолжить
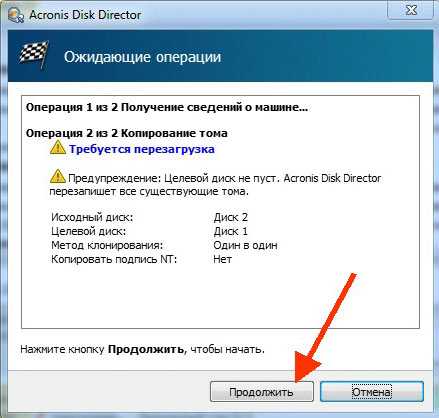
На этом этапе программа сообщит о том, что необходимо перезагрузить компьютер, так как все операции по копированию системы будут осуществляться в DOS режиме. Перед тем как нажмете ОК, ознакомьтесь с картинками ниже, дабы понять, что будет происходить с ПК после его рестарта.
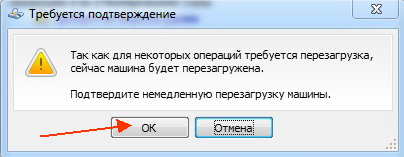
Когда компьютер перезагрузится, ничего не нажимаем, ведь сейчас осуществляются важные операции. После второго раза перезагрузки смотрите внимательно – в левом нижнем углу появится вот такая надпись

После чего начнется процесс копирования операционной системы Windows.
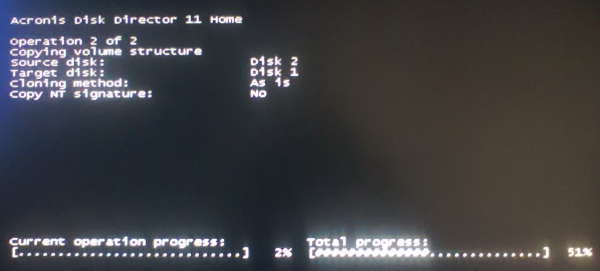
Здесь нажимаем Ок.
{banner_ssilki_tekst}
Когда все операции сделаны, мы можем видеть, что вся информация со старого винчестера (в том числе и сама Windows) перенесена на новый. Однако новый жесткий диск имеет объем памяти больший, чем у старого, поэтому у нас останется неразмеченная пустая область. Мы это можем подкорректировать.
Сперва жмем правой кнопкой мыши по диску и в появившемся меню нажимаем Изменить размер тома

Здесь изменяем размер нашего диска. Для этого протяните ползунок в самый конец.

Далее выставим размер незанятого пространства перед самим диском, так как для увеличения диска С необходимо свободное место. Диск С у меня был 50 Гб, однако я решил увеличить системный диск до 100 Гигабайт. Для этого мне необходимо около 50 Гб оставить, дабы после всех операций добавить к диску С. Теперь нажимаем Ок.
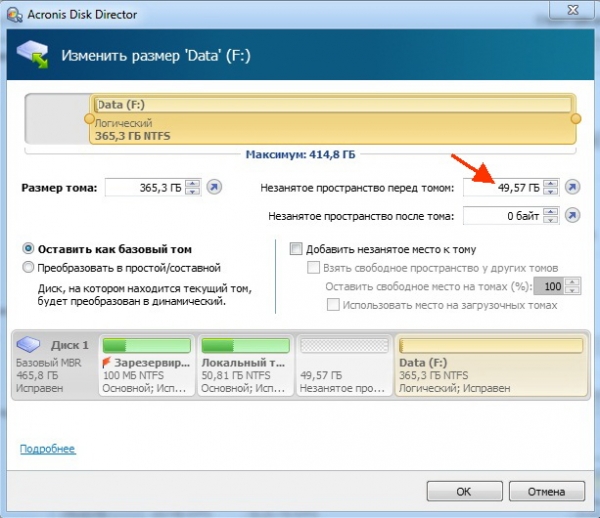
Те же операции проделываем с системным диском С. Кстати я писал недавно .
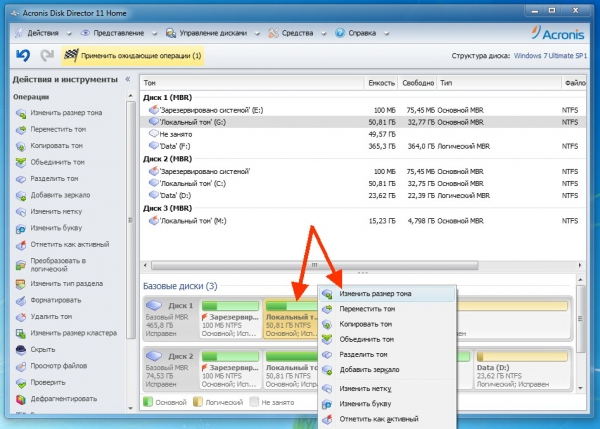


После того как размеры дисков подогнали под нужные объемы нажимаем на кнопку с флажком, дабы наши изменения вступили силу.
После покупки нового HDD или SSD первым делом встает вопрос о том, что же делать с операционной системой, используемой на данный момент. Не у многих пользователей есть потребность в установке чистой ОС, а наоборот хочется клонировать существующую систему со старого диска на новый.
Чтобы пользователю, решившему обновить винчестер, не приходилось заново устанавливать операционную систему, существует возможность ее переноса. В этом случае сохраняется текущий профиль пользователя, и в дальнейшем можно пользоваться Windows точно так же, как и до выполнения процедуры.
Обычно переносом интересуются те, кто хочет поделить на два физических накопителя саму ОС и пользовательские файлы. После перемещения операционная система появится и на новом винчестере, и останется на старом. В дальнейшем ее можно будет удалить со старого жесткого диска путем форматирования, либо оставить ее в качестве второй системы.
Выполнить поставленную задачу можно одним из двух вариантов:
- Использование утилит от сторонних разработчиков.
- Использование встроенного в Windows инструмента.
Рассмотрим подробнее каждый из них. Предварительно пользователю необходимо подключить новый накопитель к системному блоку и удостовериться, что ПК обнаружил его (это делается через BIOS или Проводник).
Способ 1: AOMEI Partition Assistant Standard Edition
Эта программа без труда позволяет выполнить миграцию ОС на жесткий диск. Она имеет русифицированный интерфейс и бесплатна для домашнего использования, но наделена небольшими ограничениями. Так, во free-версии можно работать только с MBR дисками, что, в целом, подходит большинству пользователей.
Если на вашем винчестере уже хранятся какие-то данные, и вы не хотите их удалять, создайте раздел с незанятым пространством.
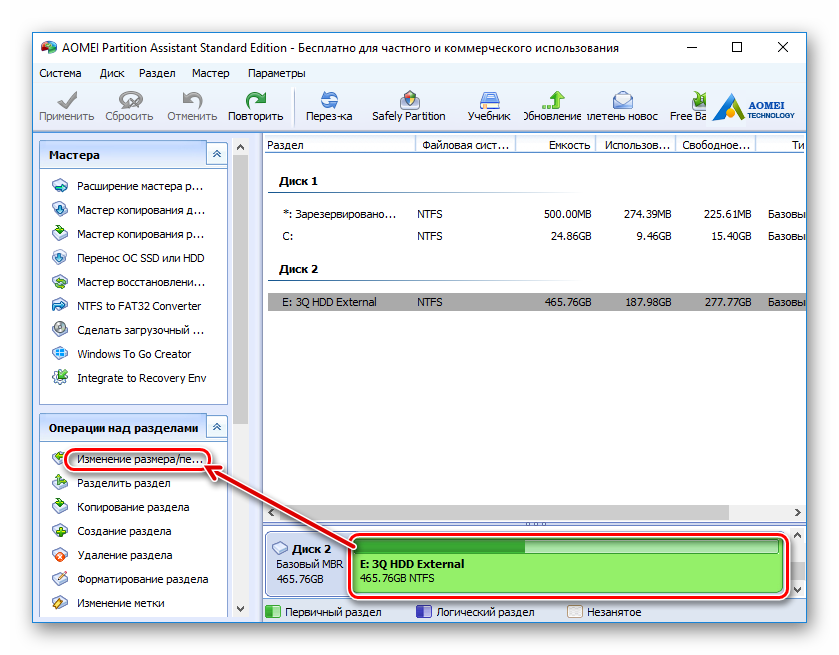
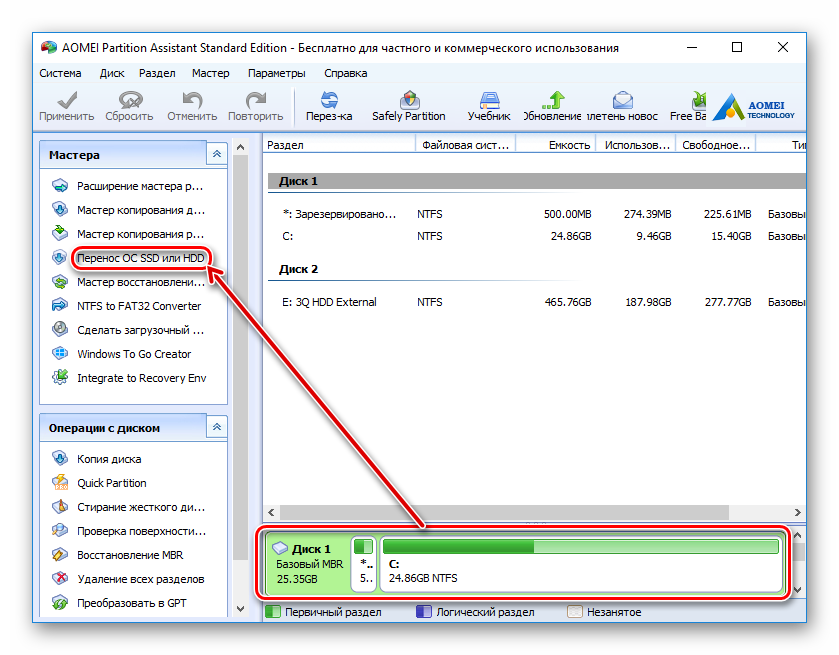
Способ 2: MiniTool Partition Wizard
Бесплатная утилита, которая также без труда справляется с переносом операционной системы. Принцип работы не сильно отличается от предыдущей, основная разница между AOMEI и заключается в интерфейсе и отсутствии русского языка у последнего. Однако достаточно базовых знаний английского языка, чтобы выполнить поставленную задачу.
Перенос системы на HDD, где уже есть данные
Чтобы не удалять хранящиеся файлы на винчестере, но при этом переместить туда Windows, нужно поделить его на два раздела. Первый будет системным, второй - пользовательским.
Для этого:
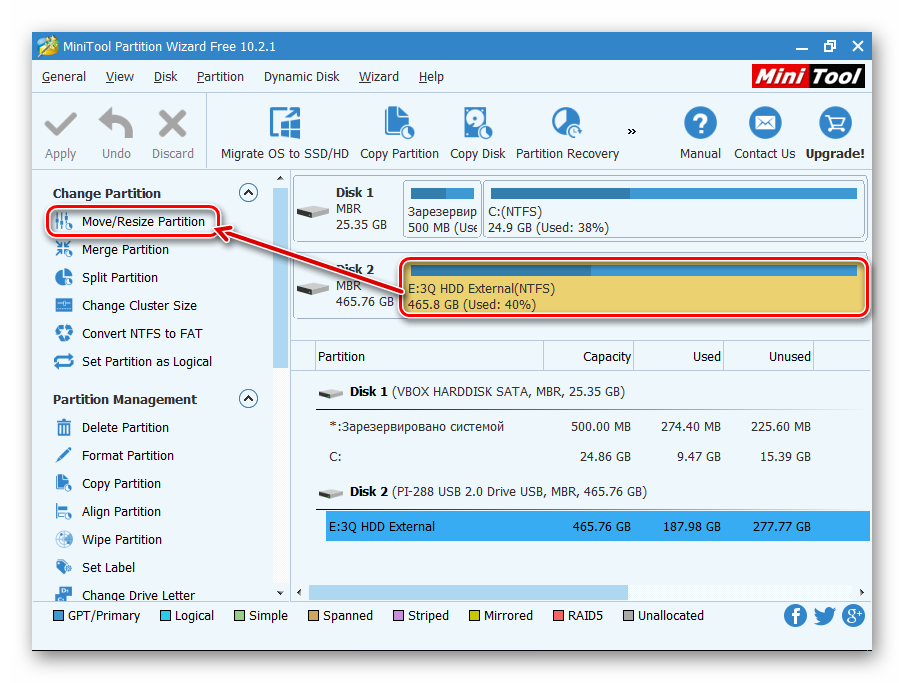
Перенос системы на пустой диск или раздел
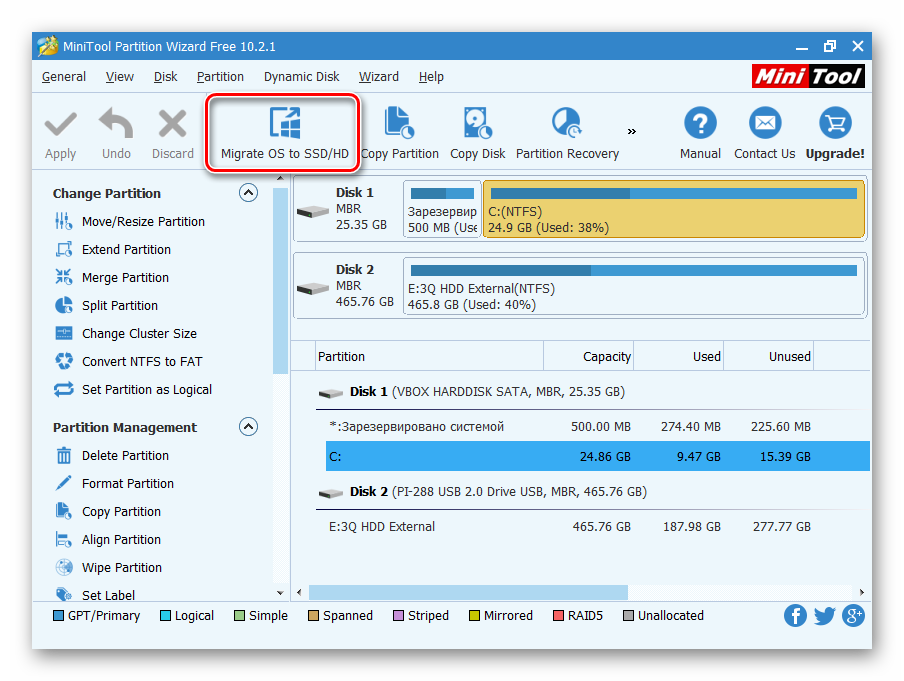
Способ 3: Macrium Reflect
Как и две предыдущие программы, Macrium Reflect также бесплатна в использовании, и позволяет без труда перенести ОС. Интерфейс и управление не очень удобны, в отличие от предыдущих двух утилит, однако в целом со своей задачей она справляется. Как и в MiniTool Partition Wizard, здесь нет русского языка, но даже небольшого запаса знаний английской речи достаточно, чтобы с легкостью выполнить миграцию ОС.
Добрый день, скажите пожалуйста как не переустанавливая. Объясняю свою ситуацию: Моя Windows 7 находится на НЕ поделённом на разделы стареньком винчестере объёмом 120 Гб, можно ли переместить систему на новый жёсткий диск объёмом 1.5 Тб, но он к сожалению не пустой, на нём два раздела. Один раздел с данными (с ними ни чего не должно произойти), другой не занят, на него и надо осуществить перенос операционной системы. Старый винчестер хочу использовать под хранилище файлов. Александр.
Как перенести Windows на другой диск
Друзья, с такой же просьбой обратились ещё несколько человек и прежде чем начать, небольшое замечание: Если вы относитесь к начинающим пользователям, то данная статья дана Вам в первую очередь для ознакомления. Прежде чем приступить, прочитайте всё от начала до конца и подумайте подойдёт ли вам данный способ, может вам легче будет просто переустановить Windows . В основном любые операции связанные с программой Acronis проводят профессионалы. Если вы сомневаетесь в своих силах, будьте осторожны, потренируйтесь с начала на виртуальной машине или обратитесь к специалистам.
Лично я всегда всё отрабатываю на виртуальной машине, иногда несколько дней, потом на своём рабочем компьютере и затем уже перехожу к машине заказчика. Многие в своих письмах выговаривают, что у них не получилось это или то. Я считаю ничего в этом страшного нет, не бойтесь ошибок и неудач, побеждайте в конце концов. У тех же опытных пользователей тоже не всё сразу получалось, вся разница между профи и простым человеком в опыте, а опыт друзья приобретается быстро, только нельзя сидеть на одном месте и ничего не делать. Пусть сегодня у вас ничего не получится, зато получится завтра. Обязательно делайте бэкапы и в случае незнакомых и непредвиденных ситуаций откатывайтесь назад.
Что бы показать как перенести Windows на другой диск
, я смоделировал на своём компьютере похожую ситуацию. Имеется так же два жёстких диска:
- Первый жёсткий диск НЕ поделён на разделы и обозначен в Управлении дисками как Диск (С:) объём 465,00 Гб на нём установлена операционная система.
В первую очередь что бы перенести Windows на другой диск
создадим бэкап действующей операционной системы в программе Acronis True Image Home 2011 с помощью загрузочного диска или флешки Acronis. Как сделать загрузочный носитель? Повторятся не буду, читайте в нашей статье Acronis как пользоваться . Как загрузится с носителя изменив приоритет загрузки? Тоже читайте у нас или Как поставить загрузку с флешки .
Ещё напомню, если вы как и я связались с Acronis, не забывайте что он часто путает буквы дисков, работая с загрузочного носителя.
После создания бэкапа действующей Windows 7, его нужно будет просто развернуть на свободный раздел нового винчестера (E:) 350,59 Гб.
- Отступление: Если вам старый винчестер не нужен, перед разворачиванием бэкапа нужно выключить компьютер и убрать старый жёсткий диск совсем, так будет меньше проблем с двумя операционными системами.
В итоге у нас получится две одинаковых системы на одном компьютере, но загружаться будет одна. Далее с помощью программы EasyBCD (очень простой способ, ссылка на нашу статью) или кто хочет команды Bootrec.exe и командной строки добьёмся загрузки двух операционных систем. Далее удалим из меню загрузки одну Windows 7, находящуюся на старом диске и будем использовать этот диск как хранилище файлов, вот и все.
Результат: Все данные на всех жёстких дисках целы и невредимы, включая старый на 465,00 Гб. Операционная система теперь находится на одном из разделов нового жёсткого диска (E:) 350,59 Гб и спокойно загружается, чего мы и хотели в начале. В дальнейшем, если вы совсем избавитесь от старого винчестера на 465,00 Гб и снимите его, у вас могут быть проблемы с загрузкой Windows 7, их всегда можно будет исправить с помощью наших статей: Восстановление загрузчика Windows 7 , Как восстановить систему Windows 7 , BOOTMGR is missing в Windows 7 . В случае использования программы EasyBCD, вообще просто, вы можете оставить загрузочную запись по желанию на любом диске.
Итак загрузились в нашу программу, выбираем Резервное копирование. Диски .

Создаём бэкап нашей Windows 7 находящейся на диске (С:) 465,00 Гб, ставим на нём галочку и Далее.
![]()
В этом окне нужно выбрать место для хранения бэкапа с нашей операционной системой, нажимаем Обзор.
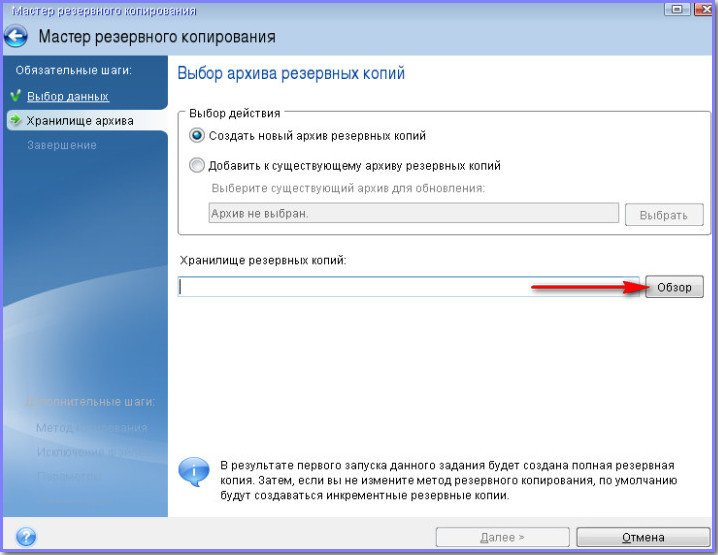
Диск (С:) по правилам исключается, (E:) тоже исключается, а вот (D:) 1030,35 Гб в самый раз подойдёт, кстати и объём большой, и свободного места много. Выделяем его один раз мышью.
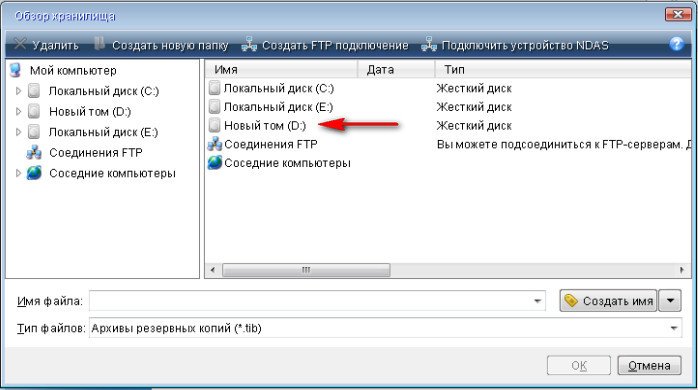
Пишем в поле Имя файла название бэкапа, например №13 и ОК. Далее

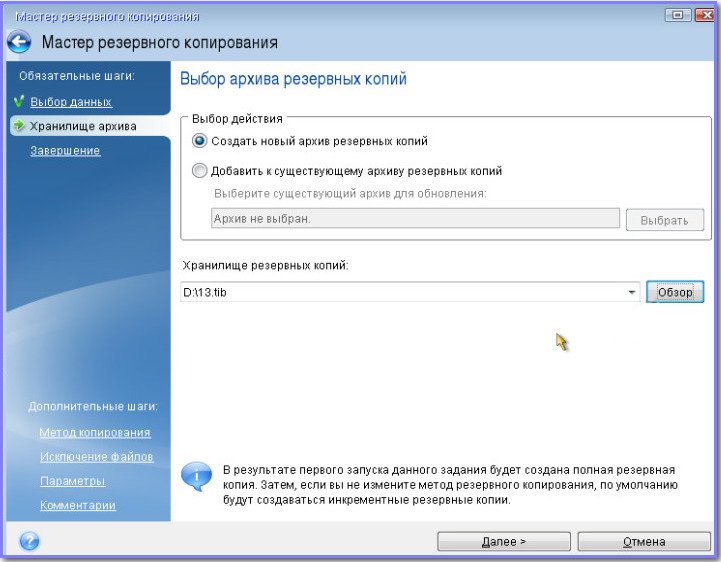
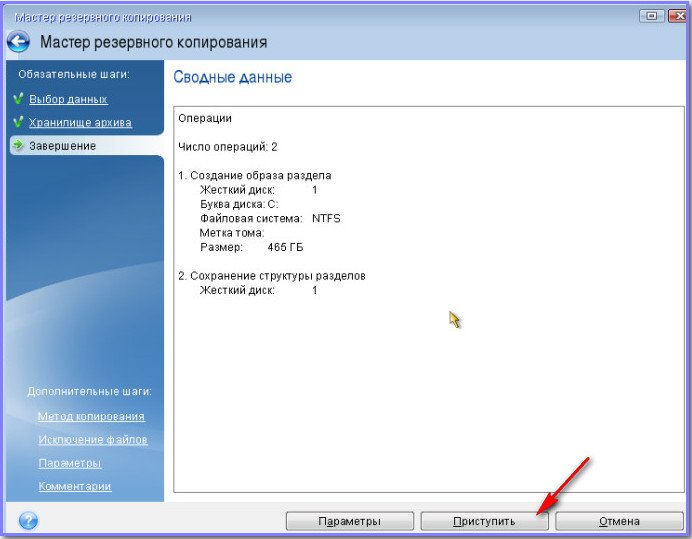

Итак бэкап Windows 7 создан, если открыть мой компьютер, далее диск (D:) мы можем его увидеть,

теперь разворачиваем наш бэкап на новый жёсткий диск раздел (E:) 350,59 Гб,

- Примечание: Если вам старый жёсткий диск не нужен совсем, его лучше в этом месте отсоединить и снять.
Выбираем Восстановление. Диски.
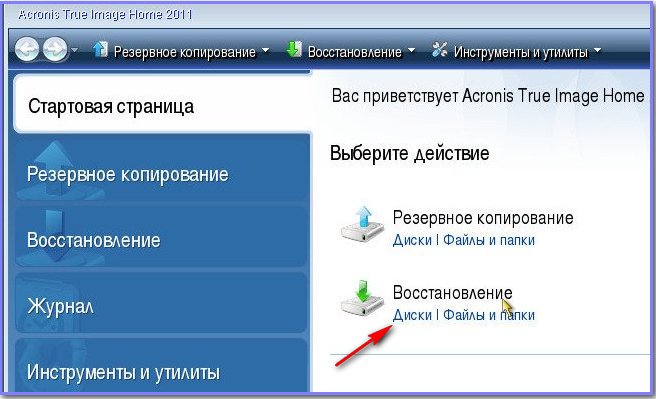
Обзор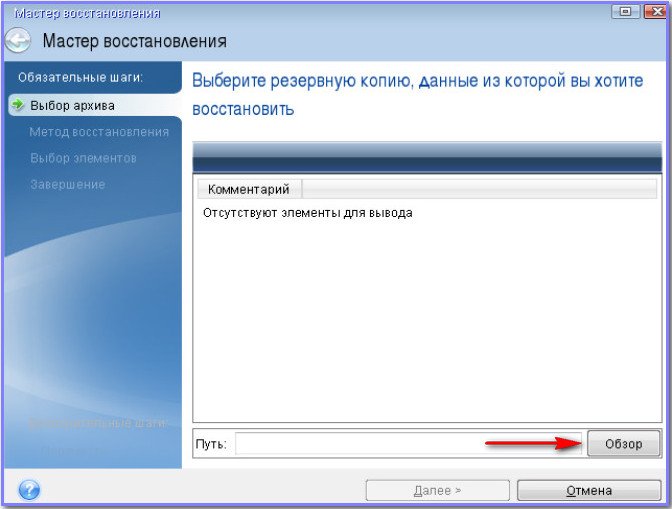
находим наш бэкап №13. Как вы помните, он у нас находится на диске (D:),
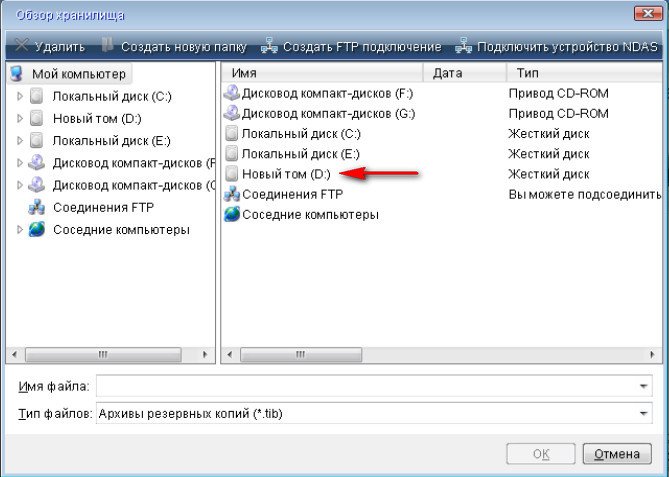
заходим в него, видим наш Бэкап, выделяем его и нажимаем кнопку ОК.

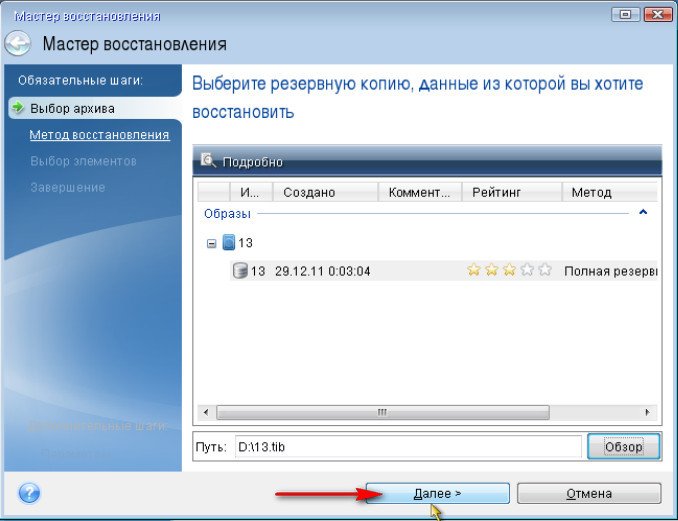

Как видите Acronis хочет восстановить бэкап по умолчанию на раздел (С:) 465,00 Гб, а нам нужен (E:), всё равно ставим галочку и Далее.

В этом окне выбираем параметр Новое хранилище.
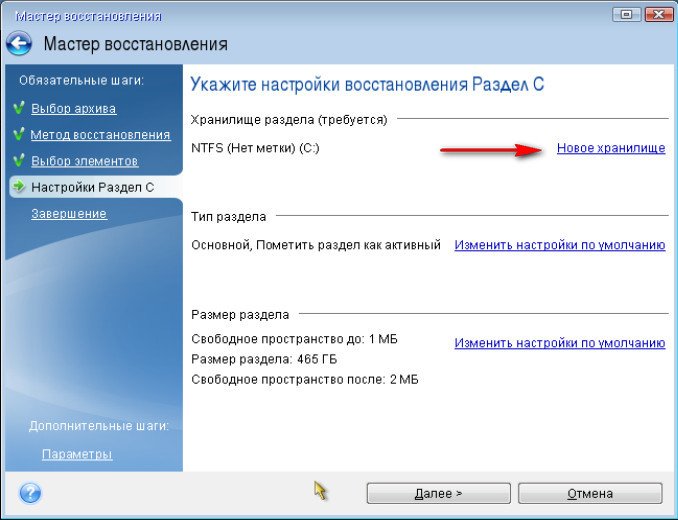
И только в этом окне выбираем наш диск (E:) 350,59 Гб и Принять
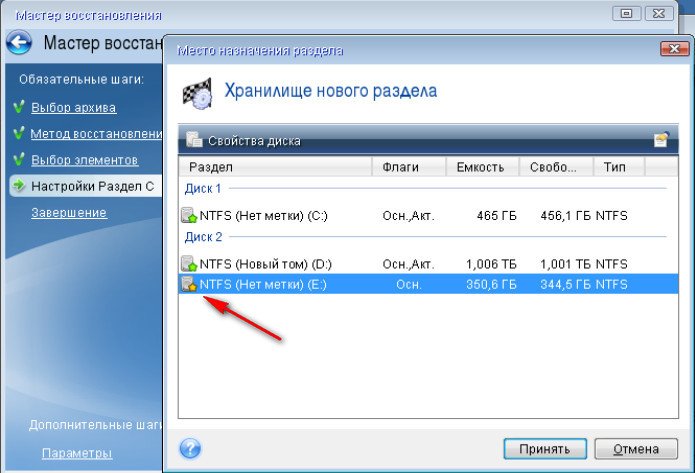
Жмём Изменить настройки по умолчанию
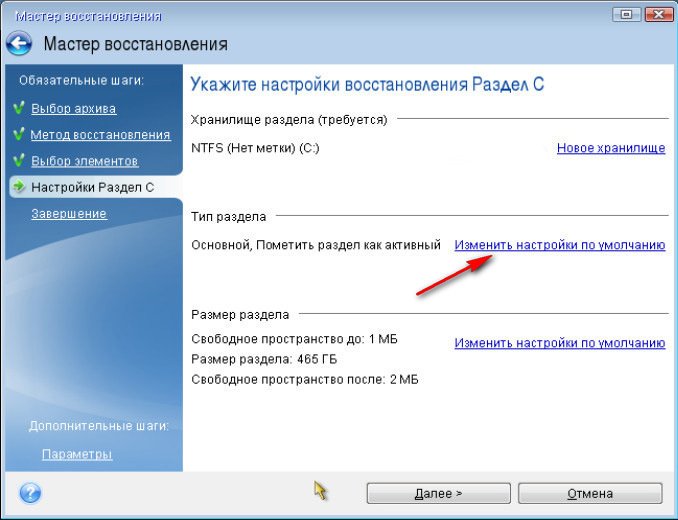
Должен быть отмечен пункт Основной и читаем: Таким образом, раздел станет загрузочным даже при восстановлении на отличный от исходного раздел или диск. Принять.
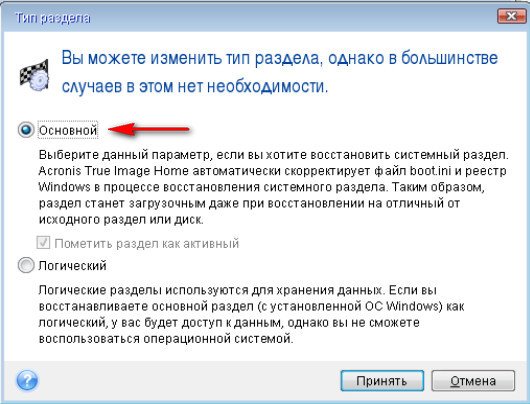
Видим что куда восстанавливается. Приступить.
![]()
Ждём. Происходит разворачивание операционной системы Windows 7 на диск (E:) 350,59 Гб. По идее должна сразу произойти загрузка с него. ОК и перезагрузка.


У нас загружается к сожалению старая Windows 7. Как мы и договорились, сейчас самый простой путь добиться загрузки двух операционных систем установить утилиту EasyBCD, всё пошаговое руководство читайте у нас.
Или другой путь, загрузиться с установочного диска Windows 7 и выбрать восстановление, далее командная строка.

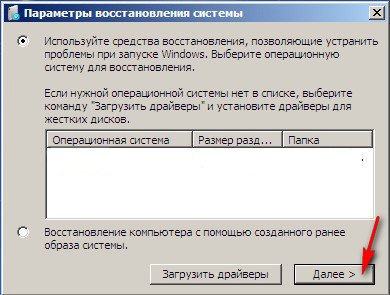
Выбираем вторую и попадаем в нашу восстановленную из бэкапа Windows 7, только как видим системный раздел объёмом 350,59 Гб у нас уже не (E:), а как и положено (С:). Но вот старого диска объём 465,00 Гб нет вообще,

понятно что сейчас у него должна быть другая буква. Идём в управление дисками, видим наш диск цел и невредим, присваиваем ему другую букву и всё.

Изменить букву или путь к диску, назначаем любую, например (F:).

Появляется диск (F:), который мы можем использовать как хранилище файлов.
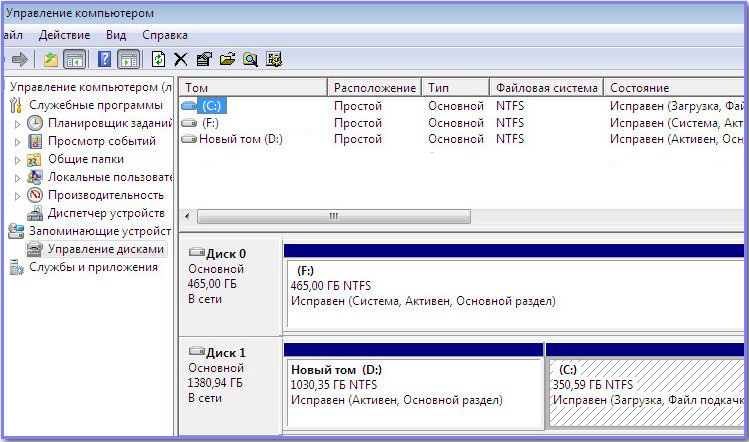
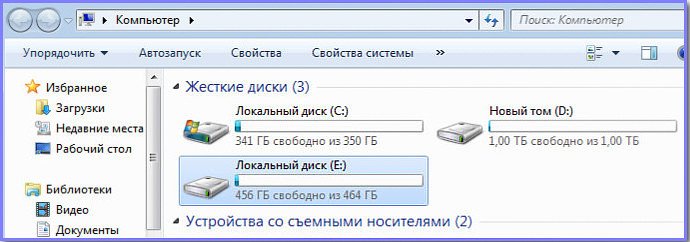
Если при загрузке компьютера ни какое меню нам не нужно идём в Панель управления->Система и безопасность->Система->Дополнительные параметры->Вкладка Дополнительно->Загрузка и восстановление->Параметры->Выбираем в выпадающем списке нужную нам Windows 7, в нашем случае вторую, так же можем снять галочку с пункта Отображать варианты восстановления и по умолчанию будет загружаться Windows 7, которая находится на новом жёстком диске.
