Прежде чем, устанавливать драйвера на видеокарту ноутбука, стоит узнать о самой модели существующего устройства. К счастью, есть несколько способов определения видеокарты находящейся в ноутбуке. В этой статье, мы подробно опишем инструкцию того, как узнать какая видеокарта на ноутбуке.
Как узнать, какая карта на ноутбуке
На самом деле, все гораздо проще, чем, кажется. Так как, для того чтобы узнать какая видеокарта стоит на ноутбуке потребуется специальная программа, а их существует несколько, а так же доступ к интернету.
Программа Everest:
- Устанавливаем программу Everest. Для этого нужно зайти на сайт разработчиков и скачать установочные файлы.
- После установки, перезагружаем компьютер.
- Запускаем файл под названием «everest.exe» и ждем около 3 минут, для того чтобы программа смогла собрать информацию.
- Затем, открываем главное меню программы – «Отображение» - «Видео Windows» - «Описание устройства». И просматриваем информацию о модели видеокарты.
Программа Sam Drivers:
- Устанавливаем программу Sam Drivers.
- Запускаем файл под названием «runthis.exe».
- Открываем меню быстрого доступа – «Установка драйверов Driver Install Assistance» и ждем несколько минут.
- После чего, выбираем пункты «nvidia new» и «video others» - «Установить выбранные» - «Обычная установка», и ждем несколько минут.
- Перезагрузить компьютер.
- Открываем «Диспетчер устройств» - «Видеоадаптеры». И смотрим описание модели видеокарты.
Другие способы
- Так часто, чтобы узнать, какая видеокарта на ноутбуке, стоит детально просмотреть инструкцию к нему и почитать, что написано на коробке. Так как, это устройство играет не последнюю роль, скорее всего его описание будет напечатано.
- Так же можно зайти на сайт производителя, где нужно будет ввести полное название модели ноутбука, после чего высветится описание видеокарты, которая должна быть установлена на нём.
Выбор видеокарты
Говоря о том, какая лучше видеокарта для ноутбука, стоит изначально определить, для каких именно целей необходим ноутбук. Рассмотрим два основных вида:
- Интегрированная видеокарта. Так как она не имеет собственной видео памяти и видео процессора, работает за счет чипсета на материнской плате и оперативной памяти. Исходя из этого, не трудно догадаться, что применение такого ноутбука ограничивается офисными приложениями и просмотром видео.
- Дискретная видеокарта. Здесь существуют свои и видео процессор и видео память. Поэтому в применении ограничений нет, можно использовать и графические приложения 3D, и просматривать всевозможные видео и играть в любую игру, не смотря на то, сколько она будет занимать памяти. Собственно не удивительно, что отвечая на вопрос о том, какая видеокарта хорошая для ноутбука, стоит выбрать именно дискретную видеокарту, дабы в работе с ноутбуком можно было использовать все возможности.
Теперь вы знаете о том, какую видеокарту выбрать для ноутбука и узнать об уже существующей модели.
К сожалению не все пользователи знают какие характеристики имеет их персональный компьютер, между тем эта информация может потребоваться в любой момент! Достаточно часто пользователям требуется информация о том, какая видеокарта стоит на компьютере. Эту информацию можно узнать разными способами, в данной статье будут описаны наиболее удобные из них.
Для чего вообще может потребоваться информация о видеокарте? Например для того, чтобы узнать, пойдет ли компьютерная игра. Ладно, если вы скачали ее из интернета бесплатно, а вот купить игру, принести ее домой, и узнать что из за слабой видео карты она не идет, вот это уже достаточно неприятный момент.
Как уже было сказано выше, узнать какая стоит видеокарта можно разными способами:
1) Используя специальные программы. Есть такие специализированные программы, которые “расскажут” вам все о вашем компьютере. Многие из них платные, но есть и бесплатные, например программа .
Если вы по каким то причинам не желаете устанавливать дополнительное ПО на компьютер, только ради того, чтобы узнать модель видеокарты, можете воспользоваться другими способами, которые будут описаны ниже.
2) Используя собственные средства Windows. Проще всего посмотреть эту информацию в диспетчере устройств:
3) Также можно использовать средство диагностики DirectX:
- Нажимаете “Win+R”, пишите “dxdiag”, и жмете Ok.
- “Экран” – в Windows 7, или во вкладку “Дисплей” – в Windows XP.
- В верхней части окна вы увидите нужную вам информацию.
Если драйвер на видеокарту не установлен
Если на вашу видеокарту не установлен ее родной драйвер, узнать ее модель можно следующими способами:
1) Найти коробку от видеокарты, и прочитать на ней название модели.
2) Открыть системный блок компьютера, вынуть из него видеокарту, и поискать эту информацию непосредственно на ней.
3) Узнать название устройства можно по его ИД (ID). Для этого сделайте следующее:
- Откройте диспетчер устройств (как это сделать было уже описано выше).
- Разверните пункт “Видеоадаптеры”.
- На появившемся устройстве кликните правой кнопкой мыши, и зайдите в свойства.
- Перейдите во вкладку “Сведения”.
- В пункте “Свойство” из ниспадающего списка выберите «ИД оборудования».
- Скопируйте первую же строку в буфер обмена.

Вам пригодятся значения которые идут после “VEN_”, и “DEV_”. Можете просто ввести эти значения в поисковик, либо воспользуйтесь каким либо конкретным сайтом, например pcidatabase (точка) com, там будут два поля, Vendor и Device, ведите в них свои значения, и нажмите поиск. Соответственно по значению Vendor можно узнать производителя, а по значению Device можно узнать непосредственно модель.
Все мы время от времени любим поиграть в какую-либо компьютерную игрушку. Но иногда наши машины не справляются с нагрузкой. Зачастую «виновата» именно видеокарта: устаревшие и бюджетные решения не реализуют современную графику и текстуры. Рассмотрим, как узнать какая видеокарта стоит на ноутбуке и выясним различия между интегрированной и дискретной видеокартой.
Совет! Если вы планируете покупать ноутбук для игровых целей, обязательно выбирайте машины с дискретным графическим адаптером.
Способы определения модели видеокарты
Начнем с того, что видеокарты на ноутбуке существуют двух видов: интегрированная и дискретная. Интегрированный видеочип – это встроенный в материнскую плату графический адаптер, который использует ресурсы процессора и оперативной памяти. Такие карты не отличаются высокой производительностью и предназначены для использования ноутбука в офисных целях. Дискретная видеокарта – отдельный графический модуль, у которого отдельный процессор, память и охлаждение. Способен поддерживать многие игры с многоуровневой графикой. Рассмотрим, как же определить тип и модель видеокарты.
С помощью «Диспетчера устройств»
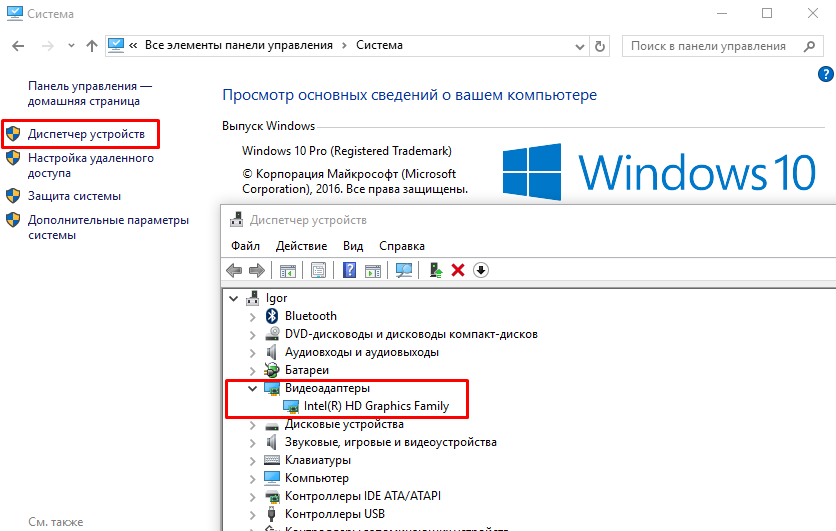
С помощью ID оборудования
Если по каким-то причинам не отображается название модели вашей видеокарты, существует второй способ. В том же «Диспетчере устройств» дважды нажмите на название видеокарты и перейдите во вкладку «Сведения». Здесь в раскрывающемся списке выберите ИД оборудования и скопируйте третье значение.
Знание о том, какая видеокарта стоит на ноутбуке может понадобиться в довольно многих ситуациях. Например, вы хотите сравнить свою видеокарту с видеокартой на другом ноутбуке, который планируете приобрести. Или вы хотите поменять свою дискретную видеокарту на другую, более мощную, карту, а знание о старой карте в этом случае просто необходимо.
Так или иначе, неважно зачем вам понадобилась вам информация — это ваше дело. Наша же задача рассказать вам о том, как узнать эти сведения. Именно этим мы сейчас и займемся в этой статье.
Вы не поверите сколько способов существует для того, чтобы узнать какая видеокарта стоит на вашем ноутбуке — около десятка. В этой статье мы рассмотрим о каждом из них. Для начала начнем с самых очевидных и постепенно дойдем до достаточно “экзотических” способов добычи информации. Итак, начнем.
Если ваш ноутбук относительно новый или же он хорошо сохранился, то на его корпусе, рядом с клавиатурой, должна быть наклейка с техническими характеристиками устройства. На этой же наклейке должна быть указана и видеокарта ноутбука. Однако, если на вашем компьютере данной наклейки нет(может вы избавились от нее), то видеокарту можно определить и по другому.
Рабочий стол
- Нажмите правой кнопкой по любому участку вашего Рабочего стола.
- Выберите из контекстного меню пункт “Разрешение экрана” .
- Нажмите на пункт “Дополнительные параметры” .
В открывшемся окне вы сможете вполне детально рассмотреть сведения о вашем графическом ускорителе, например, количество видеопамяти или поддерживаемые разрешения.
Панель управления Nvidia, AMD Catalyst или Панель управления Intel HD
У каждого производителя видеокарт есть специализированные утилиты, которыми можно производить определенные настройки для графического ускорителя. Панель управления Nvidia, AMD Catalyst или Панель управления Intel HD — эти утилиты позволят вам производить ряд настроек для вашей видеокарты. Также в этих утилитах вы можете просматривать дополнительную информацию о графическом ускорителе. Открыть эти утилиты можно нажатием правой кнопкой мыши на Рабочем столе и выбором определенного пункта с одноименным названием.
GeForce Experience
У обладателей карточек от Nvidia есть даже дополнительный вариант узнать информацию о своей видеокарте — GeForce Experience. В этой утилите, имеющей способность оптимизировать настройки видеоигр под вашу конфигурацию системы и не только, вы можете посмотреть на пункт “Моя система” , в которой как раз и будет содержаться информация о используемой видеокарте. Сделайте следующее:
- Нажмите правой кнопкой мыши на значок Nvidia, который находится в панели задач Пуск, и выберите “NVIDIA GeForce Experience” .
- Перейдите во вкладку “Общие”
- В этой вкладке будет находиться графа “Моя система” , в которой первым же пунктом будет стоять ваша видеокарта.
Диспетчер устройств
В Диспетчере устройств можно просмотреть все оборудование, которое находится в вашей системе. Естественно, что и видеокарту увидеть так тоже можно. Сделайте следующее:
- Нажмите комбинацию клавиш Win+R , впишите в строку devmgmt.msc и нажмите Enter.
- Откройте вкладку Видеоадаптеры.
Вот и все. Перед вами окажется наименование вашей видеокарты.
Dxdiag
В окне Средства диагностики DirectX также можно посмотреть на имя вашего графического ускорителя. Для открытия этого системного средства сделайте следующее:
- Нажмите комбинацию клавиш Win+R , впишите в строку Dxdiag и нажмите Enter.
- Перейдите во вкладку “Экран” .
В этой вкладке “Средства диагностики DirectX” вы сможете посмотреть на название видеокарты на ноутбуке, узнать количество видеопамяти, разрешение экрана и тому подобное.
Msinfo32
Еще одно системное средство может располагать нужной вам информацией — Сведения о системе. Для ее открытия сделайте следующее:
- Нажмите Win+R и впишите в строку msinfo32 .
- Перейдите во вкладку «Аппаратные средства — Память».
В этой вкладке вы должны будете увидеть множественные упоминания вашей видеокарты, которую вы сразу же должны узнать.
AIDA (или Everest)
Довольно полезная сторонняя утилита, которой можно проводить мониторинг системы, различные тестирования и прочее. В этой программе также можно узнать нужную вам информацию о видеокарте.
В этой статье мы попытались собрать максимально возможное количество способов узнать о том, какой видеокартой обладает ваш ноутбук. Так что можно сказать, что на вопрос “Как узнать какая видеокарта стоит на ноутбуке?” мы ответили в полной мере.
Нашли опечатку? Выделите текст и нажмите Ctrl + Enter
Видеокарту можно смело считать одним из основных компонентов компьютера. Особенно важна эта составляющая для фанатов компьютерных игр, так как именно в играх видеокарта задействуется больше всего. Как ни странно, вопрос какая у меня видеокарта, чаще всего задают себе пользователи, которые столкнулись с проблемой в играх или при просмотре видео в высоком разрешении. Когда с производительностью все хорошо, многие не обращают внимание на то, какая именно видеокарта установлена на компьютере (а порой просто забывают).
В рамках данной статьи мы рассмотрим несколько самых простых способов того, как определить модель и производителя установленной видеокарты. Имея эту информацию, можно очень легко и тем самым повысить ее производительность.
Используем диспетчер устройств
Для того чтобы с высокой точностью определить, какая видеокарта установлена на компьютере, можно использовать знакомый всем диспетчер устройств. Это известное средство является стандартным, поэтому Вы без проблем найдете его в своей операционной системе. Вам не нужно будет искать и загружать на компьютер какое-либо дополнительное программное обеспечение.
Перейдите в меню “Пуск” --> “Панель управления” --> “Система и безопасность” --> “Система” --> “Диспетчер устройств”.
В разделе “Видеоадаптеры” Вы найдете модель установленной на данный момент видеокарты.
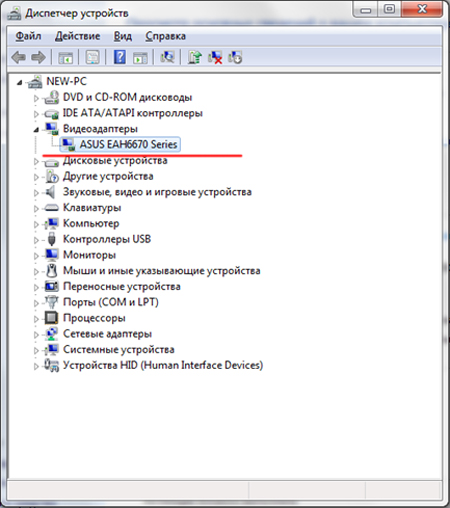
В данном случае на компьютере установлена видеокарта ASUS EAH6670. Как видите, этот способ очень простой и эффективный, он не требует наличия специального ПО и практически не отнимает у Вас время.
Как узнать какая у меня видеокарта с помощью средства диагностики DirectX
Второй способ определения установленной видеокарты заключается в использовании средства диагностики DirectX. Эта утилита, как и диспетчер устройств, имеется в каждой операционной системе, поэтому Вы совершенно без труда сможете ей воспользоваться.
Для запуска средства диагностики нажмите комбинацию клавиш “Win + R”. На экране появится специальное окошко, в котором необходимо ввести код “xdiag”.

После подтверждения команды откроется “Средство диагностики DirectX”. Перейдите во вкладку “Экран” (иногда она называется “Монитор”). В разделе “Устройство”, в строке “Имя” будет написано полное название модели Вашей видеокарты.
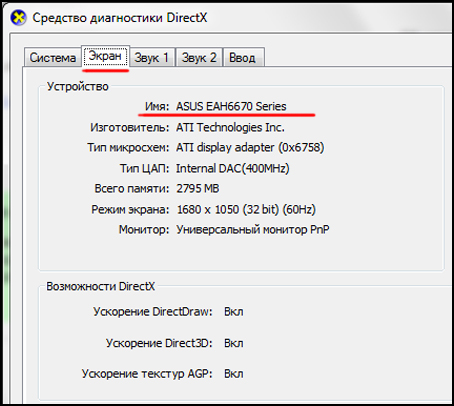
Помимо названия видеокарты с помощью этого способа можно посмотреть и другую важную информацию. Например, производителя чипсета и объем памяти.
Используем программу GPU — Z
Точно определить модель видеокарты можно с помощью сторонних программ. Конечно, это не так удобно, но в таких программах помимо названия модели можно получить массу другой полезной информации. Мы советуем Вам использовать утилиту GPU-Z, которая очень проста в освоении и не требует установки на компьютер.
Запустите программу от имени администратора. В строке “Name” будет указана модель Вашей видеокарты.
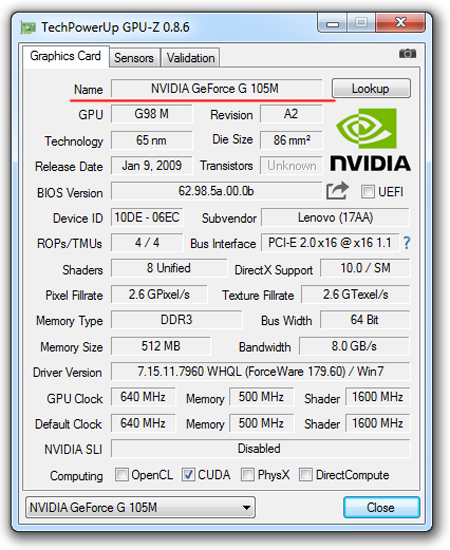
В данном случае на ноутбуке установлена мобильная видеокарта NVIDIA GeForce G105M. Как видите, утилита очень простая, но в то же время очень полезная. Помимо названия можно узнать массу информации про установленный видеоадаптер.
Как узнать какая у меня видеокарта с помощью Device ID
Этот способ также может помочь Вам правильно определить модель установленной видеокарты. Очень эффективно использовать данный метод в том случае, если драйвера на видеокарту не установлены, и в диспетчере устройств она отображается как “неизвестное устройство” или как “VGA адаптер”. Зайдите в “Диспетчер устройств”, нажмите ПКМ на неизвестном адаптере и перейдите в “Свойства”.
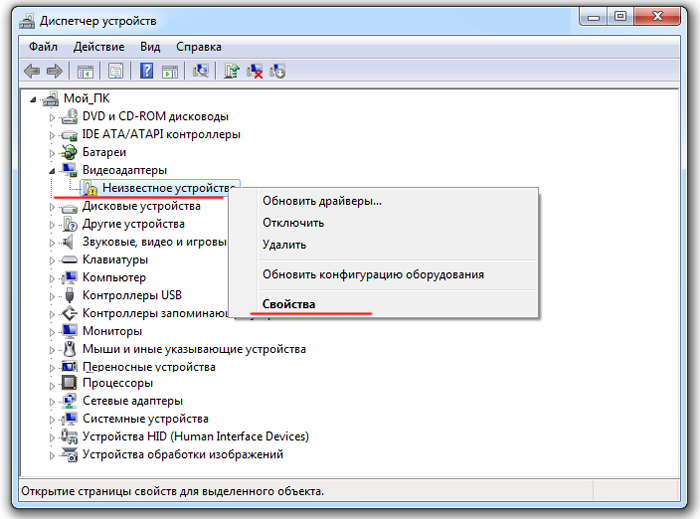
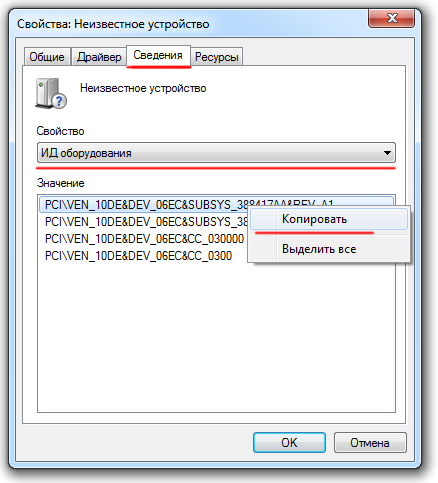
Перейдите на сайт devid.info/ru и введите в окошке поиска скопированное значение. Нажмите кнопку “Искать”.
В результате этих действий Вы получите не только название своей видеокарты, но и возможность скачать актуальную версию драйверов для нее.
Последний способ сравнительно трудоемкий, но он позволяет помимо определения модели видеокарты произвести и обновление драйверов, что, согласитесь, бывает очень кстати.
Выводы
В данной статье мы рассказали о самых простых способах определения того, какая видеокарта установлена на компьютере. Если Вам срочно понадобилось узнать модель своей видеокарты, воспользуйтесь нашими советами. Если Вы не смогли определить название видеоадаптера, то опишите проблему в комментариях, и мы Вам поможем.
