Время от времени приходится обновлять компьютерное «железо». Чтобы знать, какой компонент нуждается в замене, пользователь должен знать оценочное состояние всех составляющих. Для этого и предназначен индекс производительности. Подробно о том, как узнать индекс производительности в Windows 7, поднять его значение и решить возможные проблемы с его определением, читайте в нашей статье.
Поэтому будьте внимательны при установке этого программного обеспечения. Не знаете, хотите ли вы? Затем вы попросите зарегистрироваться для программного обеспечения. В какой-то момент вы увидите экран, на котором спросите, как вы хотите подключиться. Обновление бесплатное в течение одного года, поэтому, если вы еще не установили его, у вас есть достаточно времени, чтобы решить, нужно ли погружаться. Однако вам нужно выбрать тот или другой, чтобы пройти мимо этого экрана. Чтобы найти свои оценки, вам просто нужно ввести пару команд из командной строки.
Инструмент направлен на оценку того, насколько хорошо или плохо компьютер работает с системой. Но это не средний показатель среди всех компонентов. Конечная оценка определяется наименьшим показателем среди всех узлов. Каждый компонент обладает своим значением. Глядя на них, можно определить, что именно нуждается в замене.
Как его вычислить
Через «Пуск» открыть «Панель управления» и нажать на значок «Счетчики и средства производительности».
Повышение оценки: как увеличить производительность ПК несколькими способами?
Приход новых версий в операционные системы означает, что основные и незаменимые инструменты каждого из них остаются в следующих поколениях, но также и то, что некоторые утилиты остаются во времени. Как только это будет достигнуто, программа откроется своими силами, и нажатием кнопки она начнет анализировать рассматриваемое устройство.
Эксперимент по устранению неполадок производительности
Первое, что вы можете попробовать, - устранить проблемы с производительностью, которые могут автоматически находить и исправлять проблемы. Устранение неполадок при работе устраняет проблемы, которые могут замедлить работу вашего компьютера, например, сколько пользователей в настоящее время входит в систему на компьютере и работает ли несколько программ одновременно.
Кликнуть на «Счетчики и средства производительности»
В этом окне находятся как отдельные оценки, так и общий показатель. Если недавно один из узлов был заменен, можно посмотреть, как изменился индекс. Для этого кликнуть «Повторить оценку». Возможно, система попросит пользователя ввести или подтвердить пароль администратора.
Меняем отображение рабочего стола - увеличиваем рейтинг
Откройте «Устранение неполадок производительности», нажав кнопку «Пуск», а затем «Панель управления». В поле поиска введите «Устранение неполадок» и нажмите «Устранение неполадок». В разделе «Система и безопасность» нажмите «Проверить проблемы с производительностью».
Удаление программ, которые вы никогда не используете
Часто они включают пробные версии и версии с ограниченным тиражом программ, которые компании-разработчики программного обеспечения ожидают от вас, подумайте, полезно, а затем платите за обновление до полной или последней версии. Если вы решите, что не хотите их, это программное обеспечение на вашем компьютере может замедлить вас, используя драгоценную память, дисковое пространство и вычислительную мощность.
В примере ниже компоненты «Процессор» и «Основной жесткий диск» имеют высокие показатели. Но из-за того, что «Графика» и «Графика для игр» обладают низкими показателями, общая оценка тоже низкая.

В этом окне представлена общая оценка производительности и каждого компонента в отдельности
Удаление и установка кодеков
Рекомендуется удалить любые программы, которые вы не планируете использовать. Это должно включать как программное обеспечение, установленное производителем, так и программное обеспечение, которое вы уже установили, но которое вам больше не нужно - в первую очередь утилиты, предназначенные для управления и оптимизации вашего компьютерного оборудования и программного обеспечения. Утилитные программы, такие как антивирусные сканеры, очистка дисков и инструменты резервного копирования, часто запускаются автоматически во время запуска, молча идут в фоновом режиме, где вы не можете их видеть.
Что означают баллы
Чем выше оценка, тем лучше компьютер справляется с задачами, особенно, ресурсоемкими. Низкий показатель, соответственно, говорит об обратном.
Максимальные значения
На данный момент компоненты оцениваются по шкале от 1,0 до 7,9. Но для компьютеров с 64-разрядным процессором и 4 Гб оперативной памяти максимальная оценка 5,9.
Ограничить количество программ, запущенных при запуске
Многие люди понятия не имеют, что они работают. Никогда не поздно удалить их и избавиться от беспорядка и потери системных ресурсов. Возможно, он подумал, что однажды он будет использовать такое программное обеспечение, но он этого никогда не делал. Производители программного обеспечения часто устанавливают программы для открытия в фоновом режиме, где их невозможно увидеть, поэтому они сразу открываются, когда вы нажимаете на их значки. Решите для себя, если вы хотите, чтобы программа запускалась при запуске.
При разработке индекса учитывается то, что компьютерные технологии непрерывно развиваются. Увеличение производительности узлов повлечет за собой и повышение показателя индекса. Для каждого уровня стандарты остаются неизменными. Но иногда могут разрабатываться новые тесты, по итогам которых оценка снизится.
Нормы оценок
Офисные приложения. Текстовые редакторы, электронные таблицы, электронная почта и просмотр сайтов требуют мощного центрального процессора и памяти. Но для устройств графики достаточно оценки 2,0.
Но как вы можете определить, какие программы запускаются автоматически при запуске? Иногда это очевидно, потому что программа добавляет значок в область уведомлений на панели задач, где вы можете увидеть, как она работает. Посмотрите на это место, если есть какие-либо программы, которые вы запускаете, и вы не хотите запускаться автоматически. Наведите указатель мыши на каждый значок, чтобы увидеть имя программы. Убедитесь, что вы нажимаете кнопку «Показать скрытые значки», чтобы проверить все значки.
Даже после проверки области уведомлений вы все равно можете избежать некоторых программ, которые автоматически запускаются при запуске. Фрагментация заставляет жесткий диск выполнять дополнительную работу, которая может замедлить работу компьютера. Дефрагментация диска выполняется в соответствии с расписанием, но вы также можете дефрагментировать жесткий диск вручную. Ненужные файлы на жестком диске занимают дисковое пространство и могут замедлить работу вашего компьютера.
Игры и программы с большим затратами графических ресурсов. Для нормальной работы таких приложений необходимы высокие оценки центрального процессора, оперативной памяти и производительности трехмерной игровой графики. Что касается жесткого диска, то достаточно оценки 3,0.
Медиацентр. Например, программирование записи ТВ высокой четкости. Для нормальной работы нужны высокие показатели центрального процессора, жесткого диска и графики. А для трехмерной графики и памяти достаточно оценки 3,0.
Запускать меньше программ одновременно
Сохранение большого количества сообщений электронной почты может также потреблять много памяти. Если это звучит так, как будто ваш компьютер работает медленно, спросите себя, действительно ли вам нужно, чтобы все программы и окна открывались сразу. Найдите лучший способ не отвечать на сообщения электронной почты, не открывая их.
Убедитесь, что вы используете только одну антивирусную программу. Запуск нескольких антивирусных программ также может замедлить работу вашего компьютера. К счастью, если вы используете более одной антивирусной программы, Центр действий уведомит вас и поможет вам устранить проблему.
Как можно повысить оценку
- Настройка визуальных эффектов. Изменить внешний вид окон и меню, чтобы оптимизировать производительность.
- Очистка дисков. Специальные программы удаляют временные и ненужные файлы, чтобы увеличить доступное дисковое пространство.
- Служебные программы, например, просмотр событий, дефрагментация диска и сведения о системе. Также анализ производительности и, в случае обнаружения ошибок, способы их решения. Например, система обнаружила, что один из драйверов ухудшает производительность. В таком случае нужно кликнуть на уведомление, узнать, какой именно драйвер вызывает проблему и просмотреть сведения о его обновлении.
- Замена или модернизация оборудования. Например, для увеличения объема оперативной памяти можно установить дополнительный модуль или заменить устаревший на более мощный. Но что касается ноутбуков, то, вероятно, не получится заменить видеокарту и процессор.
Видео: как определить и увеличить индекс производительности в системе Windows 7
По каким причинам система медленно зависает или медленно работает?
Это вопрос аспекта и производительности. Есть 20 визуальных эффектов, которые вы можете контролировать, например, прозрачное стекло, способ открытия или закрытия меню и тени. Чтобы настроить все визуальные эффекты для повышения производительности. Перезапуск может устранить загадочные проблемы с производительностью, когда трудно точно определить причину.
Проверьте наличие вирусов и программ-шпионов
Это не означает, что вы покупаете оборудование, которое ускорит работу вашего компьютера. Лучший способ ускорить это - добавить больше памяти. Это не такая обычная ситуация, как другие проблемы, но это то, что нужно учитывать. Общим симптомом вируса является гораздо более медленная, чем нормальная производительность компьютера.
Что делать, если оценка производительности не работает?
Причиной могут стать программы защиты компьютера или кодеки (программы для кодирования и декодирования аудио- и видеофайлов) сторонних производителей. Второе происходит из-за того, что тест процессора основан на кодеке VC-1.
Если не удалось определить индекс, может помочь приостановка работы или отключение антивирусов и брандмауэров. Но это не всегда решает проблему. Поэтому нужно сделать следующее:
Проверьте скорость вашего компьютера
Лучший способ борьбы с вирусами - избежать их. Всегда работайте с антивирусным программным обеспечением и обновляйте его. Однако вам не нужно пытаться угадать скорость вашего компьютера. Этот базовый ранг равен подклассификации наихудшего исполняющего компонента.
Изменение размера виртуальной памяти
Базовые рейтинги в настоящее время варьируются от 1 до 7. Если вы предупреждены сообщить, что виртуальная память низкая, вам нужно будет увеличить минимальный размер файла подкачки. Если вы видите уведомления на этих рекомендуемых уровнях, увеличьте минимальный и максимальный размеры.
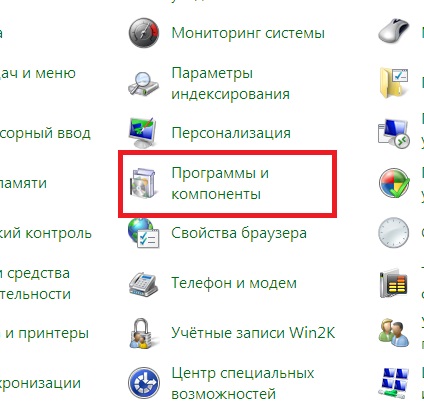
Если удаление кодеков не помогает
- Обновить BIOS до последней версии.
- Войти в систему под администратором и в папке C:\Windows\Performance\WinSAT\DataStore удалить все файлы. Затем перезагрузить компьютер и еще раз запустить оценку производительности.
Также может помочь обновление DirectX, процедура ручного восстановления значений библиотеки счетчиков производительности, установка новых драйверов для видео или откат к предыдущим.
Как правило, увеличение размера не требует перезапуска, чтобы изменения вступили в силу, но если вы уменьшите размер, вам необходимо перезагрузить компьютер. Мы не рекомендуем отключать или удалять файл подкачки. Необходимо только, чтобы у вас была законная лицензия операционной системы.
Этот релиз состоялся 29 июля, и мы уже распустили систему, чтобы рассказать вам все, что является новым об этом, глядя на то, что изменилось и как изменения, возможно, улучшили каждый опыт. Стоит ли модернизировать эту новую долгожданную систему или лучше ее отпустить? Узнайте ответ прямо сейчас!
Проверка системных файлов
При помощи кнопок «Win» + R запустить инструмент «Выполнить» и ввести команду sfc.exe /scannow. Система проведёт проверку и переустановит повреждённые системные файлы или установит недостающие.
В этой статье я расскажу о том, как повысить производительность операционной системы путем ее настройки под «железо» компьютера при помощи как стандартных средств ОС, так и при помощи специальных программ.
Все это создает более трезвый вид, чем тот, который был замечен раньше, что является положительным моментом. Одним из основных моментов нового меню «Пуск» является поиск, который можно выполнить через него. Поиск приложений или документов, поиск выполняется в самом меню, без необходимости открывать новый экран, например. Для интернет-поиска это также происходит очень интересным способом.
Вернутся ли пользователи в компанию? Невозможно смотреть на новое Меню, а не говорить о Кортане, долгожданной потребителями. Невозможно даже изменить язык операционной системы, чтобы иметь доступ к новинке. Как только это произойдет, мы обязательно проведем специальный анализ системы на компьютерах.
Часто пользователи компьютеров сталкиваются с медленной работой операционной системы, различными остановками и прочими зависаниями.
Зависания системы могут повлечь за собой плохие последствия: например невозможность сохранить документ, над котором вы работали в ворде, несохранение еще какой-либо информации, из-за чего ОС может начать работать с ошибками.
Эта функция, импортированная из смартфонов, включает вкладку уведомлений и различные ярлыки для функций компьютера. Благодаря этой новой функции пользователи могут иметь гораздо больший контроль над тем, как программы открываются и организованы, поскольку для каждого профиля использования можно выделить один экран. Когда потребители хотят переключать приложения, они могут иметь доступ к более организованному, динамичному и более широкому интерфейсу, чем представления в предыдущих версиях. Некоторые из них по-прежнему имеют полноэкранные версии, но это уже не обязательство.
По каким причинам система медленно зависает или медленно работает?
Медленная работа операционной системы может быть связана с неподходящим «железом» к выбранной операционной системой (например, если компьютер довольно-таки старого типа, а вы на него установили ОС Windows 7). Но даже на слабом ПК можно попытаться настроить производительность на более высокий уровень (как это сделать будет описано ниже).
Система также может позволить экрану «Начало» вернуться к устройствам, но это сильно зависит от типа использования, которое хочет каждый пользователь. Графические изменения не привели к проблемам с производительностью. Все нововведения, которые были представлены, сопровождаются большой текучестью в работе, будучи видимыми с первых минут использования.
Каковы требования к системе?
В наших тестах мы заметили, что работа с названиями по-прежнему очень похожа на то, что было замечено ранее, поскольку большинство из них еще не оптимизированы для нового контроллера. Оценочная версия доступна на китайском, китайском, французском, немецком, итальянском, японском, корейском, португальском и испанском языках. Всегда следуйте рекомендациям производителя устройства для достижения оптимальной производительности и стабильности. Пакеты драйверов для некоторых из наиболее распространенных производителей включают. Вы также можете ожидать высокий уровень совместимости и поддержки веб-приложений и устройств.
Также, бывают случаи, что на достаточно мощном ПК с высокими характеристиками наблюдается медленная работа система. В таких случаях необходима оптимизация системы. Если заметны незначительные торможения операционной системы, то можно воспользоваться или отключить некоторые операционки. Представленные способы помогут повысить производительность.
Администрирование и распространение
Коды ключей продуктов и установочные файлы можно найти в Сервисный центр по многоуровневым контрактам.
Каковы каналы обслуживания
Есть много доступных инструментов. Вы можете выбрать один из следующих вариантов. В разделе Инструменты обслуживания. Основные изменения. Теперь универсальные приложения открываются в окнах, а не в полноэкранном режиме. Многозадачность улучшена с помощью настраиваемого анкера, позволяя вам иметь более двух окон бок о бок на одном экране и для настройки макета этих окон. Меню «Пуск» - это отправная точка для доступа к приложениям. . Как все исправить и привести систему в новую кровь, не испытывая относительно утомительного резервного и монтажного мученичества?Если операционная система изначально медленно работает (часто такие случаи бывают), то следует обратить внимание на Оценку производительности системы.
Чтобы узнать какая у вас оценка, щелкните правой кнопкой мыши по ярлыку Компьютер и нажмите Свойства. Также, войти в свойства можно путем набора комбинации из клавиш Win+Pause.
Откроется окно Свойств системы , в котором отображены сведения об вашей операционной системы, ее разрядность, состояние , а также какой процессор и какое количество оперативной памяти у вас установлено и самое главное, Индекс производительности системы.
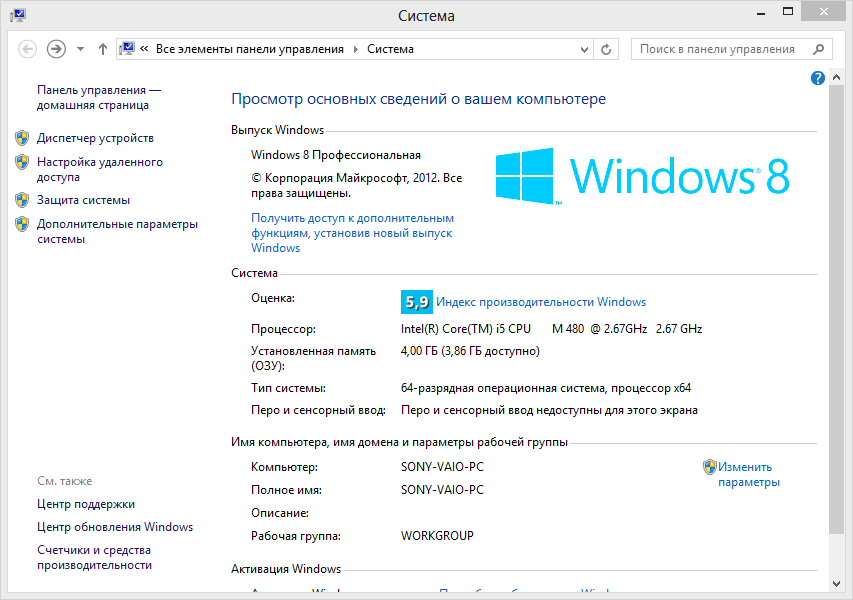 Свойства системы
Свойства системы
Напротив оценки будет показан индекс производительности. Если вы ни разу не проходили оценку системы после установки операционной системы или после покупки компьютера, то следует пройти оценку. Это займет не так много времени.
После оценки будет показан минимальный индекс для какого-то оборудования, а также другие индексы.
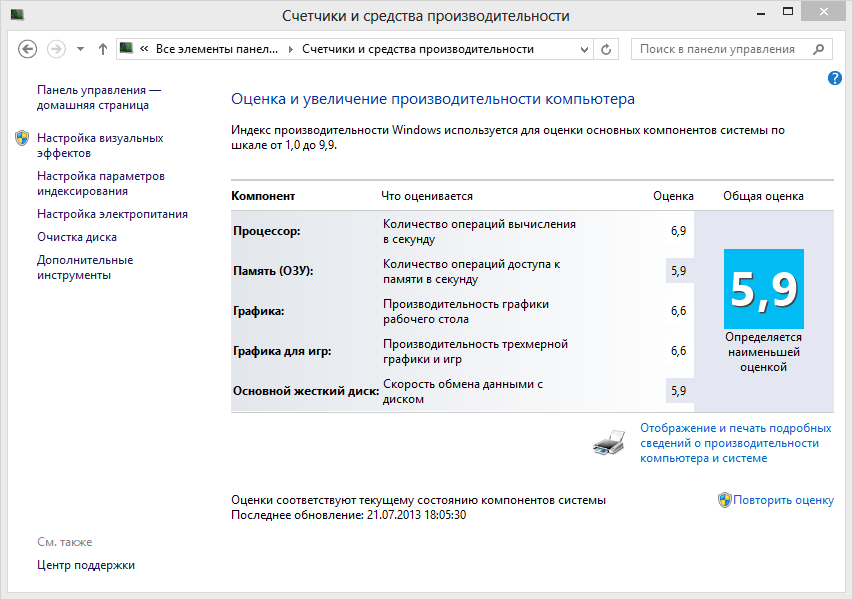 Индекс производительности
Индекс производительности
В моем случае, наименьшим индексом являются оперативная память и жесткий диск, на это и следует обратить внимание. У каждого будут отображены другие значения. В зависимости от того, какое оборудование операционная система посчитает самым низко-производительным.
Если у вас оценка больше 4.5 , то производительность системы будет отличной, то тогда необязательно упрощать внешний вид системы, а нужно просто ее оптимизировать при помощи специальных программ и стандартных средств.
Но если оценка меньше 4-х , то потребуется увеличивать производительность системы, так как никто не захочет использовать в настоящее время Windows XP, так как она уже мало того что не популярна среди пользователей, но и достаточно устарела.
Повышение производительности.
Для начала, повысить скорость работы можно примерами, которые я приводил выше. Это такие как и .
Но если вышеперечисленные способы повысили производительность только незначительным способом, то следует обратить внимание на Визуальные эффекты . Для оптимизации их потребуется использовать минимальное количество визуальных эффектов или вообще ограничиться в их использовании.
Для того, чтобы настроить визуальные эффекты , потребуется снова открыть Свойства системы и выбрать Дополнительные параметры системы . После чего выбрать во вкладке Быстродействие (она самая первая) выбрать Параметры .
В появившемся окне выбрать «Максимальное быстродействие «
Также, можно выбрать настройки как показано на скриншоте ниже.
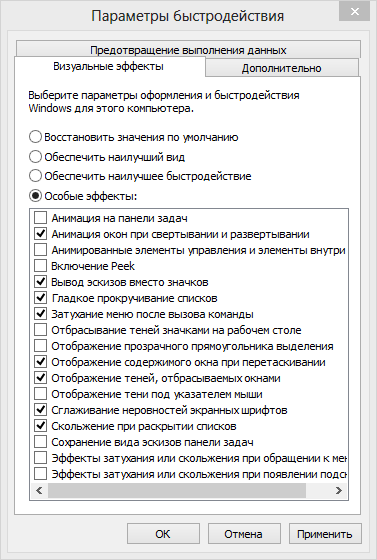 Щадящие настройки производительности
Щадящие настройки производительности
При такой настройке вы не заметите особой разницы в изменении визуальных эффектов, при этом, производительность станет выше.
Если вы используете операционную систему Windows 7, то желательно отключить прозрачность окон .
Чтобы отключить прозрачность , щелкните правой кнопкой мыши на рабочем столе и выберите Персонализация . Во вкладке Цвет окна выберите Отключить прозрачность. Это намного повысит быстродействие, так как прозрачность окон забирает много ресурсов процессора и оперативной памяти .
Также учту, что большое количество ярлыков на рабочем столе снижает производительность . Рекомендуется использовать минимальное количество ярлыков на рабочем столе, проводник будет работать быстрее таким образоом.
Желательно не использовать Гаджеты рабочего стола . У них особенная нагрузка на систему, которая отрицательно сказывается на быстроте работы. Поэтому их исключили из ОС Windows 8 также, как и прозрачность окон, так как они самые ресурсоемкие.
Теперь вы многое узнали о повышении производительности операционной системы. Возможно, перечисленные советы многим смогут помочь в максимальной оптимизации компьютера.
Если вы нашли какие-либо ошибки или недочеты, то пишите в комментарии.
