Для начала обсудим, а для чего нам, собственно, нужен этот WiFi? Стоит ли его вообще подключать? И я вам отвечу, что стоит! WiFi в настоящее время решает сразу несколько проблем. Первая – это, разумеется, избавление от длинных и вечно запутывающихся, мешающихся под ногами проводов. Согласитесь, приятно, когда под ногами нет кучи проводов, которые постоянно мешают вам и вашим детям. Честно, я не знаю, чтобы делал без вай фая, сейчас моя доча в свои 9 месяцев так и норовит, что то отодрать.
Во-вторых, только благодаря WiFi в одной квартире теперь можно подключаться к интернету одновременно с нескольких устройств. Так, например, жена читает книгу через интернет на ноутбуке, когда я включил YouTube на своем и благополучно смотрю ролики, а другой компьютер в это время скачивает необходимые файлы. Также я очень часто использую WiFi для входа в интернет через планшет и сотовые телефоны. Согласитесь, удобно!
Всем всегда удобно, и это, безусловно, только плюс! Сегодня я хочу затронуть тему, которая интересна многим пользователям, ведь по умолчанию при покупке компьютера Wi-Fi адаптер не идет в комплекте. Назревает вопрос, что делать тогда? У него ведь нет встроенного WiFi адаптера, которым могут похвастаться все современные мобильные аппараты и ноутбуки.
В этой ситуации вам потребуется купить Wi-Fi адаптер. Они бывают двух типов, которые представлены ниже:
Внешние WiFi адаптеры. На вид они выглядят как обычный USB-накопитель (в просто народе — флешка), но, как я уже сказал ранее, умеют принимать WiFi-сигнал. Купить такую вещь можно даже за 300-400 рублей, если хорошо поискать. Подключается к компьютеру через обычный USB-разъем, либо при помощи USB-кабеля (если хотите его разместить в каком-то конкретном месте), конец которого вставляется в вышеуказанный разъем, а второй конец предназначен для вставки флешек, или в нашем случае – WiFi приемников.Внутренние WiFi адаптеры. Чтобы подключить к компьютеру такое устройство, придется немного разобрать компьютер, но подключается он очень легко, чуть ниже расскажу подробнее.
Нам придется открывать системный блок и разместить его там. Такая разновидность приемников гораздо больше по размеру, чем те, которых мы обсуждали чуть выше.
Кстати, многие спрашивали, что хотят пересесть на вай фай, но боятся, что будут проблемы с интернетом или при скачивании файлов скорость будет ниже. Ответ – Нет. На Wi-Fi адаптерах написана их пропускная способность. Например, ваша скорость интернета 1 MB в секунду, а на Wi-Fi написано до 54 MB в секунду. Из этих цифр следует, что ваш интернет не будет тормозить, потому что пропускная способность адаптера на много выше.
Давайте сначала пойдем от легкого к более сложному, а именно разберемся, как подключить WiFi к компьютеру на примере внешнего приемника. Чтобы перейти непосредственно к самой процедуре подключения, для начала определимся с тем, что нам для этого потребуется, приемник сигнала, а также немного внимательности и максимум 20 минут свободного времени.
Как подключается Wi Fi
Первым делом подключаем наш приемник сигнала WiFi к компьютеру через USB. Помним о том, что я пользуюсь внешним, если у вас внутренний, то его необходимо подключить непосредственно к материнской палате в соответствующий разъем.
Как видите, он не совсем большой, как может некоторым показаться, при покупке через интернет. Чуть больше обычной флешки, хотя есть еще меньше.
Далее устанавливаем драйвера с диска, которые шли в комплекте. Я не буду заострять внимание на этом. Просто следуйте инструкциям мастера установки, которые будут появляться на экране монитора. Обычно, надо выбрать ваш адаптер, так как на диске могут находиться драйвера не только для вашего вай фая. Во время установки драйвера, может появиться предупреждение, в котором выбираете «Все равно установить этот драйвер».
Дальнейшие действия выполняете, руководствуясь мастером установки. Далее, далее и так далее;).
Чтобы обойти различные казусы, которые могут произойти при подключении к интернету, зайдите в «Изменение параметров адаптера» и отключите все активные подключения.
На скриншоте ниже, вы можете увидеть, что я пользуюсь вай фаем, которой встроен в ноутбук.
Нажимаю на единственное активное подключение «Беспроводное сетевое соединение» правой кнопкой мыши и выбираю «Отключить».
Теперь у меня нет интернета, но будем исправлять с помощью внешнего wi-fi адаптера. Кстати, моему wi-fi адаптеру не требуется диска, я просто его подключаю, и он сразу начинает работать.
Итак, подключаю его в USB разъем.
Сейчас мне надо немного подождать, после чего в трее меня оповестят, что он установлен и готов к работе. Чтобы убедиться что драйвер установился, нажмите правой кнопкой мыши по «Компьютер» и выберите «Свойства».
Выберите Диспетчер устройств.
В открывшимся окне, нажмите «Сетевые адаптеры», после чего появится список устройств. Как вы видите здесь есть мой Wi-Fi, модель D-lick Wirelless G DWA-110 USB. Значит установка прошла успешно, теперь можно пользоваться интернетом.
Теперь опять заходите в Сетевые подключения и проверяете, что действительно появилось еще одно соединение. И как видно на скриншоте ниже, я уже подключен к сети Stiker 2 и в данный момент у меня через это соединение поступает интернет.
Чтобы подключиться к какой-либо сети, нажмите на значок в трее и выберите нужную вам сеть.
Возможно, что во время или после установки драйверов, все будет не так как я говорил. Тогда перезагрузите компьютер и попробуйте снова.
Не мог закончить статью на этом, потому что стоит рассказать, как подключить Wi-Fi адаптер не USB-овый.
Вот так он выглядит у меня:
Открываем крышку системного блока, откручиваете антенну от адаптера (если она была прикручена) и подключаем его. Извините за бордель, который творится в нём, пользуюсь им не очень часто.
Когда подключили саму плату, теперь прикручиваем антенну на место.
В конечном итоге получится типа такого:
Включаете компьютер и устанавливаете драйвера.
Как видите, в основном, ничего очень уж такого сложного и страшного тут нет. Если кратко, то получается, что вся последовательность действий заключается в покупке WiFi адаптера, подключении его к компьютеру и установке драйверов. А уже потом подключаетесь к нужному сети вай фай и пользуетесь ей.
На сегодня это все. Я надеюсь, что помог вам разобраться в том, как подключить WiFi к компьютеру и больше у вас такого вопроса не возникнет. Спасибо за внимание и до новых встреч!
Беспроводные сети набирают все большую популярность. Все чаще пользователи предпочитают использовать Wi-Fi не только для , планшетов, и другой мобильной техники, но и для подключения обычных стационарных компьютеров. В связи с этим возникает много вопросов о том, как подключить компьютер к Wi-Fi. В этом материале мы попробуем ответить на эти вопросы и рассмотрим несколько способов подключения обычного настольного компьютера к Wi-Fi сети.
Подключение компьютера к Wi-Fi с помощью внешнего адаптера
Для подключения компьютера к Wi-Fi вы можете использовать внешние Wi-Fi адаптеры. Такие адаптеры подключаются с помощью . Благодаря использованию USB для подключения такого Wi-Fi адаптера нет необходимости разбирать системный блок. Кроме этого внешние Wi-Fi адаптеры с подключением по USB можно использовать и с ноутбуками. Например, для того чтобы обеспечить большую скорость подключения или заменить неисправный .
Для примера рассмотрим Wi-Fi адаптер ASUS USB-AC56 . Данный адаптер очень похож на обычную флешку. С одной стороны адаптера расположен USB, а с второй гнездо для подключения Wi-Fi антенны.
Данный Wi-Fi адаптер поддерживает подключение согласно стандарту 802.11ac. Производитель заявляет максимальную скорость соединения до 867 Мбит/с. В реальных тестах данный адаптер показывает скорость передачи данных до 25 МБ/с, то есть до 200 Мбит/с.
Подключение компьютера к Wi-Fi с помощью внутреннего адаптер
Кроме внешних Wi-Fi адаптеров, для подключения компьютера к Wi-Fi сети можно использовать и внутренние адаптеры. Внутренние Wi-Fi адаптеры имеют несколько преимуществ по сравнению с их внешними аналогами:
- Внутренние адаптеры не занимают USB порт;
- При одинаковой цене внутренние адаптеры обеспечивают большую скорость подключения;
Для подключения к используются интерфейсы PCI или x1. Поэтому при покупке внутреннего Wi-Fi адаптера нужно убедиться, что ваша материнская плата поддерживает интерфейс, который использует выбранный вами адаптер. Иначе вы не сможете его подключить.
Для примера рассмотрим внутренний Wi-Fi адаптер ASUS PCE-AC68 . Данный Wi-Fi адаптер подключается к интерфейсу PCI Express x1. Всю его верхнюю часть закрывает большой радиатор, который защищает компоненты от перегрева.

На внешней панели адаптера есть три разъема для подключения Wi-Fi антен. Этот Wi-Fi адаптер поддерживает подключение согласно стандарту 802.11ac. Производитель заявляет максимальную скорость соединения до 1900 Мбит/с. В реальном тестировании скорость передачи данных, при использовании этого адаптера, достигает 93 МБ/с (или 744 мбит/с).
Подключение компьютера Wi-Fi с помощью замены материнской платы
Также существуют материнские платы с Wi-Fi адаптером. Так что, если вы не знаете, как подключить компьютер к Wi-Fi, то проблему можно решить заменой материнской платы.

К сожалению, встроенные Wi-Fi адаптеры сейчас есть только на компактных платах, а также на дорогих материнских платах ТОП-уровня. Поэтому замена окажется для вас самым дорогостоящим вариантом подключения компьютера к Wi-Fi. Кроме этого, замена материнской платы это дело довольно хлопотное. Поэтому данный вариант выглядит совершенно не интересным.
Сегодня технологии Wi-Fi очень широко распространены как в области публичных интернет-сетей, так и для домашнего использования. У такого подключения к интернету масса достоинств. Поэтому хочется, чтобы к Wi-Fi можно было подключить абсолютно все устройства, в том числе и домашний компьютер без встроенного приемника Wi-Fi. В данной статье мы расскажем об основных способах, которые позволяют подключить Wi-Fi на стационарный компьютер.
Как подключить компьютер к Wi-Fi через внутренний приемник
Внутренний приемник представляет собой плату с антеннами. Для ее установки необходимо открыть системный блок и вставить ее в материнскую плату через интерфейс PCI. Никаких особенных познаний для этого иметь не нужно, ибо большого выбора, куда можно вставить плату внутреннего приемника Wi-Fi, в системном блоке нет. После установки платы нужно зайти в «Беспроводные сети» и подключиться к своей сети, используя пароль доступа, если ваша сеть безопасная.
Из преимуществ данного способа можно отметить скрытую установку приемника и надежность соединения приемника Wi-Fi с компьютером. Из недостатков - необходимость снимать кожух системного блока и боязнь все-таки вставить плату куда-то не туда.
Как подключить компьютер по Wi-Fi через внешний приемник
Подключить компьютер к Wi-Fi через внешний приемник так же легко, как открыть с помощью компьютера флэш-карту. Нужно просто вставить внешний приемник в USB-порт и установить драйвера приемника, которые находятся на CD в комплекте Wi-Fi приемника. После того, как все драйвера будут установлены, нужно зайти в «Беспроводные сети», найти свою Wi-Fi сеть и подключиться к ней, используя пароль, если таковой имеется.
Из достоинств этого метода можно выделить простоту установки и начала работы. Из недостатков - открытый способ установки. Если на задней части системного блока нет свободных USB-портов, то его придется установить, а это будет несколько неудобно.
Скорость работы Интернета на компьютере практически не зависит от силы приемника, а вот мощность сигнала может быть разной, но с длиной антенны это никак не связано. По цене и мощности приема сигнала внешний и внутренний приемники практически не различаются, поэтому, если вы захотите подключить домашний компьютер к интернету по Wi-Fi, то решающим фактором, скорее всего, окажется удобство установки и наличие достаточного количество USB-портов в вашем системном блоке.
Большинство выпускаемых в настоящее время девайсов имеют функцию соединения с интернетом через Вай фай. Благодаря уже встроенному заводом изготовителем в гаджет адаптеру, пользователю доступно подключение к интернету буквально сразу, как только он достал купленное устройство из упаковки, например, ноутбук, фотоаппарат, смартфон, планшет и т. п.
Требуется только включить необходимую функцию и можно наслаждаться интернет серфингом. Но что делать, когда необходимо обеспечить доступ к всемирной паутине через стационарный компьютер? В этой статье владельцы таких ПК найдут подробную инструкцию для решения этого актуального в современном мире вопроса.
Какие понадобятся дополнительные комплектующие?
Если компьютер не оснащен необходимым оборудованием для подключения к интернету через WiFi, то можно оснастить его таковым. Ниже рассмотрим виды устройств, которые могут позволить стационарному ПК распознавать беспроводные сети.
Адаптер WiFi наружного типа
Адаптеры, обеспечивающие подключение к Вайфаю, относящиеся к категории внешних устройств, имеют возможность подключения к компьютеру через разъемы ЮСБ.
 Иногда подобные устройства комплектуются специальной антенной, которая усиливает принимаемый Вай фай. Прибор отличается простотой эксплуатации и подключения, т. к. требуется лишь вставить его ЮСБ-штекер в системный блок компьютера и инсталлировать драйвера к адаптеру. Программное обеспечение на компакт-диске всегда входит в состав комплектации прибора. Ниже будет представлена пошаговая инструкция по выполнению последующих настроек в случае выбора адаптера в виде внешнего приемника Вай фай.
Иногда подобные устройства комплектуются специальной антенной, которая усиливает принимаемый Вай фай. Прибор отличается простотой эксплуатации и подключения, т. к. требуется лишь вставить его ЮСБ-штекер в системный блок компьютера и инсталлировать драйвера к адаптеру. Программное обеспечение на компакт-диске всегда входит в состав комплектации прибора. Ниже будет представлена пошаговая инструкция по выполнению последующих настроек в случае выбора адаптера в виде внешнего приемника Вай фай.
Адаптер WiFi внутреннего типа
Соединение с беспроводной сетью стационарного ПК часто обеспечивают и по другому методу. Можно использовать приемник Вай Фай встроенного типа, подключив его через материнскую плату компьютера.
Отличительные преимущества и недостатки внешних и внутренних адаптеров
Стоимость этих приборов почти одинакова. Инсталляция ПО и настройка также не отличаются значительной сложностью. Владельцам нескольких компьютеров целесообразно приобретение наружного типа устройства, т. к. его можно быстро отсоединить от одного ПК и сразу легко подключить к другому компьютеру для доступа к интернету. Однако наружное устройство занимает ценное пространство рабочего стола, поэтому сторонникам эстетики и при недостатке места рекомендуется приобретение встроенного адаптера, к плюсам которого также можно отнести и отсутствие риска поломки в результате внешнего воздействия.
Источник беспроводной сети
Очевидно, что без наличия, вблизи месторасположения компьютера с установленным приемником Вай фай сети, ее источника, а конкретнее маршрутизатора, подключиться к интернету будет невозможно.
 В свою очередь сам WiFi роутер необходимо включить в глобальную сеть через Интернет-кабель. Далее уже можно включить маршрутизатор для раздачи Вай Фай сети ПК и другим гаджетам.
В свою очередь сам WiFi роутер необходимо включить в глобальную сеть через Интернет-кабель. Далее уже можно включить маршрутизатор для раздачи Вай Фай сети ПК и другим гаджетам.
Процедура установки наружного WiFi адаптера и последующая настройка
Процедура будет описана для «TP-LINK TL-WN721N», но все этапы действий аналогично применимы и для других устройств этого типа.
1 этап
Вынуть все следующие комплектующие из упаковки:
- Адаптер;
- Кабель ЮСБ;
- Руководство пользователя;
- CD с программным обеспечением.
2 этап
Соединить системный блок ПК с Вай Фай приемником через кабель ЮСБ. Рекомендуется не обращать внимание на вывод уведомлений на монитор ПК о том, что ПО на оборудование найдено и установлено, т. к. обязательно драйвера требуется инсталлировать с CD вручную.
3 этап
Установить в привод компакт диск и активировать процедуру инсталляции. В отобразившемся окне мастера инсталляции найти и указать модель приемника WiFi и кликнуть «Установить драйвер и утилиту».
 После этого мастер установки проведет по интуитивно понятным меню, где от пользователя потребуется лишь следовать последовательным инструкциям всплывающих окошек.
После этого мастер установки проведет по интуитивно понятным меню, где от пользователя потребуется лишь следовать последовательным инструкциям всплывающих окошек.
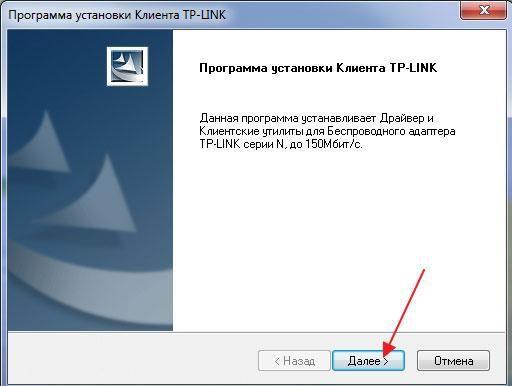 Когда процедура будет окончена, в системном трее появится изображение иконки о начале работы устройства Вай фай.
Когда процедура будет окончена, в системном трее появится изображение иконки о начале работы устройства Вай фай.
4 этап
 В следующем появившемся меню напечатать код доступа к WiFi и кликнуть «Ok».
В следующем появившемся меню напечатать код доступа к WiFi и кликнуть «Ok».
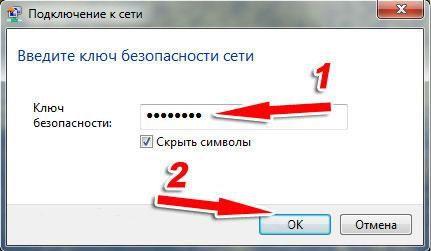
Готово! Сейчас можно включить в ПК браузер и приступить к активному интернет серфингу.
Процедура установки встроенного WiFi адаптера и последующая настройка
Процедура будет описана для «TP-Link TL-WN751ND», но все этапы действий аналогичны и применимы для других устройств этого типа.
1 этап
Извлечь прибор из упаковки и отсоединить от него антенну.
2 этап
Выключить ПК и вскрыть системный блок. Вставить устройство в разъем PCI.
 Установить антенну обратно на штатное место приемника беспроводного интернета.
Установить антенну обратно на штатное место приемника беспроводного интернета.
3 этап
Процесс настройки встроенного приемника полностью аналогичен вышеописанной процедуре для наружного устройства.
На сегодняшний день практически в каждой квартире, а тем более в офисе есть компьютеры, планшеты, ноутбуки и смартфоны. И благодаря технологии Wi-Fi и установки роутера, мы имеем доступ к интернету со всех этих устройств. И стационарный компьютер не исключение. От роутера к компьютеру доступ в интернет можно обеспечить с помощью обжатой с двух концов витой пары.
Но к компьютеру и так может подходить много кабелей и проводов. И если Вы купили роутер и не хотите добавлять к тому количеству еще один кабель, то есть смысл разобраться, как же можно подключить вай-фай на компьютере.
Выбираем оборудование
Все современные устройства уже имеют встроенные адаптеры, с помощью которых они подключаются к беспроводным сетям. Но у большинства стационарных компьютеров такой возможности нет. Именно поэтому необходимо приобрести для компьютера дополнительный вай-фай приемник, установить его и настроить.
Приемники вай-фай для компьютера бывают двух видов: внешние и внутренние. Выбирайте себе тот, который будет удобнее для Вас. Если Вы не горите желанием разбирать системный блок и ковыряться там, то выберите внешний приемник, к тому же его свободно можно подключить и к другому ПК. Если аппаратная часть Ваша стихия, и Вы не боитесь что-нибудь нарушить в системнике – смело покупайте внутренний.
Внешние приемники вай-фай являются более распространенными и простыми в использовании. По виду они напоминают обычную флешку. Иногда к ней может быть прикручена небольшая антенна, которая увеличивает сигнал беспроводной сети. Они также могут иметь вид небольшого устройства с антенной, которое подключается к компьютеру через кабель с USB-штекером.
Внутренние приемники вай-фай устанавливаются внутрь системного блока компьютера в специальный разъем PCI на материнской плате. Если Вы хорошо разбираетесь во внутренностях системника, то весь процесс не займет много времени.

Установка внутреннего адаптера вай-фай
Сначала необходимо открутить антенну с внутреннего приемника, их может быть и две, и три.
Выключаем компьютер и отсоединяем от системного блока все кабеля, в том числе и кабель питания. Затем снимаем боковую крышку системного блока и выбираем один из свободных слотов PCI.

Для выбранного слота откручиваем заглушку и достаем ее.
![]()
Теперь устанавливаем внутренний адаптер в PCI слот. При этом держим его за отогнутый край для крепления и за правый край самой платы. Следите, чтобы правильно адаптер вошел в слот. Для полной установки слегка надавите на адаптер за край крепления и правый край платы.

Прикручиваем внутренний приемник к корпусу системного блока с помощью винтика.

Закрываем крышку системного блока и на задней его стенке, прикручиваем назад антенны.

На этом установка внутреннего адаптера вай-фай для компьютера завершена.
Установка внешнего адаптера вай-фай
В установке внутреннего адаптера вай-фай нет ничего сложного. Просто вставьте его в свободный USB-порт. Если он у Вас имеет вид небольшого устройства, поставьте его на удобное для Вас место и с помощью кабеля подключите к компьютеру.
Настройка выбранных адаптеров
Теперь на панели задач должен появиться значок, обозначающий беспроводные сети.
![]()
Нажимаем на него, выбираем подходящую сеть и жмем кнопочку «Подключение» .
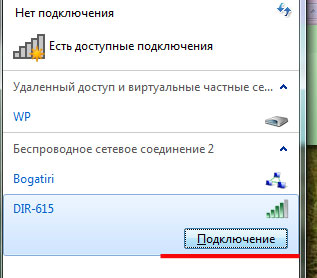
Если у Вас стоит пароль на вай-фай, введите его и нажмите «ОК» .
На этом все установки и настройки заканчиваются. Как видите, подключить вай-фай на компьютере не так уж и сложно – главное приобрести необходимый приемник для беспроводной сети.
