Здравсвуйте друзья. Надпись “Получение IP адреса…” , после которой больше ничего не происходит, Вы ждете но устройство к Wi-Fi так и не подключилось. Знакомая ситуация? Если Вы читаете эту статью, то могу предположить, что у Вас возникла такая проблема с подключением к Wi-Fi. На самом деле, ошибка с получением IP адреса от Wi-Fi роутера очень распространенная и что самое интересное, определенного решения этой проблемы нигде нет. Поэтому, сейчас будем экспериментировать и глядишь что-то да и получится:).
Давайте обо всем по порядку, и сначала разберемся что значит “Получение IP адреса…”. Это значит, что устройство которое Вы пытаетесь подключить к Wi-Fi не может получить IP. Ну а без IP адреса дальнейшее подключение невозможно. Поэтому некоторое время остается надпись “Получение IP адреса…” но в итоге ничего не происходит, IP адрес получить не удалось и подключится к Wi-Fi невозможно.
IP адрес Вашему устройству должен присвоить Wi-Fi роутер (точка доступа). Как правило, в Wi-Fi роутере включена автоматическая раздача IP всем устройствам которые к нему подключаются. За раздачу IP в роутере отвечает DHCP Server и он обязательно должен быть включен. Вот мы и подошли к первой проблеме, через которую не удается получить IP – возможно на Wi-Fi роутере отключен DHCP сервер, сейчас проверим.
Если точка доступа отказалась выделить IP адрес вашему устройству, то значит что-то здесь не так, возможны проблемы как и в самом устройстве, которое Вы пытаетесь подключить к Wi-Fi, так и в роутере. Здесь уже нужно искать, пробовать и проверять, чем мы и займемся в этой статье.
Еще несколько слов об устройствах, на которых наблюдается проблема с получением IP адреса. Думаю, что я не ошибусь, если скажу, что проблема появляется на всех устройствах. Это может быть компьютер, ноутбук, нетбук на Windows XP, Windows 7, Windows 8 и т. д. В Windows 7 ошибка с получением IP проявляется подключением с надписью “Идентификация…(имя сети)” . Выглядит вот так:


На мобильных устройствах эта проблема так же появляется, возможно даже чаще чем на компьютерах. Обычные мобильные телефоны, смартфоны, планшеты и не важно, работают они на Android OS, iOS, или другой мобильной ОС. Вот как, проблема с получением IP адреса выглядит на моем HTC One V:
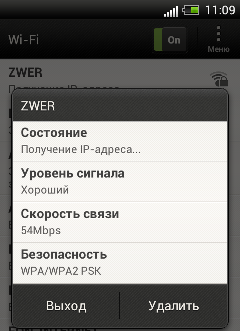
И на компьютере и на телефоне, я вызвал эту проблему специально, отключением DHCP сервера на своем роутере. Сделал это для того, что бы предоставить Вам скриншоты.
Ошибка при подключении к Wi-Fi. “Получение IP адреса…”
Как я уже писал выше, конкретного решения этой проблемы нет, ну по крайней мере оно мне не известно, Вам думаю тоже. Много комментариев появилось к статье и я решил попробовать разобраться в этом деле. Почитал форумы с обсуждением проблемы с получением IP адреса, почти всегда решения разные. Я же соберу несколько на мой взгляд самых распространенных причин, через которые может появится проблема с автоматическим получением IP. Показывать буду на примере роутера .
Перезагружаем роутер, или делаем полный сброс настроек
На самом деле, обычная перезагрузка роутера может решить множество проблем. Поэтому, если у вас появилась какая-то проблема с работой Wi-Fi, первым делом нужно перезагрузить роутер. Сделать это можно специальной кнопкой на роутере, из панели управления роутером (вкладка System Tools – Reboot ), или простым отключением электропитания.

Проверяем включен ли DHCP сервер на Wi-Fi роутере
DHCP сервер отвечает за раздачу IP адресов, устройствам которые подключаются к роутеру. И если этот сервис выключен, то понятное дело, что устройство не сможет получить IP и подключится к интернету.
Давайте проверим, включен ли DHCP. А если отключен, то включим. Заходим в настройки роутера. Я уже много раз писал о том, как это сделать. Вводим в адресной строке браузера адрес 192.168.1.1 , затем вводим пароль и логин и попадаем в настройки.
В настройках ищем вкладку DHCP . В настройках TL-WR841N она называется именно так. Открываем ее и смотрим работает ли сервер DHCP. Должен быть статус Enable (Включено) . Вот так:

Если же у Вас DHCP выключен (Disable) , то установите Enable , сохраните результат “Save” и перезагрузите роутер (как это сделать написано выше). Попробуете подключится, возможно проблема с получением IP адреса будет устранена.
Экспериментируем с типом безопасности и шифрования Wi-Fi сети
Я замечал, что часто проблема с подключением к Wi-Fi может быть из-за установленного типа шифрования и безопасности установленного при настройке безопасности беспроводной сети. Этот пункт наверное нужно было установить первым. В таком случае, например ноутбук подключается к Wi-Fi, а телефон, или планшет не подключается, или наоборот. Дело в том, что возможно устройство не может работать с определенным типом шифрования, или безопасности. Об этом, я не много писал в статье .
Есть два типа безопасности:
- WEP – эта технология уже немного устарела и не очень надежная.
- WPA и WPA2 – рекомендую устанавливать.
Для WPA и WPA2 можно еще выбрать версию.
Типы шифрования:
В настройках роутера перейдите на вкладку “Wireless” – “Wireless Security” . И попробуйте поэкспериментировать с типом безопасности (версией) и типом шифрования. Если у вас было установлено например WPA/WPA2 – Personal , то установите WPA/WPA2 – Enterprise . После каждого изменения сохраняйте результат нажатием на “Save” и перезагрузите роутер.
Так же можете попробовать полностью отключить защиту сети. Просто активируйте пункт “Disable Security” . Но только для проверки, иначе у Вас получится полностью открытая и незащищенная Wi-Fi сеть .
Вот так выглядят эти настройки в роутере TL-WR841N:

Проверка службы “DHCP-клиент” на компьютере
Если ноутбук, ну или нетбук отказывается подключатся к Wi-Fi и не может получить Wi-Fi адрес, то возможно, что у Вас отключена служба DHCP-клиент . Давайте проверим, и если нужно, то запустим эту службу.
Зайдите в “Пуск” – “Панель управления” – “Администрирование” и запустите “Службы” . Откроется окно, в котором найдите службу “DHCP-клиент” и посмотрите, что бы напротив нее в строке “Состояние” было написано “Работает” , а в “Тип запуска” – “Автоматически” .

Если окажется, что служба отключена, то нажмите на нее правой кнопкой мыши, выберите “Свойства” , там где “Тип запуска” установите “Автоматически” и нажмите “Применить” . Перезагрузите компьютер.
Давайте сразу проверим, установлено ли у Вас в свойствах протокола «Протокол интернета версии 4 (TCP/IPv4)». Я уже писал об этом подробно в статье “Wi-Fi сеть без доступа к интернету”, ссылка на статью есть выше.
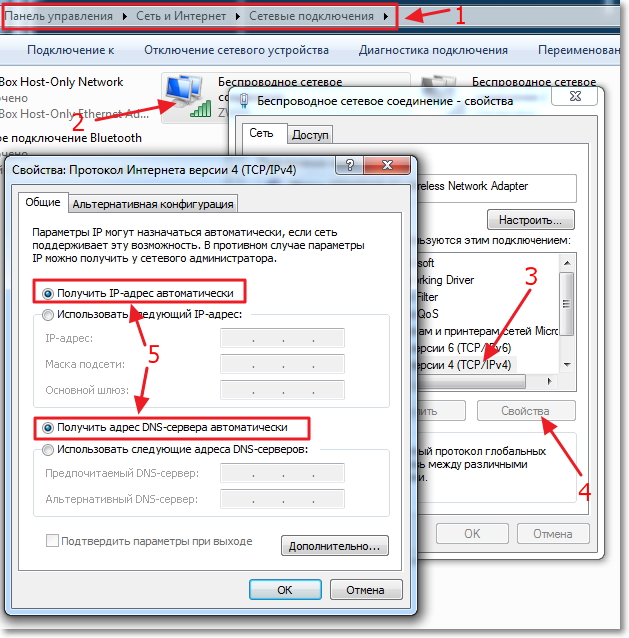
После этих действий перезагрузите ноутбук и попробуйте подключится к Wi-Fi.
Проверяем функцию фильтрации по MAC адресу
Обычно в роутерах есть такая функция как Wireless MAC Filtering и если она активирована и MAC адреса устройства которое Вы хотите подключить нет в списке допустимых, то может появится проблема с получением IP адреса.
По умолчанию эта функция отключена, но возможно роутер Вам настраивал специалист, который с целью создать для Вашей сети хорошую защиту, включил фильтрацию по MAC адресу.
В настройках роутера зайдите на вкладку “Wireless” , затем “Wireless MAC Filtering” . И посмотрите, что бы у службы был статус “Disabled” (Отключена) . Так как на скриншоте:
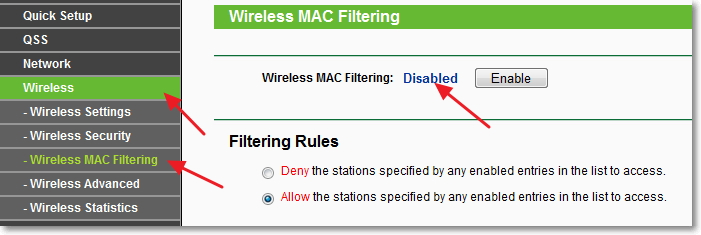
Так же такая проблема может появится при не правильном указании пароля к Wi-Fi. Внимательно проверьте пароль!
Послесловие
Я надеюсь, что хотя бы один из вышеописанных способов Вам помог. Если же Вы сделали все что написано выше, но при попытке подключится к Wi-Fi видите “Получение IP с адреса…”, или “Идентификация…” и больше ничего, то можно еще попробовать присвоить Вашему устройству статический IP, но об этом я напишу в одной из следующих статей.
Все вопросы, а их я чувствую будет много, оставляйте в комментариях. Так же я буду очень благодарен, если Вы поделитесь информацией, о том как смогли решить эту проблему. Всего хорошего!
Сегодня практически любой роутер предоставляет возможность изменения настроек через веб-интерфейс. Так, вы можете сменить название Wi-Fi сети или пароль доступа к ней, а также просмотреть любые данные о настройках. Но для того, чтобы получить доступ к настройкам, нужно знать какой адрес у роутера.
На платформе Windows этот адрес получил название «Default gateway» или «Основной шлюз». На альтернативной американской платформе Macs, iPhones и iPads этот адрес называется более понятно - «router».
Как узнать IP роутера в операционной системе Windows
В сетевых настройках ОС Windows IP адрес роутера совпадает со значением, присвоенным полю «Default Gateway». Определить значение этого поля можно через командную строку, но я рекомендую новичкам сделать это через графический интерфейс системы.
- Сначала откройте «Панель управления» (Control Panel). В Windows 10 или 8.1 это можно сделать, просто нажав на кнопку «Пуск» и выбрав в контекстном меню соответствующий пункт.
- В открывшемся окне с иконками системных настроек кликните по пункту «Просмотр состояния сети и задач» (View network status and tasks) в разделе «Сеть и Интернет».
- Кликните по названию вашего активного соединения справа от названия пункта «Подключения» (Connections) в разделе «Просмотр активных сетей» (View your active networks).
- В открывшемся окне состояния соединения кликните по кнопке «Сведения». Это приведет к открытию окна «Дополнительные сведения о сети». Найдите пункт «Шлюз по умолчанию IPv4» (IPv4 Default Gateway). Адрес, указанный здесь и будет являться искомым IP адресом роутера.
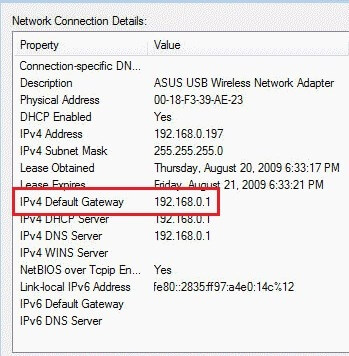
Как узнать АйПи адрес роутера на платформе Mac OS X
- На Mac компьютерах кликните по главному Apple меню, расположенному вверху экрана и выберите раздел системных настроек «System Preferences».
- В окне настроек кликните по иконке сетевых настроек «Network».
- Далее выберите текущее сетевое соединение. Это может быть либо проводное (Ethernet), либо беспроводное (Wi-Fi) соединение. Когда активное соединение будет выбрано, кликните по кнопке «Advanced» в правом нижнем углу окна.
- Кликаем по вкладке «TCP/IP». Именно здесь вы можете увидеть IP адрес роутера, подписанный как «Router».
Как найти IP роутера в iPhone или iPad
Теперь перейдем к самой простой части - как узнать ip роутера на смартфоне iPhone или планшете iPad:
- В любом из гаджетов, iPhone или iPad, откройте приложение «Settings», тапните по пункту «Wi-Fi», а затем по названию своей Wi-Fi сети.
- В новом окне в секции «IP address» найдите пункт «Router». Адрес, указанный здесь и является IP адресом роутера вашей сети.

Как узнать IP адрес роутера на Android
К большому удивлению на платформе Android узнать адрес роутера для сетевого соединения не так-то просто.
В тоже время очень многие сторонние Android приложения быстро покажут вам эту информацию. Так, приложение Wi-FI Analyzer, не только поможет вам определить адрес роутера, но и позволит выбрать самый сильный Wi-Fi канал для вашей сети. В других приложениях для определения айпи адреса роутера достаточно найти и зайти в раздел «Шлюз» (Gateway), либо нечто созвучное.
- Установите приложение Wi-Fi Analyzer. Тапните по пункту меню «View» и выберите пункт «AP list».
- В верхней части экрана вы увидите заголовок «Connected to: [название вашей сети]». Тапните по нему и откроется новое окно с дополнительной информацией о вашей рабочей сети. Адрес роутера вы можете увидеть напротив надписи «Gateway».
IP адрес для роутера в Chrome OS
- В Chromebook кликните по области сообщений в правой части панели задач. В открывшемся списке доступных сетей «Connected to [название вашей сети]» кликните по пункту с названием вашей сети.
- Кликните по вкладке «Network» для открытия информации о сетевых настройках. Найдите пункт «Gateway» - указанный здесь адрес является адресом вашего роутера.
IP адрес для роутера в Linux
Найти адрес роутера на рабочем столе Linux также очень просто. Большинство графических оболочек Linux содержат прямо на рабочем столе иконку с доступом к сетевым настройкам - в области сообщений. Обычно достаточно кликнуть по ней и в контекстном меню выбрать пункт «Connection Information» или похожее название. В окне свойств соединения ищите секцию IPv4, а в ней свойства «Default Route» или «Gateway». Это и будет адрес вашего роутера.
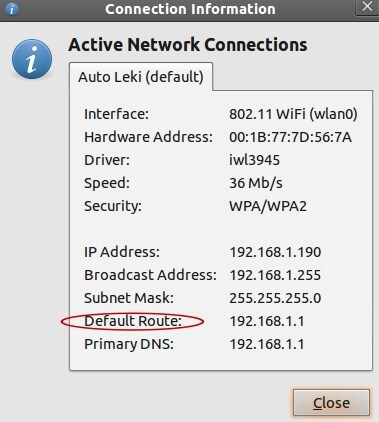
На этом мой рассказ о том, как узнать ip роутера можно считать завершенным. Возможно, вы обладаете другим сетевым устройством, которое не было мною перечислено. В любом случае любое устройство, подключенное к сети, должно предоставлять возможность для просмотра сетевых настроек. Просто поищите в свойствах что-то типа «Шлюз», «Роутер» или «Gateway» - здесь и будет прописан искомый адрес роутера, обслуживающего вашу сеть.
Сегодня во многих семьях уже давно имеется парочка компьютеров или ноутбуков, а иногда и то, и другое. Плюс ко всему этому еще и умные телефоны, а может и планшет. Ну и, конечно же, центом развлечений каждого члена семьи – это большой . До какого-то момента все обычно идет нормально, пока все домашние пользуются своими девайсами, но потом появляется желание чего-то большего.
Для этого необходима домашняя беспроводная сеть. Она помогает избавиться от лишних проводов, быть более мобильными, конечно же, делает доступным для всех весь медиа контент, накопленный членами семьи.
Такая домашняя беспроводная сеть организуется
при помощи wi-fi роутера, который раздает сигнал на многие устройства, поддерживающие беспроводное соединение. Или же можно присоединиться к раздаче при помощи сетевых кабелей, но для этого нужно будет прописывать IP адреса для каждого подключенного устройства.
Для большего комфорта доступа контенту, пользуются NAS сервером. Это может быть как отдельный системный блок с несколькими HDD дисками, так и готовое коробочное решение. Такой домашний сервер позволяет подключать по беспроводной сети любое устройство и просматривать HD-видео, музыку, играть в игры и многое другое, а самое главное хранить все это на своих дисках. Подключается домашний сервер также к wi-fi роутеру.
Самые распространенные варианты подключения к интернету
- С динамическим IP (Автоматический IP или DHCP)
- Со статическим IP-адресом (Конфигурирование вручную поле Настройка IP-адреса WAN, маску, шлюз…)
Будем рассматривать 2-ой вариант, со статическим IP адресом. Как только вы его выберите станут активными поля для ввода параметров статического подключения - «Настройка IP-адреса WAN», которые необходимо заполнить согласно данным, полученным от интернет-провайдера.
Нажмите «No» и последовательно заполните все поля.
Стоит отметить, что в этом случае IР-адрес и прочие сетевые параметры фиксированы, их следует вводить в точности так, как указано у провайдера.
Если выбран вариант с динамическим IP-адресом, либо PPPoE или L2TP, то настройка упрощается и все параметры подключения роутер получит от провайдера автоматически. Только для двух последних типов подключения необходимо указать имя и па роль, которые выдает провайдер (или в редких случаях «Имя службы»).
Завершите настройки, нажав кнопку «Применить» или «Сохранить».
В некоторых случаях провайдер привязывает пользователя к MAC-адресу (физическому адресу) его компьютера, чтобы никто другой не мог подключиться вместо него. В этом случае, попытка доступа в интернет с помощью роутера станет невозможной.
Чтобы избежать этого, MAC-адрес внешнего интерфейса маршрутизатора следует изменить так, чтобы он совпадал с MAC-адресом, к которому привязал вас провайдер (обычно это адрес сетевого интерфейса вашего компьютера).
Эта операция называется клонированием MAC-адреса, правда, эта функция в веб-интерфейсе роутера не всегда имеет одноименное название.
Чтобы клонировать MAC-адрес вашего компьютера, который был подключен кабелем к интернету до установки роутера, впишите его в поле MAC раздела «Специальные требования поставщика услуг Интернета» в разделе WAN, закладка Интернет-соединение.
Сохраните настройки, нажав кнопку «Применить».
Как узнать MAC-адрес компьютера
Чтобы узнать MAC-адрес компьютера и ввести его при настройке подключения к интернету на роутере,
проделайте следующее:
1. Щелкните по значку компьютера в области задач (трей), нажмите «Центр управления сетями и общим доступом»
и в открывшемся окне выберите «Подключение по локальной сети».
2. Нажмите на кнопку «Сведения», чтобы увидеть MAC-адрес.
MAC-адрес будет расположен в поле «Физический адрес».
Настройка параметров Wi-Fi вручную
Если вы все сделали правильно и указали корректные параметры подключения, то после перезагрузки роутера вы получите доступ в интернет с компьютера, на котором выполняли настройки. Откройте браузер и наберите
адрес любого веб-сайта, например . Страница сайта открылась, следовательно, можно приступать
к настройке беспроводной сети (wi-fi).
В меню веб-интерфейса роутера выберите раздел «Беспроводная», закладка «Общие».
Обратите внимание, что некоторые роутеры поддерживает работу беспроводной сети сразу в двух диапазонах (5 ГГц и 2,4 ГГц). Настройте беспроводную сеть в более востребованном диапазоне 2,4 ГГц.
Укажите режим работы беспроводной сети. Лучший вариант — универсальная настройка, обеспечивающая совместимость как с новыми, так и старыми версиями стандарта Wi-Fi. Она имеет название «Смешанный» или «Auto» (автоматический режим).
Укажите SSID сети (Имя сети, которое будет отображаться при сканировании) в одноименном поле. Выберите вариант защиты в поле «Метод проверки подлинности», рекомендую WPA2-Personal, почему, читайте в рубрике Wi-Fi. Укажите пароль (или ключ) в поле «Предварительный ключ WPA». Данный ключ и имя сети (SSID) потребуются для настройки доступа на ваших беспроводных устройствах, поэтому рекомендуется сохранить их в файл или записать где-нибудь, храня в надежном месте.
Рекомендуется скрыть SSID, чтобы ваша домашняя беспроводная сеть не была видна извне, но вы все равно сможете подключиться к ней, так как SSID вам уже известен. Для сохранения настроек нажмите на кнопку «Применить» или «Сохранить». К слову, беспроводная сеть в диапазоне 5 ГГц настраивается аналогично.
Внимание! Будьте осторожны при обновлении прошивки роутера. Необходимость в ней обуславливается некорректной работой роутера и неполадками связи. Внимательно изучите раздел руководства пользователя об обновлении программного обеспечения роутера и строго следуйте рекомендациям. Обновление прошивки роутера — крайнее средство, не стоит прибегать к нему без крайней необходимости, так как при начальной настройке беспроводной сети такой надобности нет.
P.S. Буду очень благодарен, если вы укажете на те моменты, которые необходимо разобрать подробнее.
Всем привет. Все чаще и чаще я замечаю один довольно-таки простой вопрос, «а какой адрес моего роутера?». Сперва я думал,что ответ на этот вопрос прост, но немного задумавшись, я понял, что ответ на этот вопрос не явный. И принял решение написать развернутую статью по этому вопросу. Мы разберем какие два вида адреса роутера существуют, также рассмотрим, где смотреть и как изменить адрес роутера у таких известных компаний по производству роутеров как D Link . Адрес роутера делится на две части это ip и мак адрес роутера.
Содержание:
ip адрес роутера
ip адрес роутера – это адрес по которому вы обращаетесь к своему роутеру, также, зная его вы можете . Я не буду описывать, что такое айпи адрес, как он работает. Самое главное что вы должны понять из моей статьи, какой ip вашего роутера и как его узнать.
как узнать ip адрес роутера
Определить адрес можно несколькими способами. Давайте рассмотрим их.
Первый способ
Этот способ самый быстрый и простой если у вас есть доступ к самому устройству. Переверните роутер там будет наклейка обычно с характеристиками роутера. И там будет указан ип адрес роутера.
Но что делать если у вас нет доступа к устройству или по какой-то причине наклейка отсутствует. Есть еще несколько способов которые мы и рассмотрим.
Второй способ
Если у вас сохранилась инструкция к роутеру то там в разделе настройка должен быть указан ip адрес. Если инструкций нет скачайте ее с сайта производителя.
Третий способ
Если роутер подключен к компьютеру, то можно узнать ип адрес в окне «сведения о сетевом подключении».
Если у вас Windows XP – зайти в Пуск выбрать «Панель управления», в открытом окне выбрать ярлык «Сетевые подключения», затем щелкните двойным кликом по иконке «Подключение по локальной сети». В появившемся окне выбираем вкладку «поддержка» и напротив надписи «Основной шлюз» и будет написан ip роутера.

Если у вас Windows 7,8 – идем «Пуск», далее «Панель управления», в открывшимся окне выбираем «Сеть и Интернет», затем «Центр управления сетями и общим доступом». Находим справа «Изменение параметров адаптера», в открывшемся окне двойной клик по «Подключение по локальной сети». Появится окно состояния, в нем жмем на кнопку «Сведения…». Напротив надписи «Шлюз по умолчанию IPv4» будет написан адрес роутера.

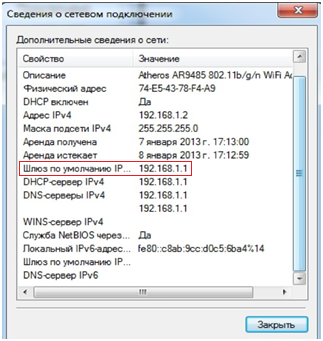
Четвертый способ
Этот способ проще чем третий, но требует не только подключенного роутера к компьютеру, но и доступа к интернету. Жмем на клавиатуре кнопки «Виндоус» + R («К» на русской раскладки)

Появится окно «Выполнить» пишем в нем «cmd».
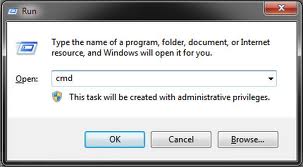
В появившемся черном окне пишем команду tracert и сайт, который точно работает. Например, «tracert rambler.ru» и жмем «Enter»

После окончания процесса самый первый маршрут и будет указывать вам ip роутера.
Как узнать мак адрес роутера
Мак адрес роутера – это уникальный адрес роутера. Опять же, не буду вдаваться в подробности. Определение и поиск мак адреса для обычного пользователя может понадобиться для смены его на тот. который указан у провайдера при подключении. Самый простой и быстрый способ определить какой мак у вашего роутера, это посмотреть на нижней крышке роутера.
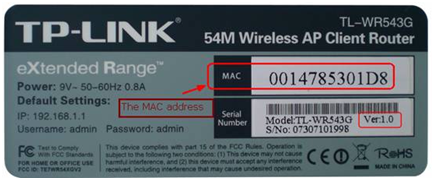
Также, определить адрес можно в настройках роутера.
Смена мак и ip адрес роутера d link
Определив адрес роутера d link зайдем на него. Сделать это можно вписав в адресную строку браузера его ip.
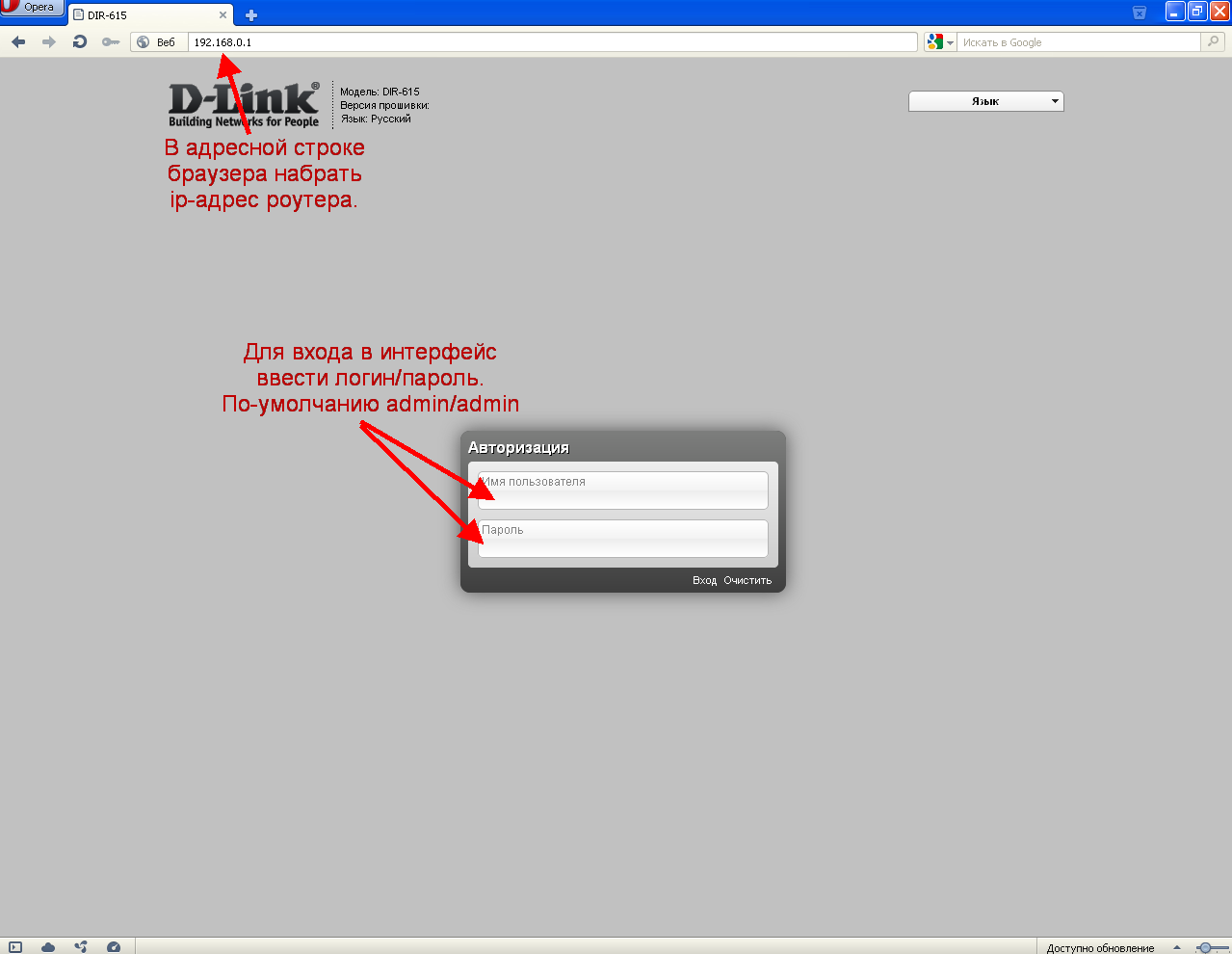
Затем идем в «расширенные настройки» .
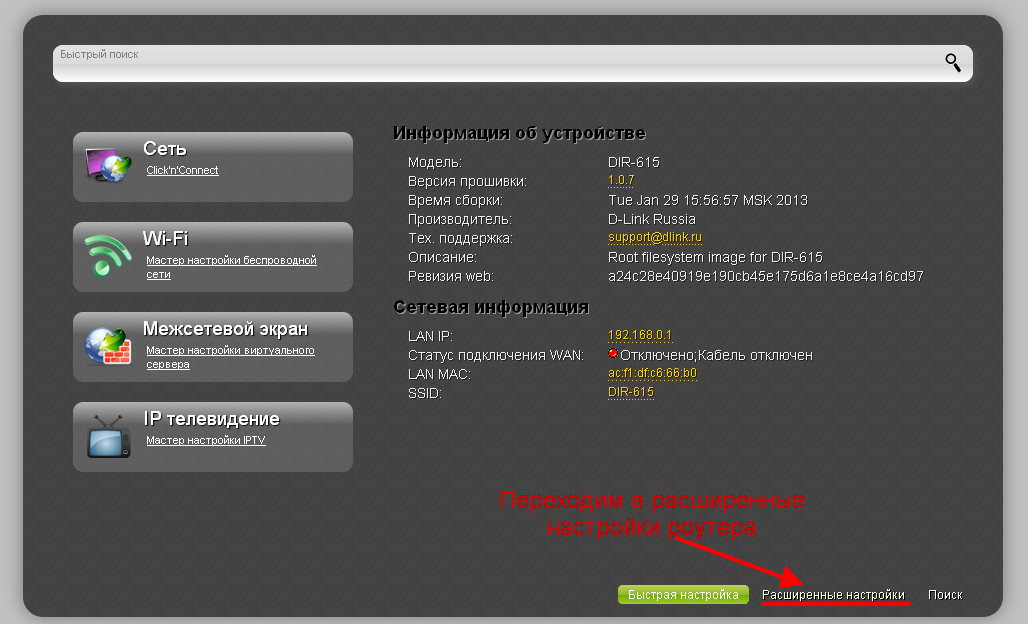
Там выбираем пункт «LAN».

Вы попадаете в окно настройки локальной сети.

На рисунке сверху должно быть все понятно. Меняете ip на какой хотите и жмете сохранить.
Мак адрес меняется во время настройки роутера. После того как вы перешли в «расширенные настройки» выберите пункт «WAN»
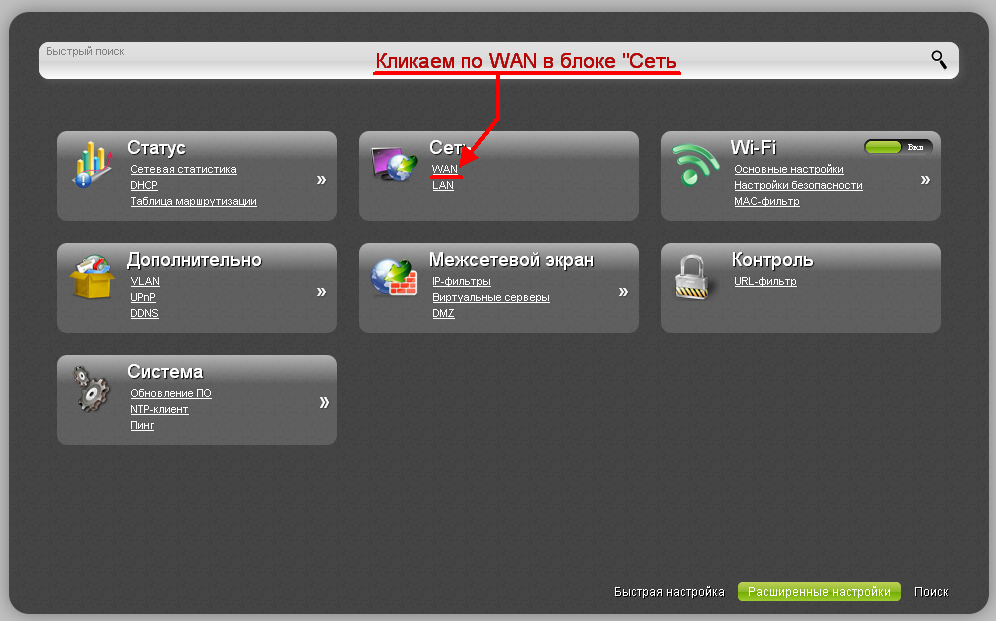
Вы попадете в окно настройки подключения. Здесь, в разделе «Ethernet», напротив надписи «MAC» по умолчанию будет стоять мак роутера. Для его смены выберите новый мак из списка или впишите свой (тот, который зарегистрирован у провайдера).
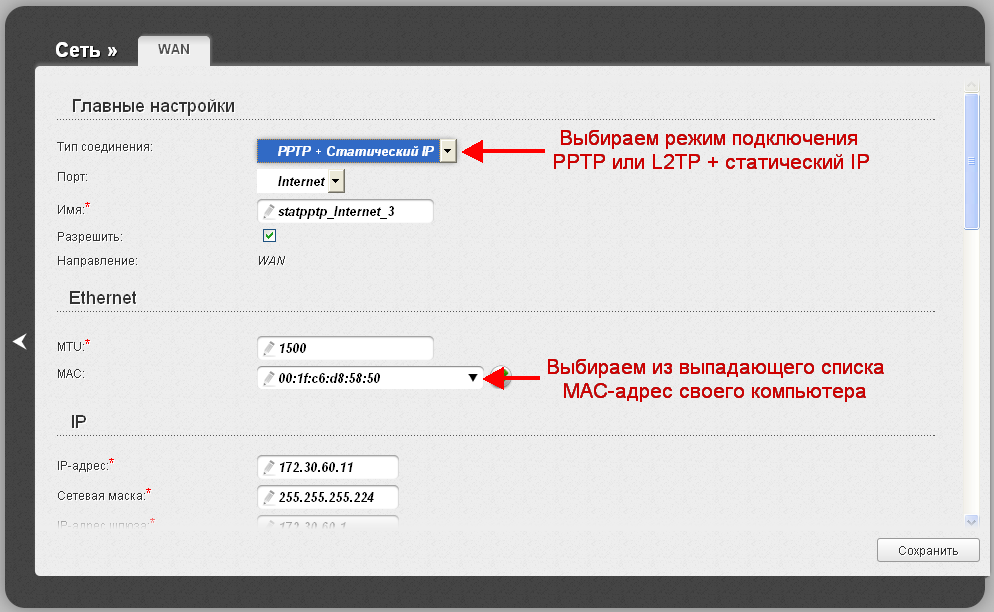
Все! Вроде все просто. Надеюсь теперь вам понятно как определить и как сменить адрес вашего роутера.
Видео:Определение Ip адреса роутера
.
Каждый роутер, или модем, не важно, имеет свой адрес. IP-адрес в локальной сети. Зная этот адрес, можно получить доступ к роутеру. Зайти в его панель управления, и сменить необходимые настройки. Как правило, после установки и настройки маршрутизатора, мы просто забываем о нем. Он выполняет свою работу, раздает интернет, и нет необходимости что-то менять, или настраивать.
Есть несколько способов, которыми можно узнать IP-адрес маршрутизатора, или модема.
- 192.168.1.1, или 192.168.0.1 – скорее всего, один из этих вариантов и есть IP-адресом вашего роутера. Вы можете проверить это, просто открыв адрес в браузере.
- Практически на всех моделях, всех производителей, адрес роутера указан на самом устройстве (обычно, на наклейке снизу) . Это может быть не только IP-адрес (из цифр) , а и хостнейм (как адрес сайта, из букв) . Например, у TP-Link, это tplinkwifi.net. При этом, доступ к маршрутизатору по IP-адресу так же возможен.
- Сам IP-адрес можно посмотреть с компьютера. Главное, чтобы компьютер был подключен к маршрутизатору. Через свойства подключения, или командную строку.
Давайте рассмотрим все более подробно, и с картинками.
Смотрим IP-адрес на самом роутере (на корпусе устройства)
Возьмите свой роутер, и посмотрите на него. Скорее всего, снизу вы увидите наклейку с разной информацией. Там будет указан адрес роутера. IP-адрес (из цифр) , или хостнейм. Так же, кроме адреса там вы сможете найти много полезной информации: модель роутера, аппаратную версию, заводские логин и пароль для входа в настройки роутера, MAC-адрес, заводское название Wi-Fi сети и пароль к ней.
Вот так это выглядит на роутерах TP-Link:
Или вот так (хостнейм):

На роутерах ASUS:

Кстати, по ASUS я подготовил отдельную инструкцию: .
Веб-адрес роутеров ZyXEL:

А вот так указан IP-адрес на роутерах D-Link:
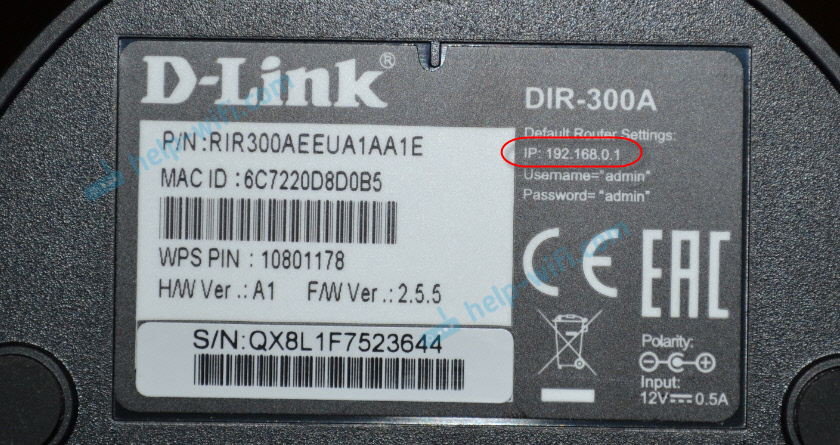
Но практически в любом случае, даже если указан хостнейм, подойдет 192.168.1.1, или 192.168.0.1.
Если у вас какой-то другой роутер, то там адрес должен быть указан примерно так же, как на фото выше. Так же, адрес может быть прописан в инструкции к маршрутизатору.
Как узнать адрес роутера в сети (через настройки Windows)
Можно посмотреть шлюз по умолчанию в сведениях нашего подключения. Нужно сначала открыть "Сетевые подключения", где отображаются все адаптеры. Можно нажать правой кнопкой мыши на значок подключения к интернету, выбрать "Центр управления сетями...", и в новом окне перейти в раздел "Изменение параметров адаптера". Или нажать сочетание клавиш Win + R , ввести команду ncpa.cpl и нажать "Ok".

Нажимаем правой кнопкой мыши на то подключение, чрез которое вы подключены к роутеру (если по кабелю, то это "Подключение по локальной сети", или Ethernet (в Windows 10), а если по Wi-Fi, то "Беспроводное соединение") и выбираем "Состояние".
В новом окне нажмите на кнопку "Сведения...". Откроется еще одно окно, в которой посмотрите адрес в строке "Шлюз по умолчанию IP...". Это и будет адрес вашего роутера в локальной сети.
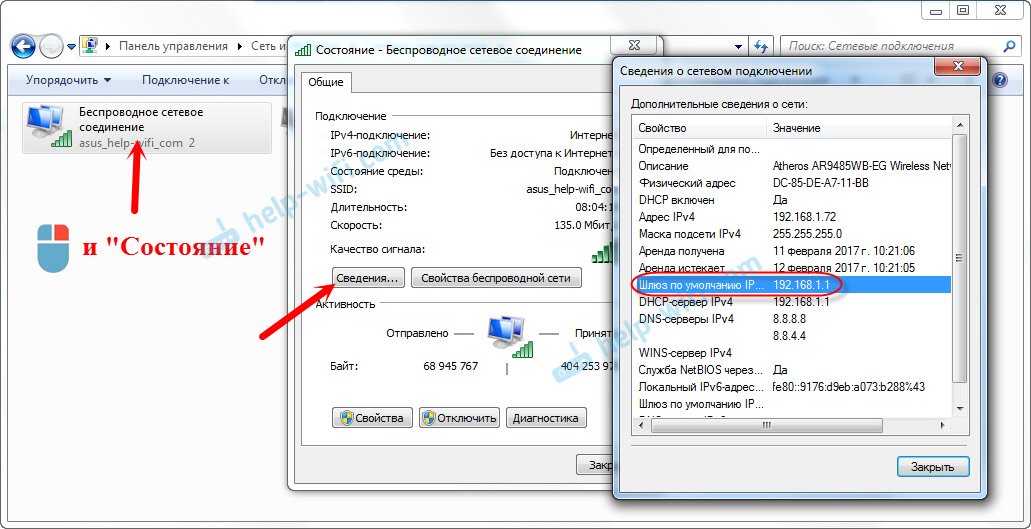
С помощью командной стройки
Запустите командную строку. Ее можно найти и запустить через поиск. Так же, можно нажать сочетание клавиш Win + R , ввести cmd и нажать "Ok".
В командной строке выполняем команду:
В строке "Основной шлюз" будет указан нужный нам IP-адрес.

Вот так все просто.
Как узнать IP-адрес роутера соседа
Честно говоря, не понимаю зачем это кому-то нужно. Зачем узнавать адрес роутера соседа 🙂
В любом случае, вы не сможете узнать адрес, если не подключены к роутеру (да и в таком случае, он вам просто не нужен) . А если подключены к роутеру с компьютера, то адрес можно посмотреть одним из способов, о которых я писал выше. На мобильном устройстве так же можно узнать необходимый адрес (роутера, к сети которого вы подключены) . Просто откройте свойства Wi-Fi сети, к которой вы подключены. Там должен быть пункт "Маршрутизатор", или что-то типа этого. Скорее всего вы там увидите 192.168.1.1, или 192.168.0.1.
