Сброс пароля root в Linux. Иногда может появится необходимость сбросить пароль, например после отпуска вы его забыли, потеряли или в других случаях. Для сброса пароля необходимо иметь физический доступ к компьютеру.
Есть два основных способа сбросить пароль имея физический доступ к компьютеру на котором необходимо сбросить пароль.
Сброс пароля root в Linux — первый способ:
Через загрузчик GRUB . Если у вас установлен загрузчик и вы имеет доступ к нему, тогда выполним следующие действия:
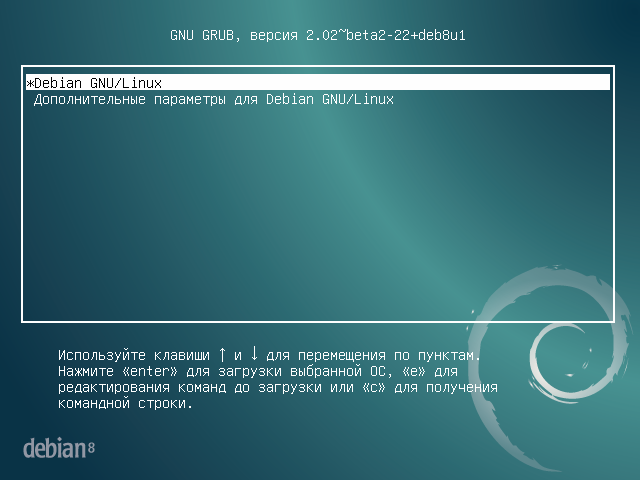 После перезагрузки, в момент появления на экране меню загрузчика GRUB, выделяем нужную нам операционную систему и нажимаем "e
".
После перезагрузки, в момент появления на экране меню загрузчика GRUB, выделяем нужную нам операционную систему и нажимаем "e
".
 Далее находим строку, которая начинается с linux
(linux16, linuxefi), в конце этой строки ищем ro
(только чтение), меняет на rw
(чтение и запись) и дописываем init=/bin/bash
. Если диск зашифрован, тогда необходимо дописать plymouth.enable = 0
. Все эти изменения действительны только в этом сеансе, после перезагрузки пропадут.
Далее находим строку, которая начинается с linux
(linux16, linuxefi), в конце этой строки ищем ro
(только чтение), меняет на rw
(чтение и запись) и дописываем init=/bin/bash
. Если диск зашифрован, тогда необходимо дописать plymouth.enable = 0
. Все эти изменения действительны только в этом сеансе, после перезагрузки пропадут.
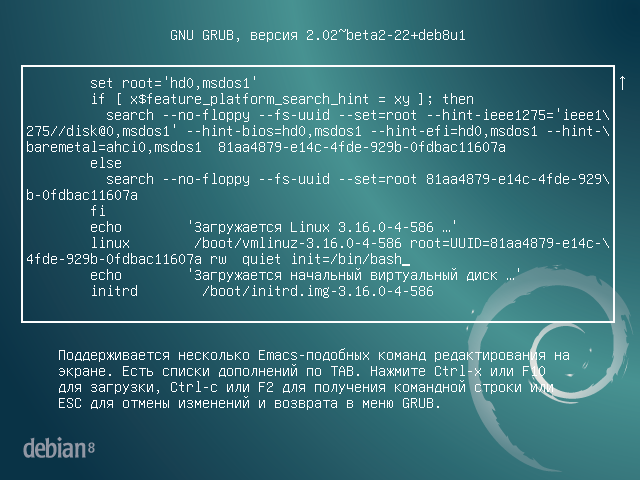 Нажимаем F10
или Ctrl+x
и загружаем командную строку.
Нажимаем F10
или Ctrl+x
и загружаем командную строку.
Вводим новый password, через команду passwd:
Root@(none):/# passwd
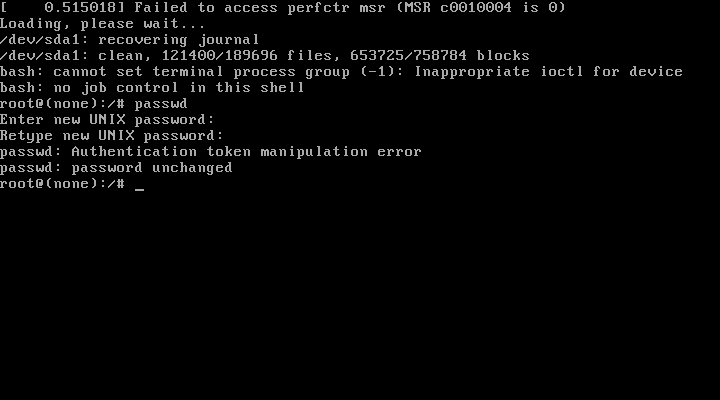 Вводим новый пароль, повторяем и если видим следующею ошибку: passwd: Authentication token manipulation error
— это означает, что каталог доступен только для чтения ("ro" см.выше). Это можно исправить следующим обзором, пишем:
Вводим новый пароль, повторяем и если видим следующею ошибку: passwd: Authentication token manipulation error
— это означает, что каталог доступен только для чтения ("ro" см.выше). Это можно исправить следующим обзором, пишем:
Root@(none):/# mount -n -o remount,rw /
Повторим команду на смену пароля:
Root@(none):/# passwd
После ввода нового пароля, в ответ увидим: passwd: password updated successfully . — это означает, что новый пароль принят.
 Перезагружаем компьютер:
Перезагружаем компьютер:
Root@(none):/# /sbin/reboot -f
Все, загружаемся как обычно и вводим наш новый пароль.
Сброс пароля root в Linux — второй способ:
Второй способ, более корявый и менее желательный, при помощи LiveCD любого дистрибутива Linux . Для этого загружаем LiveCD, например Fedora:
Открываем файловый менеджер, переходим на вкладку «Other Lacations» , ищем где находится корневой раздел нашей системы Debian, в корневом разделе должна быть папка etc , а в папке etc файл shadow в котором хранятся все наши пароли. В моем случае это /dev/sda1 .
После, нужно выделить папку etc и правой кнопкой мыши открыть ее свойства. Там найти и скопировать полный путь к этой папке.
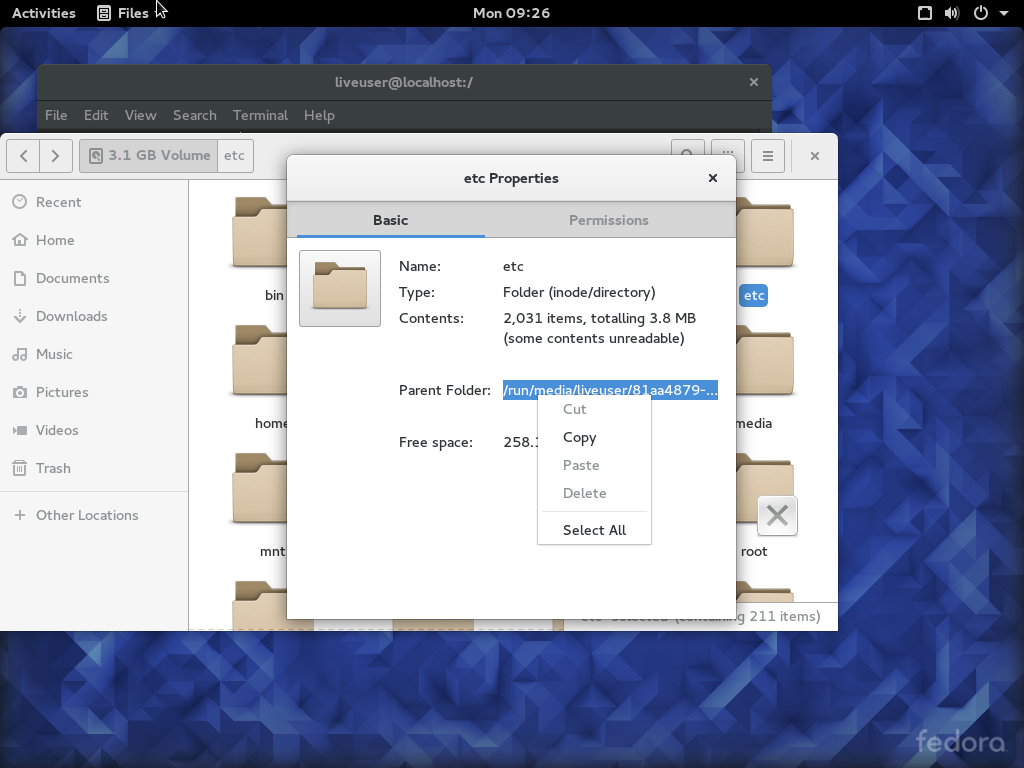 Затем открываем терминал, командой su переходим под root.
Затем открываем терминал, командой su переходим под root.
Пишем команду cd и вставляем скопированный путь, переходим в корневой каталог Debian.
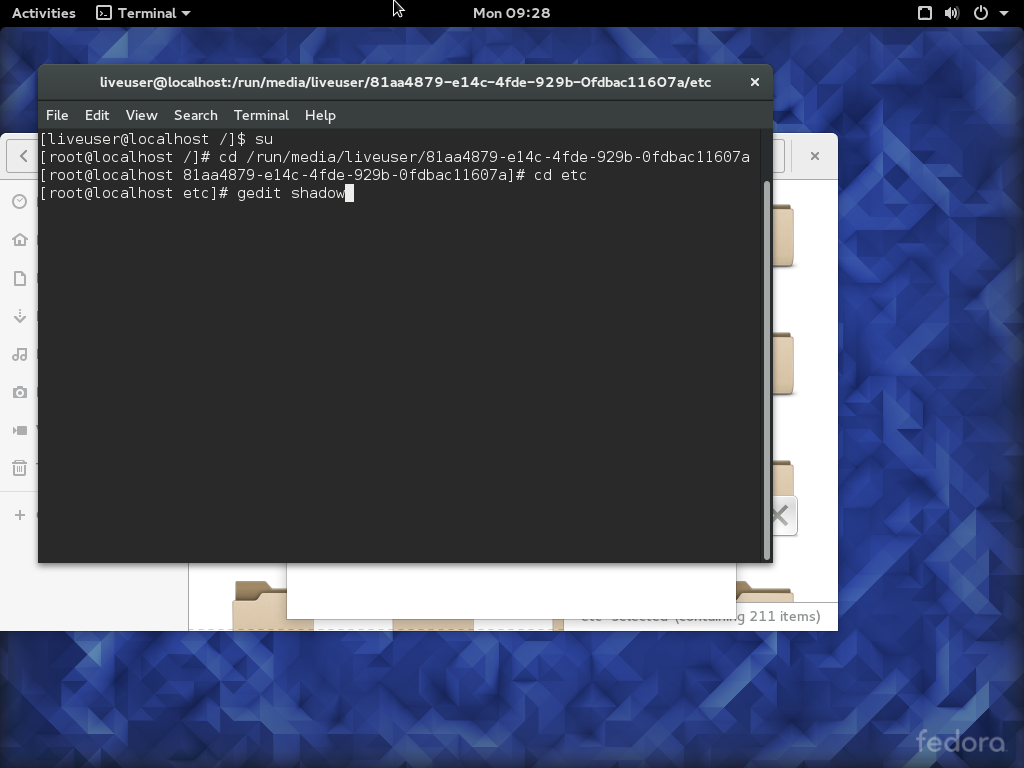 Открываем файл shadow
при помощи любого текстового редактора.
Открываем файл shadow
при помощи любого текстового редактора.
В файле shadow находим строку начинающеюся с root и удаляем хеш пароля , как показано ниже на скриншоте.
 Сохраняем наш файл, перезагружаем компьютер и вынимаем LiveCD Fedora.
Сохраняем наш файл, перезагружаем компьютер и вынимаем LiveCD Fedora.
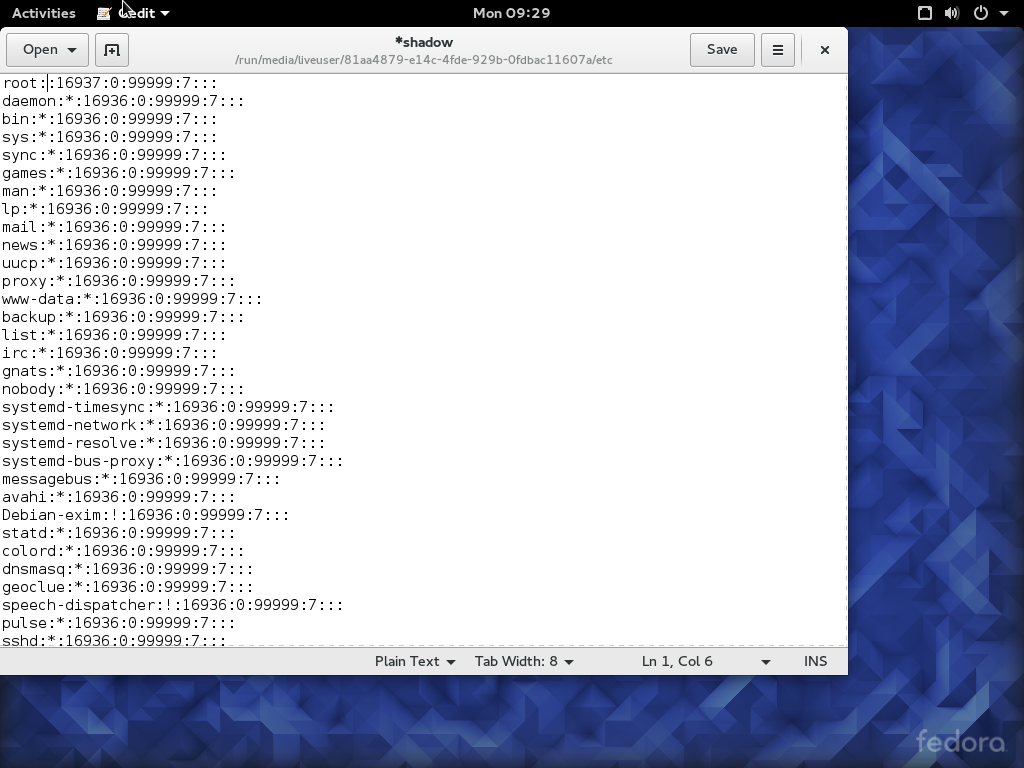 Грузим наш Debian, в поле username
вводим root
, а поле password
оставляем пустым
и нажимаем «Войти»
.
Грузим наш Debian, в поле username
вводим root
, а поле password
оставляем пустым
и нажимаем «Войти»
.
Открываем терминал, вводим команду passwd и меняем наш пароль root .
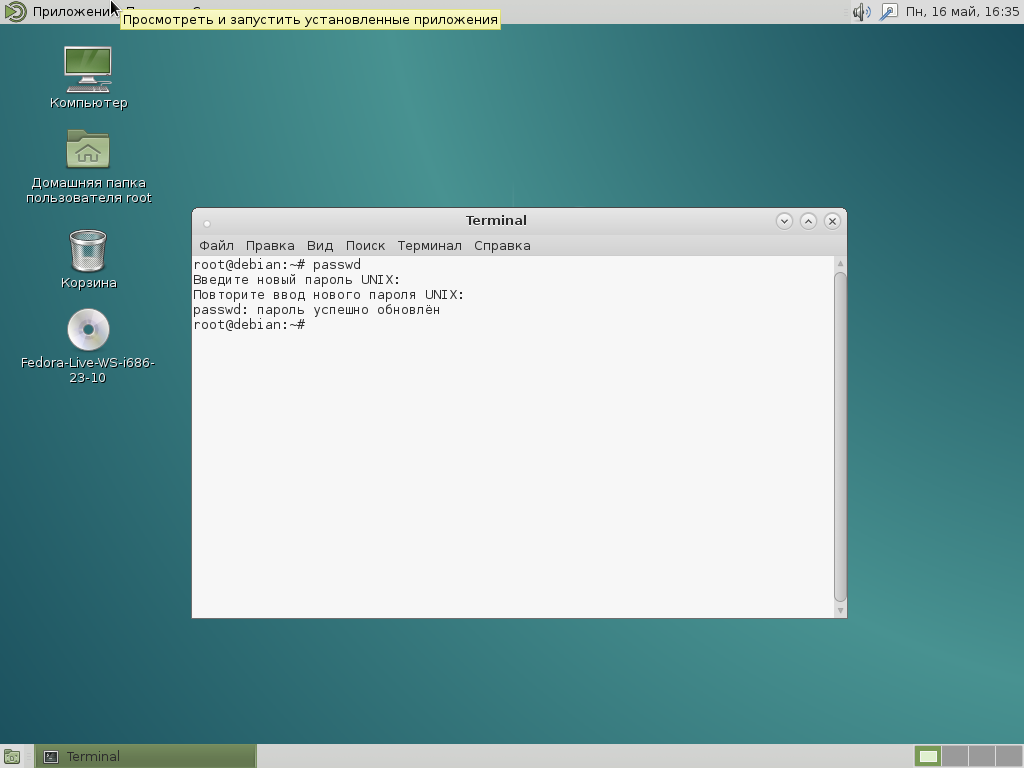 Вот собственно и все, пароль изменен.
Вот собственно и все, пароль изменен.
Наверняка, каждый пользователь компьютера сталкивался с тем, что появилась необходимость в смене пароля по какой-либо причине. Сделать это в Linux довольно просто. В этой статье мы рассмотрим универсальный вариант с использованием консоли, чтобы не было привязки к какому-нибудь из дистрибутивов.
Для смены пароля в системах Linux есть команда passwd. Она выполняется как с параметрами, так и без них - либо вы явно пишите логин пользователя, пароль которого меняете (используется только с sudo), либо выводите без параметров, а затем набираете свой пароль и новый - дважды.
Итак, набираем команду
passwd |
На экране вы не увидите символы, которые вы вводите, поэтому не удивляйтесь - ваша клавиатура в полном порядке. Вы должны увидеть примерно следующее:
Changing password for ВАШ_НИК.
(current) UNIX password:
Enter new UNIX password:
Retype new UNIX password:
passed: password updated successfully
Если вдруг на экране появится сообщение:
You must choose a longer password
не отчаивайтесь, это всего лишь проверка пароля на сложность.
Повторите действия вновь и постарайтесь ввести более сложный пароль (используйте буквенные и цифровые символы, в нижнем и верхнем регистрах, минимальная длина - от 6 символов). Если вам не нравится проверка на сложность, просто запускайте команду с sudo.
Если вам понадобиться сменить не свой пароль, а другого пользователя в ОС, то это можно сделать следующим образом. Вводим команду.
Достаточно защищена - не только от проникновения извне, а и от неосмотрительных действий пользователя. Одним из инструментов такой защиты является кодовая фраза рут. Сложный и надёжный ключ доступа легко забыть, если какое-то время не пользоваться компьютером. Мы предлагаем применить сброс пароля, Ubuntu содержит нужные для этого инструменты.
Изменить пароль можно с помощью двух способов.
Есть пара способов восстановить доступ к ресурсам компьютера. В Ubuntu пароль root по умолчанию можно «вернуть» через загрузчик GRUB, или же при помощи LiveCD. Подойдёт любой дистрибутив, но желательно использовать родной.
Способ №1
Этот вариант хорошо поможет, когда есть доступ к параметрам загрузки. Тем, кто, долго не пользуясь Ubuntu, забыл пароль, можно сделать вот что.
В момент перезагрузки компьютера в списке загрузки выбрать нужную ОС и нажать «E». На следующем экране, в конфигурации загрузки, найдите строку, в начале которой - слово «linux». В её конце сочетание букв «ro» замените на «rw». После этого допишите к строке
Сочетание, которое мы изменили, позволит выполнять не только чтение файлов, а также и запись в произвольном порядке. Когда будет выполнен сброс пароля root, Ubuntu и загрузчик вернутся в первоначальное состояние. Загрузите командную строку . Для этого можно нажать «Ctrl + X». Введите новую кодовую фразу. Для этого нужна такая команда:
В Ubuntu пароль по умолчанию не изменился и возникла ошибка - это значит, что нужные директории всё ещё недоступны для записи. Наберите следующее:
root@(none):/# mount -n -o remount,rw /
После этого повторите команду passwd. Вы должны наблюдать сообщение о том, что данные успешно изменены.
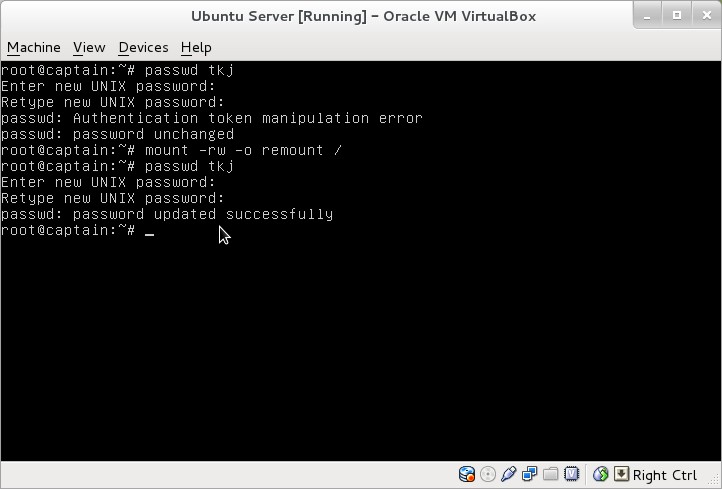
Выполните перезапуск ПК:
root@(none):/# /sbin/reboot -f
Всё! Мы смогли сменить пароль Ubuntu. Теперь вы можете войти заново.
Способ №2
В этом случае опять-таки придётся иметь дело с параметрами выбора ОС. Найдите в меню запуска пункт recovery mode. Сброс кодовой фразы Убунту мы начнём отсюда. Возможно, у вас одна ОС? Для того чтобы запустить GRUB , удерживайте «Shift» при запуске. Или же нажмите кнопку Reset при загрузке, и в следующий раз во время запуска появится GRUB.
Зайдите в режим восстановления (recovery mode), так в Ubuntu сбросить пароль root легче. Вы должны наблюдать консоль с рут-правами. Переведите файловую систему в режим записи, по аналогии с Первым способом. Здесь можно использовать другую команду:
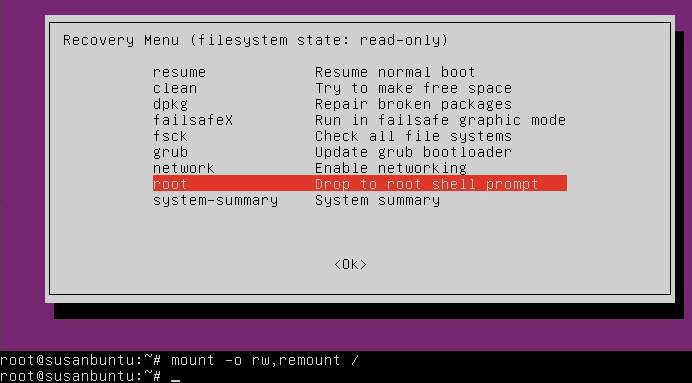
Чтобы в Ubuntu смена пароля root была выполнена, достаточно просто набрать:
passwd имя_пользователя
Здесь «имя_пользователя» - это название вашей учётной записи.
Выполните команду для перезагрузки компьютера:
В завершение
Вы узнали на примерах, как можно в Ubuntu сменить пароль пользователя. Эта сложная, на первый взгляд, задача, оказалась проще, чем вы думали, не так ли? Если у вас есть дополнительные вопросы по ПО для Убунту , рекомендуем ознакомиться с другими материалами на нашем сайте. Присоединяйтесь к обсуждению актуальных программ и «железа» на страницах нашего сайта!
Всем здравствуйте! Возможно, вы хотите найти ответ на самый главный вопрос пользователей? Вопрос, возможно, выглядит так: Как изменить пароль пользователя Linux?
Я знаю одну команду для того, чтобы изменить пароль пользователя Linux. Чтобы произвести смену пароля, нужно ввести опцию Passwd. Думаю, многие новички в этой ОС сталкивались с ситуацией, что забывали пароли, как у меня, например. Один раз у меня не получалось изменить раскладку (долго мучился и не понимал почему).
Если вам нужен ответ на вопрос, как установить пароль, либо как сменить пароль пользователя Linux, то вот ответ.
Если вы суперпользователь (имеете root права), то вы точно сможете поменять пароль для всех остальных пользователей. Но обычный пользователей тоже может изменить свой пароль.
Смена пароля пользователя Linux самим пользователем
Команда для изменения пароля выглядит так: # passwd имя_пользователя
После введения этой опции вам будет предложено ввести старый пароль. После того как введете свой старый пароль, вам будет нужно ввести два раза свой новый пароль. Как только вы введете два раза новый пароль, выведется сообщение, пароль был успешно изменен. Вы должны помнить одну вещь: При смене пароля пользователя Linux
и вводе нового, за место пароля нет никаких звездочек, как в других остальных операционных системах.
Например:
# passwd andrey
Пользователь тоже может поменять пароль:
$ passwd Changing password for andrey Old password: Enter the new password (minimum of 5, maximum of 127 characters) Please use a combination of upper and lower case letters and numbers. New password:
Сменить пароль пользователя Linux и установить его время действия
Еще для большей надежности пароля можно использовать одну команду. Просто этой командой вы ограничите срок действия пароля. Этим пользователю придется каждый раз менять пароль, например каждые 4 месяца.Команда будет выглядеть так:
# passwd -x 120 -w 4 -i 1 pupkin
Внимание! Пароли Linux ни как нельзя восстановить
. Что бы поменять пароль нужно будет обратиться к суперпользователю!
Все! Этими простыми вещами мы смогли сменить пароль пользователя Linux. Просто, не правда ли?
Возможно и по-другому изменить пароль, или сбросить.
Как вы знаете, в Linux нельзя восстановить пароль. Вы, наверное, догадываетесь что понадобиться LiveCD. Это совсем легко.
*Нужно загрузиться с привода, дальше выбрать «Попробуйте Ubuntu без изменений на вашем компьютере»
*После того как произошел запуск системы, нужно будет запустить терминал и выполнить опцию
*Во 1, нужно узнать список всех разделов и тот, на котором установлен Linux.
Sudo mount /dev/sdb1 /media/Linux
Рутируемся в этот раздел
sudo chroot /media/Linux
*Ну и самое главное, меняем пароль данной командой:)!
Passwd имя_пользователя
В конце мы перезагружаемся reboot"ом.
После такого случая я стараюсь не использовать заглавные буквы в пароле, что и вам советую!!!
Думаю, я вам помог, и Вы теперь без проблем сможете сменить пароль пользователя Linux!
Всем спасибо, пока.
Операционная система Linux изначально проектировалась как многопользовательская и безопасная система. Поэтому здесь у каждого пользователя есть пароль. Полномочия пользователей и способ их аутентификации заложен на уровне системы.
Иногда возникает необходимость изменить пароль в linux. Во первых это может произойти если вы забыли пароль или просто хотите его поменять. Другая же причина, это безопасность. Пароли нужно менять по крайней мере несколько раз в год, и если вы системный администратор компании, важно заставить ваших пользователей тоже менять пароли время от времени и у Linux для этого тоже есть инструменты. В этой статье мы рассмотрим как поменять пароль в Linux.
В Linux есть несколько утилит с помощью которых может быть выполнена смена пароля linux. В этой статье мы будем рассматривать только способы с помощью терминала, с графическими способами я думаю вы и так без труда разберетесь, к тому же они не дают нужной нам гибкости.
Список пользователей в Linux хранится в файле /etc/passwd, вы можете без труда открыть его и посмотреть, их пароли выделены в отдельный файл — /etc/shadow. Этот файл можно открыть только с правами суперпользователя, и более того, пароли здесь хранятся в зашифрованном виде, поэтому узнать пароль linux не получиться, а поменять вручную их будет сложно.
В большинстве случаев смена пароля выполняется с помощью утилиты passwd. Это очень мощная утилита, она позволяет не только менять пароль, но и управлять сроком его жизни. У нее такой синтаксис:
опции пользователь
Рассмотрим опции, чтобы лучше ориентироваться в использовании утилиты:
- -d — удалить пароль пользователя, после этого он не сможет войти
- -e — сделать пароль устаревшим
- -i — через сколько дней после того, как пароль устарел отключить аккаунт если пользователь не сменил пароль
- -l — запретить пользователю входить в систему
- -n — минимальное количество дней между сменами пароля
- -S — отобразить информацию об аккаунте
- -u — отменяет действие параметра -l
- -x — максимальное количество дней, пока пароль можно использовать.
- -w — количество дней, после которых нужно предупреждать пользователя, о том, что надо сменить пароль.
Возможно, сейчас все выглядит очень непонятно, но на примерах станет проще. Мы рассмотрим зачем и в каких случаях нужно использовать все эти опции, чтобы сменить пароль в Linux. Переходим к практике.
Как сменить пароль пользователя
Вы можете сменить свой пароль когда захотите. Для этого вам не нужно особых прав суперпользователя, только знать свой текущий пароль. Просто откройте терминал и выполните утилиту password без параметров:

Дальше необходимо ввести новый пароль и готово, теперь ваш пароль изменен. Он шифруется с помощью необратимого шифрования и сохраняется в файле /etc/shadow Но заметьте, что вы не можете использовать здесь любой пароль. Система Linux заботится о том, чтобы пользователи выбирали достаточно сложные пароли. Если пароль будет очень коротким или будет содержать только цифры вы не сможете его установить.
Общие требования для пароля такие: должен содержать от 6 до 8 символов, при чем один или несколько из них должны относиться как минимум к двум из таких множеств:
- Буквы нижнего регистра
- Буквы верхнего регистра
- Цифры от нуля до девяти
- Знаки препинания и знак _
Теперь рассмотрим как изменить пароль Linux для другого пользователя.
Как сменить пароль другого пользователя
Со своим паролем все понятно, но если вы захотите поменять пароль для другого пользователя, то все не так просто. Для этого вам нужны права суперпользователя. А во всем остальном все так же:
Здесь user — это пользователь, для которого нужна смена пароля Linux. Требования для пароля такие же, вы не сможете установить слишком простой пароль.
Вы можете удалить пароль Linux для пользователя, тогда он не сможет войти в систему:
sudo passwd -d user
Как поменять пароль группы
Наверное вы видели в своей системе файл /etc/gshadow. Этот файл эквивалентен /etc/shadow, только содержат пароли для групп. Вы не можете войти от имени группы, но зато зная ее пароль, можете получить доступ к предоставляемым ею функциям в отдельной командной оболочке с помощью команды newgrp.
Для установки пароля на группу используется утилита очень похожая на passwd — gpasswd. Естественно, нам нужны права суперпользователя. Например:
sudo gpasswd disk
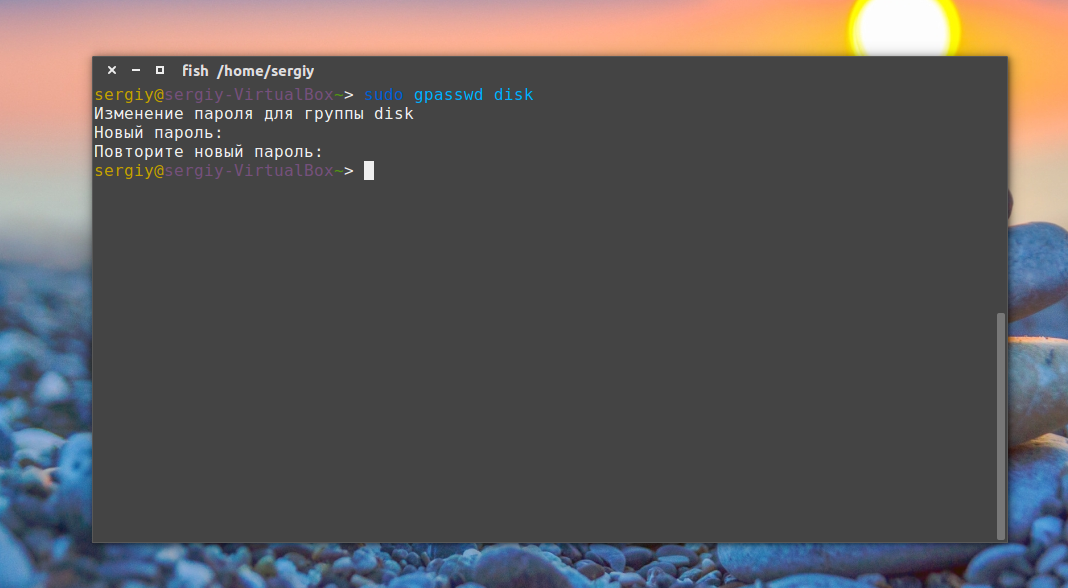
Теперь попробуем получить полномочия группы:
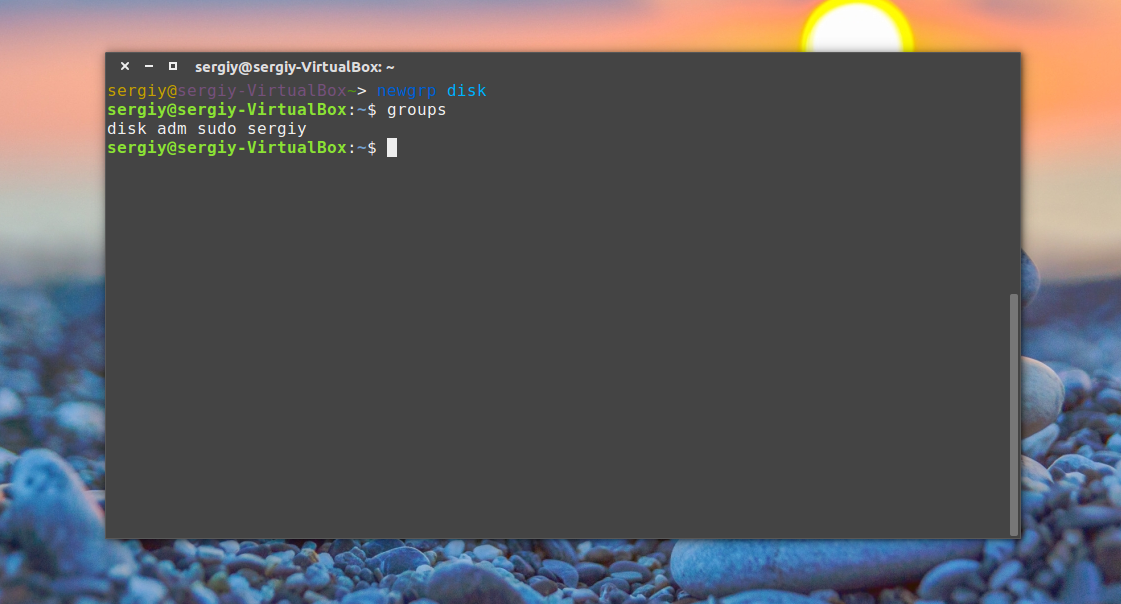
После ввода пароля мы временно оказываемся в этой группе и можем работать с теми файлами, к которым разрешено доступ этой группе. Чтобы удалить пароль linux из группы используется опция -r:
sudo gpasswd -r disk
Как заставить пользователя поменять пароль
Безопасность сервера, это одна из самых важных вещей. Часто причиной проблем с безопасностью становятся сами пользователи, которые недостаточно часто меняют пароли или делают их слишком простыми. Если вы администратор, у вас есть возможность заставить пользователей выполнять смену пароля время от времени, а также автоматически отсылать им предупреждения о том что пора сменить пароль пользователя linux.
Все это позволяет сделать утилита passwd. Сначала давайте рассмотрим как посмотреть информацию о пароле в passwd. Для этого используется опция -S:
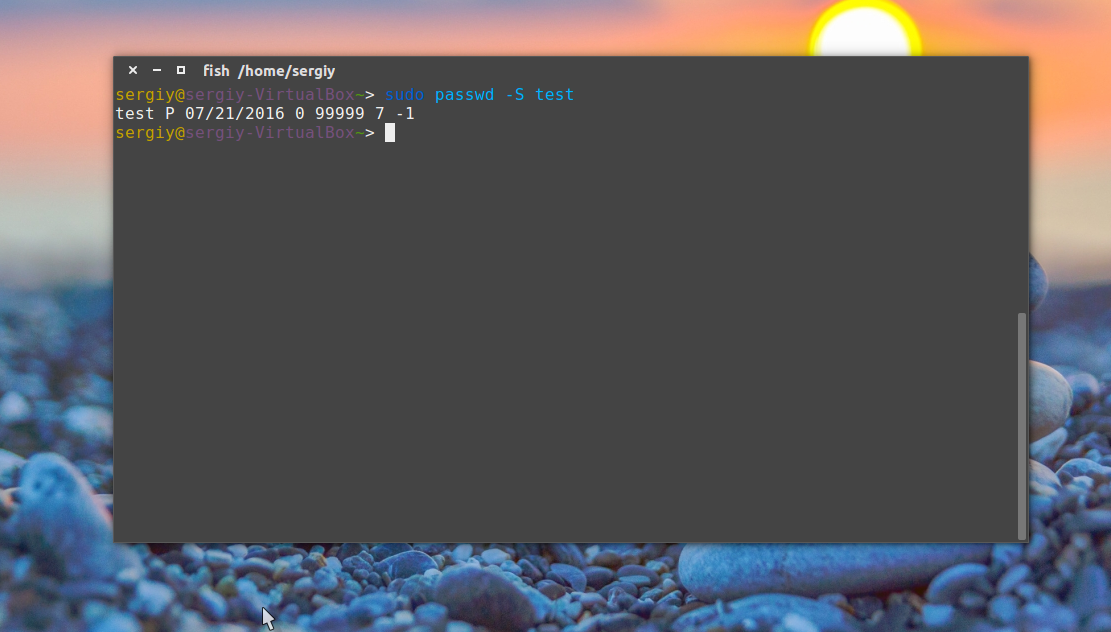
- Первое поле — имя пользователя
- Второе поле показывает одно из значений: P — пароль установлен, L — пользователь заблокирован, NP — пароля нет.
- 07/21/2016 — дата последнего изменения пароля.
- 0 — минимальное время до смены пароля
- 99999 — максимальное время действия пароля
- 7 — за сколько дней нужно предупреждать об истечении срока действия пароля
- -1 — через сколько дней пароль нужно деактивировать.
Например через тридцать дней после смены, пароль пользователя станет устаревшим:
sudo passwd -x 30 test
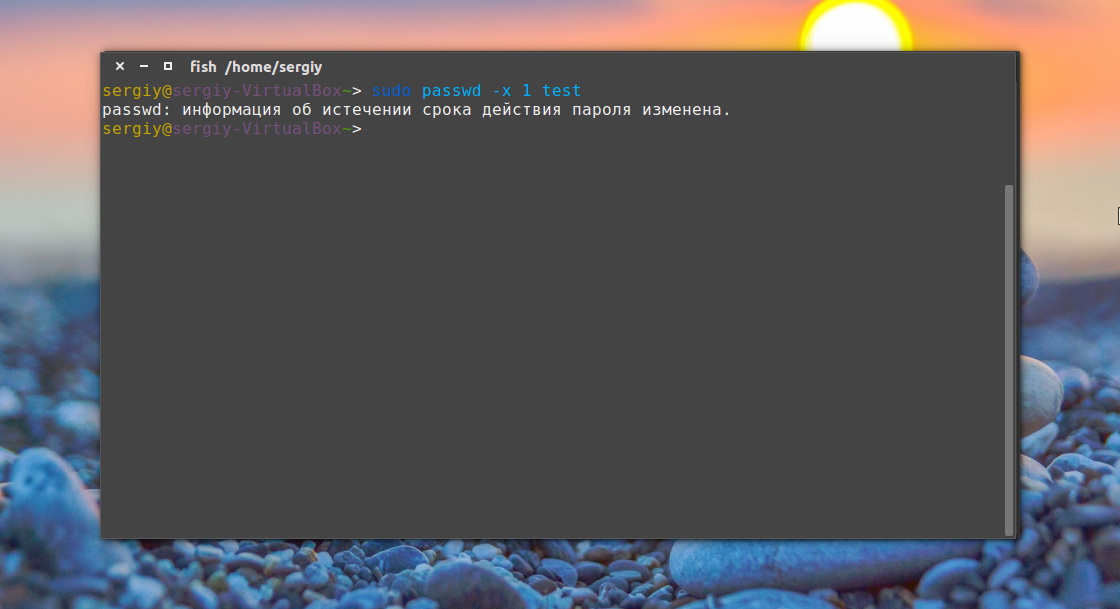
За три дня до того, как пароль устареет предупредим пользователя, что пароль нужно сменить:
sudo passwd -w 3 test
Если он этого не сделает в течении пяти дней, аккаунт нужно отключить:
sudo passwd -i 3 test
Пароль можно менять не чаще, чем раз в 10 дней:
sudo passwd -n 10 test
Смотрим теперь, что у нас получилось:
sudo passwd -S test
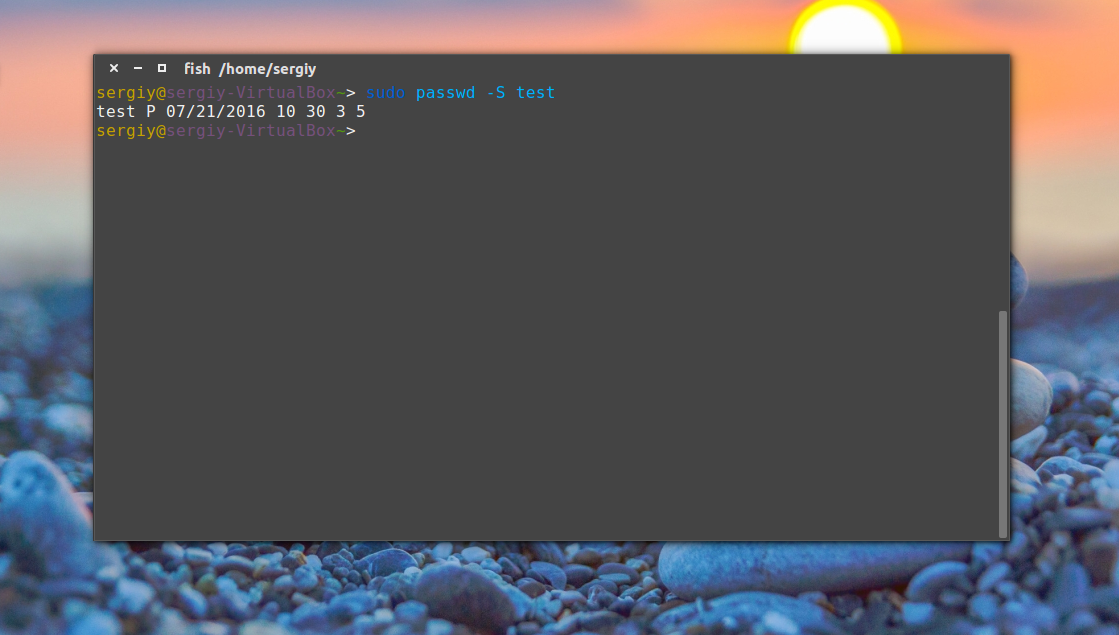
Все правильно.
Как поменять пароль root
Изменить пароль Linux для root очень просто, точно так же, как и для любого другого пользователя. Только нужно иметь права суперпользователя. Вот так это будет выглядеть:
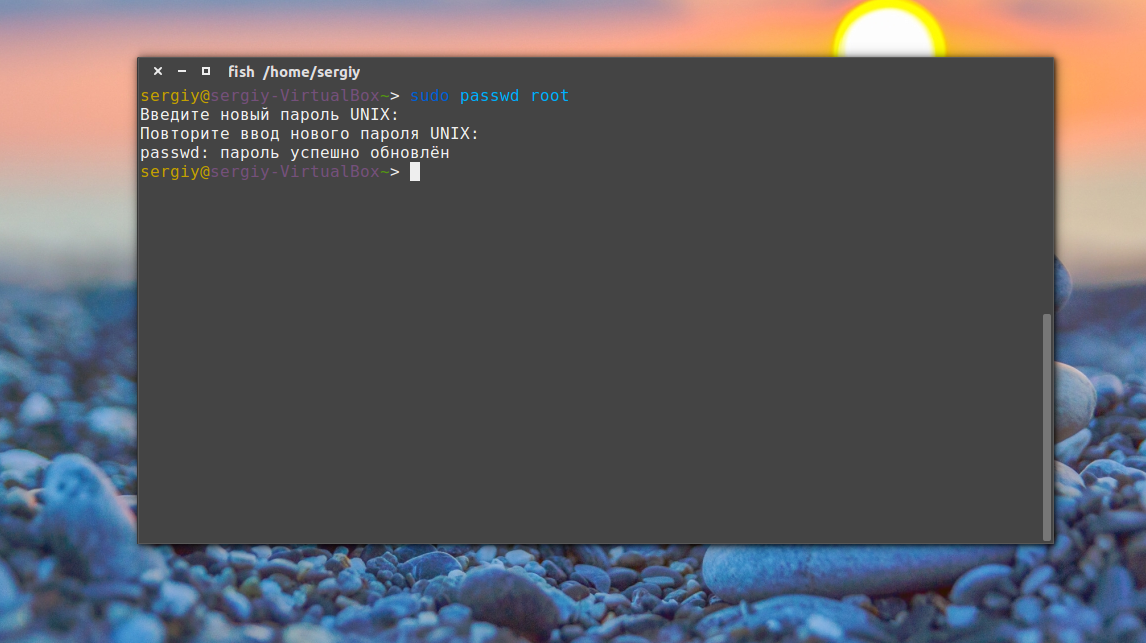
Все работает. Также таким способом можно задать пароль root в Ubuntu.
Как вручную поменять пароль
Операционная система Linux не была бы Linux, если бы мы не имели возможность настроить пароль вручную безо всяких утилит. Как я уже говорил, пароли хранятся в файле /etc/shadow. И хранятся они там в зашифрованном виде. Расшифровать пароль невозможно.
Когда система сохраняет пароль, она выполняет шифрование по определенному алгоритму и сохраняет уже зашифрованный результат, а когда пользователю нужно войти в систему, она просто берет его пароль, опять же шифрует и сверяет с тем, что хранится в /etc/shadow. Если совпадает — пользователь авторизован.
Даже таким способом сменить пароль пользователя linux не так уж сложно. И так, сначала нам нужно получить зашифрованный пароль. Это можно сделать несколькими способами, например с помощью openssl:
openssl passwd -1 -salt xyz yourpass
Замените xyz на любую случайную комбинацию символов, чем больше, тем лучше. yourpass , это ваш новый пароль.
Скопируйте полученный результат в буфер обмена, затем откройте файл /etc/shadow и найдите там нужного пользователя. Я хочу сменить пароль linux для test:
sudo vi /etc/shadow
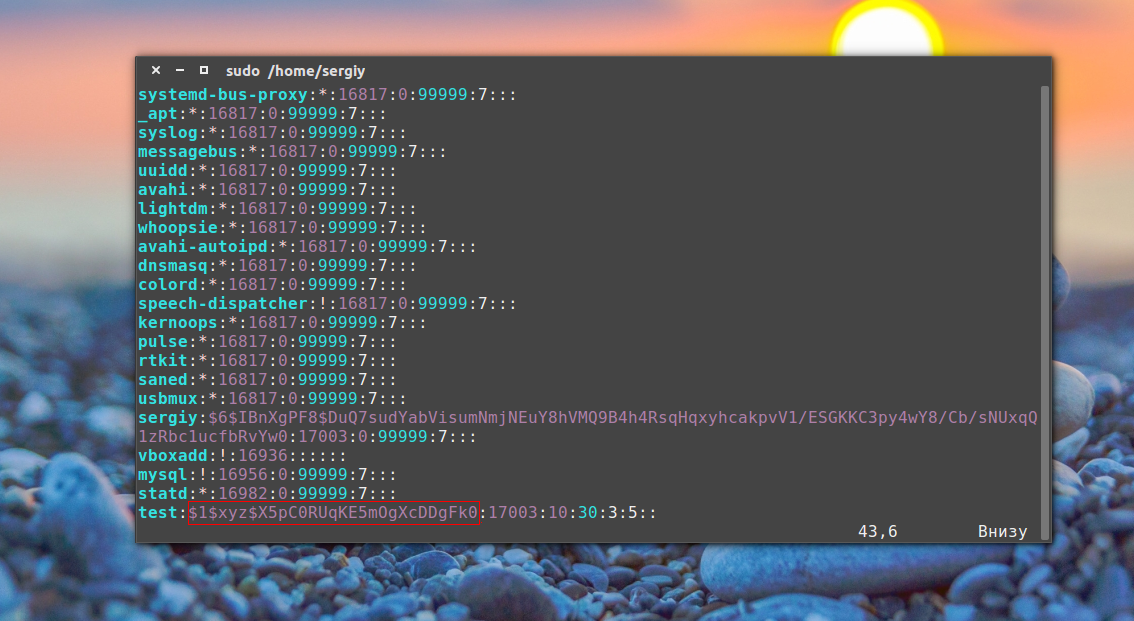
Синтаксис этого файла такой:
имя_пользователя: пароль: ::::
Следующее поле указывает последнее изменение пароля в виде количества дней, прошедших с первого января 1970. Остальные поля нас не интересуют, да и вы с ними очень просто разберетесь просто сопоставив данные.
Теперь замените пароль, на полученный выше и сохраненный в буфер обмена. Сохраните файл и можете пробовать войти под новым паролем:
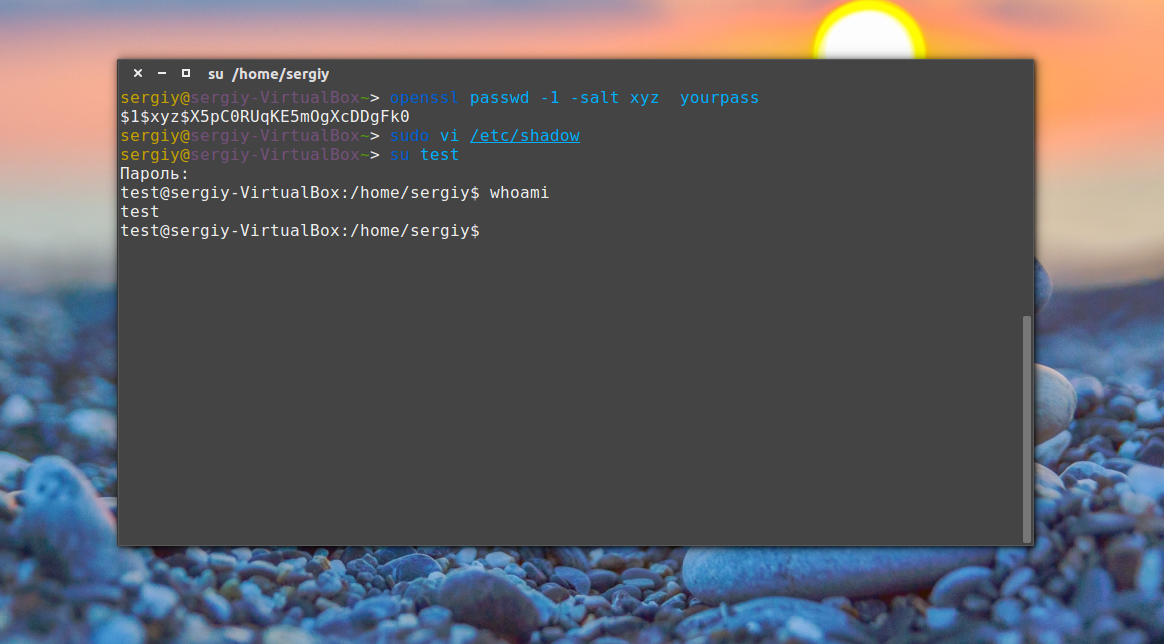
Все работает. Как я уже говорил, есть еще несколько алгоритмов шифрования, с помощью которых вы можете получить пароль, вот они:
makepasswd --clearfrom=- --crypt-md5 <<< YourPass
$ mkpasswd -m sha-512 -S salt -s <<< YourPass
$ perl -e "print crypt("YourPass", "salt"),"\n""
$ openssl passwd -crypt -salt XRYourPass
Во всех этих примерах salt — это случайная строка для увеличения надежности шифрования, а YourPass — ваш пароль. Что делать с полученным данными вы уже знаете.
Выводы
Из этой статьи вы узнали как сменить пароль linux. Я рассмотрел все возможные способы и даже не очень стандартные. Если у вас остались вопросы, пишите комментарии!
