Известной теперь как GRUB Legacy. Если вам необходимо восстановить GRUB Legacy, например поскольку у Вас стоит версия Ubuntu старше 9.10, то вам необходимо прочитать .
Несмотря на то, что это фактически две версии одного приложения с названием GRUB, они не имеют ничего общего и являются совершенно разными программами.
На любом загрузочном винчестере есть так называемая Главная загрузочная запись (англ. master boot record, MBR) , к которой обращается BIOS при загрузке компьютера. В эту область загрузчик системы и должен записать информацию об основных файлах, которые хранятся уже на разделах винчестера.
Каждый раз при установке или восстановлении систем от Microsoft загрузчики Linux заменяются и их необходимо заново устанавливать.
Восстановление с помощью LiveCD/USB
Первый способ
терминал
Sudo fdisk -l
Из таблицы видим, что Linux стоит (в нашем случае) на разделе /dev/sda1
Теперь подключим этот раздел в /mnt следующей командой:
Sudo mount /dev/sda1 /mnt
Затем, для записи grub в MBR, вводите следующую команду:
Sudo grub-install --root-directory=/mnt /dev/sda
В случае, если нужно только восстановить MBR диска (например, после переустановки Windows), то этого достаточно.
Если нужно обновить и меню grub (например, после установки Windows), то нужно сделать:
Sudo update-grub --output=/mnt/boot/grub/grub.cfg
Восстановление закончено!
Восстановление используя chroot
Запустите систему с LiveCD/USB и откройте терминал . Для этого можно нажать Alt+F2 и ввести команду:
Sudo fdisk -l
На экран должна быть выведена примерно такая таблица:
/dev/sda1 29 8369 66999082+ 83 Linux /dev/sda2 * 8370 13995 45190845 7 HPFS/NTFS /dev/sda3 13996 14593 4803435 5 Extended
Теперь нужно примонтировать Ваш Linux раздел (здесь это sda1) и еще несколько важных директорий:
Sudo mount /dev/sda1 /mnt sudo mount --bind /dev /mnt/dev sudo mount --bind /proc /mnt/proc sudo mount --bind /sys /mnt/sys
Если раздел /boot или /var находится отдельно, то Вам необходимо примонтировать их в /mnt/boot и /mnt/var
Теперь перейдем в окружающую среду chroot :
Sudo chroot /mnt
Теперь необходимо установить GRUB , используя команду:
Grub-install /dev/sda
Если Вы получили сообщение об ошибке, то используйте команду: grub-install --recheck /dev/sda
Также в некоторых случаях может помочь вариант:
Grub-install --recheck --no-floppy /dev/sda
Если все прошло успешно, выходим из chroot командой:
Теперь необходимо отмонтировать разделы:
Sudo umount /mnt/dev sudo umount /mnt/proc sudo umount /mnt/sys sudo umount /mnt
Если Вы монтировали раздел /boot воспользуйтесь командой:
Sudo umount /mnt/boot
Затем перезагрузим Ваш компьютер командой:
Sudo reboot
При необходимости Вы можете обновить меню загрузчика командой:
Sudo update-grub
Восстановление в rescue mode
При отсутствии загрузочного диска, можно восстановить Grub из его консоли. Восстановление происходит следующим образом: сначала нужно подгрузить все модули, чтобы стала доступна вся функциональность Grub, а затем уже запуститься с нужного раздела. Как известно, Grub состоит из двух частей. Первая часть записана в MBR диска. Она содержит базовую функциональность, то есть в ней есть консоль в rescue mode и ничего больше. Вначале нужно определить, на каком разделе находится вторая часть груба (она лежит в каталоге /boot/grub), подгрузить недостающие модули. И только потом можно будет дать команду запуска с нужного раздела. В rescue mode доступно всего четыре команды:
Ls set unset insmod
Вначале следует дать команду:
В ответ она выведет, например, следующее:
(hd0) (hd0,msdos3) (hd0,msdos2) (hd0,msdos1) (hd1) (hd1,msdos2) (hd1,msdos1)
Иногда Grub может неправильно опеределить, какие файловые системы находятся на разделах дисков. В данном случае определяет их как msdos. Нам нужно постараться угадать, какие диски мы видим. В данном случае видно два диска. Диск с индексом 0 содержит три раздела, диск с индексом 1 содержит два раздела. Зная структуру своих дисков несложно определить нужный диск.
Grub называет разделы в обратном порядке. И становится непонятно, что имеется в виду под (hd0,msdos3) - первый раздел или третий? Тут можно выкрутиться, использовав синтаксис (hd0,1). Нужно помнить, что в Grub счет дисков начинается с 0, а счет разделов - с 1. Предположим, что Линукс установлен на первый диск в первый раздел, то есть (hd0,1). Даем команду:
Set prefix=(hd0,1)/boot/grub set root=(hd0,1)
Этими командами мы указываем использовать диск (hd0,1) для дальнейших команд. После чего нужно проверить, действительно ли на этом разделе есть то, что нам нужно. Даем команду:
Ls /boot/grub
если в ответ получаем список всех файлов в этой директории, то диск и раздел выбраны правильно. Подгружаем модули:
Insmod ext2 insmod normal normal
Проверьте правильность написания первой команды для файловых систем ext3 и ext4
Если ОС расположена на разделе, отформатированном в btrfs, то выполняем следующие команды: set prefix=(hd0,1)/@/boot/grub set root=(hd0,1)
подгружаем модули:
Insmod btrfs insmod normal
запускаем GRUB:
После чего Grub перейдёт в полнофункциональный режим. Он автоматически найдет все операционки, которые можно подгружать, и покажет своё Grub-меню.
Дальнейшее восстановление сводится к тому, чтобы загрузить нужный нам Linux, и в нем от рута дать команду:
Grub-install /dev/sdX
Где sdX, диск, на который нужно установить Grub.
Сегодня я хотел бы показать вам способ как можно восстановить GRUB 2 после установки или переустановки Windows на компьютер с Linux.
Если вы на своем компьютере используете дуалбут из Windows и Linux, то вероятно уже знаете, что во время установки ОС для того, чтобы было меньше возни, лучше устанавливать сначала а потом только , Debian или что вы там желаете установить. Связано это с тем, что Windows не видит других операционных систем кроме своих и поверх загрузчика GRUB записывает в MBR свой загрузчик. Соответственно, если вы установите сначала Linux а потом Windows, то в итоге не сможете загрузить Linux, так как его просто не будет в списке загрузки. Но что же делать если вам все же необходимо переустановить Windows или просто установить ее на компьютер с Linux? Не переустанавливать же ради этого и Linux? Нет. Просто после всего, что вы сделаете нужно будет восстановить загрузчик GRUB.
Для демонстрации я приведу свой случай с виртуальными машинами, но данный способ ничем не отличается от восстановления GRUB на реальном железе.
У меня на один виртуальный жесткий диск были установлены Ubuntu 14.04 и Windows 7. И вот мне захотелось попробовать developer версию Windows 10. Я решил установить ее поверх семерки. Как и положено, после всех манипуляций Windows 10 заработала, а Ubuntu не запускалась. Так как Ubuntu мне нужна была для работы я решил восстановить затертый GRUB.
Восстановление GRUB 2
Сначала необходимо загрузится с LiveDVD. Когда система загрузится, открываем терминал (Ctr+Alt+T) и смотрим структуру разделов с помощью команды:
Sudo fdisk -l
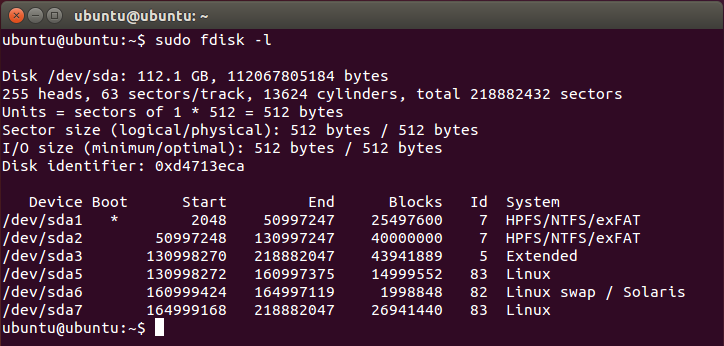
У меня, как видно по выводу команды, диск разделен на 6 разделов: два NTFS для Windows, Extended (расширенный) и три отмечены как Linux для Ubuntu. Чтобы установить GRUB необходимо примонтировать корневой раздел Ubuntu — мой sda5:
Sudo mount /dev/sda5 /mnt
И чтобы записать GRUB в загрузочную запись, нужно выполнить в терминале команду:
Sudo grub-install --root-directory=/mnt /dev/sda
После этого можно перезагрузить компьютер:
Sudo reboot
GRUB восстановлен. Но остался один момент. Сейчас на виртуальной машине была установлена Windows 10, но в меню загрузчика по прежнему она отображалась как семерка, из-за чего при попытке ее запуска выскакивала ошибка. Чтобы исправить это достаточно было просто загрузится в Ubuntu (не LiveDVD) и через терминал обновить загрузчик:
Sudo update-grub
Вот так просто можно восстановить GRUB после установки Windows
Предыдущая записьСледующая запись
Несмотря на то, что операционная система Linux занимает незначительную долю рынка, её различные сборки завоёвывают популярность своей официальной бесплатностью, довольно стабильной работой, а также значительной гибкостью в настройках. Да, некоторые моменты функционируют не так , как на Windows или Mac OS, да и большинство программного обеспечения создаются в первую очередь для этих двух продуктов. Но это останавливает далеко не всех.
Для работы ОС Linux необходимо восстановление загрузчика Grub, если произошел сбой.
Хотя практически любая сборка Linux работает без сбоев, иногда может случиться ошибка загрузчика, из-за чего становится невозможным запустить операционную систему. По каким причинам это может происходить? Как восстановить загрузчик Grub в Linux? Какие рабочие способы существуют? Обо всём этом и даже немного больше мы расскажем в сегодняшней статье.
После того как вы производите инсталляцию Linux на жёсткий диск вашего компьютера, все файлы копируются в отдельные папки. В одних каталогах хранятся файлы обычного программного обеспечения, которое можно спокойно удалить. В других же записываются файлы, без которых операционная система работать не будет. Сюда относятся ядро Linux, графическая оболочка, а также системный загрузчик Grub . Именно последний и применяется для того, чтобы запускать инсталлированную операционную систему. Каким образом это происходит?

В специальном загрузочном разделе система создаёт главную загрузочную запись. Её английская аббревиатура выглядит как MBR, и расшифровывается как Master Boot Record. При старте компьютера BIOS обращается к этой записи, а потом в действие вступает Grub и, когда всё в порядке, происходит запуск Linux. И если же загрузчик повреждён, при запуске произойдёт ошибка и система запускаться не будет.
По каким причинам это может случиться? Подавляющее большинство случаев являются следствием того, что после установки Linux в качестве первой системы вы устанавливаете Windows в роли дополнительной. Компания Microsoft традиционно не любит Linux, поэтому установщик Windows удаляет Grub Linux. Эта же проблема может возникнуть при некорректной установке самого Linux, перехода на другой дистрибутив либо из-за переразметки диска.
Самое важное, что следует учесть - это то, что не нужно сразу же думать о переустановке всей системы. Достаточно лишь просто восстановить Grub и всё будет работать, как и прежде. Перейдём к рассмотрению наиболее действенных способов, доступных даже неопытным юзерам.
Через терминал с загрузочного носителя
Для этого вам потребуется загрузочная флешка либо диск с записанным дистрибутивом Linux. В идеальном варианте он должен быть аналогичным системе, установленной на жёсткий диск. Но если дистрибутив - это не самый важный момент, то разрядность должна совпадать в любом случае. Иначе это чревато ещё большими последствиями, в результате которых уже точно придётся всё переустанавливать.
- Вставьте флешку или диск в разъём компьютера, после чего в качестве приоритетного для загрузки. Необходимая настройка находится в разделе Boot Device Priority либо First Boot Device. Чтобы запустить BIOS, при включении нажмите нужную кнопку или их комбинацию на клавиатуре. Наиболее популярными вариантами являются F2, Del, Shift + F2, F10. Чтобы не разбираться с БИОСом, можно просто нажать F11 или F12 и выбрать носитель из предложенного списка.
- Далее нужно выяснить, на каком разделе винчестера инсталлирована система, а какой указан в качестве загрузчика. Для этого нужно запустить терминал (аналог командной строки Windows), найдя его в меню приложений либо же нажав комбинацию клавиш Ctrl + Alt + T, либо Alt + F2. В открывшемся окошке вам нужно будет впечатать команду sudo fdisk -l. Сразу же утилита просканирует все разделы диска и отобразит информацию о каждом из них. Будет показана даже информация о других установленных на компьютер операционных системах. Вы сможете узнать название раздела, его расположение, размер, а также тип его файловой системы. При условии, что при установке Ubuntu вы совершали разметку вручную, вы без проблем поймёте, какой из разделов является загрузочным, а какой - корневым. При автоматической разметке ориентируйтесь на название Linux. Именно он и будет корнем вашей системы. Имя раздела обычно состоит из аббревиатуры sdc либо sda и цифры с порядковым номером.
- Далее нужно выполнить монтирование корневой файловой системы в папку /mnt. В этом вам поможет команда sudo mount /dev/sda1 /mnt, где вместо sda нужно прописать название вашего раздела.
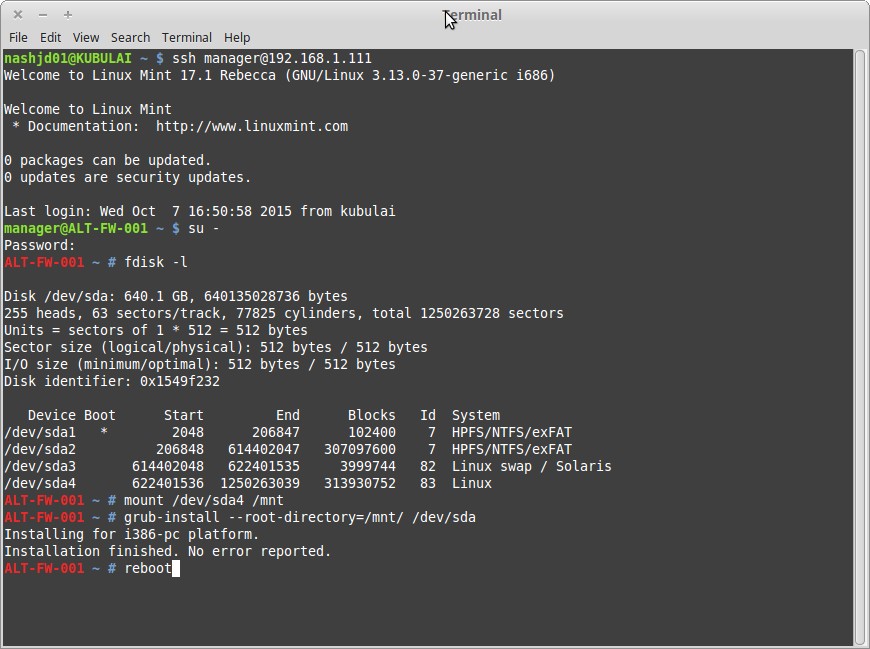
Начиная с этого этапа, восстанавливать Grub в Linux возможно двумя методами.
Способ 1
- Введите команду восстановления загрузчика: sudo Grub-install -root-directory=/mnt /dev/sda.
- Перезагрузите Компьютер при помощи команды sudo reboot. В результате должно появиться меню выбора ОС.
- Если в этом меню отображается устаревшая информация, обновите загрузочную запись MBR. Для этого запустите Linux в обычном режиме, откройте терминал и используйте команду sudo update-Grub. Если это не помогает, примените sudo update-Grub —output=/mnt/boot/Grub/Grub.cfg, а затем повторите предыдущую.
- Ещё раз перезапустите компьютер.
Способ 2.
- После монтирования корня файловой системы в раздел /mnt, нужно дополнительно смонтировать папку с загрузочными файлами, а также другие компоненты взаимодействия с ядром. Для этого одну за другой выполните команды:
sudo mount /dev/sdc2 /mnt/boot
sudo mount —bind /dev /mnt/dev
sudo mount —bind /sys /mnt/sys
sudo mount —bind /proc /mnt/proc
- Далее вам понадобится запустить оболочку chroot. Для этого в терминале добавьте chroot /mnt /bin/bash. Первый параметр обращает внимание на корневой каталог, а второй - на специальную оболочку для преобразования команд юзера.
- Далее необходимо применить команды, чтобы попасть в Ubuntu и пользоваться практически всеми её приложениями, кроме сервисов и графического интерфейса:
source /etc/profile.
- Теперь можно непосредственно приступать к восстановлению Grub. Для этого нужно воспользоваться несколькими командами:
- Для повторной инсталляции загрузчика на винчестер: sudo Grub2-install /dev/sdc (последний параметр - это название вашего раздела).
- Для создания нового файла конфигурации: sudo Grub2-mkconfig -o /boot/Grub/Grub.cfg.
- Для обновления меню загрузки: sudo Grub-update.
- Для завершения процедуры выйдите из оболочки chroot через команду exit, а также отмонтируйте ранее смонтированные разделы файловой системы:
sudo umount /mnt/dev
sudo umount /mnt/proc
sudo umount /mnt/sys
sudo umount /mnt
sudo umount /mnt/boot.
- Выполните перезагрузку через reboot.
Через утилиту восстановления загрузчика
Поскольку предыдущий метод может быть не всем под силу, воспользуемся той особенностью Ubuntu, что она может полноценно работать, будучи запущенной с флешки. Для этого мы применим специальную утилиту boot-repair. Что нужно сделать?
- Запустить Ubuntu с флешки и убедиться, что имеется активное интернет-соединение.
- Найти терминал и запустить в нём одну за другой такие команды:
sudo add-apt-repository ppa:yannubuntu/boot-repair
sudo apt-get update
sudo apt-get install boot-repair.
- В меню приложений найти «Восстановление загрузчика» и включить утилиту.
- Кликнуть на кнопку «Рекомендуемый способ восстановления» и дождаться окончания процедуры.
- В большинстве ситуаций этих действий вполне достаточно для нормальной работоспособности загрузчика Grub Linux.
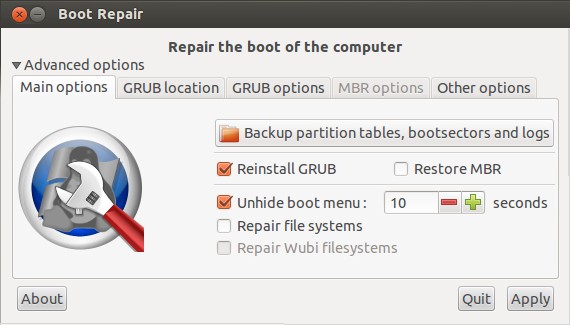
Через командную строку при частичном доступе к файловой системе
Иногда загрузчик Grub повреждён не настолько сильно, что не может загрузиться вся система. Например, загрузочный раздел остаётся целым, но сама утилита не имеет к нему доступа. В таком случае открывается программная оболочка, чем-то похожая на командную строку, и выводится сообщение следующего содержания: Minimal BASH like line editing is supported. Вот с помощью этой командной строки можно попробовать выполнить загрузку Ubuntu.
От вас ожидается, что вы точно уверены и знаете, на каком из винчестеров помещена система и ядро. Имеющихся команд всего четыре, их нужно применять последовательно:
- Чтобы система отсканировала диски и разделы, задайте команду ls. В качестве ответа вы получите список жёстких дисков (например, hd1, hd2), а также тип файловой системы на них (например, msdos1, msdos2). К примеру, будем считать, что загрузочный раздел расположен в /dev/sda1.
- Далее нужно выбрать тот раздел, с которым вы желаете работать. В нашем случае команда будет записываться следующим образом: set root=(hd1,1).
- Загрузите обычную оболочку Grub: insmod ext2, insmod normal, normal.
- Запустите ядро Linux: linux /boot/vmlinuz.
- Загрузите систему: boot.
- После запуска Ubuntu в обычном режиме откройте терминал и закончите процедуру восстановления загрузчика следующими командами:
sudo Grub2-install /dev/sda
sudo Grub2-mkconfig -o /boot/Grub/Grub.cfg.
- Перезагрузитесь и радуйтесь нормальной работе.

Заключение
Хотя на первый взгляд восстановление загрузчика Grub в Ubuntu может показаться чем-то очень сложным, и многие из пользователей Linux при подобной проблеме сразу же начнут переустанавливать операционную систему, при наличии нормальной инструкции всё делается очень просто и без каких-либо осложнений. Мы надеемся, что смогли помочь вам избежать потери важной информации. Сохраните страницу в закладки и поделитесь этой информацией с вашими друзьями и знакомыми. В комментариях оставляйте свои вопросы.
Оригинал: GRUB 2: Heal your bootloader
Автор: Mayank Sharma
Дата публикации: 10 сентября 2015 г.
Перевод: А. Панин
Дата перевода: 16 декабря 2015 г.
Существует не так много вещей, которые могут раздражать настолько сильно, насколько раздражает неработоспособность системного загрузчика. Именно поэтому мы будем учиться использовать по максимуму все возможности системного загрузчика GRUB 2, поддерживая его в рабочем состоянии.
Для чего это нужно?
GRUB 2 является самым популярным системным загрузчиком, используемым практически в каждом дистрибутиве Linux.
Системный загрузчик является важным программным компонентом, который, тем не менее, может работать некорректно в ряде случаев.
GRUB 2 является расширяемым и гибким системным загрузчиком, поддерживающим множество параметров конфигурации.
Системный загрузчик Linux под названием GRUB 2 является качественным и гибким программным компонентом. Хотя данный системный загрузчик не является единственным поддерживающим Linux системным загрузчиком, он является наиболее популярным и используется практически во всех широко известных дистрибутивах. Процесс функционирования системного загрузчика GRUB 2 может быть разделен на две фазы. Во-первых, он выводит меню с названиями всех установленных на компьютере операционных систем и позволяет вам выбрать одну из них. Во-вторых, он загружает ядро Linux в случае выбора операционной системы на основе соответствующего ядра с помощью меню загрузки.
Очевидно, что при использовании операционной системы на основе ядра Linux вы просто не сможете обойтись без системного загрузчика. При этом системный загрузчик является чуть ли не самым загадочным компонентом дистрибутива Linux. В рамках данного руководства мы познакомим вас с некоторыми из возможностей данного системного загрузчика и научим решать проблемы, связанные с его некорректным функционированием.
Наиболее важным компонентом системного загрузчика GRUB 2 является набор из текстовых файлов а также нескольких сценариев командной оболочки. Первый компонент данного набора, с которым стоит познакомиться, расположен в директории /etc/default/grub . Это текстовый файл, с помощью которого вы можете устанавливать значения переменных конфигурации и других параметров меню GRUB 2 (обратитесь к разделу "Пользовательские параметры меню загрузки").
Другой важной директорией, связанной с GRUB 2, является директория /etc/grub.d . В данной директории расположены все сценарии, формирующие описание каждого из элементов меню. Имена этих сценариев должны иметь префиксы, состоящие из двух цифр. Эти префиксы предназначены для установления порядка, в котором сценарии будут исполняться, а также порядка расположения соответствующих элементов в меню GRUB 2. В первую очередь осуществляется чтение файла 00_header , после чего происходит разбор файла конфигурации /etc/default/grub . После этого осуществляется формирование элементов меню для ядер Linux текущей системы с помощью сценария 10_linux . Данный сценарий создает один обычный элемент меню для загрузки для ядра Linux и один элемент меню для восстановления системы для этого же ядра Linux из раздела /boot .
Далее исполняются сценарии для поиска других операционных систем, такие, как 30_os-prober и 40_custom . Сценарий os-prober создает элементы меню для других ядер и других операционных систем, которые обнаруживаются на других разделах жестких дисков. Он способен распознать установленные системы Linux, Windows, BSD и Mac OS X. Если вы используете слишком экзотическую для сценария os-prober конфигурацию разделов вашего жесткого диска, препятствующую распознаванию установленного дистрибутива, вы можете добавить описание данного дистрибутива в сценарий 40_custom (обратитесь к разделу "Пользовательские элементы меню загрузки").
GRUB 2 не требует ручного редактирования файлов конфигурации для изменения параметров загрузки системы: вместо этого он позволяет генерировать файл конфигурации /boot/grub/grub.cfg с помощью утилиты grub2-mkconfig . Данная утилита позволяет осуществлять разбор сценариев из директории /etc/grub.d , а также файла конфигурации /etc/default/grub для автоматического формирования описания параметров загрузки системы.
Восстановление работоспособности системного загрузчика в графическом режиме
Подавляющее большинство проблем, связанных с системным загрузчиком GRUB 2, может быть просто решено путем нажатия единственной кнопки приложения Boot Repair. Это изящное, простое приложение имеет интуитивный пользовательский интерфейс и позволяет сканировать и распознавать различные типы дисков и схем дисковых разделов, а также может выяснять расположение и корректно идентифицировать установленные в рамках этих разделов операционные системы. Утилита может работать как на обычных компьютерах с основными загрузочными записями (Master Boot Record, MBR), так и на новых компьютерах с UEFI и таблицами разделов GUID (GUID Partition Table, GPT).
Простейший способ использования утилиты Boot Repair заключается в ее установке в рамках Live-сессии дистрибутива Ubuntu. Запустите live-версию дистрибутива Ubuntu на машине с неработоспособным системным загрузчиком и установите приложение Boot Repair, в первую очередь добавив соответствующий репозиторий PPA с помощью команды:
Sudo add-apt-repository ppa:yannubuntu/Boot Repair
После этого обновите список репозиториев с помощью команды:
Sudo apt-get update
Наконец, вы можете установить приложение с помощью команды:
Sudo apt-get install -y Boot Repair
После окончания процесса установки вы сможете запустить приложение. Оно просканирует ваш жесткий диск перед отображением пользовательского интерфейса, который состоит из нескольких кнопок. Для выполнения предложенных приложением действий вы можете просто нажать на кнопку "Recommended Repair", которая позволит исправить большинство проблем, связанных с системным загрузчиком. После восстановления вашего системного загрузчика утилита выведет ссылку, которую следует запомнить. При переходе по этой ссылке вы сможете ознакомиться с детальной информацией о ваших дисках, включая их разделы, а также с содержимым важных файлов конфигурации GRUB 2, таких, как файлы из директории /etc/default/grub и файл /boot/grub/grub.cfg . Если приложению не удастся восстановить ваш системный загрузчик, вы сможете разместить данную ссылку на форуме вашего дистрибутива для того, чтобы посетители смогли ознакомится со схемой разделов вашего жесткого диска и дать полезные советы.
Восстановление системного загрузчика
Проблемы, связанные с системным загрузчиком GRUB 2, могут привести систему в различные состояния. Текст, выводимый на экран вместо меню системного загрузчика, указывает на текущее состояние системы. В том случае, если система перестала загружаться с выводом приглашения grub> , можно сделать вывод о том, что были загружены модули GRUB 2, но не удалось загрузить файл конфигурации grub.cfg . Данное приглашение выводится в полнофункциональной командной оболочке системного загрузчика, с помощью которой вы можете выполнить достаточно много действий, направленных на загрузку системы. Если вы видите приглашение grub rescue> , то несложно сделать вывод о том, что системный загрузчик не может обнаружить свои модули, а также файлы с описанием параметров загрузки системы. Однако, в том случае, если на экране вашего компьютера выводится лишь слово "GRUB", можно сделать неутешительный вывод о том, что системному загрузчику не удалось обнаружить даже базовую информацию, которая обычно хранится в основной загрузочной записи.
Вы можете исправить данные неполадки GRUB 2, воспользовавшись либо Live CD любого дистрибутива, либо командной оболочкой GRUB 2. Если вам повезет, и ваш системный загрузчик выведет приветствие grub> , вы сможете использовать всю мощь встроенной командной оболочки GRUB 2 для исправления любых ошибок.
Следующие команды будут работать как в случае вывода приглашения grub> , так и в случае вывода приглашения grub rescue> . Команда set pager=1 позволяет задействовать механизм прокрутки текста для предотвращения его автоматической прокрутки. Также вы можете использовать команду ls , которая позволяет вывести список всех видимых GRUB 2 разделов жесткого диска аналогичным образом:
Grub> ls (hd0) (hd0,msdos5) (hd0,msdos6) (hd1,msdos1)
Как вы видите, данная команда позволяет вывести информацию о схеме таблицы разделов жесткого диска наряду с информацией о самих разделах.
Кроме того, вы можете использовать команду ls по отношению к каждому разделу жесткого диска для поиска раздела с вашей корневой файловой системой:
Grub> ls (hd0,5)/ lost+found/ var/ etc/ media/ bin/ initrd.gz boot/ dev/ home/ selinux/ srv/ tmp/ vmlinuz
Вы можете отбросить идентификатор типа раздела msdos при записи имени раздела. Также в том случае, если вы пропустите слэш в конце имени раздела и выполните, к примеру, такую команду, как ls (hd0,5) вы получите информацию о разделе, включающую данные о типе файловой системы, ее общем размере и времени последней модификации. Если на вашем жестком диске создано несколько корневых разделов, вы можете прочитать содержимое файла /etc/issue с помощью команды cat с целью идентификации дистрибутива аналогичным образом: cat (hd0,5)/etc/issue .
Если предположить, что вы нашли нужную корневую файловую систему в разделе (hd0,5) , вы должны убедиться в том, что данная файловая система содержит директорию /boot/grub и образ ядра Linux с именем, аналогичным vmlinuz-3.13.0-24-generic , который вы желаете загрузить. Теперь для загрузки системы вам остается ввести следующие команды:
Grub> set root=(hd0,5) grub> linux /boot/vmlinuz-3.13.0-24-generic root=/dev/sda5 grub> initrd /boot/initrd.img-3.13.0-24-generic
Первая команда передает системному загрузчику GRUB 2 информацию о разделе жесткого диска, на котором располагаются файлы дистрибутива для загрузки. Вторая команда передает ему же информацию о расположении файла образа ядра в рамках указанного раздела жесткого диска, а также информацию о расположении корневой файловой системы. Последняя строка позволяет указать расположение файла начального образа диска, содержимое которого хранится в памяти и используется в процессе загрузки ядра. Вы можете использовать функцию автозавершения, которая позволит сохранить достаточно вашего времени и сил при вводе имен файлов ядра и начального образа диска.
Ввод данных строк должен завершаться вводом после следующего приветствия grub> команды boot , инициирующей загрузку указанной операционной системы силами GRUB 2.
Вши действия должны немного отличаться в том случае, если вы столкнетесь с приветствием grub rescue> . Так как системный загрузчик не смог обнаружить и загрузить любой из необходимых модулей, вам придется загрузить их вручную:
Grub rescue> set root=(hd0,5) grub rescue> insmod (hd0,5)/boot/grub/normal.mod grub rescue> normal grub> insmod linux
Очевидно, что как и раньше после результативного использования команды ls для поиска корневого раздела Linux, вам придется отметить этот раздел с помощью команды set . Далее нужно загрузить модуль normal , после чего будет осуществлен возврат в стандартный режим с приветствием grub> . Следующая команда позволяет загрузить модуль linux в том случае, если он не был загружен автоматически. После загрузки данного модуля вы можете преступить к передаче системному загрузчику информации о расположении файлов образа ядра и начального образа диска и инициировать загрузку дистрибутива с помощью команды boot .
После успешной загрузки дистрибутива не стоит забывать о необходимости повторной генерации файла конфигурации GRUB 2 с помощью команды:
Grub-mkconfig -o /boot/grub/grub.cfg
Вам также придется установить копию системного загрузчика в основную загрузочную запись с помощью команды:
GRUB 2 и UEFI
Машины с прошивками UEFI (т.е., практически все машины, продающиеся в течение нескольких последних лет) добавили новый уровень сложности в процесс диагностики проблем системного загрузчика GRUB 2. Несмотря на то, что процедура восстановления работоспособности системного загрузчика GRUB 2, установленного на машине с прошивкой UEFI, не значительно отличается от процедуры восстановления работоспособности этого же загрузчика на машине без прошивки UEFI, в новые версии прошивок вносятся различные изменения, которые являются причиной различных результатов процесса восстановления работоспособности системного загрузчика.
В системах на основе UEFI вам не придется устанавливать что-либо в основную загрузочную запись. Вместо этого вы должны будете установить загрузчик Linux с поддержкой EFI в системный раздел EFI (EFI System Partition, ESP) и выбрать данный загрузчик в качестве используемого по умолчанию с помощью такого инструмента, как efibootmgr в Linux или bcdedit в Windows.
На данный момент системный загрузчик GRUB 2 должен корректно устанавливаться в процессе установки любого из популярных дистрибутивов Linux, что позволяет последнему успешно сосуществовать с ОС Windows 8. Однако, в том случае, если вы получите в результате неработоспособный системный загрузчик, вы сможете восстановить работоспособность системы с помощью live-образа дистрибутива Linux. В процессе загрузки live-образа дистрибутива вам следует убедиться в том, что вы осуществляете загрузку в режиме UEFI. Меню загрузки компьютера должно содержать по два элемента для каждого из съемных носителей - для загрузки в обычном режиме и в режиме UEFI. Используйте последний режим для организации доступа к переменным EFI посредством файлов из директории /sys/firmware/efi/ .
Из live-окружения следует смонтировать корневую файловую систему неудачно установленного дистрибутива таким образом, как описано в данном руководстве. Вам также придется смонтировать системный раздел EFI (ESP). Если предположить, что данному разделу соответствует файл устройства /dev/sda1 , то вы можете смонтировать данный раздел с помощью следующей команды:
Sudo mount /dev/sda1 /mnt/boot/efi
После этого необходимо загрузить модуль ядра efivars с помощью команды modprobe efivars перед созданием окружения chroot с корневой файловой системой неудачно установленного дистрибутива таким образом, как описано в данном руководстве.
Теперь в том случае, если вы используете дистрибутив Fedora, вы можете переустановить системный загрузчик с помощью следующей команды:
Yum reinstall grub2-efi shim
После нее следует выполнить команду для генерации нового файла конфигурации системного загрузчика:
Grub2-mkconfig -o /boot/grub2/grub.cfg
Пользователи дистрибутива Ubuntu могут выполнить эту же операцию с помощью команды:
Apt-get install --reinstall grub-efi-amd64
После восстановления системного загрузчика следует выйти из окружения chroot, отмонтировать все смонтированные разделы жесткого диска и перезагрузить компьютер, перейдя в меню GRUB 2.
Для деактивации сценария из директории /etc/grub.d вам нужно всего лишь убрать бит исполнения, с помощью команды, аналогичной команде chmod -x /etc/grub.d/20_memtest86+, которая позволяет убрать строку "Memory Test" из меню загрузки
Дружище, где мой GRUB?
Положительной чертой системного загрузчика GRUB 2 является возможность его переустановки при каждой необходимости. Таким образом, в том случае, если вы потеряете системный загрузчик GRUB 2, к примеру, после того, как ОС Windows заменит его на свой собственный загрузчик, вы сможете восстановить GRUB 2, выполнив несколько операций в live-окружении. Если предположить, что вы установили дистрибутив в раздел жесткого диска, представленный файлом устройства /dev/sda5 , вы можете переустановить системный загрузчик GRUB 2, в первую очередь создав директорию для монтирования корневой файловой системы дистрибутива с помощью команды:
Sudo mkdir -p /mnt/distro
После этого следует смонтировать файловую систему из этого раздела с помощью команды:
Mount /dev/sda5 /mnt/distro
После этого вы сможете переустановить системный загрузчик GRUB 2 с помощью команды:
Grub2-install --root-directory=/mnt/distro /dev/sda
Данная команда позволит перезаписать информацию в области основной загрузочной записи устройства /dev/sda , содержащего файловую систему установленного дистрибутива Linux, а также такие файлы системного загрузчика GRUB 2, как grubenv и device.map .
Существует еще одна проблема, часто возникающая при эксплуатации компьютеров с несколькими установленными дистрибутивами. При установке нового дистрибутива Linux его системный загрузчик должен извлекать информацию об уже установленных дистрибутивах. В том случае, если он не извлекает подобной информации, вы можете просто загрузить последний установленный дистрибутив и выполнить команду:
Grub2-mkconfig
Перед выполнением данной команды следует убедиться в том, что разделы с корневыми файловыми системами установленных дистрибутивов, которые не представлены в меню загрузки, смонтированы. Если дистрибутив, который вы желаете добавить в меню загрузки, работает с файловыми системы /root и /home , расположенными на отдельных разделах жесткого диска, перед исполнением команды grub2-mkconfig следует смонтировать лишь файловую систему /root .
Хотя системный загрузчик GRUB 2 и может определять большинство дистрибутивов, попытка добавления в меню системного загрузчика записи для дистрибутива Fedora при работе с дистрибутивом Ubuntu требует одного дополнительного шага. Если вы использовали стандартные настройки в процессе установки дистрибутива Fedora, силами его установщика будут созданы разделы LVM. В этом случае перед вызовом сценария os-prober из комплекта поставки системного загрузчика GRUB 2 для добавления дистрибутива Fedora в меню загрузки вам в первую очередь придется установить драйвер lvm2 с помощью системы управления пакетами программного обеспечения дистрибутива, воспользовавшись аналогичной командой:
Sudo apt-get install lvm2
Быстрое исправление
Если исполнение команды grub2-install не приводит к каким-либо положительным изменениям и вы не можете загрузить дистрибутив Linux, вам придется полностью переустановить и перенастроить системный загрузчик. Для выполнения этой задачи можно воспользоваться полезной утилитой chroot , которая позволяет временно заменить корневую директорию live-окружения на корневую директорию установленной системы Linux, работоспособность которой необходимо восстановить. Вы можете использовать для этой цели Live CD любого дистрибутива Linux, на котором присутствует утилита chroot . Однако, вам следует убедиться в том, что вы используете Live CD для той же архитектуры центрального процессора, что и установленный на жестком диске дистрибутив. Таким образом, если вы желаете использовать утилиту chroot для восстановления работоспособности 64-битной установленной системы, вам понадобится Live CD для 64-битных систем.
После загрузки Live-окружения в первую очередь следует проверить разделы жесткого диска машины. Используйте команду fdisk -l для вывода списка всех разделов жесткого диска и выясните номер раздела, на котором установлен системный загрузчик GRUB 2, работоспособность которого вы желаете восстановить.
Давайте предположим, что вам нужно восстановить работоспособность системного загрузчика дистрибутива, установленного на разделе жесткого диска, который представлен файлом устройства /dev/sda5 . Откройте эмулятор терминала и смонтируйте этот раздел:
Sudo mount /dev/sda5 /mnt
Теперь вам придется смонтировать директории, которые должны быть доступны системному загрузчику GRUB 2 для корректного выявления других установленных на компьютере операционных систем:
$ sudo mount --bind /dev /mnt/dev $ sudo mount --bind /dev/pts /mnt/dev/pts $ sudo mount --bind /proc /mnt/proc $ sudo mount --bind /sys /mnt/sys
Теперь вы можете покинуть live-окружение и перейти в окружение установленного на разделе, представленном файлом устройства /dev/sda5 , дистрибутива с помощью утилиты chroot:
$ sudo chroot /mnt /bin/bash
Все готово для установки, проверки и обновления системного загрузчика GRUB 2. Как и ранее, для переустановки системного загрузчика следует использовать команду:
Sudo grub2-install /dev/sda
Ввиду того, что команда grub2-install не затрагивает файл конфигурации grub.cfg , вам придется создать его вручную с помощью следующей команды:
Sudo grub-mkconfig -o /boot/grub/grub.cfg
Эта последовательность команд должна помочь исправить проблемы системного загрузчика. Теперь на вашей машине будет установлена новая копия системного загрузчика GRUB 2 со списком всех установленных на ней операционных систем и дистрибутивов. Перед тем, как перезагрузить компьютер, следует покинуть окружение chroot и отмонтировать все использованные файловые системы в следующем порядке:
$ exit $ sudo umount /mnt/sys $ sudo umount /mnt/proc $ sudo umount /mnt/dev/pts $ sudo umount /mnt/dev $ sudo umount /mnt
После этого вы можете безопасно перезагрузить машину, которая должна вновь вернуться под контроль системного загрузчика GRUB 2, находящегося под вашим полным контролем!
Пользовательские параметры меню загрузки
Системный загрузчик GRUB 2 использует большое количество конфигурационных переменных. В данном разделе описаны некоторые из этих переменных, которые вы скорее всего захотите модифицировать в процессе рассмотрения содержимого файла конфигурации /etc/default/grub . Переменная GRUB_DEFAULT позволяет указать элемент меню загрузки, который будет выбран по умолчанию. в качестве ее значений могут использоваться числа, такие, как число 0, соответствующее первому элементу меню, а также строка "saved" позволяющая автоматически выбирать элемент меню, использованный в процессе прошлой загрузки компьютера. Переменная GRUB_TIMEOUT позволяет задать длительность периода ожидания перед загрузкой с использованием выбранного по умолчанию элемента меню, а переменная GRUB_CMDLINE_LINUX позволяет задать список параметров, который будет передаваться каждому из ядер Linux при использовании соответствующих элементов меню загрузки.
В том случае, если переменная GRUB_DISABLE_RECOVERY имеет значение true , элементы меню загрузки для восстановления системы не будут генерироваться. Эти элементы позволяют загружать дистрибутивы в однопользовательском режиме, в котором вы можете использовать любые доступные инструменты с интерфейсом командной строки для восстановления системы. Еще одной полезной переменной является переменная GRUB_GFXMODE , позволяющая задать разрешение экрана, которое будет установлено при показе меню загрузки. В качестве значения данной переменной может использоваться любое описание разрешения, поддерживаемого вашей графической картой.
Пользовательские элементы меню загрузки
Если вы желаете добавить элемент в меню вашего системного загрузчика, вы должны добавить соответствующий станс в сценарий с именем 40_custom . Вы можете использовать данный элемент меню загрузки, к примеру, для загрузки дистрибутива Linux, установленного на съемном диске с интерфейсом USB. Если предположить, что раздел с дистрибутивом на вашем съемном диске с интерфейсом USB представлен файлом устройства /dev/sdb1 , а файл образа ядра vmlinuz и файл initrd находятся в поддиректории корневой директории (/), вам придется добавить следующий станс в файл сценария 40_custom:
Menuentry "Linux on USB" { set root=(hd1,1) linux /vmlinuz root=/dev/sdb1 ro quiet splash initrd /initrd.img }
Для лучшей совместимости вы можете использовать идентификатор UUID раздела жесткого диска вместо идентификаторов устройства и раздела следующим образом:
Set root=UUID=54f22dd7-eabe
Воспользуйтесь командой sudo blkid для получения всех идентификаторов UUID присоединенных к системе жестких дисков и их разделов. Аналогичным образом вы можете добавить в меню загрузки записи, соответствующие любым идентифицированым сценарием os-prober, но установленным на жестком диске дистрибутивам, конечно же, если вы знаете о том, на каком диске установлен каждый из дистрибутивов и по какому пути находятся его файлы образа ядра и образа начальной файловой системы.
Для загрузки Ubuntu используется программа-загрузчик GRUB (Grand Unified Bootloader). Она добавляет в главную загрузочную запись жёсткого диска информацию о том, что и от куда нужно загружать. Случается, что запись уничтожается другим загрузчиком. Это может произойти, например, во время установки Windows на соседний раздел. Тогда Windows заменит запись на свою, но предлагать загружать ещё и Ubuntu, она не будет.
Поэтому нам нужно восстановить загрузочную запись Ubuntu, а значит и сам Grub, чтобы вернуть к ней доступ.
Для этого нужно загрузиться с внешнего носителя, на котором установлена Ubuntu. Для этого отлично подойдёт установочный диск / флешка, с которой вы ставили Ubuntu.
Важный момент: если у Вас нет того же диска / флешки, но есть другой Linux на внешнем носителе, но подойдёт только если он написан под ту же архитектуру, что и восстанавливаемая система. То есть, с диска с 32х-битной Ubuntu не восстановить 64х-битную. По крайней мере, тем способом, что предлагается ниже.
Восстанавливаем Grub 2
Итак, предположим, у нас есть правильный диск с Linux. Загружаемся с него (в режиме Live). Открываем консоль и монтируем нужный логический диск (тот, на котором установлена восстанавливаемая система).
Sudo mount /dev/sda1 /mnt
Где /dev/sda1 — это внутреннее именование нужного раздела диска.
Если вы не знаете, как называется нужный раздел диска, выполните команду «mount» — она покажет все примонтированные разделы. После чего зайдите в файловый менеджер и примонтируйте нужный раздел. Снова посмотрите в mount — там добавилась строчка. В самом начале которой написано нечто вроде /dev/sdXY. X — буква, Y — число. Итак, используя написанную выше команду, примонтируйте раздел в папку /mnt .
Sudo mount --bind /dev /mnt/dev sudo mount --bind /proc /mnt/proc
Этими командами мы монтируем служебные папки внутри примотированного раздела. Теперь, когда подготовлен нужный раздел, перейдём в него командой chroot .
Sudo chroot /mnt
И выполним восстановление grub:
Sudo grub-install /dev/sdX
Где X — это всё та же буква, что и выше.
Проблемы при восстановлении
Если после выполнения всех вышеуказанных действий продолжает загружаться Windows — проверьте с правильного ли физического диска вы загружаетесь (в BIOS).
Если выдаёт:
Chroot: cannot run command `/bin/bash": Exec format error
значит архитектура Live системы не совпадает с восстанавливаемой — воспользуйтесь другим диском для восстановления.
