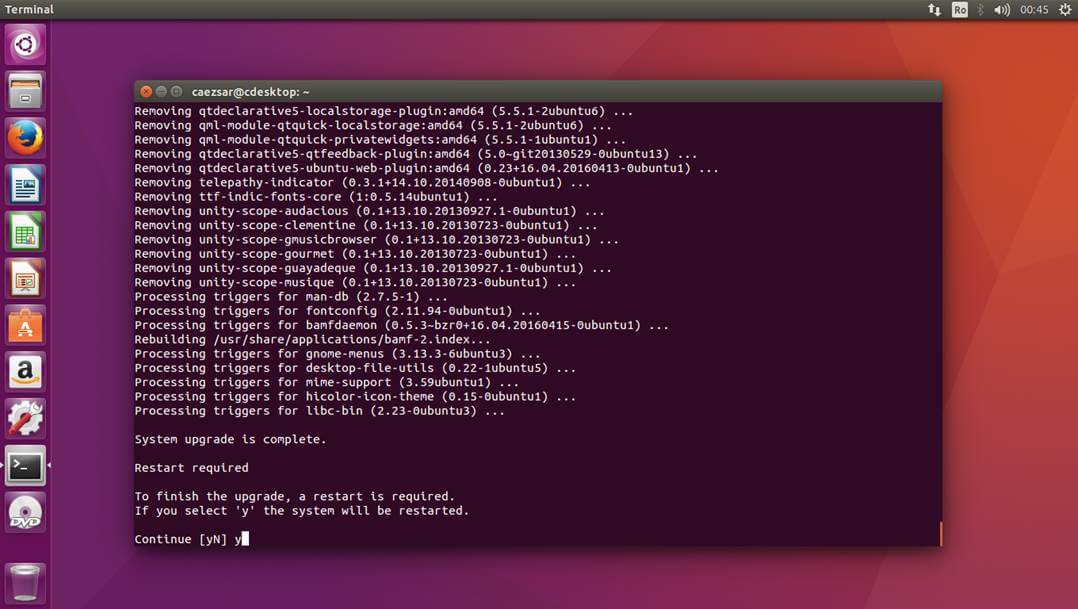Несколько дней назад в рамках графика релизов состоялся финальный релиз Ubuntu 16.04 с кодовым именем Xenial Xerus. Из этой статьи вы узнаете как обновить Ubuntu до 16.04.
Ubuntu 16.04 получила много интересных новых функций, например здесь будет заменен центр приложений на Gnome Software, появится возможность опустить лаунчер в низ, но так и не будет использована Unity 8 по умолчанию.
Серверная версия Ubuntu получит такие обновления:
- Ядро Linux 4.4
- OpenSSH 7.2p2
- Apache и Ngnix с поддержкой PHP 7
- Python 3.5
- LXD 2.0
- Docker 1.10
- Libvrt 1.3.1
- QEMU 2.5
- Apt 1.2
- glib 2.23, bindutils 2.2, GCC 5.3
- OpenStack Mitaka
- VSwitch 2.5.0
- MySQL 5.7
- Поддержка файловой системы ZFS
Основные обновления версии для рабочего стола:
- Unity 7
- Ubuntu Softwere заменен на Gnome Software
- Удален Brasero
- Отключен онлайн поиск в Dash
- Панель быстрого запуска может быть опущена вниз
- LibreOffice 5.1
- Firefox 45
- Многочисленные исправления ошибок
Ubuntu 16.04 — это релиз с длительным сроком поддержки (LTS), поэтому если вы не обновили свою систему до Ubuntu 15.10, рекомендуется это сделать сейчас, чтобы использовать самое новое, и главное стабильное программное обеспечение.
Мы рассмотрим как обновить Ubuntu 15.10 до 16.04 как серверной редакции, так и редакции для рабочего стола.
Обратите внимание, что процесс обновления Ubuntu до новой версии связан с риском потери данных или повреждения вашей системы. Поэтому перед тем как переходить к обновлению, сделайте резервные копии всех важных данных.
Как обновить Ubuntu до 16.04 Desktop
Эта инструкция рассчитана в первую очередь на Ubuntu Unity, но подойдет и для других официальных редакций Ubuntu: Xubuntu, Kubuntu, Lubuntu, Ubuntu Gnome, Ubuntu MATE и т д.
Все что вам нужно для обновления — это последовательно выполнить описанные ниже шаги:
Шаг 1. Обновление программного обеспечения
Перед тем как переходить непосредственно к обновлению Ubuntu до 16.04 нужно убедится, что у вас установлены самые новые версии программного обеспечения. Или в противном случае вы полнить обновление. Для этого выполните следующие команды:
sudo apt-get update
$ sudo apt-get upgrade

Обновление может занять много времени, в зависимости от вашего оборудования и скорости интернета.
Шаг 2. Обновление системы
sudo apt-get dist-upgrade
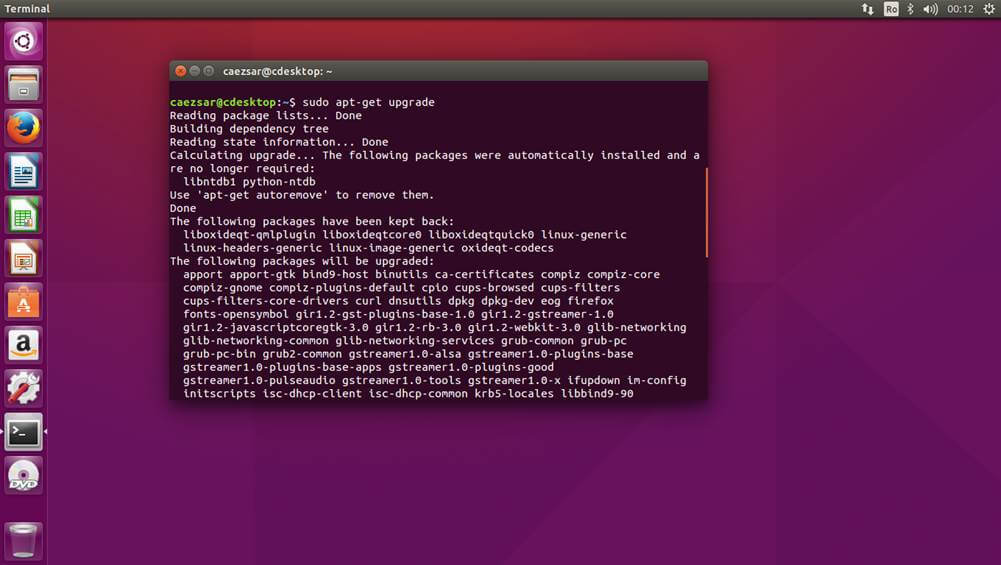
Шаг 3. Очистка системы
После удаления удалим ненужные зависимости и очистим систему, чтобы освободить дисковое пространство:
sudo apt-get autoremove
$ sudo apt-get clean

Будут удалены все deb пакеты хранящиеся в кеше /var/cache/apt/archive/, а также неиспользуемые зависимости, библиотеки и старые ядра. Для завершения процесса обновления необходимо перезагрузить систему.
Шаг 4. Установка менеджера обновлений
Перед тем как обновлять систему, установим правильный, рекомендуемый Canonical менеджер обновлений:
sudo apt-get install update-manager-core

Шаг 5. Обновление
Теперь мы готовы выполнить обновление командой:
sudo do-release-upgrade
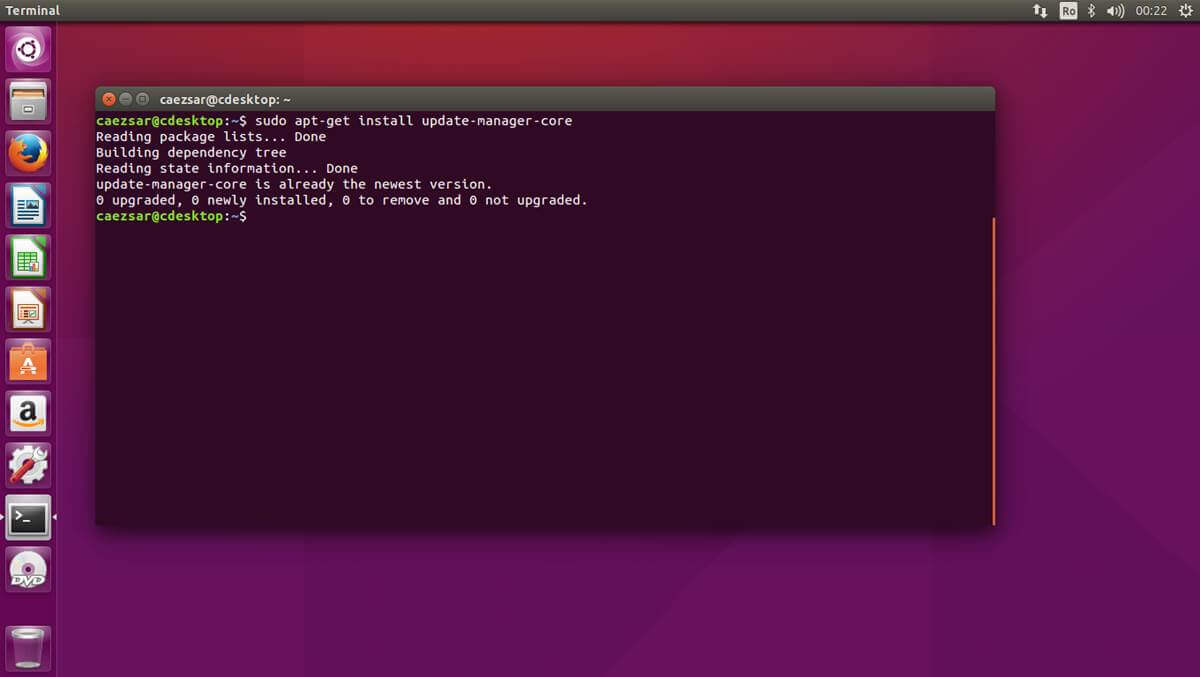
Шаг 6. Подтверждение обновления
После проверки системы и настройки репозиториев, программа предупредит вас обо всех изменениях, которые будут внесены в систему, и спросит можно ли продолжать или нужно больше подробностей. Введите y для продолжения.

Шаг 7. Завершение обновления
В зависимости от скорости подключения к интернету процесс обновления может занять некоторое время. Все необходимые пакеты будут загружены и установлены.
В процессе работы программа может спрашивать нужно ли автоматически перезапускать службы или оставлять старые кофигурационые файлы для новых пакетов. Если все правильно нажимайте y :

После завершения обновления Ubuntu 15.10 до 16.04, если все прошло успешно установщик предложит перезагрузить компьютер. Введите Yes чтобы продолжить.
9. Проверка результата
После перезагрузки вы получите самую новую версию Ubuntu 16.04. Посмотреть версию Ubuntu в терминале можно с помощью следующих команд:
uname -a
$ cat /etc/lsb-release
$ cat /etc/issue.net
$ cat /etc/debian_version

Также версию системы можно посмотреть в Настройках системы , на вкладке Подробности :
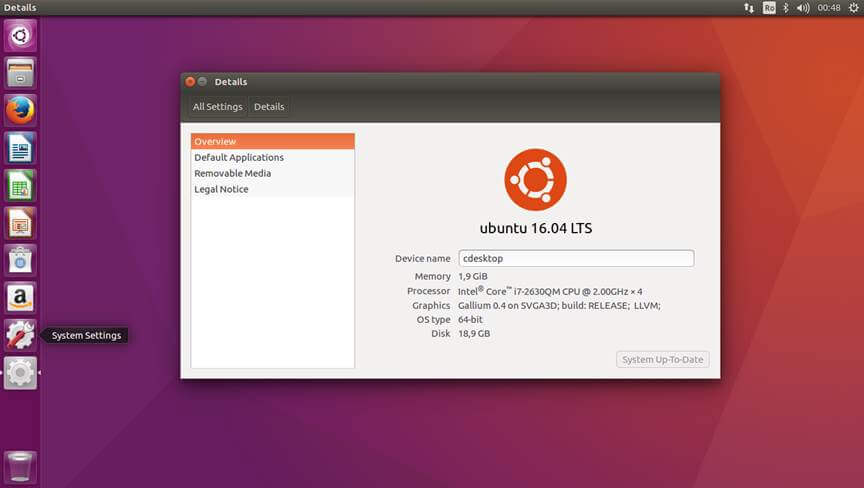
Обновление Ubuntu Server до 16.04 выполняется точно таким же способом. Только в отличии от предыдущего варианта вам придется подключатся к системе по ssh.
Если вам нужно обновить систему не с Ubuntu 15.10, а с более ранних версий, например 15.04, вам придется сразу выполнить обновление своей системы до Ubuntu 15.10, а уже потом переходить к этой инструкции. Исключение только Ubuntu 14.04, вы можете прочитать об обновлении Ubuntu 14.04 до Ubuntu 16.04 в отдельной статье.
Скачать Ubuntu 16.04
Если вы не хотите обновлять Ubuntu до 16.04, или используете другой дистрибутив Linux, но хотите попробовать эту операционную систему, можно создать Live USB или DVD диск, для этого скачайте установочный образ по ссылке:
Вот и все. Теперь вы знаете как обновить Ubuntu до 16.04. Если у вас есть вопросы, задавайте в комментариях! Также поделитесь своим опытом установки Ubuntu 16.04.
Обновление Линукс — важный этап в работе системы, позволяющий не только повысить безопасность, но и дополнить программы и составляющие системы новыми возможностями.
Перед началом работы обязательно создайте резервную копию всех необходимых данных. Существует вероятность, что обновление пройдет безуспешно, в связи с чем нужно быть готовым к переустановке Линукса в случае непредвиденных обстоятельств. Обратите внимание, что рекомендуется выполнять обновление системы по мере вышедших версий: т.е. не пропуская промежуточных выпусков ОС. В противном случае вполне возможно, что подобные действия повредят систему. В совокупности обновить систему Линукс можно 2 способами: через графический интерфейс либо же через терминал. Но перед тем как приступить к данному процессу, желательно выполнить обновление установленных приложений. В системе находим «Программы и обновления».
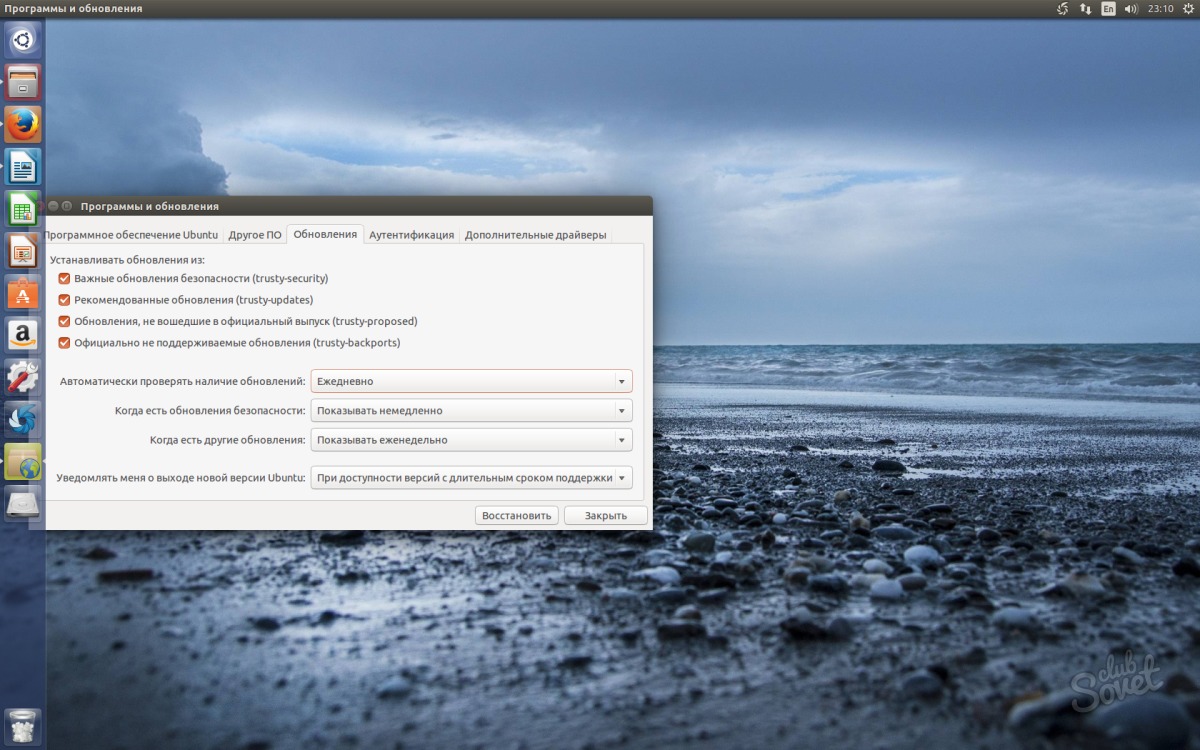
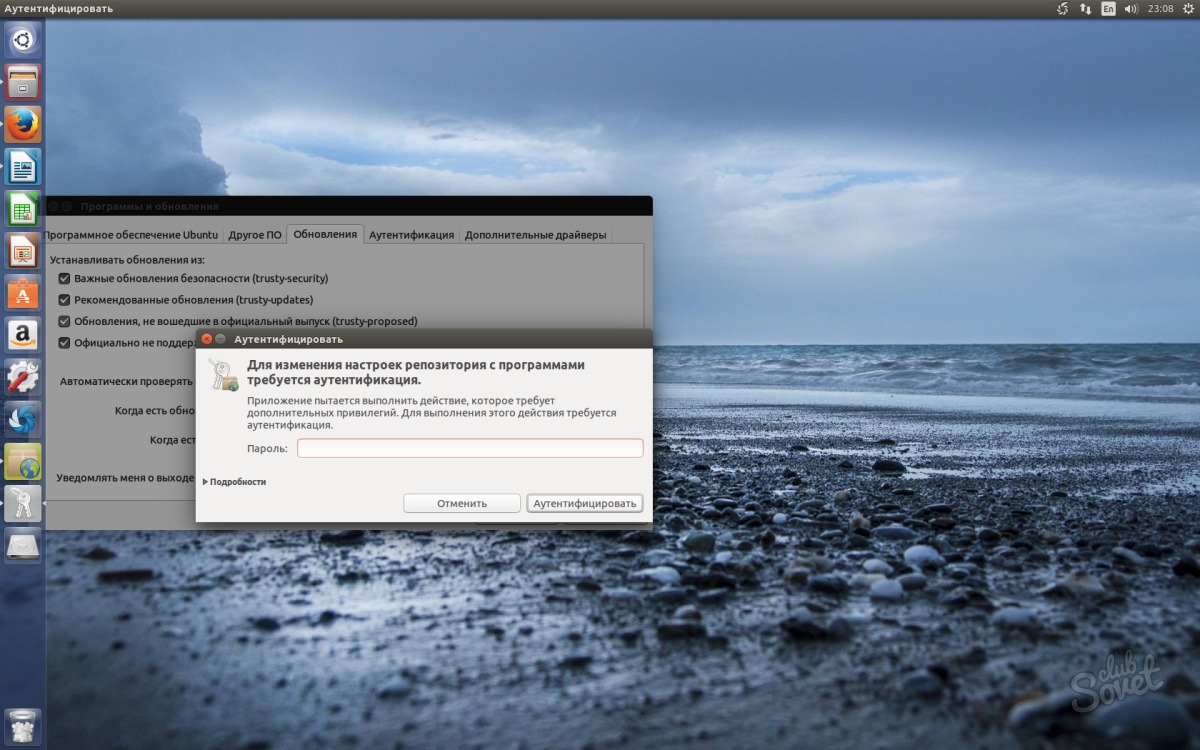



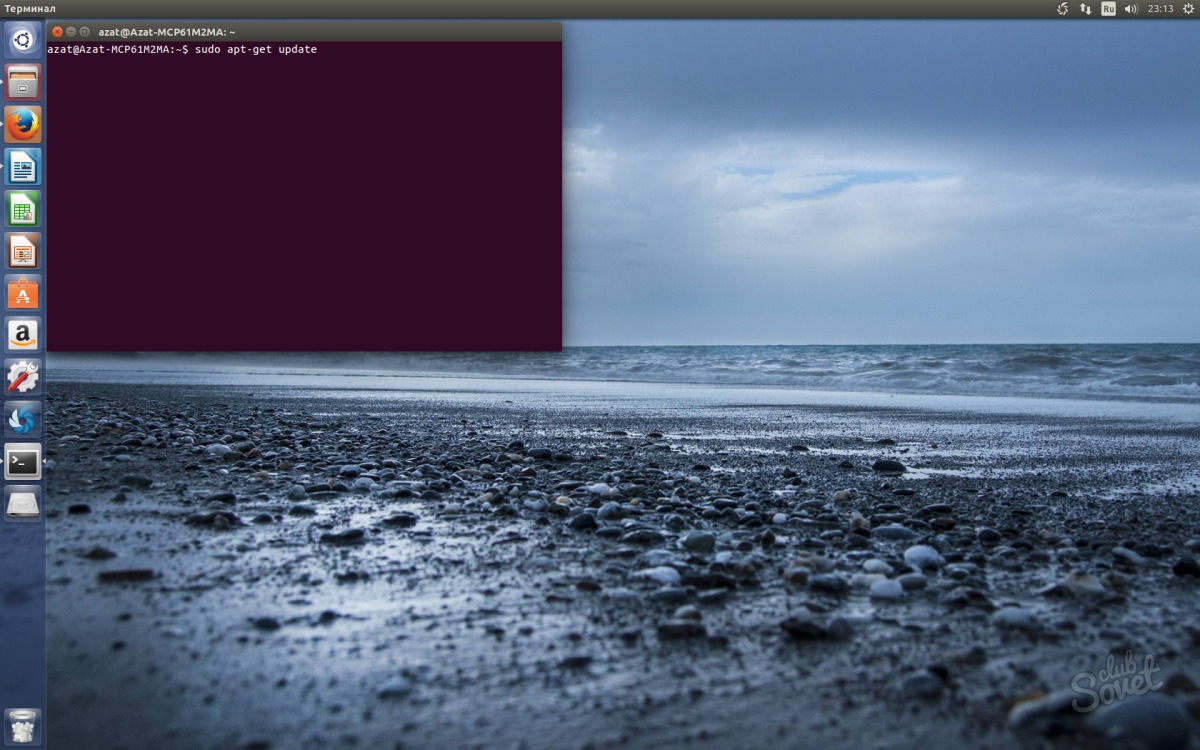
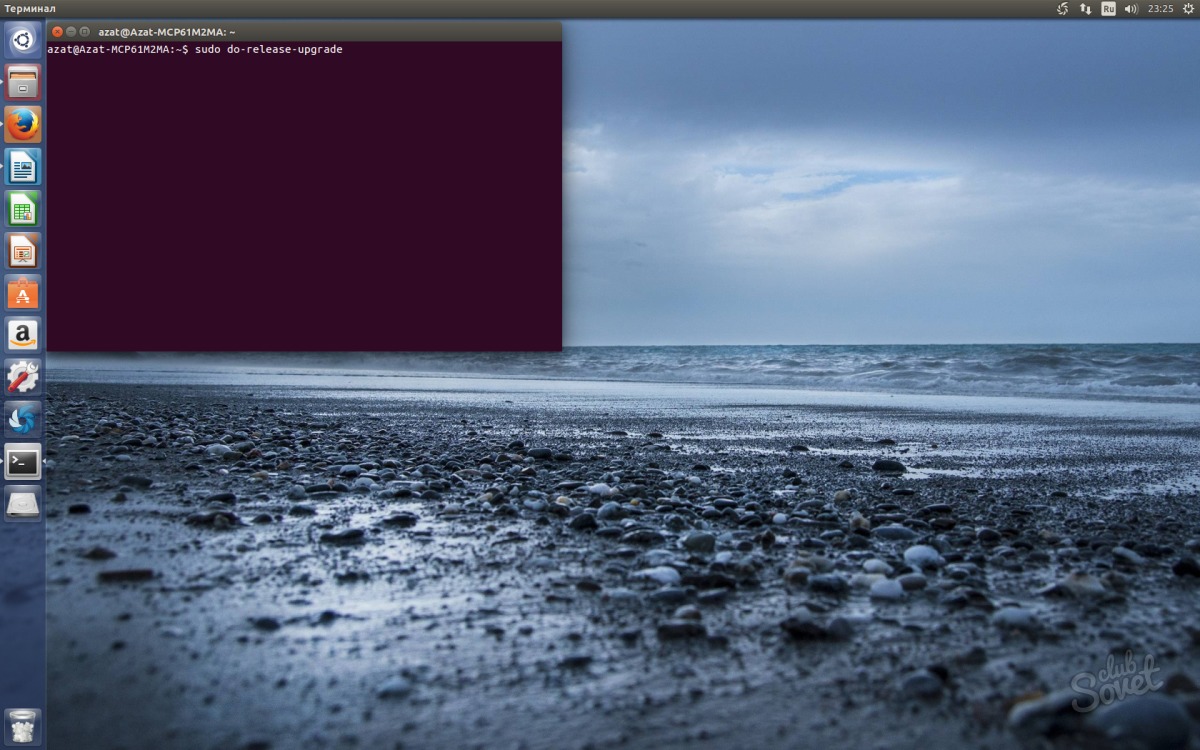
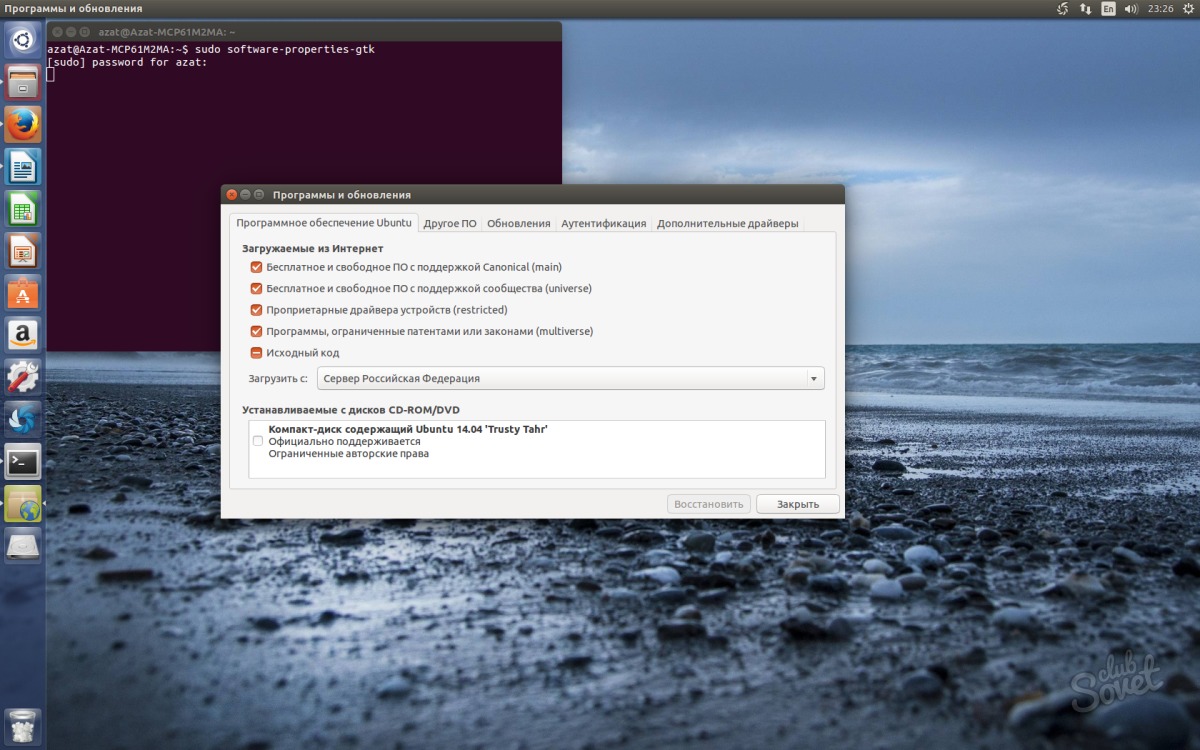

Вот и все методы, с помощью которых можно обновить ОС Линукс. Обновлять систему по мере выхода новых версий вовсе не обязательно. Но обновление может исправить некоторые возможные баги, связанные с предыдущей версией, или же улучшить работу некоторых компонентов, не говоря уже о ряде возможных нововведений.
Вам понадобится
- Учетная запись с правами запуска программ от имени root через sudo. Как правило, первая созданная учетная запись в Ubuntu обладает такими правами.
- Компьютер должен быть подключен к интернету.
- Во время обновления скачивается значительный объем данных из интернета, поэтому желательно, чтобы ваше интернет-подключение тарифицировалось по безлимитному тарифу.
Инструкция
Запустите эмулятор терминала. Например, в Xubuntu эта программа так и называется Terminal.
Первым делом необходимо обновить список доступных пакетов. Делается это командой sudo apt-get update. При первом запуске sudo попросит ввести пароль текущей учетной записи, для подтверждения выполнения команды с правами root. Последующие запуски в пределах одной сессии будут выполняться без запроса пароля.
![]()
После того как обновление пакетов завершилось, введите команду обновления всех установленных пакетов программ sudo apt-get upgrade.
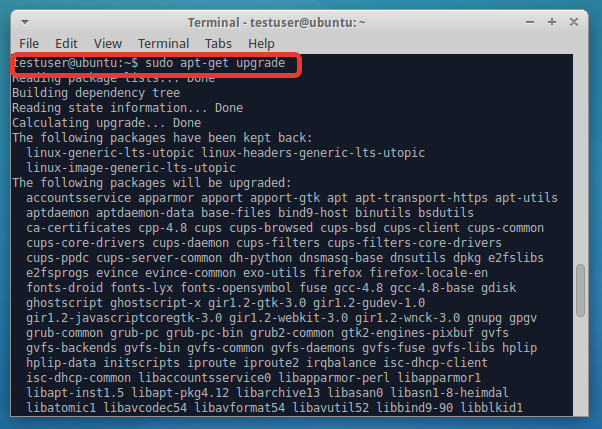
Если менеджер пакетов apt обнаружит доступные обновления то он выведет список обновляемых пакетов и запрос на продолжение. Нажмите Y, чтобы начать процесс скачивания и установки обновлений. Обратите внимание, что не все пакеты обновятся после выполнения этой команды.

В зависимости от скорости вашего интернет-подключения, производительности ПК и количества обновлений, процесс обновления может длится довольно долго - до нескольких часов. Наберитесь терпения. Как правило, на среднестатистическом ПК даже самое объемное обновление проходит за 15-20 минут. По завершении убедитесь, что обновление прошло без ошибок, и перезагрузите компьютер, введя команду sudo reboot или иным образом.
Как и у любой другой операционной системы, в Linux Mint выходят обновления и их необходимо устанавливать. Обновления могут быть в рамках одной версии Линукс Минт, а может быть обновление с одной версии на другу. Именно об этом будет данная статья.
Установка обновлений Linux Mint
Если вы только что установили систему, то вам необходимо обновить ее до актуального состояния. Это можно сделать двумя способами. Первый - это запустить менеджер обновлений. Его можно найти в меню-администрирование-менеджер обновлений.
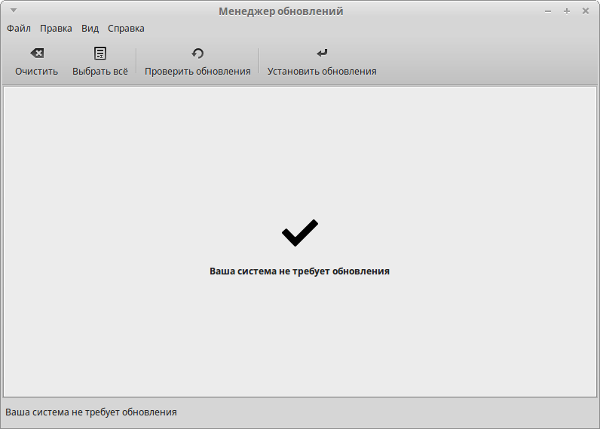
Сначала нажмите на кнопку "проверить обновления", а потом на кнопку "установить обновления".
Второй способ - это обновление через терминал. Запустите терминал и введите команды:
sudo apt-get update
sudo apt-get dist-upgrade
Данные обновления необходимо регулярно проверять и устанавливать, так как это повышает степень безопасности вашего компьютера и данных.
Обновление Linux Mint с одной версии на другую
Разработчики Линукс Минт выпустили уже 17 версий своей операционной системы и у многих возникает вопрос как обновиться с одной версии на другую. Вообще, мы не рекомендуем обновляться с одной версии на другую и лучше установить новую версию с нуля, но если у вас нет на это время, тогда давайте рассмотрим это на примере Linux Mint 17.1. Для этого запустите вышеупомянутый менеджер обновлений. В его меню нажмите на кнопку "правка" и перед вами появится такое подменю:
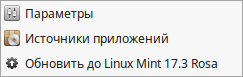
В его нижней части предлагается обновиться до последней версии системы (в нашем случае с Linux Mint 17.1 до 17.3). Нажимаем на эту кнопку.

На следующем шаге нам предложат ознакомиться с примечаниями к выпуску

Нажмите на кнопку "продолжить" и ознакомьтесь с новыми возможностями релиза.

На последнем шаге нас предупредят о возможных проблемах после обновления и вам необходимо установить галочку, что вы осознаете риск.
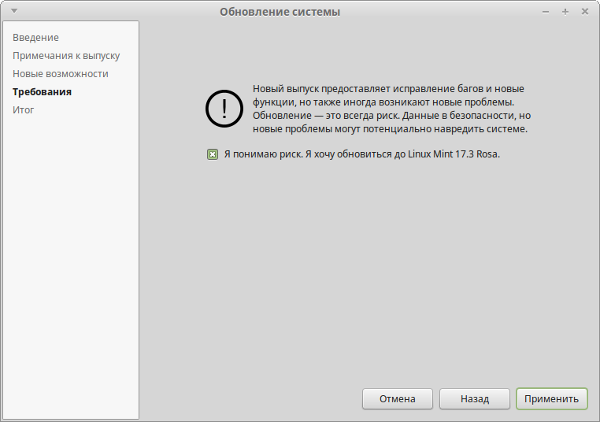
Нажмите на кнопку "применить и дождитесь окончания обновления. После этого, перезагрузите компьютер. Как видите, ничего сложного, но мы вам рекомендуем обновляться с одной версии на другую следующим образом:
2) Загрузитесь с нее и запустите файловый менеджер с правами администратора из терминала командой sudo caja (актуально для рабочего окружения MATE).
3) Найдите в его меню вкладку "вид" и установите галочку напротив строки "показывать скрытые файлы"

Удалите все папки и файлы, название которых начинается с точки
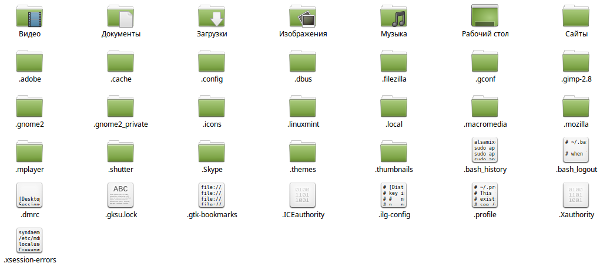
Теперь закройте терминал и менеджер файлов и приступайте к установке. На стадии разметки диска ни в коем случае не ставьте галочку о форматировании раздела /home , так как это удалит все ваши данные. Остальная установка ничем не отличается от обычной.
Мы рассмотрели как обновить Linux Mint, но если у вас остались вопросы, то задавайте их на нашем форуме.
Некоторые обновления операционных систем служат для устранения «дыр» в безопасности, другие помогают ОС поддерживать новые программы . Но ценнее всего те, которые улучшают саму систему - добавляют в неё новые функции и возможности. Если вышло обновление с долгосрочной поддержкой (LTS), очень полезно обратить на него внимание. Обновление Ubuntu через Терминал служит сразу многим целям. От преимуществ, которые оно даёт, разумный пользователь отказываться не будет.
При обновлении через терминал необходимо использовать специальные команды.
Операционная система Ubuntu обновляется в основном раз в полгода. Это достаточный период, чтобы успели появиться новые технологии, ноу-хау и решения в мире ИТ. Поэтому следить за обновлениями и своевременно «ставить» их - верный способ быть на острие технологий.
Система Убунту давно славится подходом, который в неё заложила компания Canonical. Он обещает возможность получить всё нужное и сразу, на одном диске или в одном образе. Если выходят обновления программ, система также сообщит вам об этом, и предложит установку.
Операционные системы Linux раньше не славились вниманием к потребностям новичков. Сейчас всё немного по-другому. Одним из полезных нововведений Ubuntu является Update Manager. Он позволяет не только получать оповещения о выходе новых версий ОС. Он также предлагает оптимальный вариант установки пакетов с программными новинками. Поэтому необходимый софт окажется у вас, когда он будет востребован и актуален.
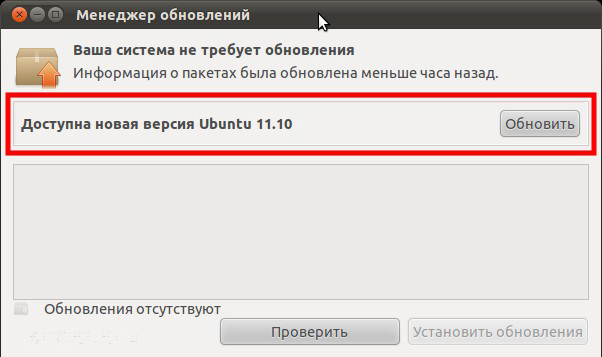
Рассмотрим в деталях, как обновить Убунту через Терминал. Если вы хотите сами узнать о важных и поддерживаемых обновлениях, зайдите в раздел «Система» - «Администрирование» — «Менеджер обновлений». Ваша ОС сама начнёт поиск новых версий актуальных программ и пакетов к ним. Это наиболее актуально, когда вы заждались новых функций, а процесс скачивания обновлённых версий не начался автоматически.
Вы всегда можете инсталлировать через официальный сайт. Но это немного медленнее. И не стоит гнаться за новизной, загружая релизы без долгосрочной поддержки. Ошибки в тестовых версиях могут быть довольно серьёзными.
Приступаем к обновлению
ВАЖНО. Чтобы всё прошло удачно, на вашем ПК должна быть установлена версия системы от 14.04 и новее. Также обзаведитесь правами sudo. В противном случае вы можете столкнуться с проблемами.
Прежде всего, сохраните все важные данные на отдельный носитель. Оптимальным вариантом будет резервное копирование важных папок , а то и всей файловой системы.
Получите актуальную информацию о пакетах и обновите те из них, которые уже установлены. Сделать это можно так:
sudo apt-get update
sudo apt-get upgrade
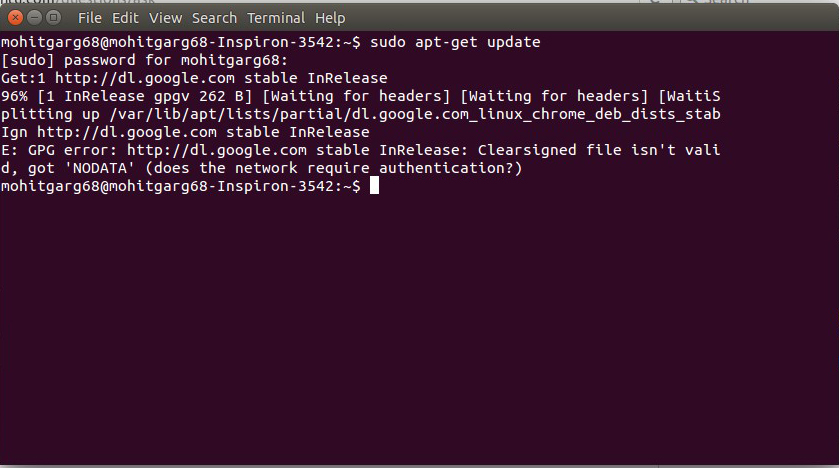
Ubuntu выведет на экран перечень новых версий. Ознакомьтесь с инструкциями на экране и подтвердите действия.
Учитывайте зависимости, которые изменились. Следующая команда поможет это сделать:
sudo apt-get dist-upgrade
Если всё прошло удачно, у вас на компьютере будет самая свежая версия уже установленного дистрибутива. С неё и нужно начинать полное обновление Линукс Убунту через Терминал.
Установка новой версии
Чтобы обновить Ubuntu, мы используем инструмент «do-release-upgrade».
Для начала потребуется пакет «update-manager-core». Это новая версия Менеджера обновлений:
sudo apt-get install update-manager-core
sudo do-release-upgrade
Мы предлагаем обновить версию до последней официальной. Именно для этого служит опция «-d» в конце команды.
sudo do-release-upgrade -d

Вы можете получить предупреждение о невозможности использования SSH, или же о риске потери соединения. Внимательно ознакомьтесь с ним и примите условия, нажав «y». Все следующие диалоговые окна можно игнорировать, соглашаясь с представленной информацией.
Обновление Убунту через Терминал почти подошло к концу. У системы будет к вам ещё несколько вопросов, например, о перезапуске сервисов, или замене файлов конфигурации. Ответьте так, как требуют ваши нужды.
Как только новые пакеты будут загружены, Ubuntu предложит удалить старые:
Remove obsolete packages?
53 packages are going to be removed.
Continue Details [d]y
Ответьте «Да», если вы не устанавливали в ОС важных файлов конфигурации и расширений.
Перезагрузите компьютер, как только установка новой версии будет завершена. Если всё прошло удачно, вы увидите приветственное сообщение с номером новой версии.
Выводы
Как видите, в том, чтобы обновить Ubuntu через Терминал, нет ничего сложного. Вы владеете вводом на клавиатуре? Этого уже достаточно, чтобы получить свежую версию ОС.
Пользование новой системой открывает новые возможности. Оно также может вызвать новые проблемы. Поэтому при любых неполадках в ОС или программах - читайте актуальные материалы нашего сайта!