Вы уже знаете, что самый удобный способ закачки компьютерных игр на свой ПК — использование клиента Торрент. И если сохранение файла не отнимает много времени, то с установкой игрушки придется повозиться. Неуверенный пользователь задается вопросами: как распаковать файл, как запустить образ. Игры, что скачаны с Торрента, имеют разный формат — mdf, iso, mds, mdx или сохраняются в виде архивов.
Начнем с архивов. Игрушки в этом случае имеют расширение.rar и.zip. Если вы скачали игру в архиве, то извлеките файлы. Для этого используются программы-архиваторы. Их существует много, самая популярная — WinRar. Открываем архив WinRar, выбираем требуемую игру. Затем нажимаем правой кнопкой мышки, жмем «Извлечь в указанную папку». В открытом окне «Путь и параметры извлечения» выбираем папку, куда планируем извлечь файл для установки (подчёркнут черной чертой), и клацаем «ОК».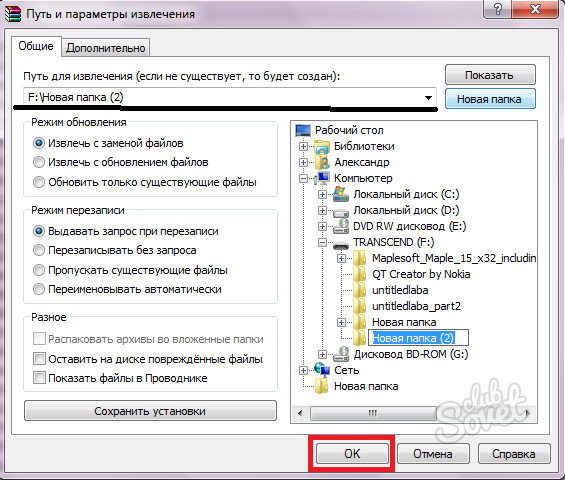

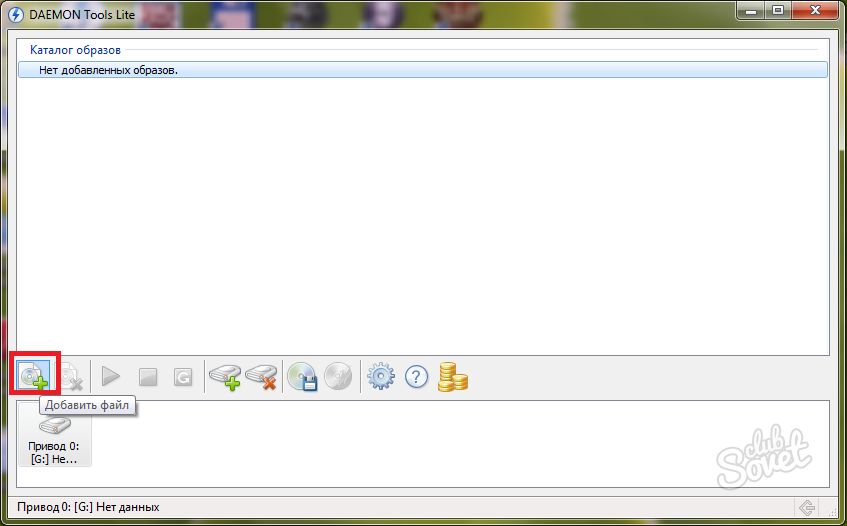
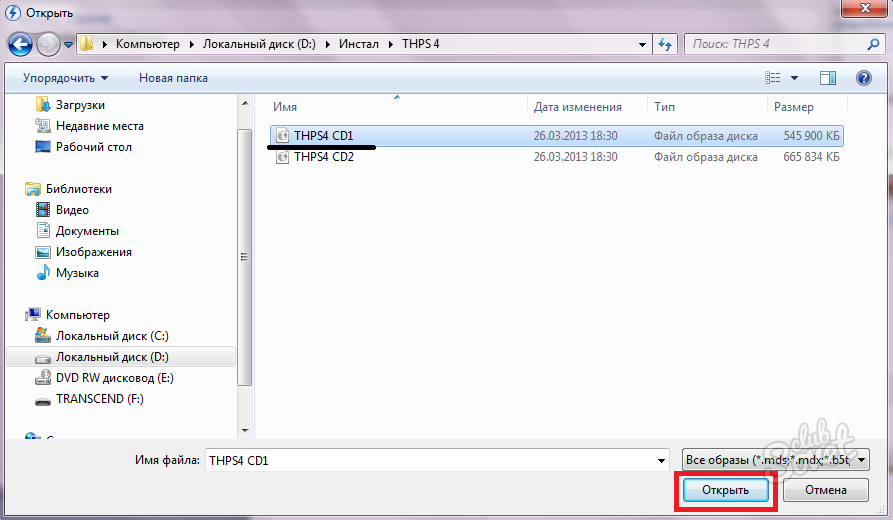



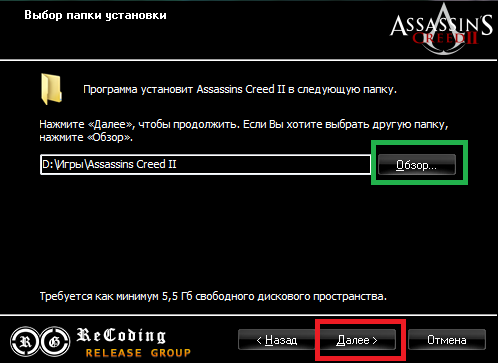
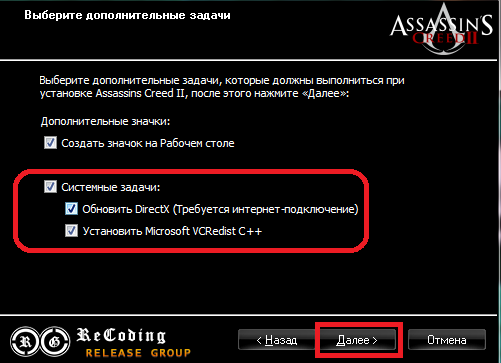
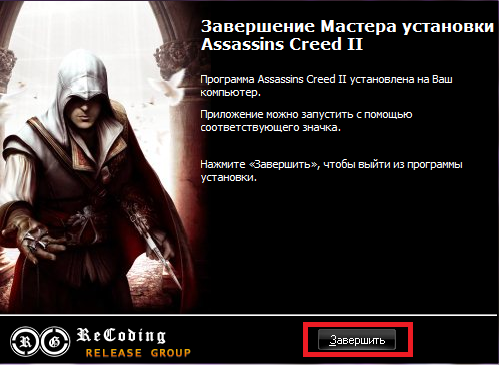
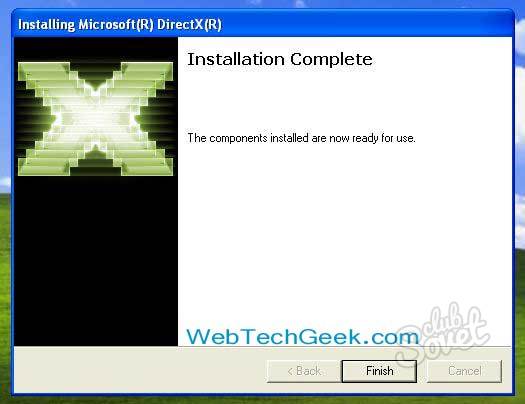
Приятной игры!
Если вы скачали игру с интернета имеющий формат rar, zip, то тогда вам сюда, в этом уроке я подробно и пошагово расскажу вам, как установить игру из архив. Урок простой и рассчитан на каждого начинающего пользователя персонального компьютера.
И так на своем компьютере открываем папку, в которой лежит скачанная игра в формате rar или zip, затем наводим курсор мыши на архив с игрой и один раз нажимаем левую кнопку мыши, после чего данный архив с игрой будет выделен.
Теперь не отводя курсора мыши от архива, вам нужно один раз нажать правую кнопку мыши, после чего раскроется контекстное меню, в котором вам нужно навести курсор мыши на пункт «Открыть с помощью» и в раскрывшемся дополнительном контекстном меню выбрать пункт «WinRAR arciver».
Когда вы выберите пункт «WinRAR arciver» данный архив с игрой будет открыт с помощью программы WinRAR.
Теперь мы сможем извлечь все необходимые файлы и начать установку нашей игры.
Обратите внимание: перед началом извлечения файлов, вам нужно в локальном диске создать папку с названием вашей игры, так как установочные файлы мы будем извлекать в данную папку.
Я свою папку создал в локальном диске (G).
И так чтобы продолжить и распаковать установочные файлы вам нужно нажать комбинацию клавиш Ctrl+A
После чего все установочные файлы игры будут выделены, теперь вам нужно навести курсор в любое выделенное место и один раз нажать правую кнопку мыши, после чего раскроется контекстное меню, в котором вам нужно выбрать пункт «Извлечь в указанную папку».

Когда вы выберите пункт «Извлечь в указанную папку», на вашем компьютере откроется окошко, в котором вам нужно будет указать папку, которую мы создали для извлечения установочных файлов.
И так в правой части программы WinRAR раскрываем локальный диск и выбираем папку, в которую будут извлечены установочные файлы.
После того как вы укажите путь для извлечения файлов вам останется нажать на кнопку «OK».

Когда вы нажмете на кнопку «OK», на вашем компьютере начнется процесс извлечения установочных файлов в выбранную вами папку.
В строке «Прошло времени», вы увидите, сколько времени длится данный процесс.
В строке «Примерно осталось», вы увидите, сколько времени осталось до конца завершения данного процесса.

После того как на вашем компьютере завершится извлечения установочных файлов, вам нужно на своем компьютере открыть локальный диск в котором вы создали папку для извлечения установочных файлов.
Чтобы продолжить и установить разархивированную игру, вам нужно открыть паку и найти установочный файл «SETUP».
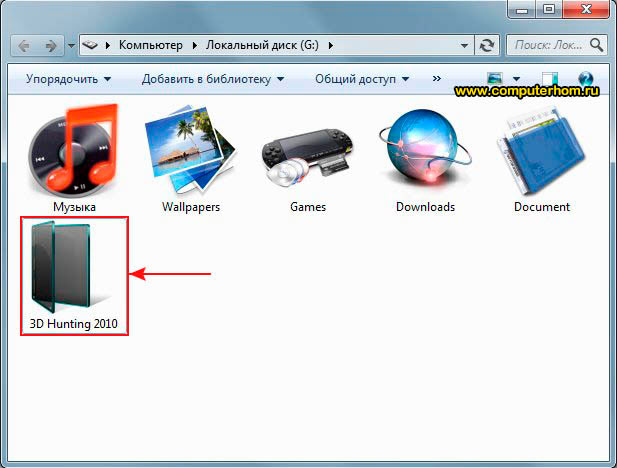
И так для запуска установки игры нам нужно запустить установочный файл «setup».
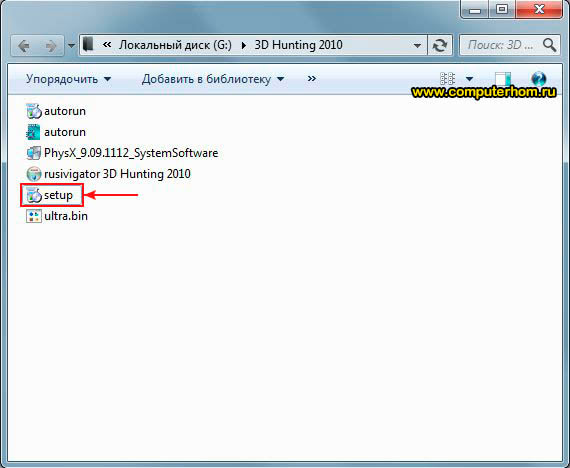
Когда вы запустите установочный файл «setup», на вашем компьютере откроется мастер установки вашей игры, чтобы продолжить и установить игру вам нужно нажать на кнопку «Далее».
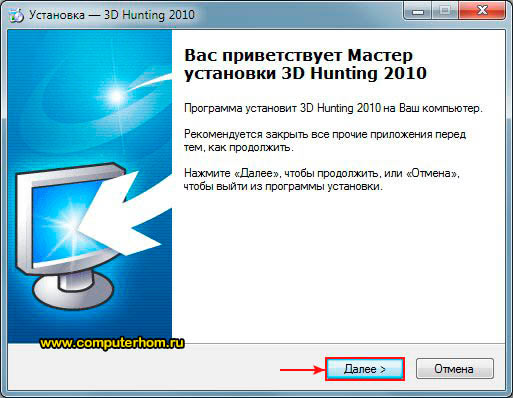
Когда вы нажмете на кнопку «Далее», на вашем компьютере откроется следующий шаг установки, в котором вам нужно указать путь установки данной игры.
Обратите внимание: игры ни в коем случае не устанавливайте в локальный диск « C », так как в локальном диске содержится система Windows.
Для примера путь установки игры должен выглядеть вот так G:\Games\3D Hunting 2010 или D:\Games\ Games\3D Hunting 2010 смотря какая буква присвоена к вашему локальному диску.
Когда вы укажете путь установки игры, вам останется нажать на кнопку «Далее».
Когда вы нажмете на кнопку «Установить», на вашем компьютере начнется процесс установки игры.
Процесс установки игры может занять от нескольких минут и до нескольких часов.
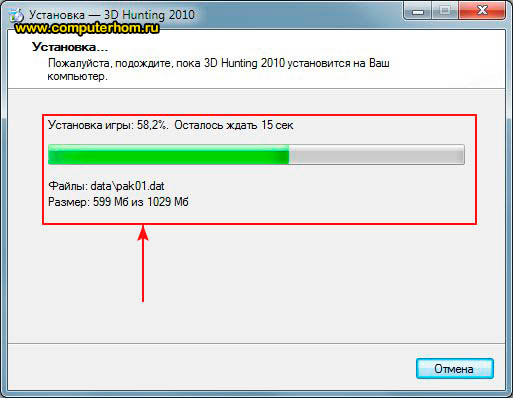
После завершения установки игры, на вашем компьютере запустится дополнительное программное обеспечение необходимое для корректной работы данной игры.
Установка «DirectX» - ставим галочку напротив строки «Я принимаю условия данного соглашения» и нажимаем на кнопку «Далее».
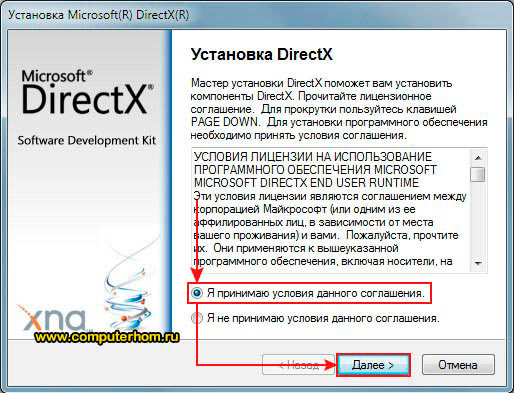
Когда вы нажмете на кнопку «Далее», на вашем компьютере начнется процесс проверки установленного DirectX, на вашем компьютере, если на вашем компьютере установлена последняя версия DirectX, то в специальном окошке вы увидите сообщение, о том, что на вашем компьютере используется последняя версия DirectX.
Если же на вашем компьютере не установлена или установлена старая версия DirectX, то на вашем компьютере начнется установка последней версии DirectX.
После того как закончится установка DirectX, вам останется нажать на кнопку «Готово».
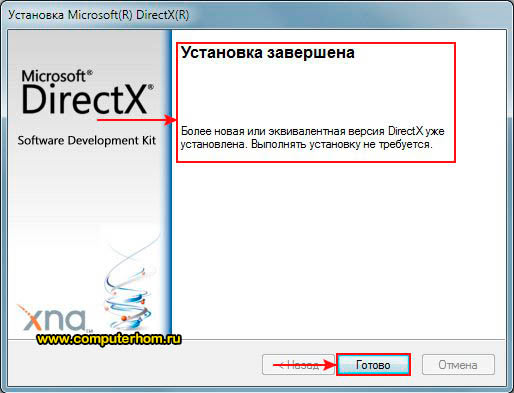
Когда вы нажмете на кнопку «Готово», на вашем компьютере откроется заключительный этап установки данной игры, в которой вам нужно нажать на кнопку «Завершить».
Вот таким вот простым способом устанавливаются игры имеющий формат rar или zip.
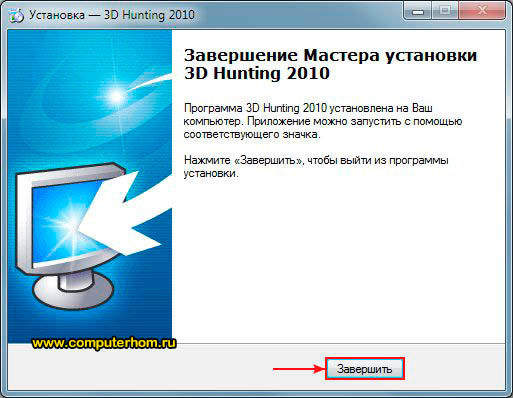
Один из вопросов, который приходится слышать от начинающих пользователей - как установить игру, скаченную, например, с торрента или других источников в Интернете. Вопрос задается по разным причинам - кто-то не знает, что делать с файлом ISO, у некоторых других игру не получается установить по иным причинам. Постараемся рассмотреть наиболее типичные варианты.
Установка игр на компьютер
В зависимости от того, какую игру и откуда Вы скачали, она может быть представлена различным набором файлов:
- Файлы образов дисков ISO, MDF (MDS) См.: и
- Отдельный EXE файл (большой, без дополнительных папок)
- Набор папок и файлов
- Архивный файл RAR, ZIP, 7z и других форматов
В зависимости от того, в каком формате была скачена игра, действия, необходимые для ее успешной установки, могут несколько отличаться.

Установка из образа диска
Если игра была загружена из интернета в виде образа диска (как правило, файлы в формате ISO и MDF), то для ее установки Вам потребуется смонтировать этот образ в виде диска в системе. Монтировать образы ISO в Windows 8 можно без каких-либо дополнительных программ: просто нажмите правой клавишей мыши по файлу и выберите пункт меню «Подключить». Также можно просто дважды щелкнуть мышью по файлу. Для образов MDF и для других версий операционной системы Windows потребуется сторонняя программа.

Из бесплатных программ, которые легко могут подключить образ диска с игрой для последующей установки, я бы рекомендовал Daemon Tools Lite, скачать русскую версию которой можно на официальном сайте программы http://www.daemon-tools.cc/rus/products/dtLite . После установки и запуска программы, Вы сможете выбрать скаченный образ диска с игрой в ее интерфейсе и смонтировать в виртуальный привод.
После монтирования, в зависимости от настроек Windows и содержимого диска, произойдет либо автозапуск программы установки игры, либо просто в «Мой компьютер» появится диск с этой игрой. Откройте этот диск и либо нажмите «Установить» на экране установки, если он появится, либо найдите файл Setup.exe, Install.exe, как правило располагающийся в корневой папке диска и запустите его (файл может называться иначе, однако обычно интуитивно понятно, что именно запускать).
После установки игры, Вы сможете запустить ее, используя ярлык на рабочем столе, либо в мен «Пуск». Также, может случиться так, что для работы игры нужны какие-либо драйвера и библиотеки, об этом я напишу в последней части этой статьи.
Установка игры из EXE файла, архива и папки с файлами
Еще один распространенный вариант, в котором может быть скачена игра - единственный EXE файл. В данном случае, это файл как правило и является файлом установки - достаточно просто запустить его, после чего следовать указаниям мастера.
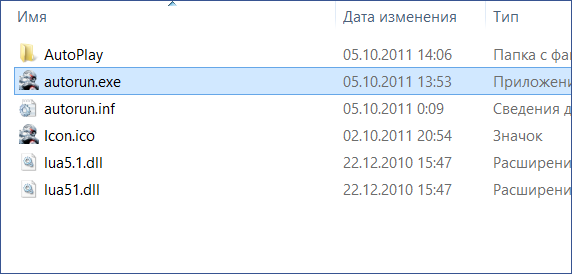
В случаях, когда игра была получена в виде архива, то прежде всего его следует распаковать в какую-либо папку на вашем компьютере. В этой папке может находиться либо файл с расширением.exe, предназначенный непосредственно для запуска игры и ничего больше делать не требуется. Либо, как вариант, может находится файл setup.exe, предназначенный для установки игры на компьютер. В последнем случае, нужно запустить этот файл и следовать подсказкам программы.
Ошибки при попытке установить игру и после установки
В некоторых случаях, когда Вы устанавливаете игру, а также уже после того, как Вы ее установили могут возникать различные системные ошибки, препятствующие запуску или установке. Основные причины - поврежденные файлы игры, отсутствие драйверов и компонентов (драйвера видеокарты, PhysX, DirectX и другие).
Инструкция
Repack может быть выполнен в двух видах: инсталляторе или образе диска. В первом случае достаточно запустить файл, дважды по нему кликнув. Далее процесс будет происходить в автоматическом режиме. Как правило, сначала будут распакованы сжатые файлы установки игры на жесткий диск компьютера, после чего запустится инсталлятор. Укажите желаемое место на диске, при необходимости задайте другие параметры установки и нажмите соответствующую кнопку для продолжения. Дождитесь окончания процесса.
Во втором случае потребуется одна из программ для работы с образами дисков. Наиболее популярными у пользователей являются:
– Daemon Tools Lite (http://www.daemon-tools.cc);
– Alcohol 120% (http://www.alcohol-soft.com);
– Ultra ISO (http://www.ezbsystems.com/ultraiso/).
Запустите приложение Daemon Tools Lite. Кликните на панели инструментов по кнопке «Добавить виртуальный DT привод» или «Добавить виртуальный SCSI привод». Они обозначаются с помощью соответствующих пиктограмм с подписями.
После этого кликните по кнопке «Добавить образ» (первая на панели инструментов) и в появившемся окне проводника найдите необходимый файл образа и дважды щелкните по нему. Также добавить образ в окно программы можно простым перетаскиванием файла в поле «Каталог образов».
Затем кликните правой кнопкой мыши по добавленному образу, наведите курсор на пункт «Монтировать» и в появившемся списке выберите созданный виртуальный привод. Также вы можете перетащить образ из списка на иконку виртуального привода в интерфейсе программы.
Если образ не запустился автоматически, дважды кликните по виртуальному диску, открыв «Мой компьютер». Выберите пункт, отвечающий за установку. Укажите желаемое место на жестком диске и нажмите соответствующую кнопку для продолжения. Дождитесь окончания процесса.
Большое количество игр, которые сейчас появляются в сети интернет, упаковывают в файлы с расширением.rar, .zip, .iso, .mdf. Таким образом, рядовой пользователь сталкивается с проблемой распаковки игр, которые связаны с этими архивами. Оказывается, для того, чтобы начать прохождение игры достаточно установить пару всем известных программ.
Вам понадобится
- - интернет и программное обеспечение (WinRar, Daemon Tools)
Инструкция
На самом деле, не все перечисленные форматы архивов действительно являются архивами. Файлы с расширением.iso и.mdf - это образы скопированных дисков. А делается это из-за того, что некоторые видеоигры не запускаются без присутствия диска в CD/DVD-приводе. При наличии эмулятора оригинальных дисков всегда есть возможность распаковать, установить и поиграть в новую игру. Поэтому вам необходимо установить эти программы: WinRar и Daemon Tools. Дистрибутивы этих программ всегда можно найти на просторах интернета .

Распаковать игру, заключенную в архив (расширение .rar и.zip) возможно, скачав программу WinRar или WinZip. Рассмотрим подробнее на примере программы WinRar - количество пользователей этой программы большое. Установили WinRar, приступим к распаковке игры. Сделать это можно 2 способами:
1. Запустите WinRar, в файловом менеджере (основное окно программы) найдите файл запакованной игры. Выделите его нажатием левой кнопкой мыши. На панели инструментов нажмите вторую слева кнопку "Извлечь файлы из архива". В новом открывшемся окне укажите папку, куда следует распаковать вашу игру. Нажмите "ОК". Окончанием распаковки будет исчезновение окна копирования файлов. Сразу после распаковки игры приступайте к ее установке.
2. Найдите запакованную игру в проводнике (Мой компьютер) вашего компьютера . Нажмите правой кнопкой мыши на выбранном файле, выберите "WinRar" - "Извлечь файлы" или "Извлечь в текущую папку", в зависимости от того, куда хотите распаковать файлы игры. Нажмите "Извлечь в текущую папку", если хотите, чтобы файлы игры располагались в этой же папке. Нажав "Извлечь файлы", вы сможете распаковать игру, согласно способу, что был описан выше.
Большинство передаваемых файлов в интернете упакованы в архив, по этой причине у многих компьютерных новичков возникает вопрос — «как разархивировать файлы к себе на компьютер?».
На самом деле это можно сделать очень просто, для этого нужны специальные программы — «Архиваторы». Благодаря им, вы без труда сможете разархивировать любимую игру, документы, музыку, видео и многое другое.
В предыдущий раз мы обсудили, сегодня же узнаете, как отрыть файлы: RAR, ZIP, 7Z и другие распространенные форматы архивов и как распаковать их при помощи самых популярных программ.
Разархивировать файл в Windows
Данный способ работает только с архивами формата «.ZIP». Просто открываете его и работаете, как с обыкновенной папкой. Если нужно извлечь, какой-либо файл просто перетащите его.
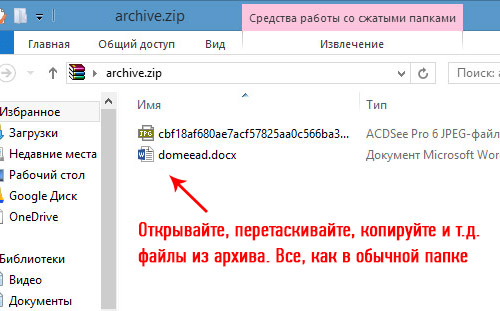
Не будем долго останавливаться на данном способе, т.к., нас интересуют более популярные форматы архивов, например такие как «.RAR».
Как разархивировать файл RAR, ZIP, 7Z и т.д. при помощи WinRAR
Начнем мы именно с программы WinRAR, т.к. она является, наверное самой популярной и лучшей в своем роде. Для начала и установите его.
Во время процесса инсталляции не забудьте поставить галочки около пунктов: «Встроить WinRAR в оболочку ОС» и «Значки в контекстных меню» если они там не поставлены. И проверьте поставлены ли галочки в левом столбце «Ассоциировать WinRAR с:», с пунктами, как на картинке. В дальнейшем это существенно упростит вам работу с архивами.
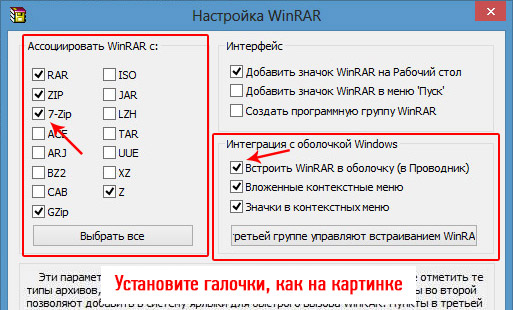
В принципе, после этого, вы уже сможете открывать самые популярные форматы архивов просто кликнув по ним мышкой. Чтобы разархивировать, например файл «.RAR» или «.7z», вы можете пойти тремя путями:
1. Откройте архив и прямо из программы перетащите файлы в необходимую вам папку. Если требуется перенести сразу все содержимое — нажмите на клавиатуре одновременно клавиши «CTRL + A», тем самым вы выделите все элементы.

Кликните для увеличения
2. После открытия, выделите файлы, которые необходимо распаковать и кликните по кнопке «Извлечь…» (смотрите картинку), после чего выберите нужную папку и нажмите кнопку «ОК».
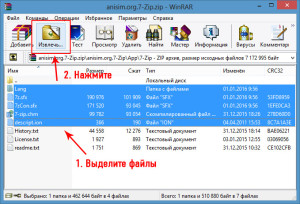
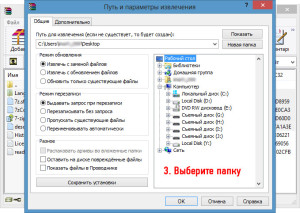
3. Кликните по архиву мышкой (правой кнопкой) и далее в контекстном меню по пункту «Извлечь файлы…», далее укажите папку для распаковки. Если вы выберите пункт — «Извлечь в текущую папку», то они будут извлечены в место, где располагается сам архив.

Если у вас уже установлен ВинРАР, но его нет в контекстном меню, то проделайте следующие действия.
Как добавить WinRAR в контекстное меню
Откройте программу и кликните по названию «Параметры», которое находится в верхней части программы. Далее перейдите по пункту «Установки…». Или же просто нажмите одновременно на клавиши «CTRL+S» на клавиатуре.

Поставить, как на картинке
В открывшемся окне перейдите по вкладке «Интеграция» и поставьте все галочки, которые мы описали в самом начале.
Как видите, с ВинРАР распаковать архив очень легко и быстро, но если вам интересно, как это сделать с другими программами, то читайте дальше.
Как разархивировать архив при помощи 7-Zip
7-zip стал очень популярен вследствие того, что он абсолютно бесплатен, имеет приличный функционал, и занимает мало места на компьютере.
В данном случае, процесс не сильно будет отличаться от того же ВинРАР, наверное только названием самих пунктов.
1. После того, как вы и установили его, откройте архив и просто перетащите из него необходимые файлы в любую папку или на рабочий стол.
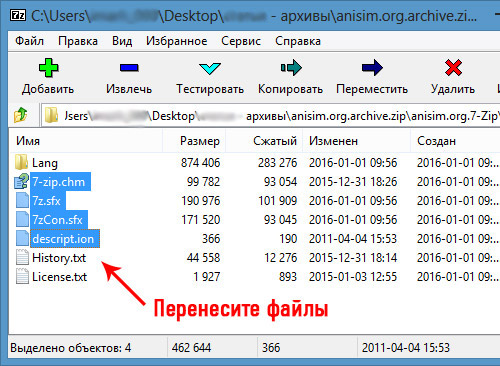
2. После открытия и выбора нужных файлов, нажмите на кнопку «Извлечь» (смотрите картинку) и укажите путь по которому их следует распаковать.
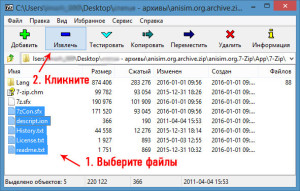
Выбор элементов

Выбор папки
3. После инсталляции данного софта, в контекстном меню проводника появится дополнительная строка «7-Zip», так, достаточно лишь кликнуть по необходимому архиву правкой кнопкой мыши и выбрать нужные вам действия.
![]()
Если у вас не присутствует 7-zip в контекстном меню то, открыв программу, перейдите по названию «Сервис» в верхнем меню и далее по пункту «Настройки…». В открывшемся окошке перейдите по вкладке 7-Zip и установите галочку напротив строки «Встроить 7-Zip в контекстное меню оболочки».
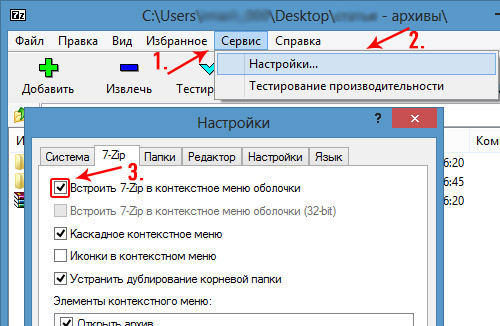
Как видите процесс практически идентичен тому же, как в ВинРАР, но его все равно необходимо было расписать, т.к., доля пользователей 7-Зип в Росси просто огромна.
Как распаковать файлы при помощи WinZip
В отличие от двух первых программ, ВинЗип обладает просто огромным функционалом и совсем другим интерфейсом. Поэтому порядок действий здесь будет немного другой. Предварительно и установите его.
1. После того, как вы откроете архив, выделите требуемые файлы кликом левой кнопкой мыши или просто щелчком, только после этого вы сможете перетащить их в нужную вам папку. Если вам необходимо распаковать все файлы, то поставьте галочку напротив пункта с количеством элементов в архиве, который находится в самом низу среднего столбца или нажмите на клавиатуре две клавиши разом — «CTRL+A».
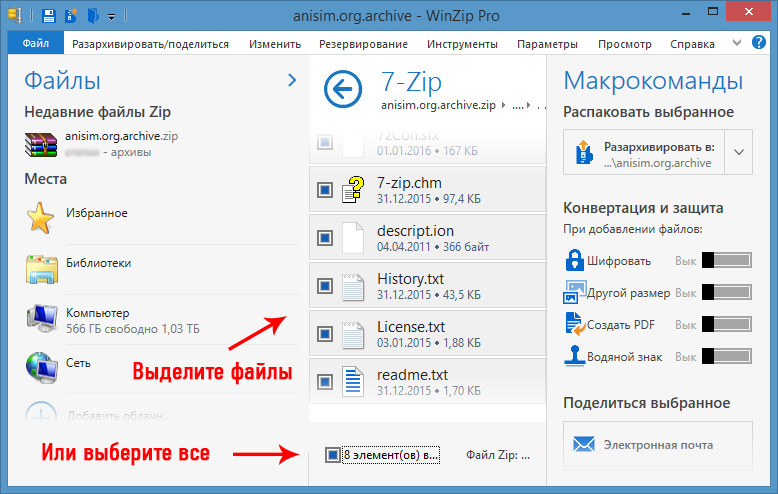
Как это сделать
2. Выделите нужные вам файлы и нажмите на кнопку в виде стрелочки, которая находится в правом столбце программы под надписью «Распаковать выбранное». После чего в проводнике выберите папку, куда их следует распаковать. Если вы кликните непосредственно по кнопке слева от стрелочки на которой написано «Разархивировать в:», то файлы будет извлечены в папку с самим архивом.
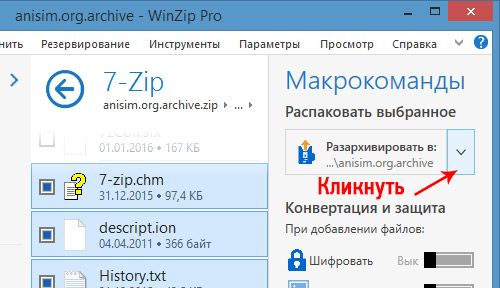
3. Тут принцип действия не отличается от первых двух обозреваемых архиваторов, только пункт в контекстном меню будет называться «WinZip».
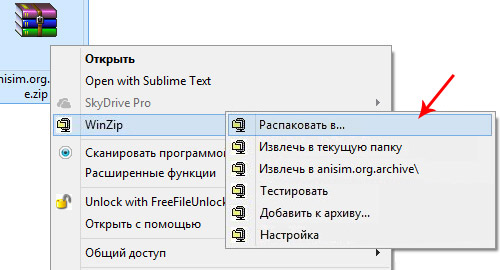
Если у вас нет в контекстном меню WinZip — откройте его и кликните по названию «Параметры» в верхнем меню и далее по пункту «Параметры WinZip» (смотрите картинку).
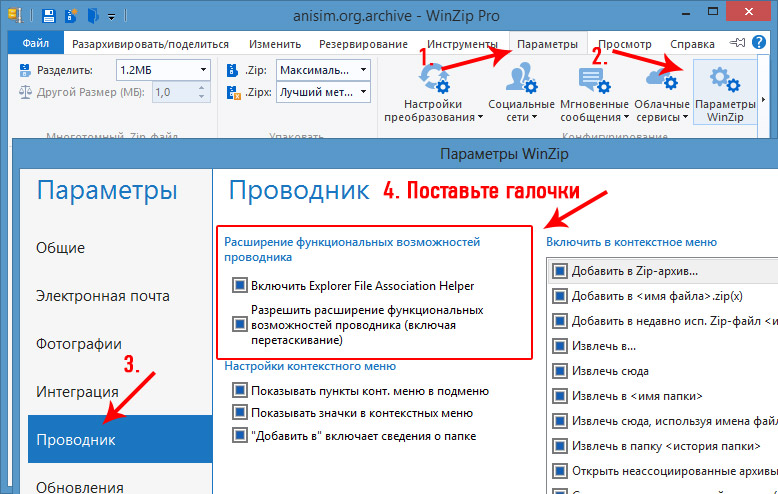
Куда кликать
Как вы могли заметить в ВинЗип из-за его особенного интерфейса не сразу можно разобраться, но он действительно стоит внимания, т.к. имеет довольно большой функционал.
Как распаковать многотомный архив
Процесс извлечения ничем не отличается от описанных выше примеров. Главное, чтобы присутствовали все части, например такие как: .z01, .z02, part1, part2 и т.д. — иначе он не распакуется или не извлекутся все его элементы. Откройте первую часть такого архива и извлеките содержимое любым удобным для вас способом.
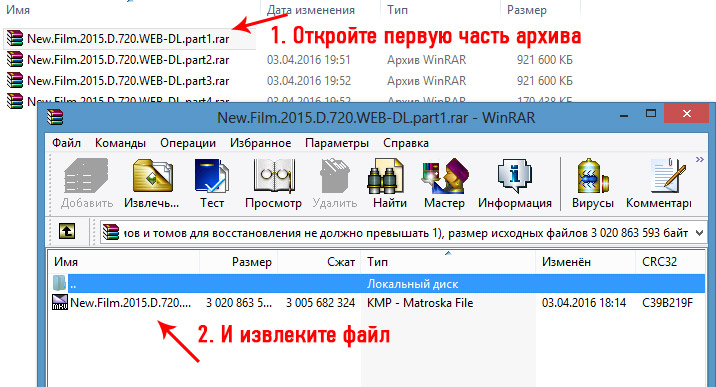
Кликните для увеличения
Часто многотомники делают из-за того, что на многих файлообменниках есть ограничения на размер хранимых файлов.
В заключение
Надеюсь вам была полезна данная статья и теперь вы сможете без проблем разархивировать любые ваши любимые игры, музыку и видео. В дальнейшем мы продолжим развивать данную тему. Удачного вам дня!
Рассказать друзьям
Вконтакте
