Чаще всего при обработке фотографий люди сталкиваются с проблемой замены фона. Это наиболее часто выполняемая работа при обработке фотографий. Программа Adobe Photoshop отлично справляется с этой задачей.
Зачем нужна замена фона? В каких случаях нужно полностью заменить фон, а в каких только слегка подретушировать?
Рассмотрим несколько изображений:
Красивая старинная церковь, яркий насыщенный цвет и совершенно невнятное, бледное небо (а когда фотографировали, было ярко голубого цвета!). Небо очень часто оказывается пересвеченным на фото. Что делают в таких случаях? Да просто в фотошопе удаляют белое небо и меняют его на красивое синее небо с белыми облаками из другой фотографии.

Море, пляж, отдых и ваше прекрасное фото на фоне волн испортили какие-то толстые тетки своим присутствием. Знакомая ситуация? Что нужно делать?
Если посторонние объекты небольшие, можно воспользоваться инструментами ретуши Adobe Photoshop. А если чужие попы весьма обширные, тогда нужно отделить себя от фона и удалить фон в фотошопе полностью. Вместо удаленного фона вставить морской пейзаж. Красивых картинок с морем и пляжем найдется много.
Любая замена фона – это, по сути, разделение изображения на две или больше частей, каждая из которых затем размещается в отдельном слое. После этого самая важная часть фотографии остается неизменной, а второстепенные детали и фон ретушируются или вообще заменяются.
Чтобы поменять фон в фотошопе нужно отделить нужный объект от старого фона, этот старый фон удалить или скрыть, а вместо него вставить новый фон.
Задача замены фона в Photoshop – это, по сути, задача правильного выделения.
Вот только выделить не всегда просто. Для выделения есть много способов и инструментов, но выделить волосы человека, шерсть собаки сложно всегда. Если у вас есть время и вдохновение, то можете сильно увеличить свое фото и старательно отделять волоски от фона штук по 50 в день. Если времени нет, то ищите более простой и быстрый способ вырезать волосы из фона.
Рассмотрим несколько вариантов замены фона на фотографии.
Удаление фона в фотошоп для изображения с несложным фоном
1 способ. Удаление фона с помощью фонового ластика

На этом изображении фон однородный, светлый, волосы темные и хорошо контрастируют с фоном. Воспользуемся инструментом Photoshop Polygonal Lasso (Многоугольное Лассо) и выделим фон возле рук девушки. Удалим фон из этих областей. Теперь перейдем к более сложной задаче - вырезанию волос девушки.
Для выделения волос попробуем воспользоваться простым способом. Используем инструмент Background Erazer Tool (Фоновый ластик), который специально предназначен в фотошопе для быстрого удаления фона на изображении.
Настройки для инструмента задайте такие как на панели параметров.
Курсор у этого ластика имеет форму прицела. Щелкаем мышкой достаточно близко возле нашего объекта, волос, так, чтобы крестик оказался над пикселями фона. Выбранный таким образом цвет и будет образцом для удаления. Не отпуская кнопки мыши, передвигаем курсор вдоль линии волос. Ластик стирает только цвет-образец и близкие к нему цвета, не затрагивая пиксели другого цвета. Разброс цветов зависит от параметра Tolerance (Допуск). Чтобы взять другой цвет для образца, щелкните мышкой так, чтобы крестик попал на новый цвет, и повторите операцию.

Photoshop не только удаляет фон, но еще и делает полупрозрачными пиксели переходных цветов, близких к удаляемому цвету.
Кнопка Sampling (взятие образца) в виде пипетки в данном случае лучше выбрать Once (однократно). То есть образец берется один раз, в тот момент, когда вы щелкаете мышкой, и действует, пока вы перемещаете мышку по рисунку, не отпуская кнопки. Это удобно, если фон на фотографии однородный.
Если выбрать другую кнопку Sampling - Continuous (с продолжением), то программа будет сама брать новый образец, когда решит, что фон под курсором изменился уже настолько, что пора взять новую пробу и начать стирать другой цвет. При этом нужно очень осторожно перемещать курсор – легко можно стереть не только ненужный фон, но и часть волос.
Можно поставить галочку в строке Protect Foreground Color (защитить первый цвет) и щелкнуть с клавишей Alt по цвету волос, который следует защитить. Но волосы имеют блики, разброс цветов достаточно большой и нет возможности настроить более точно.
Этот способ дает неплохой результат в данном случае.

Недостатки этого способа: стирать фон нужно аккуратно, а поэтому этот процесс довольно медленный. Достоинства способа – не обязательно хорошо знать фотошоп, чтобы удалить фон, фоновый ластик – простой инструмент, доступный даже начинающему мастеру.
Если результат вас удовлетворяет, то под слоем с девушкой разместите слой с красивым фоном и внимательно просмотрите с увеличением контур – нет ли ореолов. Эти погрешности можно удалить, используя обычный ластик и выбрав кисть с мягкими краями.
Есть еще другой способ очистки фона в фотошопе - выделение с помощью тоновой коррекции одного из каналов изображения. Этот способ удаления фона из изображения более быстрый, но требует некоторых знаний и опыта работы в Photoshop.
2 способ. Замена фона с помощью тоновой коррекции одного из каналов изображения.
Волосы у девушки темные, фон гораздо светлее и мы воспользуемся этим.

Перейдите к палитре Channels (Каналы) и рассмотрите каждый канал по отдельности (красный, зеленый, синий). Выберите тот канал, в котором наиболее выражен контраст, между фоном и девушкой, в данном случае синий. Мышкой перетяните его на иконку Create new channel, в результате будет создан новый канал Blue copy.
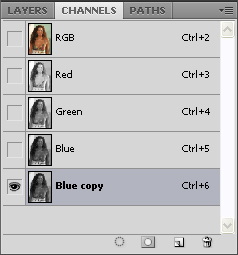
Светлый фон должен стать совсем белым, а темные части изображения должны стать еще темнее, Для этого используем уровни.
Выберите только что созданный канал и нажмите (Ctrl + L) для вызова окна Levels (уровни), после чего усильте контраст между светом и тенью. В частности, можно установить такие значения как здесь.

На вашей фотографии все может выглядеть по-другому, экспериментируйте. Важно, чтобы хорошо контрастировали волосы с фоном, как в этом примере.
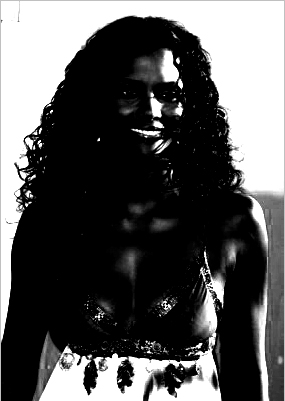
Волосы справа и слева четко отличаются от фона. Но на лице девушки остались светлые места, платье тоже светлое. Можно просто взять кисть и закрасить области лица и шеи черным. Чтобы не ошибиться в области рук и платья, эту часть тоже закрасим черным. С ней потом поработаем. В левом верхнем углу серое пятно закрасьте белым цветом.

Зажмите Ctrl и щелкните на канале Blue copy в палитре Channels (Каналы) (не наоборот! – сначала зажмите Ctrl и только потом щелкните на канале). У вас загрузится выделение и вы увидите, что выделены все светлые части изображения. Перейдите на общий канал RGB и вернитесь на палитру Layers (Слои).
Выделенная область хорошо охватывает фон вокруг волос девушки.
Воспользуйтесь клавишей Delete (Удалить) и очистите фон. Оставшиеся участки фона удалите инструментом

Как видно из картинки, все выглядит вполне реалистично, удалось вырезать даже мелкие волосы. Такое удаление фона выполняется гораздо быстрее, но нужно иметь некоторые навыки работы в фотошопе.
Вставка нового фона
Теперь в палитре Layers (Слои) под слоем с девушкой вставьте новый слой и в этот слой скопируйте красивый фон с другой фотографии. Если размер вставленного фрагмента не совпадает с исходным по размеру, используйте Edit (Редактирование) > Transform (Трансформация) > Scale (Масштаб) и инструмент Move Tool (Перемещение).

После этого проверьте светлые области по границам волос девушки. Картинку нужно сильно увеличить и просмотреть контуры. Все погрешности будут отчетливо видны, если фон будет темный. Эти погрешности можно удалить, используя Burn tool, в режиме highlights, и выбрав кисть с мягкими краями.
Замена сложного фона

Волосы девушки на светлом фоне кажутся темными, на темном – светлыми, в некоторых местах почти сливаются с фоном. На фотографии выражен цветовой шум, что затруднит работу с фоновым ластиком – будет удаляться основной выбранный цвет, а шумовые пиксели останутся в виде ореола.
Такой фон можно удалить используя технологию работы с каналами, разделив фотографию на части и разместив эти части в разных слоях, например так:

Чтобы легко и быстро разделить изображение на части, размещенные в разных слоях, инструментом квадратное выделение выделите нужную вам часть изображения и используйте команду Layer (Слой) > New (Новый) >Layer Via Cut (Слой через вырезание) для создания нового слоя с выделенным фрагментом.
Тогда на отдельных слоях будут темные волосы на светлом фоне, светлые волосы на темном фоне, с помощью уровней можно увеличить контрастность изображения и удалить фон так, как в предыдущем случае.

В тех частях изображения, где волосы светлее фона, выделится светлая часть, волосы, а не фон. Нужно выполнить команду Select (Выделение) > Inverse (Инвертировать), после чего удалить фон.
Можете попробовать сделать это самостоятельно, но лучше задайте себе вопрос: вам действительно так дороги эти ваши тонкие волоски и пушинки на голове? Не проще ли вырезать объект без них, довольно грубо, но быстро, а потом просто дорисовать эти тонкие прядки, кудряшки и отдельные волоски используя специальные кисти для фотошопа?
Замена фона с помощью быстрой маски с дорисовкой кистями Photoshop
Используем фото на сложном фоне.
Выделите с помощью волшебной палочки любой фрагмент изображения девушки. Перейдите в режим быстрой маски (для перехода в этот режим используйте клавишу Q или кнопку внизу панели инструментов Photoshop Edit in Standard Mode (Редактировать в стандартном режиме)) и, используя черную кисть для добавления участков к маске и белую кисть для того, чтобы удалить ошибочно выделенные фрагменты, создайте маску для выделения. Сначала белой кистью большого диаметра прорисуйте человека в общих чертах, не пропуская внутренних областей, а затем, чередуя белую и черную кисть меньшего диаметра, пройдите по сложным участкам и подправьте маску. Крупные пряди волос включите в изображение, а всякие пушинки и ворсинки оставьте в покое. Не следует тратить много времени на это.
Все должно выглядеть примерно так:

Нажмите клавишу Q для перехода в обычный режим. Изображение девушки выделено.

На этом этапе можно инвертировать выделение и удалить фон, но лучше использовать маску слоя, - если не будете довольны результатом, сможете все исправить. На палитре Layers (Слои) нажмите кнопку Add Vector Mask (Добавить векторную маску):

Фон скрыт, результат примерно такой.

Пришло время дорисовать тонкие волосы для придания естественности. Для этого используют специальные кисти для фотошопа. Скачайте и загрузите подходящие Кисти Волосы из
Инструментом Eyedropped (Пипетка) щелкните на волосах девушки и выберите цвет для рисования волос. Создайте новый слой под слоем с изображением. В новом слое щелкните кистью в некоторых местах так, чтобы из-под вырезанных волос были видны кончики или отдельные пряди нарисованных. Смените цвет кисти на более светлый или более темный или добавьте еще несколько прядей.
Внимание! Для получения хорошего качества лучше каждую отдельную прядь волос делать в новом слое. Слои с прядями можно дублировать и использовать трансформацию, если нужно увеличить, уменьшить или отразить горизонтально отпечаток кисти.
В результате этой работы должно получиться следующее:

А это отдельно слои с нарисованными волосами (слой с девушкой выключен).

Осталось объединить слои с нарисованными волосами и под ними добавить красивый фон.

На панели инструментов, расположенной вертикально слева, выбираем инструмент "Волшебная палочка" (Magic Wand Tool):
И кликаем по белой области на изображении, на примере я кликнул в правом верхнем углу, в следствии чего в документе появилась выделенная область, отмеченная движущейся пунктирной линией, эта линия, обозначающая границу выделенной области, в простонародье называется "марширующие муравьи":

Теперь редактировать мы можем только ту часть изображения, которая находится в выделенной области. Всё, что находится вне выделения, недоступно для любого редактирования (удаления, рисования, цветовой коррекции и т.п.).
Но, бывают случаи, когда не совсем понятно, какая часть изображения является выделением, а какая - нет.
Чтобы определить, какие пиксели в изображении доступны для редактирования, надо включить подсветку быстрой маски , для этого следует нажать клавишу Q. Вот как теперь выглядит документ:
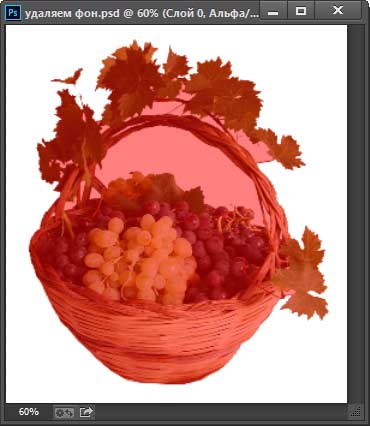
Красным отмечена область изображения, находящаяся вне зоны выделения, т.е. недоступная для редактирования. Чтобы отключить подсветку, т.е. быструю маску, снова нажимаем клавишу Q.
Удалить выделенную область целиком очень просто - надо всего-лишь нажать клавишу Delete. Сделаем это, и, для лучшего просмотра, снимем выделение. нажав комбинацию Ctrl+D. Вот что получилось, серо-белый шахматный фон обозначает прозрачную область:

Итак, фон вокруг корзины удалён, но задача не выполнена. т.к. остались фрагменты фона внутри корзины.
Эти области не были удалены. т.к. изначально не вошли в выделение, а произошло это из-за неправильной настройки инструмента "Волшебная палочка".
Давайте вернёмся назад и восстановим начальное состояние документа, для этого следует нажать кнопку F12.
Давайте настроим "Волшебную палочку". На данный момент нас интересует только одна опция этого инструмента - "Смежные пиксели" (Contiguous), которая в Photoshop включена по умолчанию. При активной данной опции, "Волшебная палочка" выделяет только смежные, т.е. соприкасающиеся друг с другом пиксели схожих цветов, а, в нашем случае, белые пиксели внутри ручки корзины отделены от внешних коричневыми пикселями этой самой ручки. Поэтому снимаем галку у опции "Смежные пиксели":
И кликаем "Волшебной палочкой" в том же самом месте, где кликали в первый раз, результат:

Нажимаем клавишу Q для включения быстрой маски , чтобы выделенная область была нагляднее:

Теперь область под ручкой доступна для редактирования и удаления, но, вместе с этим, доступны для удаления и некоторые пиксели на тале самой корзины, а нам это не надо.
Чтобы исправить этот недочёт, воспользуемся активной на данный момент быстрой маской (Quick Mask).

Нажимаем на клавишу D, чтобы основной цвет на палитре цветов стал чёрным, делаем диаметр кисти примерно равным диаметру белых пятен, жёсткость устанавливаем на 100%, и закрашиваем пятна, в процессе закраски пятна должны исчезнуть под розовой подсветкой:
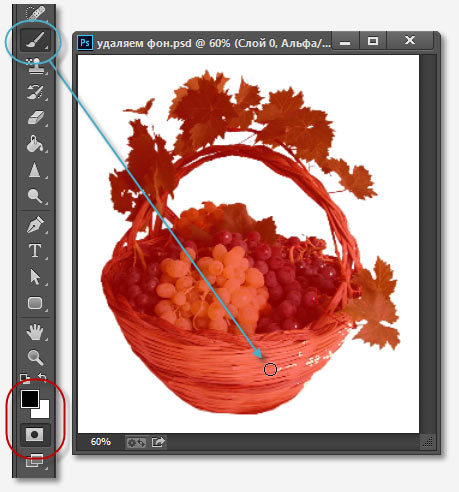
После того, как пятна закрашены, снова нажимаем клавишу Q, а затем Delete. Результат:

Примечание. Если перед созданием выделения "Волшебной палочкой" установить параметр "Допуск" (Toleranse) на ноль (этот параметр расположен вверху окна Photoshop немного левее опции "Смежные пиксели", сейчас он равен 32, см. рис. выше), то в выделение не войдут участки на самой корзине, и танцев с быстрой маской и кистью делать не потребуется.
Собственно, задача выполнена, фон под фруктами удалён. Теперь я могу перетащить слой на другое изображение с помощью инструмента "Перемещение" (Move Tool), либо создать новый слой с каким-либо изображением под слоем с корзиной.
На примере, я создал под слоем с корзиной слой с оранжево-красным градиентом:
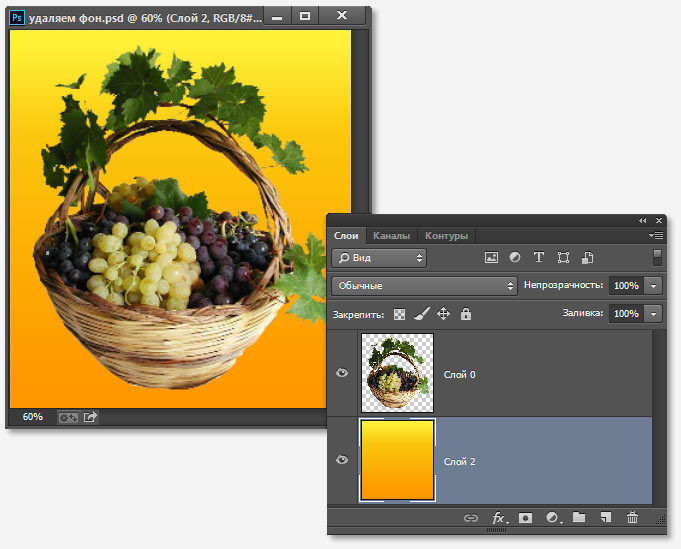
Удаление фона на фотографии инструментом "Волшебный ластик" (Magic Eraser Tool
Действие данного инструмента по принципу сходно с "Волшебной палочкой", отличие в том, что он более автоматизирован и специализирован.
Как и всеми специализированными инструментами, работать "Волшебным ластиком" проще и быстрее, но вот подойдёт он для выполнения далеко не всех подобных задач по удалению.
Но, для нашего случая, этот инструмент подойдёт идеально, поэтому, давайте приступим.
"Волшебный ластик" расположен в стеке под инструментом "Ластик":
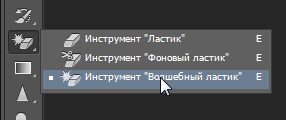
Для применения "Волшебного ластика" не требуется разблокировать фоновый слой , инструмент делает это автоматически при первом клике по слою.
Чтобы удалить белый фон на моей фотографии, надо, всего-лишь, перед применением инструмента, задать значение допуска ноль и отключить опцию смежные пиксели:

Теперь кликаем по любому участку белого фона и он моментально будет удалён, без создания выделенной области:

Собственно, всё, задача выполнена. согласитесь, гораздо быстрее, чем "Волшебной палочкой".
Кроме того, если Вы сделаете параметр "Непрозрачность" (Opacity) меньше 100%, "Волшебный ластик" удалит фон не полностью, а сделает его полупрозрачным.
Из этого следует, что, для удаления однотонного фона идеально подходит инструмент "Волшебный ластик". Но спектр применения этого инструмента гораздо уже. чем у "волшебной палочки".
"Фотошоп", ставшим кумиром колоссальной аудитории в Интернете, кто-то потирает руки в предвкушении отредактировать неудачные фотографии, другие создают в мыслях потрясающие композиции будущих коллажей, третьи в своем воображении с вожделением переодевают моделей, примеряя им "откровеннее некуда" наряды, но почти всем им рано или поздно придется выяснять, как в "Фотошопе" поменять фон.
Эта проблема решается либо удалением самого фона, либо извлечением из него объекта и переносом его на другую основу. Иногда фон перекрашивают либо частично замещают его отдельные участки фрагментами других изображений, но во всех случаях требуется предварительное выделение "неугодных" элементов или предметов манипуляций.
Таким образом, замена фона в "Фотошопе", по существу, сводится к процедуре выделения объектов с использованием стандартных инструментов программы в совокупности с различными методами и техническими приемами, а также специальных функций, позволяющих уточнять контуры выделения до мельчайших деталей.
Выделение стандартными фигурами
Эта группа инструментов (Rectangular Marquee Tool), выделяющих прямоугольниками, эллипсами (окружностями) и строками, редко используется в связи с заменой фона, разве что для выделения/вырезания объектов с правильными формами. Здесь все просто: щелкнул где надо мышкой - и растягивай рамку, но если тащить с нажатой клавишей Shift, фигура будет правильной, а если курсор завести внутрь контура, выделение можно будет перемещать целиком.
Для овального выделения (Elliptical Marquee Tool) предусмотрен режим "Сглаживание" (Anti-aliased) контуров, который явно оправдывает свое название, поэтому нужно не забывать о галочке на панели настроек вверху.
"Ковбойское" выделение
Инструментами группы "Лассо"(Polygonal Lasso Tool) можно не только качественно вырезать фон в "Фотошоп", но и выделять контуры объектов со сложным профилем.
Простое, но "настоящее" лассо работает как инструмент "Карандаш", только, в отличие от последнего, "петлю" лассо не обязательно замыкать, поскольку это произойдет автоматически, как только вы отпустите левую кнопку мыши, в какой бы точке петли это ни случилось. По замкнутому контуру сразу "побегут муравьи".
Взяв в руки "Прямолинейное лассо", левой кнопкой мыши "выщелкивают" ломаный контур объекта или области, и замыкают его, правда, можно щелкнуть и раньше. Когда вблизи с начальной точкой рядом с курсором появится кружочек, тогда контур замкнется сам. Тот же эффект произойдет после двойного щелчка мыши (с клавишей Ctrl в ранних версиях "Фотошопа"). Если созданный контур не устраивает, клавиша Esc уберет его, а нажав Delete, можно удалить только последний отрезок. Клавиша Alt, нажатая в процессе выделения, перераспределяет на ходу роли обоих видов лассо.
Включив "Магнитное лассо" (Magnetic Lasso Tool), достаточно щелкнуть на границе выделяемой области и плавно обвести ее мышкой, не "выписывая кренделя" сложного профиля объекта, потому как умное "лассо с магнитом", следуя за курсором, притягивается к границе объекта и само укладывается точно по контуру. Для этого инструмента, в отличие от других лассо, нужно на панели настроек вверху указывать ширину (width) зоны, в пределах которой он должен определить границу.
Следующая пара стандартных инструментов выделения с легкостью решает такие задачи, как вырезать фон в "Фотошопе", а если он еще и однородный, тогда для выделения достаточно одного щелчка мыши.
"Заливка" выделением
"Волшебная палочка" (Magic Wand Tool) работает как "Заливка" (Paint Bucket Tool), только не заливает краской из ведерка, а выделяет смежные области с таким же цветом, как в точке, в которую вы "ткнули пальцем" мышки. Так "палочка-чародейка" будет поступать, если на панели настроек стоит галочка в чекбоксе "Смежные пиксели" (Contiguous), в противном случае будут выделяться участки близкого к выбранному цвета по всему изображению. Помимо этого палочке еще можно указать "Размер образца" и "Допуск", а также выбрать функции "Сглаживание" и "Образец со всех слоев".
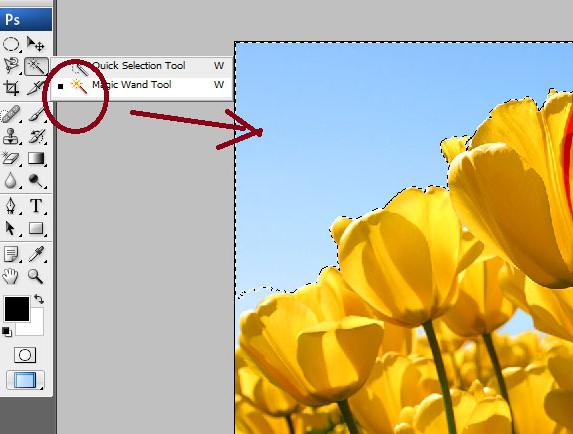
Почти так же функционирует инструмент "Быстрое выделение" (Quick Selection), но делает он это вашей рукой, предложив кисть, у которой настраиваются жесткость, форма, размер, интервалы и угол.
Выделение удалением
В условии задачи "как убрать фон в "Фотошопе"" уже заложен ответ или подсказка ("убрать"). Можно выделить, а затем вырезать объект, просто удалив все лишнее с помощью группы ластиков, куда входят инструменты "Ластик"/Eraser Tool, "Фоновый ластик"/Background Eraser Tool и "Волшебный ластик"/Magic Eraser Tool. Простой ластик - это та же самая кисть (или карандаш), с той лишь разницей, что одни красят, а другие стирают до прозрачности. Волшебный ластик "косит" под такую же палочку, а фоновый, если показать ему образец, сам сотрет то, что нужно.
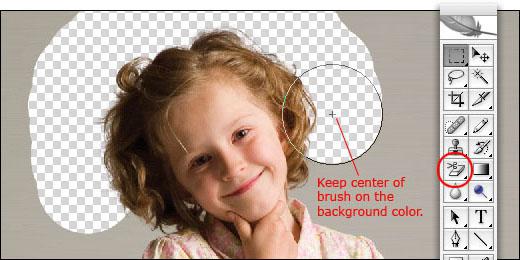
Альтернатива выделения по цвету
Начиная с версии "Фотошоп SC3" в меню "Выделение" (Select) поселилась команда "Цветовой диапазон" (Color Range), по которой выделение производится, в принципе, аналогично колдовству волшебной палочки, но здесь появились некоторые дополнительные возможности и преимущества, которые особенно ощущаются при выполнении таких операций, как в "Фотошопе" поменять фон. Для выбора цвета, который подлежит выделению, предлагается стандартная троица пипеток (основная и с +/-), которыми можно бесконечно (если надо) щелкать, выбирая нужные оттенки прямо на изображении или на его миниатюре в центре диалогового окна. Контролировать процесс выделения можно, если выбрать вариант "Выделенная область" под миниатюрой. В отличие от волшебной палочки, где выбор допуска при выделении неоднородно окрашенных областей может иной раз сильно утомить, в Color Range это легко делается ползунком "Разброс" (Fuzzinness), корректирующим рассеивание за границей выделенной области, причем за эффектом можно наблюдать на миниатюре изображения.

"Фильтр-разлучник"
В меню "Фильтр" (Filter) есть команда, наименование которой прямо указывает, как через "Фотошоп" поменять фон. Это функция "Извлечь" (Extract), у которой шикарное диалоговое окно похоже на мини-редактор изображений. Извлекать мы будем, конечно, не фон, а объект, который сначала нужно обвести "фломастером", выбрав его на панели инструментов, справа вверху, а затем залить краской из ведерка, кликнув по нему и щелкнув внутри обведенного контура. После этого безжизненная доселе кнопка "OK" станет активной и, когда вы поднесете к ней курсор, зальется "голубым румянцем" от гордости за вверенную ей функцию. А в окне основного документа вас уже будет ждать безупречно вырезанный объект на прозрачном фоне, правда, если вы правильно задали толщину мазка "фломастера", показав программе, где ляжет граница между объектом и фоном, которая должна быть заключена внутри полосы фломастера.

Выделение "по своим каналам"
Уяснив, как в "Фотошопе" поменять фон с помощью стандартных инструментов выделения, можно перейти к неординарным методам. Для выделения предметов с очень сложным контуром опытные пользователи часто используют цветовые каналы.
Откройте в "Фотошопе" свой лохматый, волосатый, шерстистый, ажурный и т. д. объект и перейдите на вкладку "Каналы" (Channels), а если в палитре нет таковой, зайдите в меню "Окно" (Window) и выберите ее.
Пощелкайте по всем каналам и выберите наиболее контрастный из них (обычно это синий или реже красный). Затем сделайте копию выбранного канала, утащив этот слой на иконку "Создать новый канал " внизу.
Теперь наша задача максимально "зачернить" объект и "отбелить" фон на слое дубликата (а может быть, и наоборот), чтобы предельно усилить контрастность границы между ними. В зависимости от характера конкретного объекта это достигается настройкой параметров функций "Яркость"(Brightness)/"Контрастность"(Contrast) или "Уровни" (Levels) в меню "Изображение" (Image) > "Коррекция" (Adjustments). Но в любом варианте, как правило, возникает потребность в помощи черной кисти для добавления черного и белой для белого.
Закончив работу над силуэтом, щелкните по слою дубликата канала с нажатой клавишей Ctrl, вернитесь на вкладку "Слои", где объект уже благополучно выделен и, выделив в палитре слой, инвертируйте выделение, выбрав команду "Инвертировать" (Inverse) в меню "Выделение" (Select). Нажмите Ctrl + J - и вырезанный объект окажется на новом слое, но уже без родного фона.
Каналы используются еще в одном, более продвинутом способе выделения, который очень эффективно решает такие вопросы, как в "Фотошопе" поменять фон.
Давайте вернемся со своим объектом на вкладку "Каналы" и сразу выберем синий канал. Затем идем в "Изображение" (Image) > "Вычисления" (Calculations) и для обоих источников (Source) выбираем Blue (Синяя копия), не меняя другие параметры по умолчанию. В результате в палитре каналов появится новый альфа-канал (Alpha 1).
![]()
Оставаясь на слое Alpha 1, перейдите в "Изображение" (Image) > "Коррекция" (Adjustments) и, выбрав "Уровни" (Levels), настройте параметры яркости таким образом, чтобы объект ярко чернел на максимально осветленном фоне.
Теперь переключаемся на панель слоев, переходим в "Выделение" (Select) > "Загрузить выделенную область" (Load Selection), выбираем в списке Channel канал Alpha 1 и жмем "OK". Остается удалить (Delete) родной фон и подложить другой (однородный и темный), чтобы убедиться в безупречности контура вырезанного объекта.
Выделение пером
Многие "фотошоперы" считают, что с помощью инструмента "Перо" (Pen Tool) получается самое точное и "чистое" выделение, но этот способ, помимо умения, требует огромного терпения. Тем не менее есть "мазохисты", которые пером выделяют волосы (благо масштаб можно увеличить до 3200%).
В общем, объект тщательно обводят пером, затем, обязательно замкнув контур, щелкают по нему правой кнопкой и выбирают команду "Образовать выделенную область" (Make Selection). Программа выполнит команду немедленно, как только вы укажите "Радиус растушевки" и решите, нужно ли вам "Сглаживание".
Шлифуем края выделенных контуров
Независимо от "происхождения" выделенного контура, начиная с версии "Фотошоп CS5" его всегда можно подправить с помощью инструмента "Уточнить край" (Refine Edge), нажав одноименную кнопку на панели настроек вверху справа или выбрав такую команду в меню "Выделение".

Здесь есть кисточка, увеличивающая область обнаружения, очень "Умный радиус", который автоматически адаптируется в соответствии с краями изображения и настройки параметров сглаживания, растушевки, смещения, а также контрастности границ выделяемого объекта.
Освоив хотя бы часть такого солидного арсенала инструментов для выделения сложных объектов, разобраться с тем, как вставить фон в "Фотошопе", будет "проще пареной репы".
Если ваш отделенный от основы объект все еще в "Фотошопе", и для него подобран новый фон, загрузите и его в редактор. Затем перейдите в окно объекта и, включив инструмент "Перемещение", подцепите его мышкой, подтяните вверх к имени файла фона и, когда он появится в окне, опустите объект и отпустите кнопку мыши. Останется лишь устроить, как дома, объект на новом фоне.
Можно выбрать и традиционный путь, выделив объект целиком (Ctrl + A), скопировав в карман (Ctrl + C) и затем вставив его на фон (Ctrl + V). По команде "Поместить" в меню "Файл" выбранный документ тоже попадет в окно, из которого команда была подана.
В этом уроке рассмотрим один из способов как с помощью программы Photoshop CC 2015 можно заменить обычный фон фотографии на более интересный в художественном замысле.
Очень часто самые обыкновенные фотографии могут выглядеть иначе, если придать им художественную огранку.
Выберем фотографию с утренника в детском саду.
Так как все детские концерты проходят в одном и том же зале, интерьер за некоторыми изменениями в оформлении повторяется раз за разом.
Хотелось бы наиболее понравившиеся кадры как-нибудь оформить в стиле приближенному к естественной тематике – заменим этому изображению фон.

Представим, что наша принцесса исполняла танец с веерами в японском национальном театре. Для этого найдем, к примеру, в интернете фотографию с изображением японского интерьера.

Первое, что нам необходимо сделать, это открыть две наши фотографии в программе Photoshop. Желательно чтобы их размеры были примерно одинаковыми.
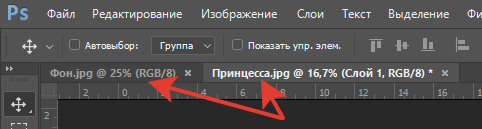
Перейдем на фото с изображением девочки. Для этого в окне просмотра кликнем левой кнопкой мышки по пиктограмме с названием фотографии.
![]()
На палитре слоев образуется слой с изображением, на котором будем менять фон.

С помощью инструмента «Быстрое выделение» отделяем нашу героиню от фона.
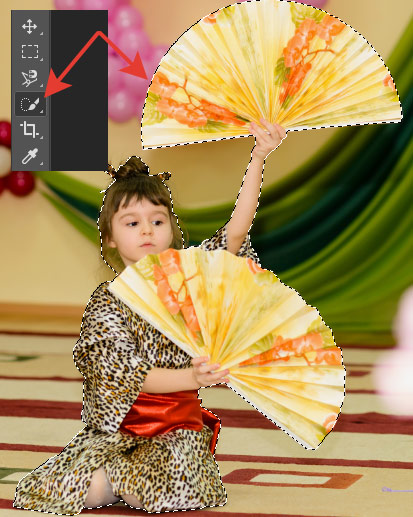
Для выделения сложных элементов, таких как волосы, используем функцию выделения «Уточнить край».

Нажав на функциональную клавишу «Уточнить край», высветится окно настроек.

Изменяя настройки в области окна «Настройка края» и применив кисть, проводим ей вдоль края прически. Постараемся получить удовлетворяющий результат аккуратного отделения волос от фона.

Для дальнейшего использования выделения в области «Вывод» необходимо выбрать режим «Новый слой со слоем-маской». Нажимаем «Ок».
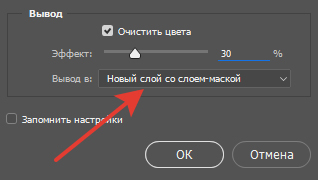
На палитре слоев получаем новый слой с прозрачным фоном и маской.

Начинаем выполнять основную задачу – смена фона.
В окне просмотра левой кнопкой мыши кликаем по закладке с названием фотографии фона.

Далее наведя курсор на изображение фона, зажимаем левую кнопку мыши и тянем на закладку с названием фотографии переднего плана. В момент неведения курсора на закладку переднего плана изображение в окне просмотра меняется на изображение девочки. Не отпуская левую кнопку мыши, опускаем курсор на появившееся изображение. Курсор мыши при этом меняет свой внешний вид с простой галочки со значком перемещения на стрелку со значком прибавления выделения. Отпускаем левую кнопку мыши.
На экране получаем нечто подобное.
![]()
Т.е. между отделенным объектом и старым фоном вклинивается новый нужный нам фон.
Палитра слоев выглядит следующим образом.
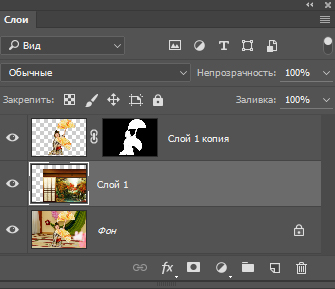
Для наглядности урока были умышлено, взяты фотографии разной размерности.
Проведем процесс сведения наших изображений. Находясь на слое нового фона, идем в меню «Редактирование» и выбираем пункт «Свободное трансформирование», иначе вызвать эту команду можно с помощью нажатия комбинации клавиш Ctrl+T.

Вокруг видимой и даже невидимой части изображения с новым фоном высвечивается рамка трансформации.
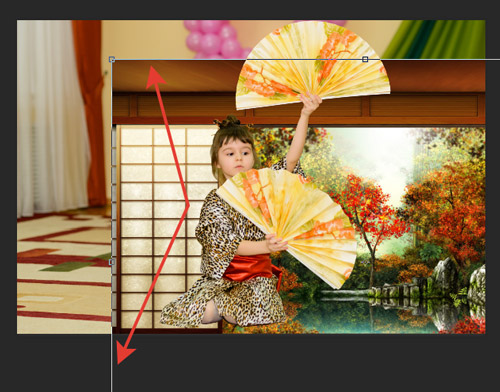
Удерживая клавишу Shift и перемещая углы рамки трансформации, совместим выделенное изображение с краями и центром с нижележащим изображением.
При совпадении нижнего, верхнего краев и центра начинают подсвечиваться розовые направляющие, а также само перемещение дублируется полем с указателями и цифровыми значениями отклонения от центра. После завершения трансформации размеров и изменения положения изображения нажимаем клавишу Enter (Ввод).

Теперь проведем масштабирование переднего плана относительно нового фона.
Также как и в предыдущем случае, перейдя на слой с изображением вырезанного переднего плана

нажимая комбинацию клавиш Ctrl+T, вызываем команду свободного трансформирования.

Удерживая клавишу Shift изменяем размер и положение изображения таким образом, чтобы изображение девочки вписывалось по масштабу теперь уже на новый фон. После масштабирования нажать клавишу Enter (Ввод).

Чтобы обрезать лишние области старого фона слева и справа применим инструмент «Кадрирования» с настройками Ш х В х Разрешение.
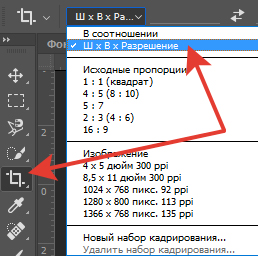
Ухватившись, нажатием левой клавиши мышки, за точки бокового кадрирования, подтянем их к левому и правому краям нового фона. Также можно по необходимости провести и вертикальное кадрирование. После необходимого кадрирования нажимаем клавишу Enter (Ввод).

Если бы начальные фотографии были одинаковой размерности, то процедура по трансформации и кадрированию могла не пригодиться.
Проанализировав наше новое изображение можно отметить, что танцовщица и фон имеют разную яркость. Исправить эту ситуацию можно с помощью корректирующего слоя «Кривые».
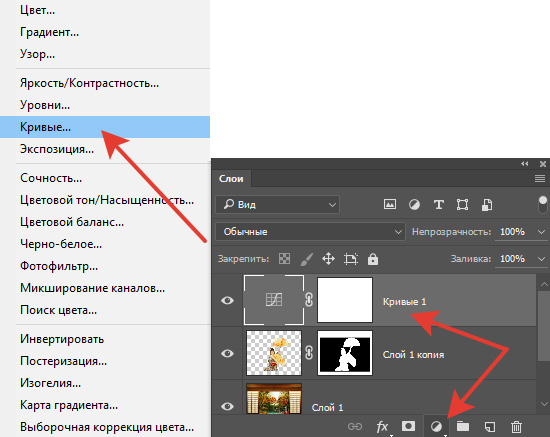
На панели свойств «Кривые» нажмем кнопку применения коррекции только к нижележащему слою. Саму кривую в области светлых полутонов немного опустим до выравнивания яркости переднего плана и фона.
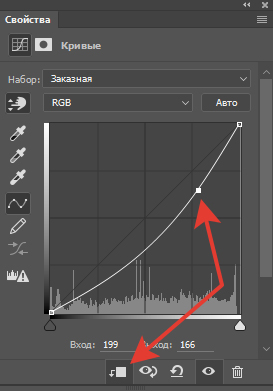
Для последующей обработки фотографии объединим все слои в один и поместим его на самом верху палитры слоев, для чего одновременно зажимаем клавиши Shift+Ctrl+Alt+E.
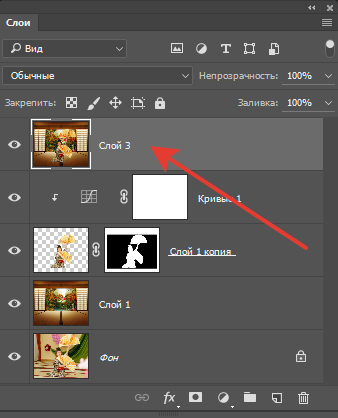
И для полной реалистичности, чтобы наша японка не висела в воздухе, посадим ее на пол. Для этого нарисуем тень на полу под ее ногами. Создаем новый слой с 50-ти процентной заливкой серым цветом. Удерживая клавишу Alt, нажимаем на значок создания нового слоя внизу палитры слоев.
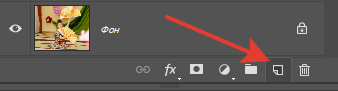
В выпадающем окне настроек нового слоя меняем режим наложения на «Мягкий свет», ставим галочку «Выполнить заливку нейтральным цветом (серым 50%)». Нажимаем «Ок».
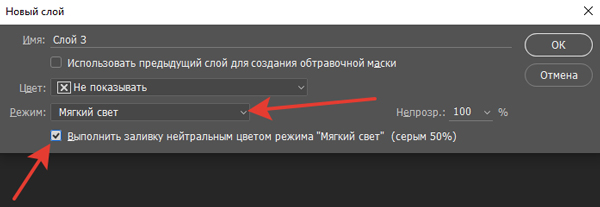
На панели инструментов выбираем Кисть черного цвета.

Непрозрачность 10÷15%, режим «Нормальный» и жесткость 0%. Размер выбираем в соответствии с масштабом изображения.
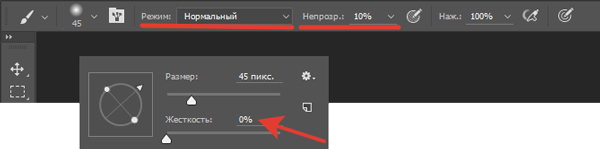
На полу рисуем тень

тем самым создавая иллюзию, что девочка танцует сидя на полу в зале с японским интерьером.

Приятной работы.
Если Вы не хотите пропустить интересные уроки по обработке фотографий - подпишитесь на рассылку.
Форма для подписки находится ниже.
Прежде всего несколько слов хотелось бы сказать по поводу этого небольшого примера. Друзья! Всё что здесь показано - это только приёмы, поймите. =:) Некие возможности, которые можно использовать, а можно и не прикасаться к ним в своей обработке. Это как… ну… я не знаю - как задачки в учебнике по математике. =:)
Поэтому мне кажутся довольно странными комментарии типа “а я бы остановился на таком-то шаге, всё остальное не нужно” или “надо было сделать эффект в два раза слабее”. Это как в том же учебнике по математике написать: “поезду из пункта А не стоит доезжать до пункта Б, ему надо остановиться не доезжая до него” или “пусть поезд едет из пункта А в пункт Б не 12 часов, а 8, потому что 12 - это уже перебор”. =:) Ну согласитесь - выглядит дико. =:) В остальном - спасибо за ваши мысли и соображения в комментариях, я это очень ценю =:)
Итак, замена фона. Вот такой кадр был получен в результате съёмки в студии (60mm | ISO 50 | 1/100 | f/6.3):
1. Загружаем картинку в Photoshop и поправляем “горизонт завален”:
2. При помощи инструментов Healing Brush и Clone Stamp чистится фон и устраняются мелкие недостатки картинки:
4. Далее нужно выделить волосы. Я решил воспользоваться методом, который мне подсказал Андрей Журавлёв, тоже преподаватель школы “Фотопроект “, более подкованный во всяких таких штучках чем я. =:) Для этого нужно сначала сделать ряд дополнительных приготовлений. А именно, при помощи Сtrl + J сделать 2 копии исходного почищенного слоя (из п.2) и при помощи Clone Stamp “закрасить” волосы фоном на первом слое:
5. А потом этот слой сложить с исходным при помощи режима сложения Difference:
6. В результате мы получаем такую вот картинку, которая послужит нам заготовкой к созданию маски на кончики волос:
7. Переключаемся в палетку Channels и перебираем все каналы в поисках самого подходящего на роль маски волос. В нашем случае это канал Blue. Ctrl + клик по нему и мы получаем выделение:
8. …которое приаттачиваем в виде маски к слою из п.2. Но сейчас маска слишком серая и неконтрастная, если ей пользоваться в таком виде, то волосы будут уж совсем прозрачными. Поэтому маска “поджимается” кривыми:
9. Включив два слоя на белом фоне можем посмотреть на результат отделения волос от фона. Мелкие детали очень хорошо проработаны, но кончики волос хранят информацию о цвете фона, который просвечивал сквозь них (они серые, если говорить проще =:)):
10. Поэтому мы сверху просто добавляем пустой слой и складываем его с остальными слоями при помощи режима наложения Color. К этому слою присоединяем маску из п.8 (она копируется, если удерживать Alt при перетягивании маски со слоя на слой). Затем инструментом Brush Tool (обычной кисточкой) на этом фоне задаётся цвет кончиков волос (пипеткой, которая появляется в этом режиме при удержании Ctrl забирается цвет волос и просто красится кисточкой):
Вуаля! Волосы отделены от фона, причём только масками, безо всяких режимов сложения (если не считать покраски кончиков волос), что даёт полную свободу при подстановке другого фона. Кстати, этот приём хорошо работает и в более сложных случаях, например, когда фон, от которого надо отделять волосы, неоднороден:
12. …и для верхней части туловища:
13. Контраст добавляется копированием канала Blue и сложением его с изображением при помощи режима Soft Light:
14. А блики и тени рисуются на двух слоях (тени на слое Multiply, а блики на слое Overlay). Дополнительно добавляется тонирование на кожу оранжевым цветом при помощи слоя Solid наложенного в режиме Color по маске кожи (она была нарисована отдельно):
15. Затем включается фон, предварительно разблюренный при помощи Lens Blur:
17. “Рисуется” красивый солнечный блик и лучи:
18. Лучи немного блюрятся и раскладываются по картинке по вкусу при помощи наложения Screen:
19. Немного редактируется общая насыщенность:
20. И смещается общий цветовой баланс:
Готовая картинка (сразу хочу сказать - у меня не было цели сделать кадр “как будто так и было”, я скорее делал картинку):
И как бонус , небольшое слайдшоу по мотивам создания этого материала =:)
