Картинки и фотографии - это одни из самых популярных способов передачи информации. Мы регулярно выкладываем свои фото в социальные сети , картинками наполняются сайты и новостные ленты. Специальные изображения используются веб-дизайнерами для создания максимально красивых и привлекательных сайтов. Во всех случаях используются изображения разных форматов и размеров. К счастью, можно изменить размер любой фотографии. Программный продукт Adobe Photoshop предоставляет пользователю практические безграничные возможности для работы с картинками. В этой статье разберёмся, как уменьшить или увеличить изображение в Фотошопе. Давайте же начнём. Поехали!
Статья о задании ширины и высоты фото
В Фотошопе реализован специальный метод, который позволяет сохранить резкость и детализацию фото при его увеличении. Этот метод имеется в версиях не старше, чем Photoshop CC.
Для увеличения или уменьшения картинки запустите программу и перейдите в меню «Изображение». В выплывающем списке выберите пункт «Размер изображения». В открывшемся окне и будут производиться все необходимые настройки. Попасть в него можно, воспользовавшись комбинацией клавиш Alt+Ctrl+I.
В окне «Размер изображения» обратите внимание на два пункта: «Ширина» и «Высота». Вы можете изменять их значения, чтобы добиться необходимых параметров. Если вы хотите, чтобы фотография уменьшалась или увеличивалась пропорционально, щёлкните по специальной иконке в виде звеньев слева. Если они сцеплены, то при изменении значения высоты, ширина также будет изменяться пропорционально. Если звенья расцеплены, то каждый параметр изменяется отдельно.
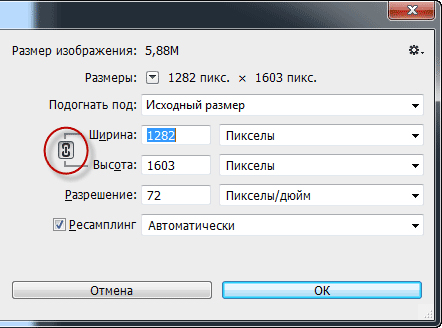
В большинстве случаев взаимосвязь включена
Справа можно выбрать единицы измерения. По умолчанию там установлено «Пиксель», так как именно эта единица измерения обычно считается наиболее удобной. Ниже вы можете установить разрешение, которое измеряется в пикселях на дюйм.
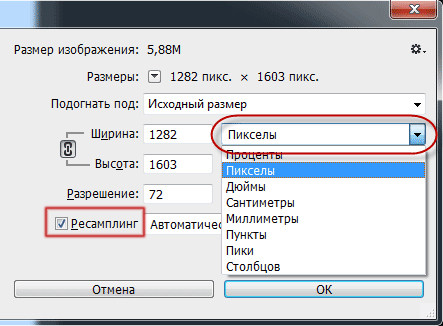
Для разных ситуаций свой вариант. Не забываем о ресамплинге
Если в процессе редактирования фотографии вы хотите обеспечить пропорциональную корректировку всех пикселей, обязательно выберите пункт «Ресамплинг». В случае необходимости выберите метод интерполяции в меню «Ресамплинг». Чтобы выбрать параметры ресамплинга, кликните по небольшому треугольнику, после этого развернётся список, в котором можно выбрать один из нескольких режимов:
- Автоматически (Photoshop самостоятельно подберёт наиболее подходящий метод);
- Сохранить детали (выбрав этот метод, становится доступной возможность уменьшения шума);
- Бикубическая с увеличением (использует интерполяцию для получения более гладкой картинки);
- Бикубическая с уменьшением (уменьшает изображения, повышая при этом резкость);
- Более плавные градиенты (анализирует цветы соседних пикселей, позволяет добиться плавных цветовых переходов);
- По соседним пикселям (такой метод применяется для сохранения чётких краёв);
- Билинейная (этот способ основан на добавлении новых пикселей к уже имеющимся, рассчитывая средний цвет).
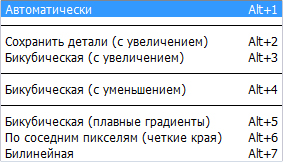
Инструкция
Определите примерно в процентном выражении необходимое увеличение фотографии. Если она цветная – не рекомендуется увеличивать ее размер более, чем на 10-15 процентов. Нельзя сказать однозначно, поскольку каждое изображение – индивидуальный случай. Здесь нужно учитывать не только исходный размер, но и формат, и качество файла. Например, четкий черно-белый jpeg вполне реально увеличить даже на 50 %, а вот цветное изображение, в котором содержится мало пикселей на дюйм, вряд ли стоит увеличивать вообще. Также немаловажный фактор – содержание картинки. Если она характеризуется наличием мелких деталей, то многократное увеличение не рекомендуется.
Отредактируйте изображение перед изменением его размера. Удалите все имеющиеся дефекты при помощи специальных инструментов на панели слева, поскольку после увеличения изображения воздействие их на изображение будет сильно заметно. Для удобства приблизьте изображение при помощи навигатора в меню «Окна». Добившись желаемого результата, сделайте копию данного файла, сохранив его.
Измените размер изображения, для этого выберите соответствующий пункт в меню редактирования и укажите нужное увеличение. Лучше всего в данном случае воспользоваться бикубической гладкой пропорцией. Задайте качество изображения от 150 и выше, если оно предназначено для фотопечати.
Просмотрите результат, если нужно, подрисуйте линии в тех местах, где их не хватает. Наведите резкость таким образом, чтобы качество изображения не бросалось в глаза. Поэкспериментируйте с параметрами яркости-контрастности, здесь для каждого изображения можно найти подход при наличии желания. Если вам придется редактировать изображение таким образом, увеличьте его изначально на 2% больше, чем необходимо, отредактируйте, а затем уменьшите.
Инструкция
Фотографию нужно подготовить к увеличению. Любые малозаметные дефекты, засветы, шумы или артефакты после изменения размера будут слишком заметны. Если вы уже знакомы с графическими редакторами и объемы предстоящей работы невелики, то можно справиться и вручную. Но можно воспользоваться и теми инструментами, которыми пользуются 95% профессионалов. В первую очередь речь идет о наборе плагинов для фотошопа (Photoshop) Topaz Photoshop Bundle 2010. Это набор фильтров, которые готовят фотографии к широкоформатной печати, делая все за вас. Они используют интеллектуальное редактирование и легко справляются даже с трудными задачами: убирают шумы, артефакты, прибавляют резкость и четкость. Пользоваться ими смогут даже начинающие пользователи.
Так же просто, с помощью дополнения к фотошопу, можно и увеличить изображение
. Плагин называется PhotoZoom Pro. Впрочем, это не совсем плагин – это самостоятельная программа, которая может работать и без установленного Photoshop’а. Именно ей пользуется большинство профессиональных редакторов и именно с её помощью (при хороших исходниках) можно увеличить фотографию до размеров бигборда без заметного ухудшения качества
.
Впрочем, PhotoZoom не единственная предназначенная для этого программа, есть и аналогичные, например ImageReady или другие, ещё более простые редакторы.
Чтобы самостоятельно сделать незабываемое фото и порадовать своих близких, вам однозначно понадобится хороший фотоаппарат. Независимо от того, хотите ли вы стать профессиональным фотографом или дизайнером, проблема выбора фотоаппарта всегда стоит очень остро. На рынке представлено вариантов более, чем достаточно: и сравнивайте, отталкиваясь от своего бюджета и потребностей.
Для получения качественной фотографии, в большинстве случаев, понадобится постобработка. В этой статье вы узнаете как как увеличить размер фотографии с помощью инструмента кадрирования в Photoshop, чтобы она выглядела более профессионально.
Инструмент кадрирования в Фотошопе обычно используется для того, чтобы обрезать ненужные части изображения.
Малоизвестная функция инструмента кадрирования заключается в том, что он также может быть использован, для добавления свободного пространства вокруг изображения, так называемого паспарту.
В этом уроке вы узнаете, как добавить свободное пространство вокруг фотографии за счет увеличения ее размера с помощью инструмента кадрирования.
Итак, перед вами исходное изображение.
Запустили Фотошоп, открыли изображение, поехали!
Шаг 1: Преобразуем фон в обычный слой
Если мы посмотрим на панели Layers, мы видим миниатюрное изображение, в виде фонового слоя, который в настоящее время является единственным в нашем документе.
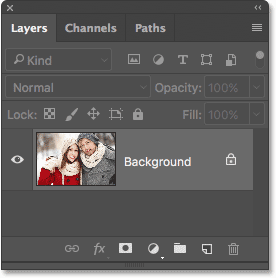
Прежде чем мы увеличим холст, добавив больше пространства вокруг изображения, первое, что мы должны сделать, это преобразовать фоновый слой в обычный слой. Причина в том, что мы хотим, чтобы дополнительное пространство появилось на отдельном слое. Но Фотошоп не позволит нам расположить слои ниже фонового слоя. Самое простое решение - это просто преобразовать фоновый слой в обычный слой.Для этого в Photoshop СС, все, что нам нужно сделать, это нажать на маленький значок замка справа от названия фонового слоя:
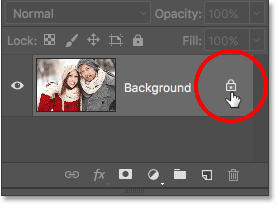
Кликните на значок блокировки фонового слоя.
В CS6 и более ранних версиях, удерживайте клавишу Alt (Win) / Option (Mac) и кликните по имени слоя.
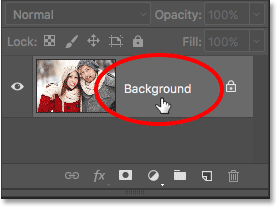
Фоновый слой мгновенно преобразуется в обычный слой и переименуется в “Layer 0”:
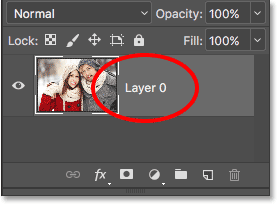
Шаг 2: Выберите Инструмент Crop
Теперь, давайте узнаем, как добавить дополнительное пространство вокруг изображения. Выберите инструмент кадрирования на панели инструментов в левой части экрана. Вы также можете выбрать инструмент кадрирования нажав на клавиатуре клавишу С :
Выбрав инструмент crop, Фотошоп обозначает границы кадрирования. По умолчанию они находятся в верхней, нижней, левой и правой границах сторон, и по углам. Мы будем использовать эти маркеры, чтобы изменить размер границы изображения, добавив холсту дополнительное пространство:
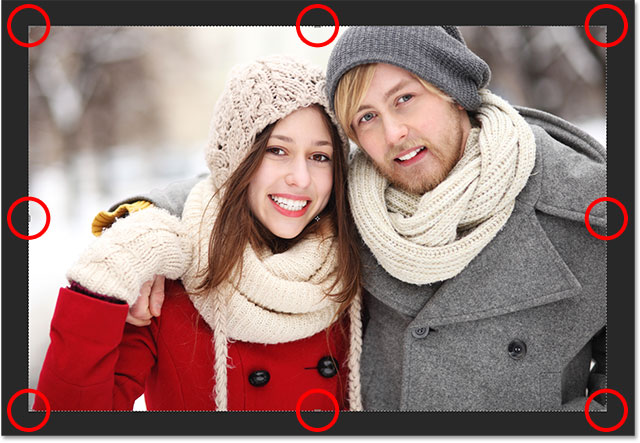 Эти маркеры обведены красным вокруг изображения.
Эти маркеры обведены красным вокруг изображения. Шаг 3: Перетащите маркеры изменения размера к границам изображения
Чтобы добавить дополнительное пространство вокруг изображения, все, что нам нужно сделать, это нажать на маркеры и тащить их наружу..
Например, мы хотим добавить пространство справа от фотографии, нажимаем на правый маркер и смещаем его вправо, подальше от изображения:

Перетащив правую ручку вправо.
Когда мы отпустим кнопку мыши, Photoshop добавит дополнительное пространство и заполнит его прозрачностью. Шахматный рисунок в Фотошопе обозначает прозрачность, то есть незаполненное пространство.
![]()
Фотошоп добавляет пустое пространство справа от изображения. Аналогично можно добавить пространство вокруг остальной части изображения. Только давайте сделаем это по-другому, используя клавиши.
Но сначала отменим то, что мы сделали и восстановим исходные границы изображения. Для этого нажмем кнопку “Отмена” на панели параметров или клавишу ESC:
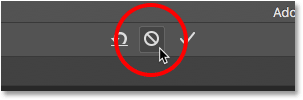
Чтобы добавить дополнительное пространство на левой части фотографии, нажмите на левую ручку и перетащите его влево. Или, чтобы добавить равное количество пространства по обеим сторонам изображения в то же время, нажмите и удерживайте значок Alt
(Win) / Option
(Mac), как вы щелкните и перетащите левой или правой ручки. Это позволит изменить границы обрезки от ее центра, в результате за ручку на противоположной стороне, чтобы двигаться одновременно в противоположном направлении:

Добавление дополнительного пространства для обеих сторон, удерживая вариант клавиши Alt
(Win) / Option
(Mac), как я перетащить.

Равный отступ был добавлен к обеим сторонам.
Мы также можем добавить дополнительное пространство выше и ниже изображения. Чтобы добавить пространства над ним, нажмите и перетащите верхнюю ручку вверх. Чтобы добавить пространство ниже его, щелкните и перетащите Нижний маркер вниз.
Или, чтобы добавить равное количество пространства сверху и снизу от изображения в то же время, еще раз нажмите и удерживайте клавиши Alt (Win) / Option (Mac) на твоей клавиатуре, как вы перетащите верхний или Нижний маркер. Противоположная ручка будет двигаться вместе с ним, в противоположном направлении:
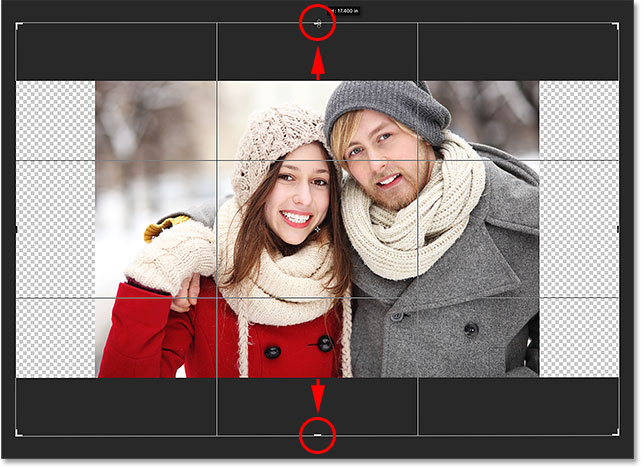
Отпускаете кнопку мыши, затем Alt (Win) / Option (Mac), и у вас получится равные пустого пространства над и под изображением. Опять же, убедитесь, что вы отпустите сначала кнопку мыши, а затем клавишу, или он не будет работать:

