Учитывая наличие большого количества различных версий, сборок и оболочек Android, трудно назвать универсальный способ, позволяющий сделать скриншот экрана. Если вы не обнаружите нужное сочетание кнопок на телефон, можно скачать приложения, которые умеют делать снимок экрана.
По умолчанию, чтобы делать фото экрана на Android, нужно зажать кнопку включения и клавишу уменьшения громкости. Это самый распространенный способ, который работает почти у всех производителей.
Но сделать скрин на Samsung Galaxy с помощью этого сочетания вряд ли удастся: на телефонах и планшетах от южнокорейской компании используются другие сочетания:
- «Домой» + клавиша питания.
- «Домой» + кнопка «Назад».
На Samsung Galaxy также можно сфотографировать экран, проведя ребром ладони от одного края дисплея к другому. Чтобы делать скриншоты с помощью этого жеста, необходимо активировать соответствующую функцию в настройках Samsung Galaxy в разделе Управление - Управление ладонью - Снимок экрана.
В кастомных прошивках и оболочках от разных производителей делать скрин экрана можно из меню завершения работы. Зажмите кнопку «Power», пока не появится окно выключения мобильного устройства. В нем будет пункт с названием типа «Take screenshot», «Сделать скриншот» и т.п.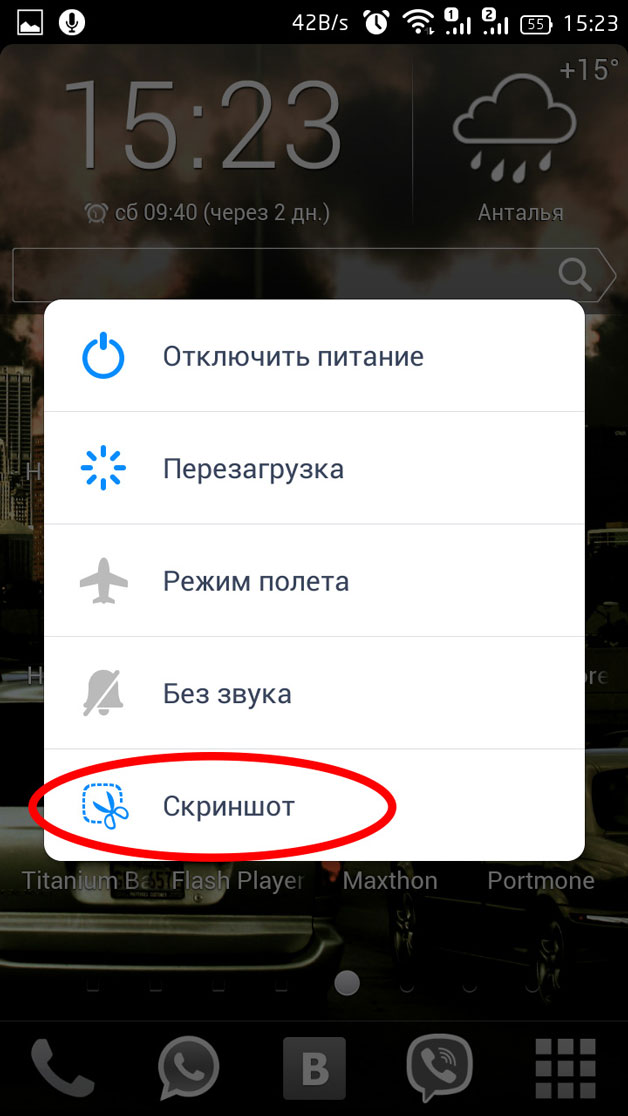
Сохраняются скрины в отдельную папку в галерее. Через файловый менеджер их можно найти в каталоге Pictures/ScreenCapture или Pictures/Screenshots.
Если не получается сделать снимок экрана на телефоне или планшете Android, потому что непонятно, какое сочетание нужно использовать, чтобы скриншотить, установите на устройство приложение, предлагающее снять изображение с рабочего стола. Скачать программы, позволяющие делать снимок экрана на смартфоне, легко: зайдите в Play Market или Google Play и в поисковой строке напишите запрос «Скриншоты». Работают такие приложения на всех устройствах одинаково, будь то Samsung Galaxy китайский телефон. Ограничения могут быть только по версии Android.
Если сделать скриншот встроенными средствами, то он сразу сохранится в виде простого фото в галерее Андроид, даже если у вас последний навороченный Samsung Galaxy. В поисковой выдаче же вы увидите огромное количество приложений, позволяющих не только сфотографировать экран на планшете или телефоне, но и быстро отредактировать снимок.
- Обрезать лишнее на фото;
- Размыть фрагменты снимка, которые вы хотите скрыть;
- Добавить текст;
- Нарисовать кистью, добавить линии, стрелки и другие объекты.
Удобство функции редактирования реально осознаешь, когда нужно заскринить какой-то момент на экране, а затем на фото выделить для другого пользователя отдельные элементы.
Кроме того, в Андроид приложениях есть настройки, упрощающие процесс создания и отправки скрина. В частности, в приложении «Скриншот Легкий» можно:
- Выбрать для фото путь для сохранения в памяти на телефоне или планшете;
- Задать вид имени файла;
- Указать желаемый формат изображения (PNG, JPG);
- Включить отображение даты и времени, автоматический поворот на желаемое количество градусов, переключение цветов и т.д.
Во многих приложениях, позволяющих делать скриншоты на Android, есть еще одна полезная функция – возможность выбрать способ фотографирования экрана. Например, можно сделать скрин Андроид, встряхнув устройство или нажав на аппаратную кнопку камеру. Важно, что большинство приложений для создания скриншотов на смартфоне Android, можно скачать бесплатно.
Если нужно сделать скриншоты экрана Android и сразу переместить их на компьютер, то можно использовать для выполнения этой задачи программу Adb Run. Вам понадобится:
- Компьютер с установленными драйверами Android. Драйверы у производителей разные. Если у вас телефон Самсунг, ищите ПО для Самсунг;
- Смартфон с включенной отладкой по USB;
- Кабель для соединения компьютера и мобильного устройства;
- Программа Adb Run.
Делать скриншоты через Adb Run можно в ручном или автоматическом режиме на любом устройстве (на Samsung Galaxy способ тоже работает). Начните с автоматического режима, он проще:
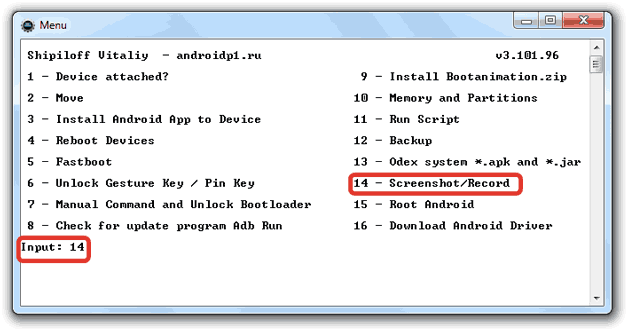
Программа захватит изображение, которое было на экране смартфона, сфотографирует его и сохранит на рабочем столе компьютера. Те же действия выполняются в ручном режиме:
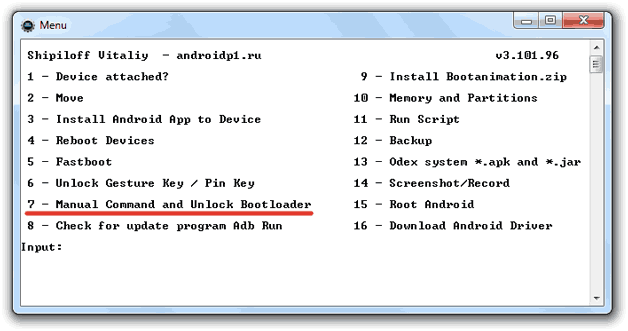
Перенести скриншоты с Android на компьютер можно и без Adb Run, отправив их по электронной почте, через различные мессенджеры или синхронизировав с облачным хранилищем.
ОС Андроид на данный момент является самой популярной операционкой. Планшеты, смартфоны, «умные» часы и другие девайсы работают на Андроиде. При работе со смартом или планшетом нередко возникают случаи, когда нужно «выхватить» кадр из видеоролика или заскриншотить достижение в игре. К примеру, вы решили показать знакомому, как работает приложение, и отослать ему снимок экрана своего смартфона. Как сделать скриншот на Андроиде? Об этом мы и поговорим в этой статье.
Способы снятия скриншота с экрана
По сути, существует несколько способов снятия скринов на Андроиде. Так, быстрее всего снять скриншот стандартными средствами, нажатием определенной комбинации клавиш. Продвинутые пользователи используют для достижения цели Android SDK, а те, кому нужна большая функциональность скриншотера, применяют специальные программы. Часть смартфонов и планшетов имеют специфические способы снятия снимка с дисплея.
Стандартный способ для устройств с Android 4.х
Сделать скриншот экрана на Андроиде версии выше 4.0 стало намного проще. Разработчики «вшили» в «четвертые версии робота» стандартный способ: нужно одновременно зажать две кнопки – кнопка включения устройства и кнопка уменьшения громкости. Скриншот автоматически сохранится в галерее в папке «Скриншоты», а в процессе снятия снимка вы услышите характерный звук, похожий на звук затвора камеры.
Впрочем, таким способом обладают не только смарты и планшеты на Андроид 4.х. На всех устройствах серии Nexus от Google можно делать скрины таким способом. Данный метод наглядно показан в следующем видеоролике:
Снятие снимков на различных устройствах
Впрочем, на некоторых топовых смартфонах производители реализуют свою схему снятия скрина с экрана. Чаще всего они встраивают кнопку «Скриншот» в меню «Выключение». Нередко рядом с виртуальными софт-клавишами («Домой, Назад, Недавние программы») появляется иконка для быстрого снятия скриншота с экрана устройства.
Компания Samsung пошла по иному пути, оснастив свои девайсы уникальными возможностями. Так, к примеру, владельцы S3 и S4, а также Note 2-3 могут снять снимок экрана одновременным нажатием на кнопки «Домой» + «Включение». Правда, нужно будет подержать их пару секунд. Скрин автоматически сохранится в папке с фото. Владельцы второго Galaxy могут заскриншотить дисплей кнопкой «Блокировка» + «Домой». При этом все скрины находятся в папке «ScreenCapture».
Серия устройств Note оснащается пером S-Pen, с помощью которого также можно делать скриншоты. Достаточно лишь кончиком пера коснуться дисплея.

Но на нескольких устройствах от Samsung, в частности S3, Note 3 и S4, доступен еще один интересный способ: для начала нужно зайти в «Настройки», выбрать «Система» и пункт «Движения». В найденном разделе «Движения рук» нужно активировать вкладку «Снимок экрана ладонью».
Теперь, если провести ребром ладони горизонтально по экрану, снимок автоматически сохранится в галерее.
Снимаем screen при помощи дополнительного софта
Если вы продвинутый пользователь, то наверняка знаете, что такое Root-права. На «рутованный» смартфон или планшет можно установить различные программы для снятия скриншотов, так как без root-прав они отказываются работать. Они обладают расширенным функционалом, таймером, различными фильтрами и своими фишками. Наиболее популярны Screenshot Ultimate, ShootMe, Screenshot It, Screenshot. Программа ShootMe интересна тем, что делает снимки при встряхивании смарта, используя при этом акселерометр устройства. Их легко найти в Google Play, а разобраться в работе с ними сможет любой пользователь.
100% рабочий способ снятия скриншотов при помощи ПК и AndroidSDK
Для фанатов командной строки и продвинутых пользователей существует универсальный способ снятия скриншота. Используя Davlik Debug Monitor из пакета Android SDK, можно делать снимки с экрана смартфона, подключенного к ПК.
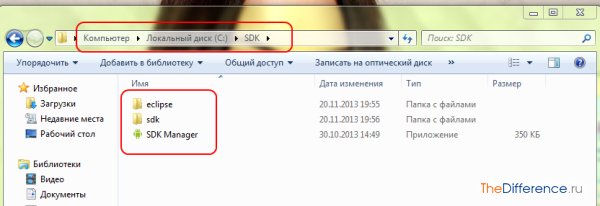
Теперь вы прекрасно знаете, какие кнопки нужно нажимать, чтобы сделать снимок экрана.
Делать скриншоты очень удобно, а иногда и просто возникает необходимость при работе или общении. Однако, у некоторых пользователей это вызывает затруднения ввиду того, что в инструкции к телефону никто не написал, как именно это делается. Разумеется, способ делать скриншот на смартфоне зависит от операционной системы. Самыми популярными в наше время являются:
- iOS от Apple;
- Android от Google;
- Windows Phone от Microsoft.
Скриншоты на моделях телефонов с разными ОС
Об особенностях снимков экрана каждой из них поговорим ниже.
Первой рассмотрим iOS от разработчиков из Купертино. Если вы хотите сделать скриншот на iPhone, достаточно одновременно нажать кнопки «Home» (Домой) и блокировки (питания). Ваш смартфон «мигнёт» , дав понять, что скрин сделан. Найти его вы сможете прямо в альбоме «Фотоплёнка», куда добавляются все сделанные вами снимки.

С устройствами под управлением Android всё несколько интереснее. Поскольку сам Android - система открытая и гибкая, каждый девелопер не преминул создать так называемую оболочку, которая позволит юзеру ассоциировать ОС именно с этой маркой смартфона. Из этого выплывает, что в зависимости от того, какой марки ваше устройство, таким будет и способ «фотографирования» экрана.
![]()
Самый знаменитый способ среди Android-устройств - держать нажатыми вместе клавиши блокировки и уменьшения громкости. Такую комбинацию эксплуатируют в смартфонах:
- SONY;
- HTC (в некоторых моделях может использоваться комбинация : «Home» и Питание);
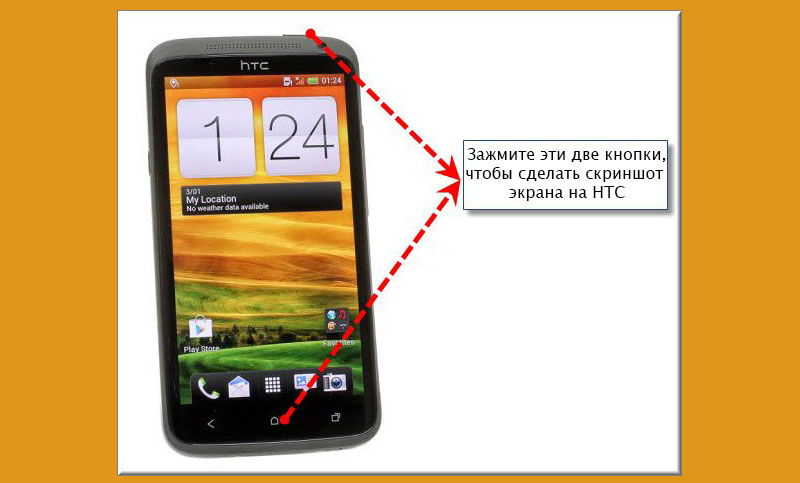
- Lenovo;
- Xiaomi;
- Motorola;
- Nexus (как известно, Nexus выпускают различные компании).
Если вы пользуетесь девайсом от компании Samsung, то там всё так же просто, как и на iOS: одновременно нажмите кнопки «Home» (Домой) и блокировки (питания). В более новых версиях оболочки от Samsung TouchWiz можно провести ребром ладони от края до края, как будто протираете экран. Такую функцию необходимо включать дополнительно в настройках в разделе «Управление» - «Управление ладонью».

Все популярные и доступные способы создания скриншота на Android.
Стремительное развитие интернета открывает ежедневно новые преимущества для ведения бизнеса, поиска работы, развлечения и общения. Одним из популярных направлений становится создание блогов, сайтов, интернет-магазинов. Многие пользователи получают возможность реализовать свой потенциал, создавая видео-инструкции и пошаговые руководства. Для этого необходимо выполнить захват видео или снимок экрана. Провести такую процедуру на стационарном компьютере довольно просто, но как сделать скриншот на смартфоне или планшете?
Вариантов решения такой задачи много, каждый имеет свои особенности. Рассмотрим подробно все пути решения.
Стандартные средства
Производители гаджетов под управлением Андроид предусмотрели необходимость создания скриншотов с помощью функциональных кнопок:
- В большинстве случаев достаточно нажать и удерживать пару секунд кнопки «Уменьшение громкости» и «Питание».
- В смартфонах Sony Xperia необходимо использовать «Уменьшение громкости + Включение». Однако, функция доступна не для всех устройств, а только для определенных моделей.
- В гаджетах Samsung Galaxy S требуется одновременное нажатие «Домой + Блокировка». По умолчанию, в смартфонах Samsung скриншоты сохраняются в папку ScreenCapture. После нажатия комбинации появляется меню с вариантами действий.
- Многие модели бренда HTC тоже выполняют функцию создания скриншота. Такая возможность реализована комбинацией кнопок «Включение + Домой».
- Начиная с версии Android 3.2, скриншот можно выполнить с помощью кнопки «Недавние программы». Необходимо просто удерживать ее несколько секунд. В некоторых случаях возможен вариант одновременного использования «Уменьшение громкости + Включение».
О результате выполненного действия можно будет узнать по характерным звуковым оповещениям или на экране смартфона.
С одной стороны, такие методы позволяют достаточно быстро сделать снимок всего экрана. С другой, у пользователя нет никакого контроля над характеристиками получаемого скриншота. Если, например, необходимо отобразить только определенную часть экрана, то стандартные средства не справятся.
Программы для создания скриншов
Если гаджет работает на Android последних версий (4.0 и выше), то наиболее практичным способом сделать скриншот будет использование дополнительных программ. Здесь надо знать главное правило – для установки подобных программ необходимы . Проще говоря, у пользователя должны быть права администратора, чтобы получить дополнительные возможности использования операционной системы.
После выполнения всех настроек можно приступать к установке нужного софта. Выбор очень велик, многие разработчики трудили над созданием эффективных программ для выполнения скриншотов. Наиболее качественные разработки: Screenshot UX, Screenshot ER PRO и MyPhoneExplorer.
Программ очень много, найти их можно в Google Play.
Рассмотрим более детально, как сделать скриншот на Android с помощью Screenshot UX. После установки и запуска программы, на экране появляется специальный сервисный значок, облегчающий настройку и выполнение скриншотов. Программа имеет некоторые дополнительные возможности и функции:
- Установка обратного таймера до момента выполнения снимка экрана.
- Выполнение скриншота после встряхивания гаджета.
- Выбор формата изображения, в котором будет сохранен снимок.
- Настройка размера сервисного значка на экране.
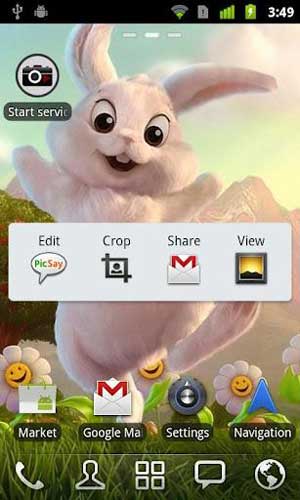

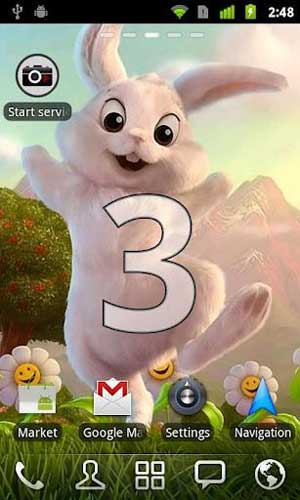
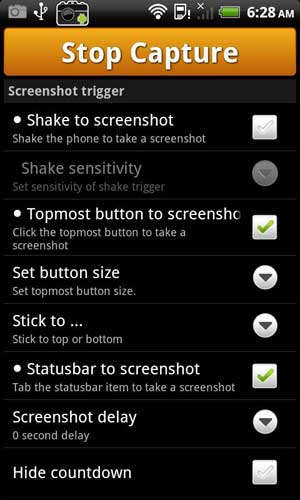
Стоит отметить, что Screenshot UX позволяет выполнить редактирование скриншота: можно внести текстовые комментарии, вырезать нужный фрагмент, поработать кистью с настройкой прозрачности и выбором цвета. Программа предоставляет выбор дальнейших вариантов действий с готовым скриншотом.
Скриншот с помощью компьютера
Этот способ трудно назвать оптимальным, но он точно эффективный. Стандартные средства могут не работать во многих моделях китайских гаджетов. Если смартфон работает на Андроид старых версий, то функция скриншота также будет недоступна, так как она там просто не предусмотрена. Вот тут и приходит на помощь домашний компьютер, который позволит сделать снимок экрана специальной программой SDK. Способ универсальный, работает во всех версиях Android. Необходимоp выполнить следующий порядок действий:
- Подключить устройство к ПК. Сделать это лучше через стандартный usb-кабель, который есть в комплекте.
- Теперь нужно установить программное обеспечение и драйвера для гаджета. Если такая процедура выполнялась раньше, то действие можно пропустить.
- Скачиваем SDK, распаковываем архив. В корневой папке диска (например, D или C) создаем папку (лучше выбрать короткое имя, например, SCR) и копируем в нее содержимое из распакованного архива. Это делается для удобства дальнейшего использования и ввода команд. В итоге, папка SCR должна содержать в себе следующие элементы: папки eclipse, sdk и приложение SDK Manager.
- Далее в папке sdk находим каталог platform-tools. Теперь копируем из нее файлы adb.exe, AdbWinApi.dll, а также fastboot.exe, в системную папку System32, которая располагается в каталоге Windows.
- Далее требуется запустить командную консоль. Сделать это можно через меню Пуск. Командная консоль находится в разделе Стандартные. Более быстрый способ заключается в нажатии комбинации клавиш Win+R. В появившемся окошке вводим команду cmd и нажимаем Enter. Должно открыться черное окно с мигающим курсором для ввода команд.
- Следующим действием перемещаемся в нужную папку. Для этого поочередно используются dos-команды: cd D:\ (переход в корневую папку), cd SCR (переход в папку SCR), cd sdk (переход в подкаталог), cd platform-tools. Каждая команда должна заканчиваться нажатием клавиши Enter.
- Последней записью на экране будет строка D:\SCR\sdk\platform-tools> и мигающий курсор в конце. Теперь необходимо запустить исполняемый файл. Для этого вводим команду adb shell, нажимаем Enter. При успешном выполнении команды на экране появится сообщение shell@android:/ $. Работа в консоли окончена, но закрывать ее пока нельзя, просто сворачиваем.
- Через проводник заходим в папку D:\SCR\sdk\tools\. Тут должен находиться файл ddms.bat, который необходимо запустить. Должна загрузиться оболочка программы Davlik Debug Monitor.

- Выделяем, подключенное андроид-устройство в окне слева, и выбираем пункт меню Device-Screen Capture. На экране отобразится окно, в котором можно управлять скриншотами (создание, поворот, сохранение).
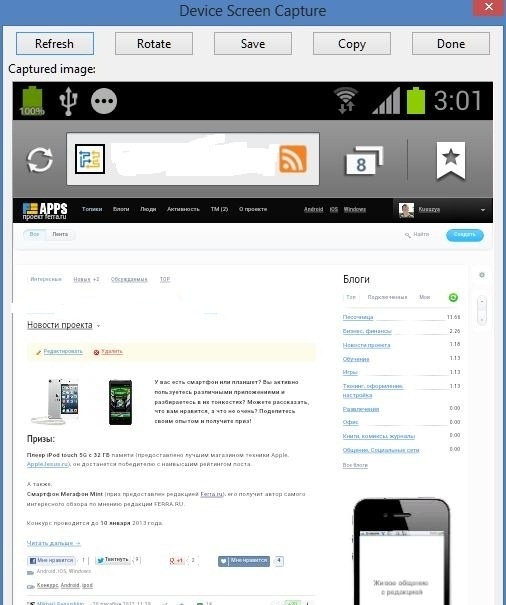
Теперь каждый сможет сделать скриншот удобным способом.
Время от времени у многих возникает потребность сфотографировать изображение на дисплее смартфона или планшета. Но далеко не каждый знает, как сделать скриншот экрана на Android, и что для этого нужно. Ситуация осложняется еще и тем, что на разных моделях устройств это делается по-разному.
Способы создать скриншот
Стоит отметить, что сделать скриншот дисплея можно двумя путями:
- Встроенными средствами.
- При помощи стороннего приложения.
Оба варианта работают нормально, но существуют некоторые особенности. Итак, давайте рассмотрим их более подробно.
Приложения для снимка дисплея
Сразу же следует предупредить, что для работы большинства таких приложений требуются права администратора (Root). Если вы опытный пользователь, то знаете, о чем идет речь. В противном случае лучше не открывать Root, так как есть риск навредить операционной системе .
Представим, что у вас открыты права администратора. Теперь остается установить соответствующее приложение.
Таких программ достаточно много. Наибольшей популярностью пользуются:
- Screenshot Ultimate.
- ShootMe.
- Screenshot it.

Второй программа в списке отличается тем, что сделать снимок экрана на Android можно при помощи простого встряхивания устройства. То есть, используется акселерометр . Это весьма удобно.
Все эти приложения легко найти в Play Market. Примечательно, что все они имеют достаточно простой и интуитивно понятный интерфейс, так что разобраться с ними сможет абсолютно каждый.
Встроенные средства
Каждый смартфон и планшет на базе Android имеет встроенные средства для снятия снимка экрана. Для этого нужно просто знать комбинацию клавиш, которые требуется зажать на 3-5 секунд.
Например, чтобы сделать скриншот на Android 4.4 на Samsung Galaxy S4, вам потребуется нажать и удерживать клавишу питания и механическую кнопку «Домой». Удерживать их придется около 2-3 секунд.

Полученный снимок вы сможете найти в памяти гаджета. Для этого найдите папку «Pictures». В ней вы найдете директорию под названием «Screenshots». Здесь и сохраняются все сделанные скриншоты. Стоит отметить, что, в отличие от первого способа, в данном случае нам не потребуются Root права.
