Диск, на котором располагается операционная система, должен иметь достаточное количество свободного места, чтобы она хорошо функционировала. Тенденцией является отказ от жестких дисков и установка твердотельных накопителей малых объемов, специально под операционную систему. SSD диски стоят немало, и после установки на них Windows и пары программ, место может подойти к концу. В такой ситуации пользователь может наткнуться на папку WinSxS, которая располагается в каталоге Windows. Ее размер может варьироваться от пары до десятков гигабайт. Возникает вопрос, можно ли удалить WinSxS и все ее содержимое с компьютера, и как это сделать? В рамках данной статьи мы попробуем с этим разобраться и приведем подробные инструкции.
WinSxS: что это за папка, и зачем она нужна
 Перед тем как удалять одну из папок, которая находится в каталоге Windows, необходимо разобраться в ее предназначении. Папка WinSxS присутствует в любой версии операционной системы, выше Windows 7. Ее задача – хранение резервных файлов операционной системы. Каждый раз с обновлением Windows, файлы для резервного восстановления сохраняются в папку WinSxS.
Перед тем как удалять одну из папок, которая находится в каталоге Windows, необходимо разобраться в ее предназначении. Папка WinSxS присутствует в любой версии операционной системы, выше Windows 7. Ее задача – хранение резервных файлов операционной системы. Каждый раз с обновлением Windows, файлы для резервного восстановления сохраняются в папку WinSxS.
Если Windows на компьютере не переустанавливать несколько лет, папка WinSxS может серьезно «разрастись» в объемах. Каждое обновление операционной системы добавляет файлов в папку на несколько сот мегабайт. Уже через пару месяцев работы Windows, размер WinSxS начинает превышать гигабайт, а через год он может достигнуть показателя в 5 гигабайт и больше, в зависимости от частоты обновления операционной системы.
Ответ на вопрос «Можно ли удалить WinSxS?» довольно простой. Файлы, хранящиеся внутри данной папки, удалять стоит в том случае, если после установленного обновления операционная система Windows работает стабильно. Эти файлы в Windows 10 могут понадобиться не только для «отката» на версию Windows до обновления, но и для .
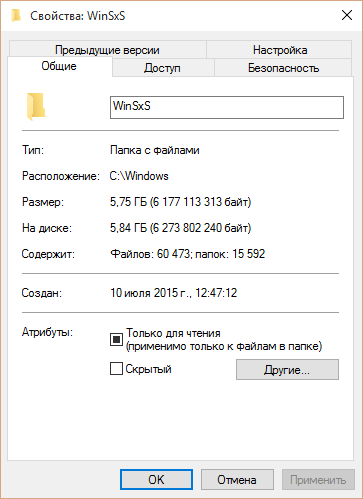 Перед тем как приступить к процессу удаления содержимого папки WinSxS, следует предупредить, что стирать можно лишь некоторые данные, а не всю папку целиком. Именно поэтому для удаления лишней информации из WinSxS необходимо использовать специальные инструменты Windows, которые отличаются, в зависимости от версий операционной системы.
Перед тем как приступить к процессу удаления содержимого папки WinSxS, следует предупредить, что стирать можно лишь некоторые данные, а не всю папку целиком. Именно поэтому для удаления лишней информации из WinSxS необходимо использовать специальные инструменты Windows, которые отличаются, в зависимости от версий операционной системы.
Важно: Ни в коем случае не старайтесь удалять папку WinSxS целиком, предварительно заполучив разрешение на ее изменение от TrustedInstaller. Если при загрузке Windows не обнаружит на компьютере папку WinSxS, операционная система рискует не заработать.
 На операционной системе Windows 10 удаление файлов из папки WinSxS должно происходить максимально осторожно, поскольку, как отмечалось выше, некоторые из них могут понадобиться для сброса системы в исходное состояние. Исходя из этого, следует определить, какие именно файлы можно удалить из WinSxS, а какие лучше не трогать. В Windows 10 для этих задач имеется специальный инструмент, который позволяет удалить лишние резервные копии из папки, но при этом не тронуть файлы восстановления системы до исходного состояния.
На операционной системе Windows 10 удаление файлов из папки WinSxS должно происходить максимально осторожно, поскольку, как отмечалось выше, некоторые из них могут понадобиться для сброса системы в исходное состояние. Исходя из этого, следует определить, какие именно файлы можно удалить из WinSxS, а какие лучше не трогать. В Windows 10 для этих задач имеется специальный инструмент, который позволяет удалить лишние резервные копии из папки, но при этом не тронуть файлы восстановления системы до исходного состояния.
Очистка WinSxS в Windows 10 проводится следующим образом:
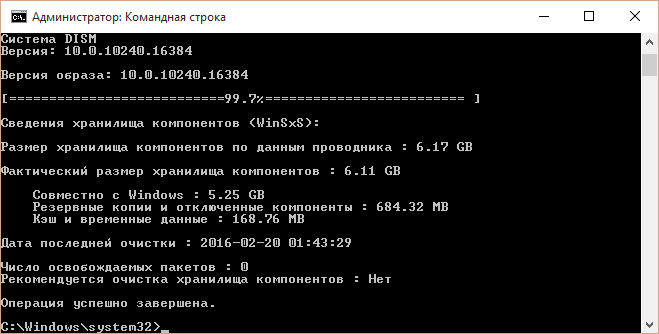
Обратите внимание: на операционной системе Windows 10 рекомендует проводить очистку WinSxS, когда размер папки приближается к 10 гигабайтам или превышает данное значение. Если папка занимает 5 гигабайт или меньше, в некоторых случаях выполнение команды по ее очистке может привести, наоборот, к увеличению ее объема.
В плане удаления файлов из папки WinSxS, операционная система Windows 8 наиболее «дружелюбна» к пользователям. В ней можно удалить лишние копии восстановления с помощью способа, описанного выше для Windows 10, но также в ней предусмотрена специальная программа для очистки системного диска.
Чтобы удалить лишние файлы из папки WinSxS в Windows 8 и Windows 8.1, необходимо:
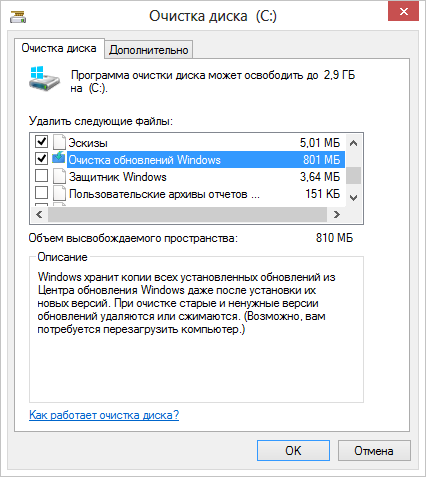
Данный способ удаления лишних резервных файлов из папки WinSxS наиболее удобный, и его можно выполнять при любом объеме лишней информации для восстановления Windows и не беспокоиться, что будут удалены важные элементы.
Операционная система Windows 7 «из коробки» не предусматривает возможность удаления лишней информации из папки WinSxS. При этом она позволяет установить на компьютер специальную программу, идентичную той, что используется для очистки временных файлов в Windows 8 по умолчанию. Установка приложения проводится автоматически, но пользователю необходимо для этого дать соответствующую команду.
Чтобы установить средство для очистки WinSxS в Windows 7, следует:
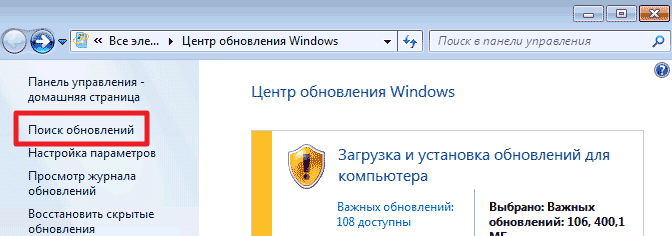
Когда программа «Очистка диска» установлена, остается ей воспользоваться для удаления лишних файлов из папки WinSxS. Выше, в пункте о рассмотрении процесса очистки компьютера на операционной системе Windows 8, было рассказано, как пользоваться данной утилитой.
Папка WinSxS находится на диске C в директории Windows и служит для резервного хранения инсталлированных ранее версий системных компонентов. Объем её может быть огромным, часто несколько гигабайт . Некоторых пользователей может этот факт раздражать, а некоторым (на компьютерах с малым объемом жесткого диска) – просто необходимо каким-то образом экономить место, в том числе за счет сокращения объема этой папки. Благо сейчас ввиду значительного объема современных дисков (несколько терабайт) – эта проблема уже почти не актуальна и многие возможно даже и не задумываются над тем, как уменьшить эту папку.
Почему же она такая большая и постоянно увеличивается?
Сразу предупреждаем, что крайне не рекомендуется что-то удалять из этой папки вручную стандартным методом. Некоторые вообще спрашивают возможно ли совсем удалить эту папку? Однозначный ответ – нет, ни в коем случае. Это почти наверняка приведет не просто к системным ошибкам, но и может нанести непоправимый вред системе вплоть до невозможности её запуска в дальнейшем.
Однако уменьшить её объем разумными способами без ущерба для ОС вполне можно. Советы касательно способов очистки будут расписаны ниже для различных операционных систем: Windows 7, 8, 10. Но особых чудес ждать не стоит, сильно объем этой папке обычно уменьшить не получится, чаще всего такое очищение будет ограничиваться несколькими сотнями мегабайт, но в некоторых случаях можно и пару гигабайт так сэкономить.
Во время обновления Windows, устаревшие версии файлов и информация об изменениях сохраняются в данной папке . Это нужно, если решите откатиться в случае проблем – следовательно, содержимое WinSxS улучшает надежность и устойчивость к системным отказам. Объем папки зависит от того, с какой периодичностью обновляются компоненты, как часто это было. То есть, если Вы поставили свою операционку относительно давно, то вероятно директория весить будет значительно.
Как очистить папку в Windows 10
Десятка, помимо ранее описанного, эту директорию использует, чтобы обеспечить сброс винды в случае непредвиденных обстоятельств к исходному состоянию .
Применяя нижеописанные действия при апдейте ОС удастся избавиться от лишних файлов.
Сначала загрузим консоль cmd от имени админа. Строка, которую следует ввести, для наших целей будет следующая :
Dism.exe /online /cleanup-image /AnalyzeComponentStore

Проанализируется директория WinSxS и увидите потребуется ли её очищать.
Если будет написано Да
, то вводим такую команду, как в следующем окне.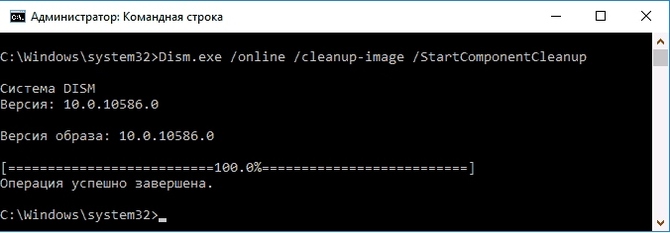
Автоматически начнется очистка нашего хранилища от устаревших файлов, по истечении которой будем наблюдать сообщение об успешном завершении операции.
Проводить очистку не следует сильно часто, есть смысл только, если папка превышает 7 Гб по объему, меньше – это нормально.
Чистим папку в Windows 7
С этой версией системы нужно повозиться, так как нужно установить дополнительное обновление KB2852386, и тогда добавится нужное поле в утилиту для очищения дисков.
Сначала запустим Центр обновления введя слово «центр» в поиске либо, используя Панель управления .


В поле Загрузка и установка обновлений жмем Установить
. Ищем требуемое, инсталлируем его, затем перезагружаемся
.
Загружаем Очистку диска
, введя в поиске слово «очистка».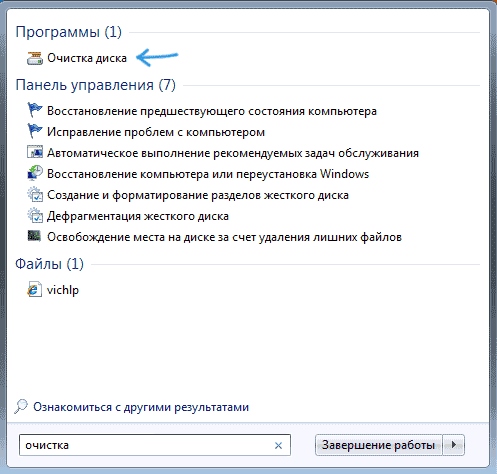
В утилите нас интересует чистка системных файлов, а именно поле «Очистка обновлений Windows
» либо файлов резервных копий.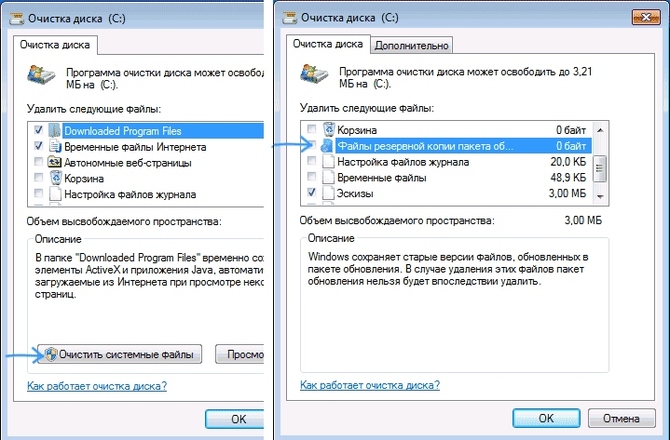
Очищаем папку в Windows 8
В восьмерке же (8.1 также) в утилите очистки дисков возможность очистки системных файлов есть по дефолту, что радует – не нужно делать лишних телодвижений по установке необязательных дополнительных обновлений.
Запускаем таким же образом, введя название нашей утилиты в поиске. 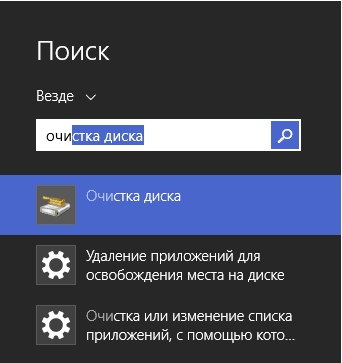
Аналогично семерке очищаем
системные файлы, либо в загруженных файлах чистим обновления.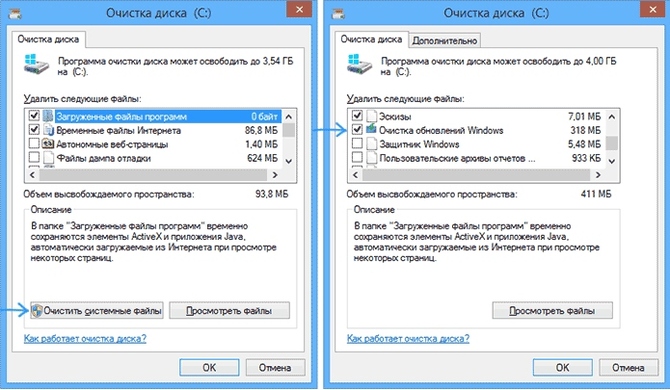
В восьмерке с единицей можно, как и в десятке очистить эту директорию в консоли cmd
(от имени админа конечно же). Интересующая нас команда:
DISM (система обслуживания образов) такая утилита , которая поможет установить, настроить и обновить файлы и компоненты в Windows.
Автоочистка резервных копий
Грамотней всего настроить автоматическую очистку этих компонентов резерва, чтобы не думать стоит уже или нет приступать к оптимизации содержимого WinSxS или не допустить ошибочного удаления необходимых файлов.
Настроить данную функцию можно в Планировщике . Для его открытия в поиск вобьем слово «планировщик ».

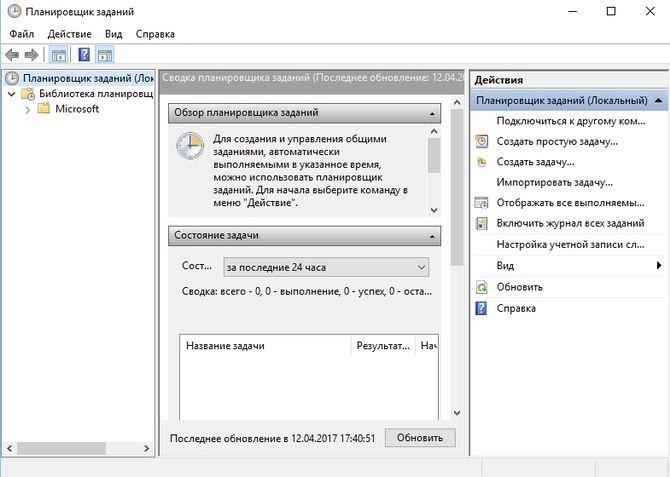
В консоли идем по пути Library\Microsoft\Windows\Servicing
Найдите задачу StartComponentCleanup в меню жмите Выполнить . Запустится задача очистки и сжатия компонентов. Тут же можно настроить оптимальную периодичность выполнения этой задачи.
Очищаем папку WinSxS в Windows 7 правильно
Папка WinSxS раздражает пользователей компьютера своими размерами. Попытки удалить её содержимое обычно кончались нестабильностью работы компьютера или полным крахом системы. Теперь безопасный способ уменьшить папку WinSxS в Windows 7 появился.
Как правило, объем жесткого диска позволяет не обращать внимание на папку в несколько гигабайт. Но перфекционистам или владельцам сравнительно небольших SSD дисков, возможно, всё же захочется освободить место. Папка WinSxS расположена в C:\Windows\winsxs . Это служебная папка операционной системы Windows служащая для хранения ранее установленных версий системных компонентов. Благодаря ее наличию существует возможность отката к более старой версии обновления в случае необходимости.
Почему папка WinSxS
такая большая и постоянно увеличивается в размерах
Откуда0 гигантские размеры этой папки? Дело в том, что подавляющее большинство содержимого папки WinSxS является «жесткими ссылками» (У файла может быть несколько жёстких ссылок: в таком случае он будет фигурировать на диске одновременно в различных каталогах и/или под различными именами. Количество жёстких ссылок файла сохраняется на уровне файловой системы в метаинформации. Файлы с нулевым количеством ссылок перестают существовать для системы и, со временем, будут перезаписаны физически), а Проводник и многие файловые менеджеры это не учитывают. Реальный вес этой папки гораздо меньше, чем пишется в ее свойствах. Поэтому попытка удалить часть содержимого папки WinSxS в ручную или с помощью программ, практически наверняка приведет к ошибкам в работе операционной системы или к полной потере работоспособности.
Следуя из предназначения данной папки, у нее есть еще одно свойство, она постоянно растет в размерах. Поскольку выполняя обновление системы в WinSxS сохраняются старые версии обновленных файлов, для возможности отката к старой версии в случае проблем. Это существенно повышает надежность и отказоустойчивость всей системы, но требуется дополнительное место на жестком диске. Соответственно размер этой папки у всех разный. Он зависит от времени установки системы и как часто обновлялись системные компоненты. Чем дольше стоит операционная система и регулярнее происходили обновления, тем больше размер папки WinSxS.
Как очистить папку WinSxS в Windows 7
При использовании данного метода обязательным условием является наличие установленного SP1 в системе. 8 октября 2013 года Microsoft выпустила рекомендуемое обновление KB2852386 добавляющее возможность очистки данной папки. Установить его можно с помощью центра обновлений Windows или скачать пакет с помощью Internet Explorer с сайта Microsoft. Если вам интересно, сколько реально освободится места, нужно сравнить свободное место на всем системном диске до и после очистки. Для этого щелкаем правой кнопкой мыши по системному диску в Проводнике и выбираем в меню пункт «Свойства». Запоминаем сколько свободно места на диске.
Теперь можно выполнить процедуру очистки папки WinSxS. Для этого нужно запустить утилиту очистки диска с административными правами. Есть два способа сделать это. Нажать кнопку «Очистка диска» на приведенным выше скриншоте, а затем в появившемся окне кнопку «Очистить системные файлы».
Второй способ заключается в использование командной строки запущенной от имени администратора. Выполняете в ней команду cleanmgr. В появившемся окне выбираете системный диск и нажимаете «OK».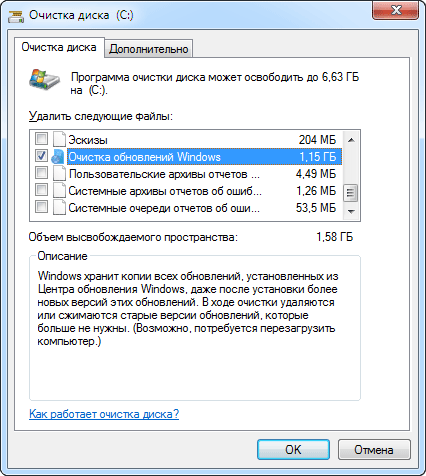
Снимаем галочки со всех чекбоксов кроме пункта «Очистка обновлений Windows» и жмем кнопку «OK». Будет произведена очистка папки WinSxS, после завершения нужно перегрузить компьютер. Когда система загрузится, можно опять вызвать свойства диска и посмотреть, сколько стало свободного места. Разница в показания до очистки и после позволяет узнать, сколько реально освободилось места на жестком диске компьютера.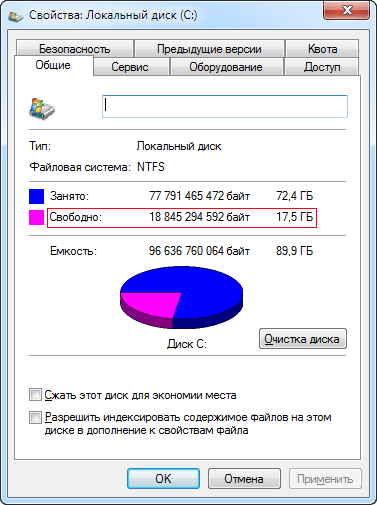
Естественно папка WinSxS останется, а удалятся только старые версии файлов. Причем удаляются все версии кроме предпоследней. Отсюда следует вывод, что чудес ждать не следует, у некоторых может оказаться вообще удалять нечего, у кого то удалится несколько сотен мегабайт, но если система установлена давно и часто обновлялась то, скорее всего на несколько гигабайт можно рассчитывать. Кстати, в Windows 8 возможность очищать папку WinSxS от старых версий обновлений существует давно.
(cкачиваний: 843)
Многие пользователи, когда на компьютере обнаруживалась папка windows winsxs, задавались вопросом, для чего она нужна?
Нередко данные в ней имеют достаточно большой объем, потому пользователи хотят ее удалить для экономии места на диске.
Можно ли это сделать, и если да, то как?
Определение
Что же это за папка, для чего она нужна и какие файлы содержит? Можно ли очистить ее полностью? Ведь сделать это привычным нажатием на кнопку Delete невозможно.
В этой папке хранятся резервные копии всех файлов операционной системы. Переоценить значимость такой папки сложно, так как именно из нее в случае неполадок система производит самостоятельное их устранение и восстановление. Данные, которые хранятся в ней, это данные до установки последнего обновления.
То есть каждый раз, когда пользователь производит обновление системы, в обсуждаемую папку записываются данные об обновлениях файлов. Туда же сохраняются сами эти файлы в изначальном виде. Благодаря такому явлению имеется возможность удалить сделанные изменения.
При этом сохраняется последняя действующая копия материала. То есть, перед установкой обновления впервые, сохраняются данные об изначальном варианте. А вот при установке второго обновления – данные после первого обновления (если оно исправно работало).
То есть, важно учитывать, что удалить с помощью этой папки можно только последний вариант обновлений. «Откатить» программу до первоначального варианта не получится. Это можно будет сделать только переустановкой.
Кстати, с таким функционалом и под таким названием эта папка имеется только в операционных системах Windows 7, 8, 8.1, 10. Причем, в последней версии операционной системы эта папка также содержит файлы, необходимые для переустановки всей ОС. То есть, именно из нее берутся данные для автоматического восстановления Windows.
Всякий раз, после обновления Windows, в эту папку сохраняется информация об изменяемых файлах, для того, чтобы при необходимости, была возможность откатить сделанные изменения.
Суть проблемы и особенности ее решения
Если компьютер активно используется и обновления устанавливаются регулярно, то папка может заполниться очень быстро. При этом вес ее может стать очень значительным – в несколько гигабайт. Она начинает занимать на диске много места и пользователя может возникнуть желание удалить ее.
Стоит ли это делать? Это спорный вопрос. Если после последних обновлений компьютер работает нормально, проверены все программы и багов в них не обнаружено, то «откат» системы не нужен и папку можно удалить.
Но если присутствуют сложности и неполадки в обновленных программах, то не стоит очищать хранилище данных. А также не нужно делать этого до тех пор, пока вы не убедитесь в исправной работе абсолютно всех обновленных программ. В противном случае, в будущем могут обнаружиться ошибки, и придется переустанавливать программу, так как восстановить ее будет невозможно.
Очистить папку можно предустановленными в операционной системе средствами. Скачивать специальных утилит для этого не нужно. Таким образом, если компьютер работает нормально. То можно переходить к этой процедуре.
Очень важно помнить, что удалять такую папку или даже файлы из нее привычным способом, запрещено. То есть, по умолчанию система и не позволит пользователю этого сделать. Однако, при установке специальных утилит и запросе особых разрешений (напоминающих TrustedInstaller) ее все же можно удалить.
Если она будет удалена подобным образом, то операционная система больше не загрузится. Это связано с тем, что какие-либо файлы из этой папки задействуют при загрузке почти всегда. Если вы удалили каталог полностью, то система не обнаружит в какой-то момент необходимого файла, и не загрузится.
Как уменьшить размер папки WinSxS в Windows. Как очистить winsxs.
Почему папка WinSxS растет? Всякий раз, после обновления Windows, в эту папку сохраняется информация об изменяемых файлах, для того, чтобы при необходимости, была возможность откатить сделанные изменения
Очистка с помощью командной строки
Удаление файлов и очистка папки по алгоритму, приведенному ниже, для компьютера безопасны. Они не нанесут существенного вреда. Так в этом случае удаляются лишь ненужные резервные копии, но не системные файлы для загрузки.
- Зайдите в систему под именем Администратора компьютера;
- Запустите функцию Выполнить – нужно зажать на клавиатуре кнопки Win+R одновременно;
- Откроется небольшое окошко Выполнить, оснащенное полем ввода;
- Пропишите в нем комбинацию msconfig;
- Нажмите Ввод на клавиатуре или Выполнить в окошке со строкой ввода:
- В Виндовс 10 можно нажать на кнопку Пуск и прописать фразу Командная строка, в результате откроется то же самое окно;
- Откроется окно с черным фоном, это окно Командной строки;
<Рис. 1 Командная строка>
- В поле ввода введите комбинацию Dism.exe /online /cleanup-image /AnalyzeComponentStore;
- Нажмите Ввод;
- Команда запускает анализ хранилища данных, то есть того каталога, который вы хотите очистить;
- На черном фоне появится уведомление о том, что хранилище нуждается в очистке (происходит такое всегда);
- Пропишите в поле ввода комбинацию exe /online /cleanup-image /StartComponentCleanup;
- Нажмите на кнопку Ввод на клавиатуре;
- Теперь запустилась система автоматической очистки желаемого хранилища от всех ненужных резервных файлов, при этом все необходимые загрузочные данные сохраняются;
- Как только процесс будет завершен, система уведомит об этом.
<Рис. 2 Очистка завершена>
Теперь можно выйти из приложения Командная строка и перезагрузить компьютер. Проверьте содержимое папки. Теперь ее «вес» должен быть гораздо ниже, так как все возможные ненужные файлы удалились.
Интересно характерной особенностью этого подхода является то, что таким способом нельзя пользоваться слишком часто. В противном случае она может немного увеличиться в «весе» в том случае, если резервных копий обновлений в ней нет. То есть проводить очистку нужно только тогда, когда содержимое каталога очень значительно (объем содержимого в пределах 7 Гб считается нормальным и не оказывает негативного воздействия на работу системы).
Очистка с помощью утилиты
Очистка этого каталога в этой версии операционной системы имеет некоторые особенности. Для того чтобы произвести ее, необходимо установить обновление KB2852386. Оно не является обязательным, потому отсутствует у многих пользователей, но именно оно добавляет необходимую функцию к утилите для очистки диска.
Скачивание обновления
Как же установить такое обновление? Действуйте согласно следующему алгоритму:
- Откройте панель управления;
- Перейдите на пункт Обновления системы (сделать это можно, просто найдя такой пункт через поисковик в Проводнике, также можно найти через поиск в меню Пуск);
- Открыв Центр обновлений системы тем или иным образом, кликните на кнопку Поиск обновлений которая имеется в открывшемся окне;
- Подождите немного, пока поиск будет завершен;
<Рис. 3 Центр обновлений>
- Кликните по пункту Необязательные обновления;
- Прокрутите список в сторону, чтобы видеть окончания в названиях обновлений (именно там расположены числовые и буквенные их обозначения);
- Найдите обновление с соответствующим номером;
<Рис. 4 Выбор обновлений>
- Кликните по нему и произведите установку обновления;
- Как только система уведомить вас об окончании скачивания и установки, закройте все окна.
После этого необходимо перезагрузить компьютер. Теперь изменения вступили в силу и можно переходить к удалению лишних данных из каталога.
Очистка в Виндовс 7
После того как компьютер был перезагружен, лишние данные из хранилища могут быть удалены с применением особых программ для очищения жесткого диска. Именно через нее делаются все операции с файлами системы в этой ОС.
Проделайте следующее:
- Откройте программу для очищения жесткого диска (для ее запуска используйте поиск в меню Пуск);
- Найдите клавишу Очистка системных файлов, кликните по ней;
- Откроется небольшое меню, в котором нужно нажать на раздел Очистка обновлений (в зависимости от особенностей системы, этот пункт может иметь и иное название – Файлы резервной копии обновлений);
<Рис. 5 Работа в Windows 7>
- Нажмите кнопку ОК и дождитесь окончания удаления, о чем вас уведомит система.
Перезагрузите компьютер и проверьте свойства папки WinSxS. Ее объем должен очень значительно уменьшиться, иногда почти в два раза.
Очистка в Виндовс 8, 8.1
В этих версиях операционной системы утилита для очистки имеется в стандартном, обязательном для установки, пакете обновлений. То есть, скачивать ничего дополнительно не нужно. Для очистки хранилища данных воспользуйтесь следующей инструкцией:
- Откройте меню Пуск;
- Начните вводить комбинацию «очистка диска»;
- Как только соответствующая утилита появится в списке результатов поиска, запустите ее нажатием кнопки мыши;
- Найдите в открывшемся окне раздел Очистка файлов системы;
- Нажмите на него и в открывшемся перечне выбирайте раздел Очистка обновлений операционной системы;
<Рис. 6 Манипуляции в Виндовс 8>
- Подождите, пока ОС не уведомит пользователя об окончании очистки, а затем перезапустите устройство для того, чтобы изменения вступили в силу.
Как и в предыдущих случаях, после проверки свойств папки, станет очевидно, что количество файлов в ней значительно уменьшилось.
Особенности Виндовс 8.1
Исключительно в этой операционной системе есть и еще один способ очистки данной системной папки. Он, так же как и самый первый описанный способ, предполагает использование командной строки. Действуйте согласно следующей инструкции:
- Зайдите в систему под учетной записью Администратора (в противном случае способ работать не будет);
- Запустите Командную строку одни из способов, описанных выше, или одновременным нажатием на клавиши Win и X;
- В открывшемся меню найдите пункт Командная строка (администратор) и нажмите на него;
- В поле ввода Командной строки пропишите комбинацию dism.exe /Online /Cleanup-Image /StartComponentCleanup /ResetBase;
- Если вы пропечатаете комбинацию dism.exe /Online /Cleanup-Image /AnalyzeComponentStore, то сможете узнать, сколько конкретно мегабайт он занимает «проблемный» каталог, то есть какой объем он имеет;
<Рис. 7 Работа в Виндовс 8.1>
- Далее нажмите кнопку Ввод на клавиатуре.
Запустилась программа очистки. Так как только она закончится, то есть, будут удалены все файлы, исчезновение которых не повредит системе, окно Командной строки уведомит вас об окончании очистки. Теперь это окно можно закрыть, а компьютер перезагрузить.
После проверки свойств каталога окажется, что его вес существенно уменьшился. Этот метод абсолютно безопасен. Но, как и первый способ, использовать его слишком часто не стоит, так как это может привести даже к увеличению веса такого архива данных.
Автоматическое удаление
Чтобы объем хранилища не увеличивался бесконтрольно, рекомендуется настроить функцию самостоятельной очистки в ней ненужных документов файлов и данных. Для настройки такой функции потребуется планировщик заданий операционной системы.
Найдите приложение Планировщик заданий с помощью поисковика меню Пуск. Запустите приложение. В перечне в правой части окна выбирайте раздел Создать простую задачу.
<Рис. 8 Автоматическая очистка>
Сгенерируйте задачу StartComponentCleanup в ветке Microsoft\Windows\Servicing. Временной отрезок установите по желанию, но не слишком частую. Кликните ОК и перезапустите устройство для вступления в силу произведенных изменений.
<Рис. 9 Создание задачи>
Очистка папки #WinSxS
Наиболее частый вопрос по Windows 10: Как #очистить папку WinSxS. Дело в том, что в процессе обновления компонент, Windows не удаляет предыдущие версии. Это нужно для того, чтобы в случае необходимости, была бы бы возможность откатить обновленные компоненты. Из-за этого диск быстро заполняется, и его нужно периодически чистить. Удалять же папку WinSxS ни в коем случае нельзя! В видео рассказываю о двух способах, как почистить папку Windows WinSxS.
