Пользователи время от времени записывают различные файлы на DVD диски (фильмы, музыку, фото, и т.д.), используя для этой цели различные сторонние программы. Но многие пользователи до сих пор не знают, что для того, чтобы записать файлы на DVD диск, не обязательно использовать сторонние программы, так как это можно сделать средствами самой системы Windows.
Создание диска при помощи Nero
Вся эта теория утомляет и смущает читателя, который начинает заниматься этим вопросом. Система и правила накладываются системой, чтобы этот компонент мог выполнять свою роль стабильным и эффективным способом. Отсутствие книг по этому предмету добавляет адреналин в процесс обучения. Это связано с тем, что помимо того, что необходимо знать правила, которым должны следовать драйверы файловой системы, фильтры по-прежнему не получают всех уведомлений, которые сам драйвер получает. Написание этого типа фильтра происходит между двумя черными ящиками, которые говорят с высокой интенсивностью и интимностью, и все же добавляют ценность этой службе.
Несмотря на то, что сейчас есть более удобные и надежные способы хранения информации (например флешка), DVD диски до сих пор пользуются популярностью. Стоят такие диски относительно не дорого, и если обращаться с ними аккуратно, то записанная на них информация будет в сохранности.
Что нам потребуется для записи такого диска?
К сожалению, до сих пор нет книг, посвященных этой теме. Если вы хотите особого поведения в конкретной ситуации, просто зарегистрируйте процедуру обратного вызова и будьте счастливы. Драйверы в пользовательском режиме приводят к большим ограничениям, особенно к шине, на которой установлено ваше устройство, и насколько быстро должен быть драйвер. Опять же, многие теории представлены до тех пор, пока не появится практический пример.
Еще одна интересная особенность этой книги заключается в том, что обе структуры представлены одновременно. В зависимости от читателя это должно даже дать дешевый. Вся эта теоретическая основа даст вам багаж, чтобы вы могли выбрать тип водителя и углубиться в него. Даже внутри объекта «Ядро» есть еще множество специальностей для водителей. Не думайте, что вы сможете полностью изучить эту тему до разработки, поэтому сразу выберите свою книгу и положите руку в тесто.
Нам для этого потребуется:
1) Собственно сам пустой DVD диск (или CD), на который и будет производится запись. Важно, чтобы этот диск был в хорошем состоянии, без физических повреждений (без царапин).
2) Пишущий DVD привод.
3) Установленная операционная система Windows (XP, Виста, Семерка или Восьмерка).
P.S. В данной статье описывается процесс записи диска в операционной системе Windows 7.
Что делать, если запись прошла неудачно?
Вы можете следить за ответами на эту запись через фид. Вы можете или с вашего собственного сайта. Таким образом, этот программный пакет позволяет легко перейти от одной операционной системы к другой и избежать многих неприятностей и разочарований! Мы рассмотрели дизайн дисков, механизм записи, мы сказали что-то о качестве записи, и сегодня мы подробно рассмотрим, как записывается диск.
С любой точки на диске, перетаскивать файлы в окне, файлы копируются во временную папку, которая, конечно, иметь место, это не так, как в Нера, где файлы будут оставаться на месте и находится всего в компиляции путей файл карты, предназначенные для сжигания.
Запись DVD диска
1) Вставьте пустой диск, в пишущий DVD привод. Если у вас появится окошко автозапуска, с предложениями действий, закройте его (красный крестик в правом верхнем углу).
2) Теперь надо указать файлы для записи, сделать это можно по разному (выберите тот вариант, который вам кажется более удобным):
а) Выделите нужные файлы и папки (при помощи мышки или клавиатуры, зажимая клавиши Shift или Ctrl). Кликните по любому выделенному файлу правой кнопкой мыши, из ниспадающего меню выберите пункт отправить, из раскрывшегося дополнительного списка выберите свой дисковод.
Следующий шаг горит, заполняя имя диска по своему вкусу и продолжая со вкусом. Объем заполнения также численно справа от указателя. В следующем окне выберите диск и имя диска, вы можете выбрать скорость записи, и у вас нет возможности закрыть диск из-за будущих данных. Внизу вы также можете выбрать симуляцию сжигания.
Откроется следующее окно. Но так же, как этот интерфейс не позволяет вам устанавливать некоторые параметры. Уровень 2 имеет формат 3, 27 символов для имени, один для точки и 3 для суффикса. Если используются международные символы, длина сокращается до 64 символов, потому что для каждого символа используется 2 байта.
б) Выберите нужные файлы, и нажмите кнопку “Записать на оптический диск”.

в) Можно сразу и не выбирать файлы для записи (что удобно например в тех случаях, когда файлов много, и они находятся в разных папках). В этом случае, просто заходите через “мой компьютер” в DVD привод, после чего выбираете тип файловой системы (см. пункт 3). После чего добавляете для записи нужные файлы.
Чтобы скомпилировать компиляцию, просто перетащите файлы справа налево. Индикатор размера автоматически настраивается на тип носителя. Последним шагом является сжигание компиляции, теперь вы можете спокойно справляться с чем-то еще и ждать окончания записи. Даже до этого вы можете выбрать скорость записи, для диска, который вы записываете без мультисессии, у вас также есть активная опция для закрытия диска. Поскольку мы сжигаем мультисессию, этот параметр неактивен, он будет активен, пока мы не добавим больше данных в компиляцию.
В разделе «Опции» есть простая настройка программы. При нажатии кнопки «Старт» начнется форматирование носителя. Форматирование выполняется в течение 30 секунд. После завершения форматирования вы можете начать использовать диск как большой диск. Просто перетащите файлы в окно диска, и это уже происходит.
3) Появится окошко, в котором вам надо будет выбрать тип файловой системы.
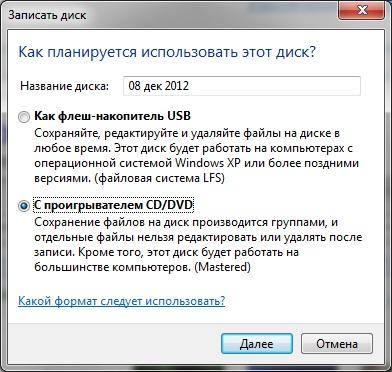
Что выбрать, решать вам (лично Я выбираю второй вариант). Не буду расписывать здесь преимущества и недостатки этих форматов, если захотите узнать побольше, там есть справка (нажмите на ссылку “Какой формат следует использовать?”).
Сразу после того, как вы вставляете носитель в дисковод, вы можете использовать его как большую гибкую дискету, и вам не нужно запускать какую-либо программу и компилировать компиляцию. Меньшим недостатком является то, что если вы носите сгоревший диск где-нибудь, вам нужен драйвер.
Тот, кто пытался однажды, не захотел. Мы советуем, что настроить, и наоборот, чтобы игнорировать, чтобы поддерживать оптимальную производительность диска. В этой теме есть противоречивые взгляды на Интернет. Тестирование пользователей со всех возможных форумов противоречиво - где-то завершение кэширования принесло мало прироста производительности, иначе крутое падение.
4) Теперь у вас имеются подготовленные для записи файлы. При необходимости вы можете добавить еще файлы для записи, или удалить ненужные. Вообщем, пока вы не начали непосредственно запись, этот список подготовленных файлов вы можете редактировать.
5) После того, как вы убедитесь, что все нужные файлы уже добавлены, нажимайте на кнопку “Записать на компакт диск”.
Оставим технические детали в стороне, но, по правде говоря, эти настройки, связанные с настройкой, могут привести к увеличению производительности, а иногда даже и к большой. По сути, это кэширование данных с использованием памяти. Если есть какая-либо операция с данными на диске, это останется в памяти, поэтому система может быстрее считывать данные при доступе к ним. Чем больше выделено памяти, тем больше данных может быть сохранено в нем, и тем больше вероятность того, что нужные вам данные находятся в памяти, и нет необходимости читать их с диска.
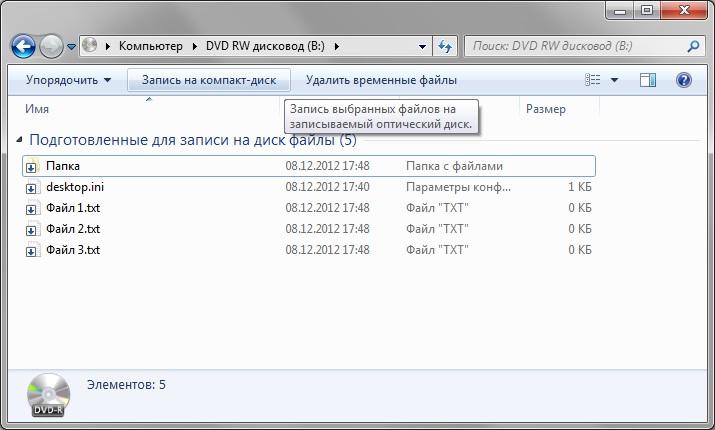
6) После чего вам будет предложено ввести название диска (впишите свое, или оставьте по умолчанию), а также выбрать скорость записи. Жмете далее, после чего начнется непосредственно запись на диск.
Через определенное время (в зависимости от объема записываемых данных, а также от скорости записи) появится сообщение, в котором будет говориться о том, что ваши файлы были успешно записаны.
Использование этой настройки относительно безопасно, но логически неуместно, если диск действительно используется интенсивно. Таким образом, файловые системы имеют ограниченное количество буферов для работы с файлами, и если одновременно происходит слишком много операций с файлами, тем самым освобождая свободные буферы, операции с файлами прекращаются до тех пор, пока не будет выпущен некоторый буфер.
На практике с большим объемом памяти для файловой системы потребляется больше памяти. Однако, если у вас возникла проблема с заполнением вашей памяти, вы знаете, почему. Это, естественно, также относится к жесткому диску. Недостатком этой настройки является потеря информации о последнем доступе к файлам, для которого могут потребоваться некоторые системные службы, такие как дефрагментация, некоторые программы резервного копирования или служба индексирования.
Здравствуйте.
Довольно часто при установке ОС Windows приходится прибегать к загрузочным дискам (хотя, казалось бы, в последнее время все чаще применяются для установки загрузочные флешки).
Диск может понадобиться, например, если ваш ПК не поддерживает установку с флешки или при данном способе сыпятся ошибки и ОС не ставиться.
По соображениям обратной совместимости все имена папок и файлов маршрутизируются дважды - кроме полного имени и формата 3, которым нужны старые программы.
На практике с большим объемом памяти для файловой системы потребляется больше памяти. Однако, если у вас возникла проблема с заполнением вашей памяти, вы знаете, почему. Это, естественно, также относится к жесткому диску. Недостатком этой настройки является потеря информации о последнем доступе к файлам, для которого могут потребоваться некоторые системные службы, такие как дефрагментация, некоторые программы резервного копирования или служба индексирования.
Так же диск может пригодиться для восстановления Windows, когда она откажется загружаться. Если нет второго ПК, на котором можно записать загрузочный диск или флешку, то подготовить его лучше заранее, чтобы диск всегда был под рукой!
И так, ближе к теме...
Какой нужен диск
Это первый вопрос, который задают начинающие пользователи. Самые популярные диски для записи ОС:
- CD-R - одноразовый диск CD объемом в 702 МБ. Подойдет для записи Windows: 98, ME, 2000, XP;
- CD-RW - многоразовый диск. Записать можно те же ОС, что и на CD-R;
- DVD-R - одноразовый диск объемом 4,3 ГБ. Подойдет для записи ОС Windows: 7, 8, 8.1, 10;
- DVD-RW - многоразовый диск для записи. Записать можно те же ОС, что и на DVD-R.
Диск обычно выбирают в зависимости от того, какую ОС будут устанавливать. Одноразовый или многоразовый диск - не имеет значения, следует отметить только то, что скорость записи на одноразовый выше в несколько раз. С другой стороны, часто ли нужно записывать ОС? Один раз за год...
Кстати, рекомендации выше даны для оригинальных образов ОС Windows. Помимо них в сети существуют всевозможные сборки, в которые их разработчики включают сотни программ. Порой такие сборники не на каждый DVD диск поместятся...
Способ №1 - запись загрузочного диска в UltraISO
На мой взгляд одна из лучших программ для работы с ISO образами - это UltraISO. А образ ISO - это самый популярный формат для распространения загрузочных образов с Windows. Поэтому, выбор этой программы вполне логичен.
Чтобы записать диск в UltraISO, нужно:
1) Открыть образ ISO. Для этого запустите программу и в меню "Файл" нажмите кнопку "Открыть" (или сочетание кнопок Ctrl+O). См. рис. 1.
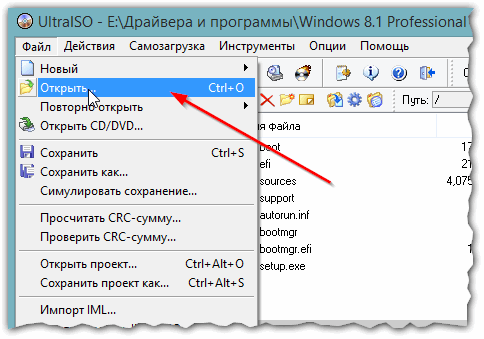
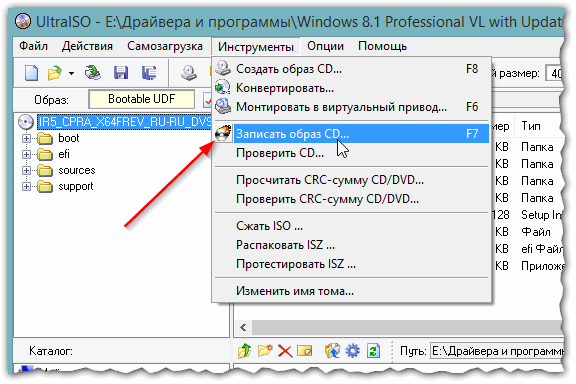
Рис. 2. Запись образа на диск
3) Затем нужно выбрать:
- - скорость записи (рекомендуется не ставить на максимальное значение, чтобы избежать ошибок записи);
- - привод (актуально, если у вас их несколько, если один - то он будет выбран автоматически);
- - файл образ ISO (нужно выбрать, если записывать хотите другой образ, не тот, который открыли).
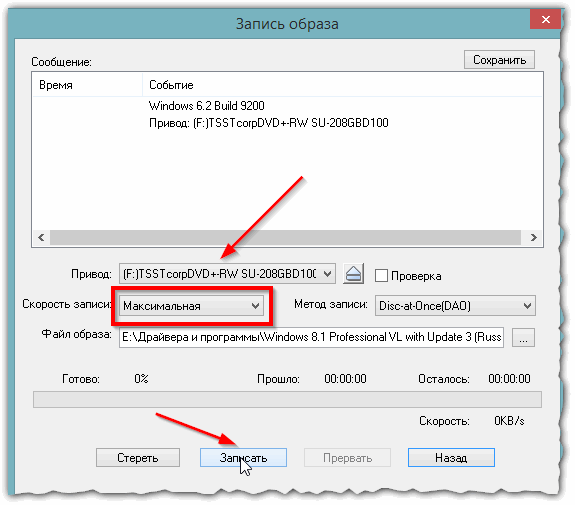
Рис. 3. Настройки записи
Способ №2 - использование CloneCD
Очень простая и удобная программа для работы с образами (в том числе защищенными). Кстати, несмотря на свое название, эта программа может записывать и DVD образы.
CloneCD
Официальный сайт: http://www.slysoft.com/en/clonecd.html
Для начала работы, у вас должен быть образ с Windows формата ISO или CCD. Далее вы запускаете CloneCD , и из четырех вкладок выбираете "Запись CD из имеющегося файл образа ".

Рис. 4. CloneCD. Первая вкладка: создать образ, вторая - записать его на диск, третья копирование диска (редко-используемая опция), и последняя - стереть диск. Мы выбираем вторую!
Указываем расположение нашего файл образа.
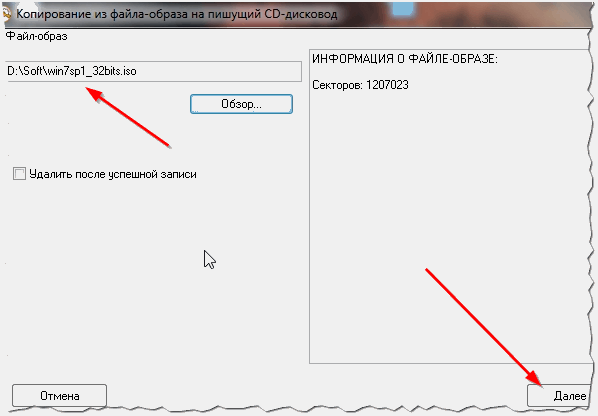
Затем указываем CD-Rom с которого будет вестись запись. После этого нажимаем записать и ждем примерно мин. 10-15...
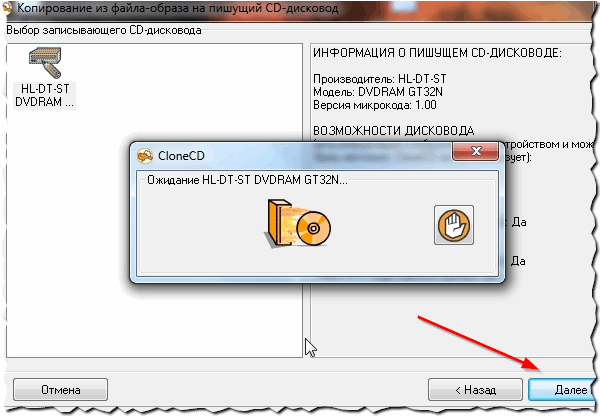
Способ №3 - запись диска в Nero Express
Nero Express - одна из самых знаменитых программ для записи дисков. На сегодняшний день популярность ее, конечно, спала (но это связано с тем, что популярность дисков CD/DVD спала в целом).
Позволяет быстро записать, стереть, создать образ с любых дисков CD и DVD. Одна из лучших программ в своем роде!
После запуска, выбираете вкладку "работа с образами ", далее "записать образ ". Кстати, отличительной чертой программы является то, что она поддерживает гораздо больше форматов образов, нежели CloneCD , правда, лишние опции не всегда актуальны...
