1. Ошибка аутентификации
Эта беда одна из самых частых, но легко решаемых.
Решение: ввести корректный пароль
Да-да, дорогие читатели, такая ошибка связана с ошибкой в пароле. Попробуйте проверить правильность написания, регистр букв и к той ли сети вы подключаетесь, от которой у вас пароль.
2. Не находит точку вай-фай
Корень зла в несоответствии режима передачи данных, который используется устройством, и стандарта маршрутизатора. Для коммуникации современными роутерами могут использоваться три режима: 802.11b, 802.11g, 802.11n. Правда, Wi-Fi мобильных гаджетов обычно функционирует только в одном из них. Если планшет работает с вериантом 802.11b, а сеть, например, с любым другим, то он ее просто не увидит.
Решение: поменять стандарт трансляции
К счастью, вам в большинстве случаев даже нет необходимости знать, какой именно режим работы установлен в вашем аппарате. В любом роутере присутствует и четвертый стандарт, который именуется 802.11b/g/n mixed, он объединяет все три варианта в один. При его использовании любое устройство без проблем подсоединится и порадует своего владельца доступом к интернету.
В двух словах, расскажу о том, как настроить точку доступа. Для этого понадобится компьютер, который уже подключен к нужной вам сети. Напечатайте в адресной строке любимого браузера 192.168.0.1 или 192.168.1.1, это вызовет страничку маршрутизатора, который затребует пароль и логин. Как правило, используется слово «admin» в обеих строках. Попав в интерфейс пользователя, необходимо найти пункт, с управлением параметрами Wi-Fi, там и будет опция смены режима беспроводного модуля.
3. Не удается получить сетевой адрес
Может быть и такая ситуация, когда точку доступа устройство видит, но подключится к ней не может.
Решение: указать статический IP
Решение этого вопроса немного сложнее, но трудности нас не пугают. Вам нужно перейти в настройки Wi-Fi на планшете.
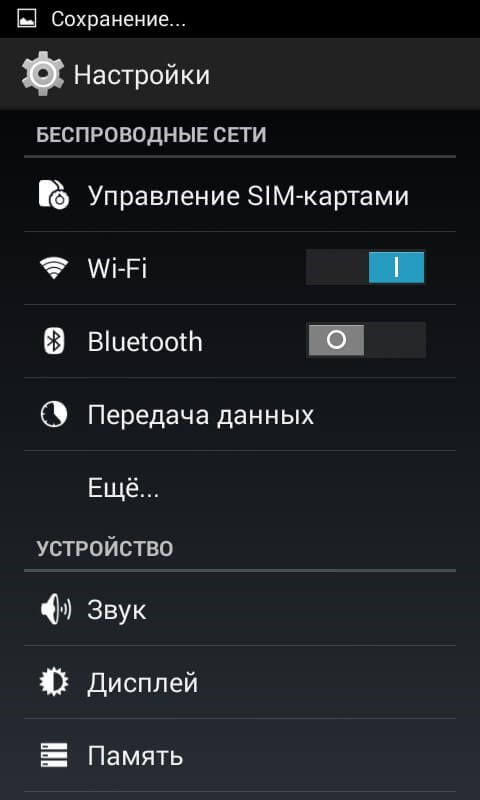
В списке доступных подключений найдите нужное, затем нажмите на него и удерживайте до появления всплывающего меню. Нас интересует в нем пункт «Изменить сеть».
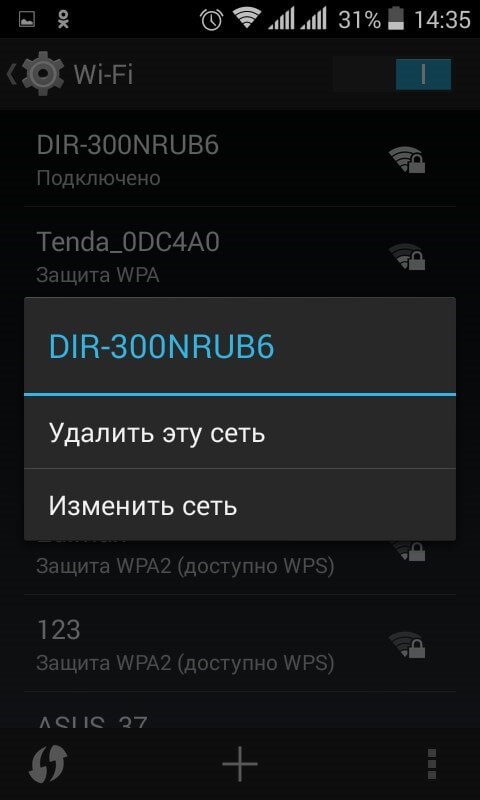
Отметьте галочкой «Дополнительные параметры», а затем поменяйте в графе «Настройка IPv4» параметр «DHCP» на «Статический». Правда, это еще не все, проверьте, чтобы в пункте «IPv4-адрес» код полностью соответствовать нижней графе «Шлюз», кроме последнего числа, его можете придумать сами, но только в диапазоне от 2 до 255. Не забудьте проверить, что все числа разделены точками, вот как в этом примере: «192.168.1.128».

Надеюсь, мои несложные советы помогли вам подключиться к Wi-Fi. Не забудьте подписаться, чтобы не пропустить другие мои статьи. До встречи!
Мы с вами живём в такое время, когда при помощи смартфона или планшета можно выполнить практически любую операцию. Когда в Интернете можно найти абсолютно любую информацию за считанные секунды. Когда, сидя дома, на работе или даже находясь в пути, можно прослушать любую музыку или просмотреть любое видео, загруженное когда-либо в сеть. Что в наше время может поставить нас в тупик или расстроить больше всего? Только тот момент, когда неожиданно для нас телефон или планшет не подключается к Wi-Fi, и у нас нет возможности выйти в Интернет. Почему иногда телефон или планшет не подключается к Wi-Fi, почему при попытке подключения возникают ошибки и как с ними бороться, мы рассмотрим в этом материале.
Причин, почему девайс не подключается к беспроводной сети, может быть множество
Стоит сразу же уточнить, что этот небольшой сборник руководств имеет одинаковую ценность как для тех, кто выходит в сеть, используя телефон, так и для тех, кто использует для этих целей планшет. Модуль Wi-Fi в этих устройствах работает идентично, поэтому при возникновении проблем при подключении к интернету решение, чаще всего, одинаково для всех пользователей и устройств.
Наиболее часто проблемы при выходе в сеть возникают у пользователей Android, но и сама система даёт значительно больше информации о той или иной проблеме, возникшей при подключении. Именно поэтому мы рассмотрим проблемы подключения к Wi-Fi именно на примере Android.
Когда пользователь подключается к Wi-Fi, телефон под управлением Android может выдавать об ошибках сообщения, содержащие различный текст. Именно этот текст и поможет нам определить, почему устройство не может подключиться к интернету, а также поможет устранить причину этой проблемы.

После выбора той или иной точки доступа телефон может показать следующие сообщения:
- «Получение IP-адреса…»
- «Аутентификация…»
- «Отключено».
- «Сохранено, защита WPA/WPA2».
А также существует ситуация, когда соединение произошло успешно, но открыть страницы всё равно не удаётся.
В случае, когда телефон или планшет на Android не подключается к интернету посредством Wi-Fi и постоянно сообщает лишь о том, что происходит получение IP-адреса , самое простое, что вы можете предпринять, - это удалить сеть и её настройки из памяти устройства и попытаться подключиться повторно. Для этого нажмите на имя точки доступа в настройках девайса и выберите в контекстном меню вариант «Удалить». Через несколько секунд попробуйте подключиться снова. В этом случае ваш телефон или планшет потребует повторного ввода пароля, поэтому, если вы производите подключение не к домашнему роутеру, вам стоит заранее уточнить правильность написания пароля.
Аутентификация
Причина, почему планшет или телефон на Android может постоянно высвечивать такое сообщение, скорее всего, в пароле. Во-первых, вам необходимо убедиться в том, что вы правильно указали все символы пароля и нигде не допустили опечатку. Если интернет не включается довольно продолжительное время, отображая подобное сообщение, удалите сеть так, как это сказано в предыдущем пункте инструкции и попробуйте подключиться повторно. Во-вторых, если вы подключаетесь в выбранной Wi-Fi-сети не впервые и ранее соединение происходило без проблем, вам стоит уточнить - не менялся ли пароль с момента последнего успешного подключения. Это актуально для случаев, когда смартфон или планшет подключается не к домашнему Wi-Fi.

Проблемы, не связанные с мобильным устройством
Все последующие советы, которые мы дадим вам в этом материале, так или иначе связаны с настройками роутеров , поэтому актуальны они будут в первую очередь в том случае, когда ваш планшет или смартфон испытывает трудности при выходе в сеть непосредственно у вас дома. То есть там, где вы сможете самостоятельно сменить настройки сетевого оборудования.
Сначала вам понадобится выяснить, почему ваш гаджет не работает с выбранной точкой доступа, почему отказывается подключаться к ней, а после - сменить некоторые настройки роутера, зайдя в его панель управления через любой браузер или через мобильное приложение, если оно предусмотрено производителем.
Если планшет или смартфон под управлением Android не может подключиться к интернету у вас дома, возможно, причина этого проста. Несмотря на то, что визуально может показаться, что роутер работает, его программное обеспечение может быть в зависшем состоянии. В этом случае поможет перезагрузка. Выключите прибор из розетки и подождите несколько секунд (7–10). После этого включите его снова в сеть и убедитесь, что он работает, проверив индикацию. Через несколько секунд проверьте, видит ли мобильное устройство точку доступа, и попробуйте повторить попытку подключения. Если гаджет не видит сеть, скорее всего, роутер пока ещё включается и необходимо подождать от нескольких секунд до минуты.

Смена пароля
Если гаджет видит точку доступа, но вы не можете вспомнить пароль от вашей беспроводной сети, расположенной дома, вы в любой момент можете сменить его в настройках роутера. Для этого перейдите в соответствующий раздел настроек и задайте новую комбинацию символов. Их должно быть не менее восьми. Сохраните изменения и перезагрузите роутер. Обратите внимание, что после этой процедуры новый пароль вам понадобится ввести в каждое устройство , которое работает с этой точкой доступа и получает через неё беспроводной сигнал.
Смена типа шифрования
В некоторых ситуациях (особенно часто это проявляется у Android-устройств бюджетного класса) может оказаться, что встроенный модуль Wi-Fi не работает с некоторыми типами шифрования. Приводит это к тому, что устройство видит точку доступа, но высвечивает лишь ошибку «Отключено» и не подключается к интернету. Для устранения подобной проблемы вам понадобится открыть настройки вашего роутера и сменить тип шифрования, с которым работает ваше мобильное устройство. Выбирать рекомендуем между типами WPA/WPA2 и WPA-PSK. Эти стандарты шифрования поддерживает наибольшее количество девайсов.
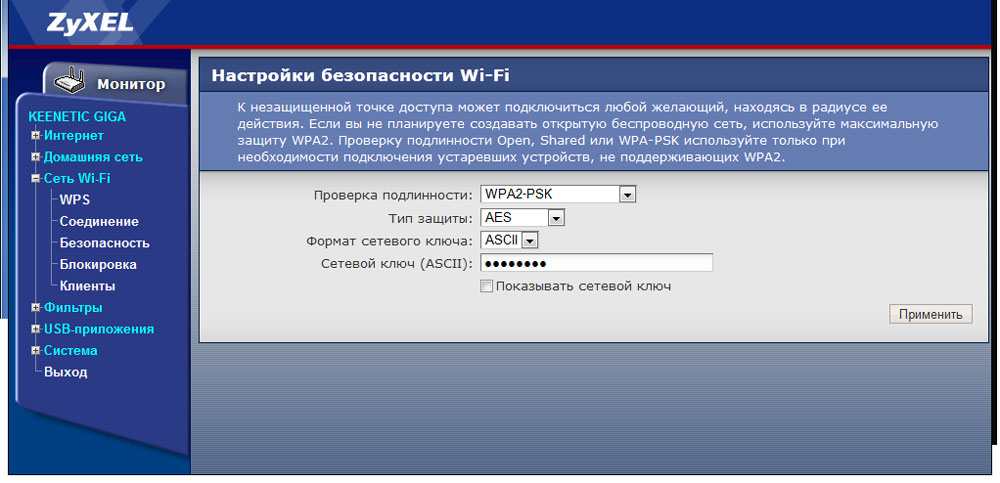
Смена канала
Для некоторых ситуаций, в которых мобильный гаджет не подключается к интернету по беспроводной сети, будет полезной также и смена канала, по которому раздаётся сигнал. Поводом для смены канала может служить ситуация, когда девайс видит точку доступа, но соединение не происходит. Это также связано с проблемами совместимости сетевого оборудования и модуля Wi-Fi. Всего в настройках роутера вы найдёте до 12 каналов, но, как правило, ни один бюджетный гаджет на Android не работает с каналом выше девятого. Учитывайте эту информацию при настройке сети.
Отключение фильтров MAC и IP
В ситуации, когда сетевое оборудование протестировано и функционирует корректно, мобильный гаджет видит точку доступа, через этот же прибор в сеть выходит несколько аналогичных девайсов, но смартфон по-прежнему не подключается к целевой сети, стоит заглянуть в фильтр MAC и IP-адресов в параметрах роутера. Иногда сетевое оборудование настроено таким образом, что получать право на доступ к интернету могут только конкретные девайсы, находящиеся у вас дома, MAC и IP-адреса которых прописаны в специальном разделе панели управления модема или другого сетевого оборудования. Отключите все лишние фильтры и перезапустите роутер. Не забывайте - включается он от нескольких секунд до минуты, и только после этого стоит проверять, видит ли точку доступа мобильное устройство.

Заключение
Как вы могли понять из наших небольших инструкций, практически любую проблему, которая возникает у вас при подключении мобильного устройства к беспроводной сети, можно решить за пару-тройку минут, обладая нужной информацией и доступом к настройкам сетевого оборудования. Надеемся, что наши инструкции помогли вам в устранении ошибок и теперь вы без труда выходите в Интернет с любого вашего гаджета. Если же это так и не получается, рекомендуем пройти весь список от начала до конца и попробовать воспользоваться всеми советами без исключения.

Почему именно ? Основной причиной популярности этого вида интернета считается его удобство, а также то, что к такому типа интернета можно подключить сразу несколько устройств. Например, ваш домашний Wi-Fi может обслуживать одновременно и несколько компьютеров, и телефоны, и планшет. Согласитесь, что это очень удобно.
Порой при подключению к беспроводному интернету различных устройств, у пользователей могут возникать проблемы. Например, очень часто тот же планшет никак не хочет работать через ваш Wi-Fi. Давайте разберемся в данной ситуации.
Самая частая ошибка, которая возникает при попытке присоединить планшет к Wi-Fi это ошибка вида "Сохранено" и после этого дальше может быть дописано имя соединения. Данная ошибка уже кроется . Исправить эту проблему крайне просто.
Первым делом зайдите в меню вашего роутера. Для этого в адресной строке пропишите 192.168.0.1 . Если ранее не входили в данное меню, то для авторизации введите в качестве логина и пароля "admin ". Затем вам откроется меню вашего роутера.
Здесь вам нужно выбрать пункт "Беспроводной режим
" и в открывшемся окне поменять значение канала на "Авто
". Выглядит это следующим образом.
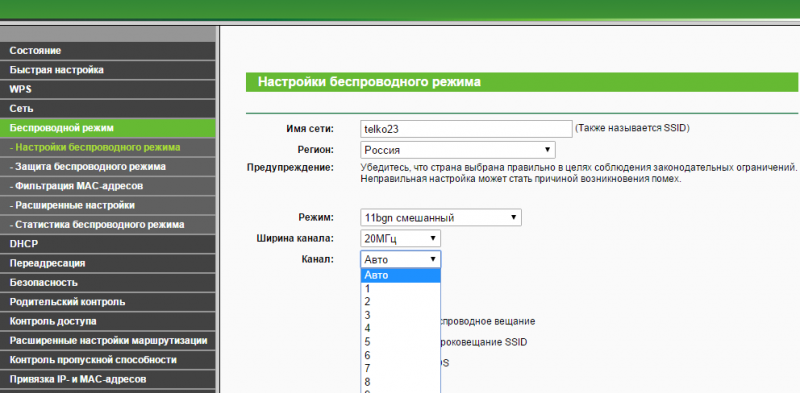
Если указанный выше метод не помогает, то попробуйте перезагрузить ваш роутер и после этого повторно подключиться к беспроводному соединению с планшета. Также стоит проверить правильность введенного пароля на планшете.
Если ваш планшет не подключается к беспроводному соединению, то воспользуйтесь рекомендациями, которые приведены в данной статье. В большинстве случаев именно они помогают решить данную проблему.
Беспроводная технология Wi-Fi давно приобрела широкую популярность, поэтому практически каждый смартфон или планшет может подключаться к такой сети. Это очень удобно, так как нужно просто найти нужную точку доступа, ввести пароль и пользоваться интернетом. В этой статье пойдет речь о том, что делать если планшет Леново не подключается к Wi-Fi.
Описание проблемы
При подключении Android устройства к сети Wi-Fi обычно появляется сообщение «Сохранено, защита WPA/WPA2». В некоторых случаях даже при наличии этого уведомления интернет на планшете отсутствует и необходимо каким-то образом решить проблему. Об этом мы поговорим ниже.
Почему не работает Wi-Fi?
Если после подключения планшета к точке доступа веб-страницы в браузере не открываются, то нужно будет выполнить несколько шагов, чтобы попробовать устранить неполадку. Проблема может быть как в неправильных настройках, так и в самом роутере.
Пути решения
Ниже перечислены основные методы, которые должны помочь решить проблему. Давайте перейдем непосредственно к сути.
Если планшет или телефон Леново успешно подключается к Wi-Fi и на экране появляется соответствующее уведомление, то можно попробовать перезагрузить роутер. Иногда после этого страницы в браузере начинают открываться, а значит все работает корректно.
Неправильный пароль
Здесь все просто. Если при подключении к точке доступа появилось сообщение «Неверный пароль» и т.п, то значит введенная комбинация не является правильной. Если же пароль введен верно, то нужно воспользоваться одним из решений, описанных ниже.
Ошибка в работе Wi-Fi часто возникает из-за неправильного региона в настройках. Чтобы сменить регион необходимо зайти в веб-интерфейс устройства. Если Вы не знаете, как открыть настройки роутера, то ознакомьтесь с инструкцией (она обычно находится в упаковочной коробке роутера).
Рассмотрим процесс смены региона на примере роутера от производителя TP-Link. Необходимо открыть вкладку «Беспроводной режим» и в пункте «Регион» выбрать нужную страну. Не забудьте подтвердить сохранение новых настроек с помощью специальной кнопки.
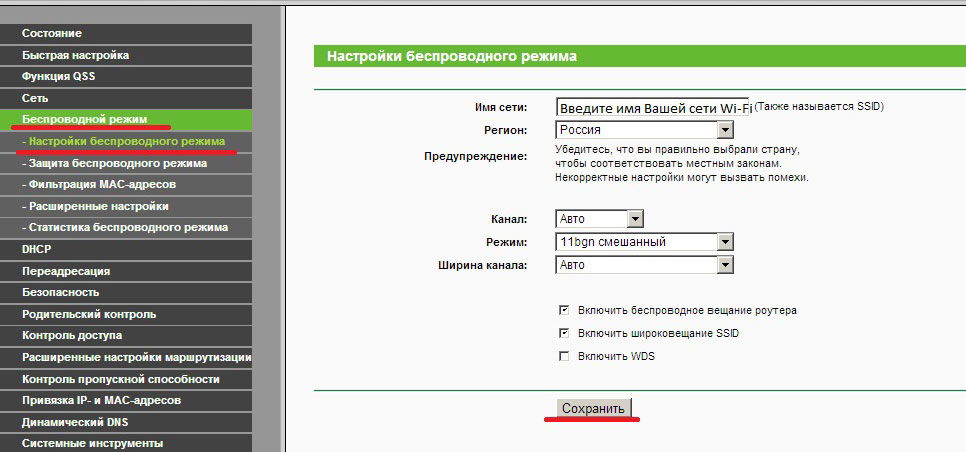
Режим работы Wi-Fi сети
Маршрутизатор может работать в таком режиме, который не поддерживается на гаджетах Lenovo. Всего существует 3 режима: b/g/n. Основное отличие состоит в скорости отправки данных. B –наиболее медленный режим, g – средний, n – самый быстрый режим.
Смена режима работы может решить проблему с вай фай. После изменения параметров необходимо перезагрузить роутер и Wi-Fi на планшете.
Планшет не видит Wi-Fi
Вполне может быть так, что роутер включен и исправно работает, а телефон или планшет не видит точку доступа. В этом случае необходимо проверить настройки — это является одной из главных причин некорректной работы Wi-Fi. Возможно понадобится сменить режим работы или канал маршрутизатора.
Итоги
В статье описаны самые эффективные пути решения проблемы неработающего Wi-Fi на устройствах Lenovo. Если Вы знаете другие – пишите в комментарии.
Планшеты уже давно вошли в нашу жизнь, став ее неотъемлемой частью.Хотя функций на них становится все больше и больше, однако до сих пор большинство владельцев используют свои устройства в основном для интернет серфинга. Конечно, ведь это очень удобно. Можно зайти на интересующие сайты или в социальные сети откуда угодно, используя Wi-Fi.
Однако именно с подключением к Wi-Fi на планшетах под управлением операционной системы Android и возникают проблемы, например, не включается Wi-Fi на планшете Android. В этой статье описываются основные сложности при подключении планшета к беспроводным сетям и способы решения этих проблем.
Если не включается Wi-Fi на планшете Android, то во-первых нужна правильная настройка Wi-Fi на планшете Android:
1.Для начала нужно активировать Wi-Fi через интерфейс меню либо используя кнопки быстрого доступа.
2.После включения модуля Wi-Fi в панели уведомлений появится список доступных беспроводных сетей, не имеющих пароля.
3.Если необходимая сеть закрыта паролем, необходимо перейти в настройки сети и ввести необходимые данные. После этого сеть появится в списке активных.
4.При выборе открытой сети подключение происходит автоматически, при выборе запароленной сети – после введения нужной комбинации символом в появившемся окне.
5. Если пароль введен верно, а точка доступа настроена корректно, то проблем с подключением не должно возникнуть.

Если же включается Wi-Fi на планшете Android, но сам планшет не желает подключаться к Wi-Fi, то проблема достаточно распространенная. Для ее решения необходимо следовать следующим рекомендациям:
1.Проверить включен ли .
2.Проверить активна ли передача . Также необходимо убедиться, что роутер не фильтрует подключаемые устройства по MAC-адресу
3.Попробовать отключить защищенные сети и попытаться подключиться к открытым сетям.
Если возникли проблемы с подключением планшета и домашней сети Wi-Fi
1.Проверить, возможно ли подключение к другой сети. Если возможно, то насколько связь устойчива.
2.Если подключение к другой сети активно и устойчиво, следовательно, проблема возникла с домашней точкой доступа.
3.Изменить настройки безопасности домашней сети.
4.Выходом может стать обновление прошивки планшета.
5.Попробовать подключиться к другой сети Wi-Fi.
6.Если выход в интернет через Wi-Fi осуществлялся с подключенным питанием, необходимо отключить питание и попробовать подключиться к Wi-Fi снова.
Если выше приведенные советы не помогли и Wi-Fi не включается на планшете Android, тогда лучше обратиться к специалисту по ремонту ПК.
