Czasami zdarza się, że kilku użytkowników musi jednocześnie pracować z tym samym dokumentem. W takim przypadku pomogą nam narzędzia do przeglądania i edycji. Edytor tekstu zebrane na taśmie "Recenzja".
Na panelu "Śledzenie" istnieją narzędzia, które pozwalają śledzić zmiany dokonane w dokumencie. Aby to zrobić, musisz ustawić przycisk „Poprawki” do stanu "wciśniętego".
Po włączeniu funkcji Rewizja możesz edytować dokument bez zaznaczania dokonanych zmian. Jednak dezaktywacja tej funkcji nie powoduje usunięcia już wykrytych zmian. 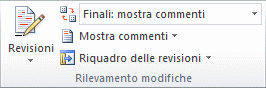
Aby usunąć wersje, użyj poleceń Zaakceptuj i Odrzuć na karcie Zmiany karty Przegląd. 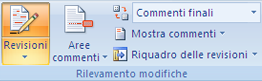
Jeśli użyjesz wykrywania zmian, a następnie zapiszesz dokument jako stronę internetową, zmiany pojawią się na stronie internetowej. Dezaktywuj wersje.
Przycisk objaśnień:
- „Pokaż wersje w objaśnieniach”- uwagi i poprawki będą wyświetlane jako objaśnienia;
- "Pokaż wszystkie poprawki w tekście"- wszystkie poprawki i uwagi zostaną wyświetlone bezpośrednio w tekście;
- „Pokaż tylko notatki i formatowanie w objaśnieniach”- dymki wyświetlają tylko notatki i formatowanie dokumentu.

Jeśli pasek stanu został skonfigurowany tak, aby włączyć token weryfikacyjny, kliknij Wersje w grupie Zmiany wersji, aby również wyłączyć wskaźnik paska stanu. Wyłączenie wykrywania wykrywania nie powoduje usunięcia zmian w dokumencie. 
Wyświetl wszystkie zmiany w dokumencie.

Dostępne są różne opcje zmiany sposobu wyświetlania widoków kontroli. Chociaż nie można przypisać określonych kolorów do zmian wprowadzonych przez różnych audytorów, każdy widok recenzenta pojawia się w innym kolorze w dokumencie, aby śledzić większą liczbę audytorów. Przeglądaj zmiany według typu zmiany lub audytora.
Przycisk Sprawdź obszar otwiera dodatkowy panel, który wyświetla wersje chronologiczne i adnotacje.
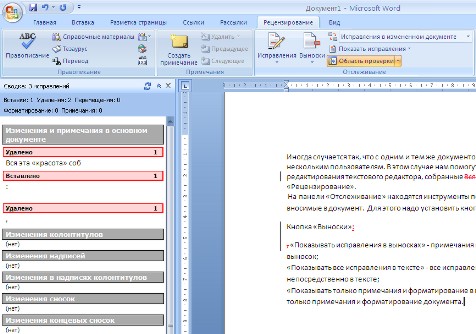
Korzystając z górnej listy rozwijanej, możesz skonfigurować wyświetlanie zmian w dokumencie:
- orginalny dokument;
- poprawki w oryginalnym dokumencie;
- zmodyfikowany dokument;
- poprawki w zmodyfikowanym dokumencie.
Aby wyjść z trybu śledzenia zmian, naciśnij przycisk „Poprawki”.
Możesz użyć listy Widok do sprawdzenia w grupie Wykrywanie zmian, aby wyświetlić dokument na różnych etapach procesu edycji. Final Ten ekran pokazuje dokument ze wszystkimi zmianami wprowadzonymi w tekście i bez zmian. Wyświetl zmiany dla redaktora lub innego recenzenta.
Redaktor lub recenzent zazwyczaj chce widzieć dokument tak, jak wygląda po wprowadzeniu zmian. Ta procedura daje redaktorowi lub recenzentom możliwość zobaczenia wygląd zewnętrzny dokument ze zmianami. Wydrukuj listę zmian wprowadzonych w dokumencie.
Jeśli chcesz ukryć poprawki wprowadzone w dokumencie, odznacz odpowiednie pola na liście rozwijanej „Pokaż poprawki”.
Na Panel edycji zebrane przyciski, które umożliwiają poruszanie się pomiędzy zmianami wprowadzanymi w dokumencie, a także akceptowanie lub odrzucanie wprowadzonych zmian.
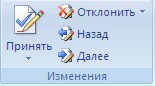
Zmień klawiaturę wbudowaną w urządzenie
Ukrycie zmian nie usuwa ich z dokumentu. Możesz zmienić format wbudowanej klawiatury na urządzeniu lub dodać inne języki. Zmienia również słowniki używane do automatycznej korekty, liczbę liter na klawiaturze i układ klawiszy. Język klawiatury określa również język używanego słownika.
Korzystanie z notacji predykcyjnej
W przypadku niektórych języków można zmienić układ klawiatury. Aby uzyskać definicję słowa, wybierz słowo i kliknij Szukaj. Słownik jest funkcją dostępną tylko za pomocą klawiatury programowej i w niektórych językach. 2. Możesz pisać i uzupełniać całe zdania kilkoma dotknięciami.

Aby dodać (a następnie zarządzać) notatkami do dokumentu, użyj panelu. Aby utworzyć notatkę, musisz umieścić kursor w odpowiednim miejscu w dokumencie i kliknąć przycisk "Utwórz notatkę". W takim przypadku fragment tekstu jest podświetlony na czerwono, a na marginesach pojawia się pole do wpisywania notatek, a na panelu dostępne są przyciski nawigacji i usuwania.
Podczas pisania będą wyświetlane słowa i wyrażenia, które możesz mieć na myśli na podstawie poprzednich rozmów i sposobu, w jaki piszesz. Aby wyłączyć przewidywanie pisania, naciśnij i przytrzymaj klawisz, a następnie stuknij Klawiatura przewidywająca.
Dodawanie aplikacji dla klawiatur innych firm
Aplikacje klawiatury innych firm możesz instalować w taki sam sposób, jak inne aplikacje na swoim urządzeniu. Po instalacji nowa klawiatura musisz go dodać, zanim będziesz mógł go użyć. Podczas korzystania z aplikacji możesz przełączyć się na inną klawiaturę. Wystarczy dotknąć i przytrzymać, aby przewijać dostępne klawiatury. Możesz także ustawić kolejność klawiatur. Następnie naciśnij i przytrzymaj, aby przesunąć klawiaturę.
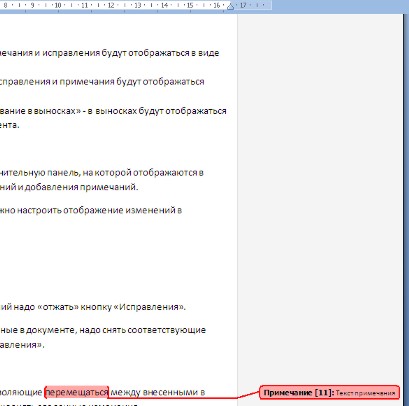
Panel służy do ochrony dokumentu przed zmianami. "Chronić". Po naciśnięciu przycisku „Chroń dokument” przy prawej krawędzi okna pojawia się pionowy pasek „Ogranicz formatowanie”.
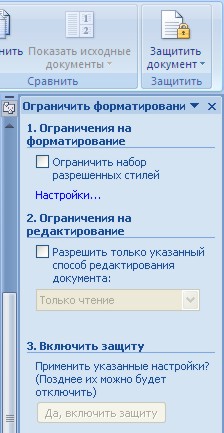
Klawiatury innych firm nie zawsze są dostępne.
- Jeśli twórca aplikacji nie zezwala na korzystanie z klawiatur innych firm.
- Jeśli wprowadzisz bezpieczne pole tekstowe.
- Jeśli używasz klawiatury numerycznej zamiast standardowej klawiatury.
Usuwanie klawiatury innej firmy
Spowoduje to również usunięcie klawiatury z ustawień.
Zmiana fizycznego układu klawiatury sprzętowej
Możesz także wybierać między wieloma układami klawiatury, aby wszystko, czego używasz, pasowało do klawiszy na klawiaturze fizycznej. Możesz także użyć alternatywnego układu klawiatury, który nie pasuje do klawiszy klawiatury fizycznej.Pole wyboru i w opcjach „Ustawienia...” określić, które elementy projektu można sformatować podczas pracy z dokumentem.

Aby ograniczyć edycję, zaznacz pole „Zezwalaj tylko na edycję dokumentu w określony sposób” i wybierz z listy rozwijanej „Poprawki nagrywania”. Dzięki temu umożliwiamy dodawanie komentarzy do dokumentu, usuwanie, wstawianie i przenoszenie tekstu. Jeśli chcemy zezwolić innym użytkownikom tylko na zostawianie notatek, musimy wybrać element .
Postępuj zgodnie z instrukcjami dołączonymi do klawiatury, aby ustawić tryb wykrywania lub parowania. chiński, koreański, duński, francuski, japoński, hindi, angielski, włoski, norweski, holenderski, portugalski, rosyjski, hiszpański, szwedzki, niemiecki, tajski i turecki. Podczas korzystania z Internetu istnieje ukryte ryzyko. Tryb ograniczony jest dostępny we wszystkich językach, ale ze względu na różnice kulturowe i wrażliwość w różnych krajów jakość może się różnić. Na komputerach znajdujących się w bibliotekach, uniwersytetach i innych urzędach administrator systemu może włączyć tryb ograniczony.
Aby włączyć ochronę, naciśnij przycisk „Tak, włącz ochronę”.
Aby usunąć ochronę, naciśnij przycisk „Chroń dokument” i odznacz pole na wyświetlonej liście. „Ogranicz formatowanie i edycję”.

Płyta "Porównywać" służy do porównywania dokumentów, które zostały zmodyfikowane przez różnych użytkowników.
Jeśli używasz komputera publicznego i nie możesz wyłączyć trybu ograniczonego dostępu, zobacz Administrator systemu. Tryb ograniczony dostęp działa na poziomie przeglądarki lub urządzenia, więc musisz ją włączyć dla każdej używanej przeglądarki. Jeśli Twoja przeglądarka obsługuje wiele profili, musisz włączyć ją dla każdego profilu.
Wersja komputerowa
Włącz lub wyłącz tryb ograniczony
Zablokuj lub odblokuj tryb ograniczony. Blokuj tryb ograniczony. Zablokuj tryb odblokowania. Wybór elementów niespójnych.- Tryb ograniczony.
- Wybierz Wł.
- Lub Wyłączony.
- Kliknij Zapisz.
- Wybierz „Zablokuj tryb ograniczony» w tej przeglądarce.
Aby scalić poprawki, wybierz opcję "Łączyć..", wskaż oryginalny plik, dokument z poprawkami, wybierz w którym dokumencie będą wyświetlane zmiany.
Aby porównać dokumenty, wybierz opcję "Porównywać..". Po podobnych ustawieniach zostanie utworzony trzeci dokument, który będzie zawierał wszystkie poprawki wprowadzone do oryginalnego dokumentu.
Zaznaczanie pionowej części tekstu
- Wybierz pierwszą część tekstu.
- Przytrzymaj klawisz i zaznacz kolejny fragment tekstu za pomocą myszy.
- Przytrzymaj klawisz i wybierz następny fragment tekstu.
- Powtarzaj proces tak często, jak potrzebujesz.
- Teraz możesz pracować nad zaznaczonym tekstem.

Autor stworzył więc tekst, zapisał go w pliku o pięknej nazwie „Mowa Laureata Nobla” i wysłał do redakcji GoreOtUma do redakcji i korekty. Co więcej, z aktami oryginalnego autora będą pracować jeszcze dwie osoby: redaktor i weryfikator, a następnie ponownie autor. Ale tych trzech (autora, redaktora, korektora) nie dzieli od siebie sto kilometrów. Co robić? Jak mogą się zrozumieć, jak się wytłumaczyć i jak uzyskać odpowiedzi na pytania? Wszyscy w kółko czytają tekst, z irytacją szukając zmian i przenosząc nawzajem swoje edycje do swoich plików? W żadnym wypadku.
Wytnij, skopiuj i wklej tekst
Teraz możesz wybrać wybór za pomocą myszy lub klawiatury, jak pokazano poniżej. Możesz do tego użyć myszy lub klawiatury. Po kliknięciu ikony „Wstaw” kształty tekstu pozostaną. Ponieważ osadzony tekst ma takie samo formatowanie jak otaczający go tekst, kliknij trójkąt po prawej stronie ikony Wstaw i wybierz z menu opcję Niesformatowany tekst.
Znajdź, zamień i sformatuj tekst
Oprócz wyszukiwania i zastępowania słów i fraz możesz.
- Użyj wyrażeń regularnych, aby uzyskać dokładniejsze wyszukiwanie.
- Znajdź i zamień określone formatowanie.
- Wyszukaj i zamień style akapitów.
Byli mądrzy ludzie i wymyślili specjalną funkcję w MS Word - tryb recenzji(lub edytowanie, lub wyświetlanie wszystkich zmian w tekście). Generalnie wywołuj tę funkcję jak chcesz, ale dzięki niej autor zobaczy wszystkie edycje redaktora i korektora, będzie mógł zaakceptować/odrzucić tę edycję i odpowiedzieć na pytania siedząc przy swoim komputerze i po prostu otwierając plik wysłane przez redaktora. I wtedy wszystko, co autor zrobił w tym samym trybie recenzji, będzie mógł zobaczyć redaktor i korektor. Edycja wszystkich osób pracujących z plikiem zostanie automatycznie podświetlona innym kolorem. Dzięki temu wszystkie poprawki autora, redaktora i korektora zapisywane są w jednym pliku. Jest to bardzo ważne dla uzyskania wysokiej jakości wyników.
Wstaw znaki specjalne
Możesz wybrać różne opcje, takie jak dokładne dopasowanie, tylko całe słowa lub wyszukiwanie podobnych słów. Po ustawieniu opcji wyszukiwania kliknij Szukaj. Zamiast zastępować tekst, kliknij Zamień. Zaawansowane okno dialogowe Znajdź i zamień. Znak, którego nie ma na standardowej włoskiej klawiaturze, jest znakiem specjalnym. Aby wprowadzić znak specjalny.
Dostosuj zakładki i rozmiary
- Wybrane znaki są wyświetlane w lewym dolnym rogu okna dialogowego.
- Po wybraniu symbolu jest on widoczny w prawym dolnym rogu wraz z jego kodem cyfrowym.
Jak włączyć tryb recenzji
w Twoim komputerze
Aby rozpocząć edycję tekstu, nasz edytor otworzy plik autora w MS Word 2007 i wybierze zakładkę "Recenzja"(w górnej części paska narzędzi) (ryc. 1).
Wszystkie rysunki można powiększyć!
Wybierz kartę „Recenzja”
Zwracamy Twoją uwagę na następną chwilę: MS Word 2007 jest w formacie .docx. Jeśli dokument został utworzony w MS Word 2003 (lub niższym), na ekranie pojawi się ostrzeżenie o trybie. ograniczona funkcjonalność. Co robić? Zapisz plik w MS Word 2007 z rozszerzeniem .docx i kontynuuj pracę.
Możesz także ustawić lub zmienić jednostki miary, klikając kliknij prawym przyciskiem myszy mysz na linijce: otworzysz listę jednostek, jak pokazano poniżej. Kliknij jeden z nich, aby zmienić jednostki linijki. Linijka pokazuje standardowe zakładki.
Kliknij dwukrotnie wolną część linijki, aby otworzyć kartę Wcięcia i odstępy w oknie dialogowym Akapit. Kliknij dwukrotnie samą linijkę, aby otworzyć zakładkę w oknie dialogowym Akapit i zdefiniować ustawienia tabulatorów. Automatyczne sterowanie sprawdza każde słowo podczas wpisywania i wyświetla pomarszczoną czerwoną linię pod wszystkimi nieprawidłowymi słowami, która znika, gdy słowo jest poprawne.
Dzięki pracy w trybie recenzji absolutnie wszystkie poprawki, które redaktor naniesie w tekście, autor będzie mógł zobaczyć. Aby to zrobić, nasz edytor naciśnie przycisk Poprawki(rys. 2). Wtedy wszystkie poprawki zostaną automatycznie podświetlone w pliku, np. na czerwono.
Kliknij przycisk „Poprawki”
Gdy redaktor naniósł wszystkie niezbędne poprawki, zadał autorowi swoje pytania w specjalnych notatkach, zapisze plik i odeśle go z powrotem do autora. Nazwa pliku będzie się różnić od oryginalnej ze specjalną adnotacją redakcji: „Przemówienie noblisty_1 wydanie z pytaniami do autora”.
Aby przeprowadzić osobne sprawdzanie pisowni całego dokumentu lub wybranej części tekstu, kliknij przycisk Sprawdź pisownię. Spowoduje to walidację wybranego dokumentu lub tekstu, a jeśli zostaną znalezione jakiekolwiek błędy, zostaną one przedstawione w oknie dialogowym.
Korzystanie z narzędzi językowych
Istnieją również inne funkcje sprawdzania pisowni. Kliknij prawym przyciskiem myszy słowo z karbowanym podkreśleniem, aby wyświetlić menu. Kliknij „Dodaj” w oknie dialogowym „Sprawdzanie pisowni” i wybierz słownik, do którego chcesz dodać nowe słowo. Okno dialogowe Opcje sprawdzania pisowni oferuje kilka opcji, w tym zarządzanie słowami i wielkością liter. Ponadto możesz zarządzać swoimi słownikami, czyli dodawać lub usuwać słowniki oraz dodawać lub usuwać słowa ze słowników. Na karcie Znak w oknie dialogowym Szablony akapitów możesz ustawić akapity, które chcesz sprawdzić w określonym języku. W przewodniku autora.
- Wybranie jednego z sugerowanych słów w menu zastąpi niewłaściwe słowo.
- Możesz zmienić język kontrolki.
- Możesz dodawać słowa do słownika.
Autor otworzy otrzymany z edytora plik w MS Word 2007 i będzie działał tak samo jak edytor: wybierz zakładkę Recenzja równorzędna(w górnej części paska narzędzi) zapoznaj się z poprawkami edytora/korektora. Jeśli chcesz wprowadzić dodatkowe poprawki, naciśnij przycisk Poprawki doda wszystko, czego potrzebujesz. W takim przypadku poprawki autorskie zostaną automatycznie podświetlone innym kolorem, np. niebieskim. Gdy tekst ponownie wróci do edytora w celu wykonania drugiej (kontrolnej) wersji, pozwoli to uniknąć nieporozumień.
Jak redaktor będzie zadawał pytania autorowi
w trybie recenzji
To jest bardzo proste. Pracując z tekstem w trybie recenzji, edytor zaznaczy fragment tekstu, słowo lub frazę (rys. 3), którego dotyczyło pytanie.
Wybieramy fragment tekstu, co do którego trzeba zadać autorowi pytanie
Następnie w górnym panelu edytor naciśnie przycisk Utwórz notatkę(rys. 4). W takim przypadku wybrany fragment tekstu zostanie podświetlony na czerwono, a na marginesach pojawi się pole do wpisania komentarza. Również na prawo od przycisku Utwórz notatkę przycisk staje się aktywny Usuń notatki.
Tworzenie notatek na marginesach tekstu
Aby odpowiedzieć na pytanie w notatkach stworzonych przez redaktora na marginesach, autor musi podobnie zaznaczyć żądany fragment, nacisnąć przycisk Utwórz notatkę. W nowym oknie w polu po prawej wpisz odpowiedź. Utworzona notatka będzie miała też inny kolor, np. zielony, i zawsze będzie jasne, kto o co pytał i kto na co odpowiadał.
Jak poprawki i uwagi redaktora będą wyświetlane w trybie recenzji
Istnieje kilka opcji wyświetlania wprowadzonych zmian i komentarzy. Możesz wybrać najdogodniejszy z nich, klikając przycisk. Objaśnienia(znajduje się na prawo od przycisku) Poprawki).
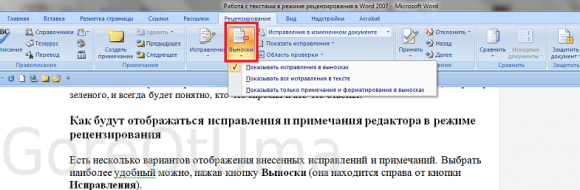
Aby wybrać opcję wyświetlania poprawek w tekście, kliknij Objaśnienia
Po naciśnięciu przycisku Objaśnienia pojawi się rozwijana lista trzech opcji (rys. 6):
- Pokaż wersje w objaśnieniach- uwagi i poprawki będą wyświetlane jako objaśnienia na marginesach.
Tak to będzie wyglądało w tekście:
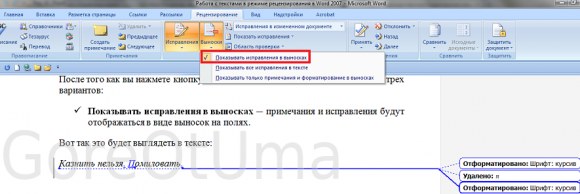
Możliwość wyświetlania zmian w objaśnieniach na marginesach
- Pokaż wszystkie poprawki w tekście- wszystkie poprawki i uwagi zostaną wyświetlone bezpośrednio w tekście.
Tak to będzie wyglądać:
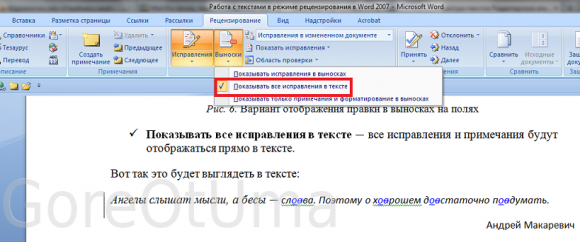
Możliwość wyświetlania zmian bezpośrednio w tekście
- Pokaż tylko notatki i formatowanie w objaśnieniach- w objaśnieniach będą wyświetlane tylko uwagi i formatowanie dokumentu, a wszystkie inne zmiany (pisownia, interpunkcja itp.) - bezpośrednio w tekście.
