Oryginał: Jak zarządzać połączeniem Wi-Fi z wiersza poleceń
Autor: Adrien Brochard
Data publikacji: 14 sierpnia 2014
Tłumaczenie: A. Krivoshey
Data przelewu: grudzień 2014
Po zainstalowaniu nowego Dystrybucja Linuksa, zawsze zaleca się najpierw połączyć go z internetem za pomocą sieci przewodowej. Są ku temu dwa dobre powody: po pierwsze, dla twojego adapter bezprzewodowy w zestawie dystrybucyjnym może nie być odpowiedniego sterownika, a po drugie, jeśli zainstalujesz system bez interfejsu graficznego, konfiguracja Wi Fi w wierszu poleceń przeraża wiele osób. Zawsze staram się unikać rozmów z Wi-Fi w wierszu poleceń. Jednak w świecie Linuksa nie ma miejsca na strach. Jeśli czegoś nie wiesz, jest to świetny powód, aby studiować ten temat. Dlatego przezwyciężyłem siebie i postanowiłem opanować zarządzanie Wi-Fi w wierszu poleceń Linuksa.
Oczywiście istnieje kilka sposobów łączenia się przez Wi-Fi w wierszu poleceń. Jednak na potrzeby tego posta postaram się zastosować podstawowy sposób: taki, który wykorzystuje tylko programy i narzędzia zawarte w zestawie „domyślnych pakietów” dowolnej dystrybucji. Oczywiście zaletą tej metody jest to, że można w nią grać potencjalnie na dowolnym komputerze z dowolnym systemem Linux. Jego wadą jest to, że jest dość skomplikowany.
Tak więc, po pierwsze, zakłada się, że masz załadowane odpowiednie sterowniki dla twojej sieci bezprzewodowej karta sieciowa. Bez tego nic nie będzie działać.
Następnie możesz sprawdzić, które interfejsy sieciowe obsługują połączenia bezprzewodowe za pomocą polecenia:
Zazwyczaj interfejs bezprzewodowy nazywa się wlan0. Oczywiście są wyjątki, ale na potrzeby tego przewodnika będę się posługiwał notacją konwencjonalną.
Na wszelki wypadek sprawdź, czy interfejs jest włączony:
$ sudo ip link ustawiony wlan0 up
Gdy wiesz, że Twój interfejs działa, możesz wyszukać dostępne sieci bezprzewodowe za pomocą polecenia:
$ sudo iw dev wlan0 scan | mniej
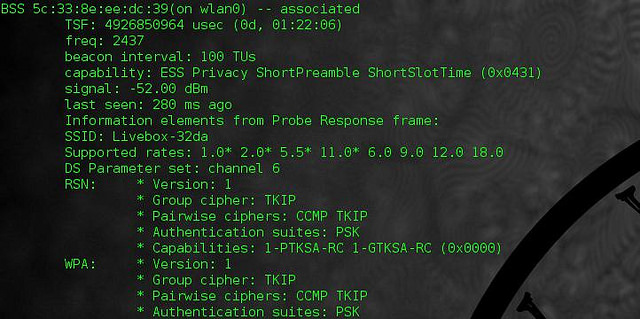
Z danych wyjściowych można znaleźć nazwę sieci (SSID), siłę sygnału oraz rodzaj zastosowanego zabezpieczenia (tj. WEP, WPA/WPA2). Tutaj mogą być dwie opcje. Najprostszy i najłatwiejszy, jeśli sieć nie jest bezpieczna. W takim przypadku możesz się z nim od razu połączyć:
$ sudo iw dev wlan0 connect
Jeśli sieć korzysta z szyfrowania WEP, wszystko jest również dość proste:
$ sudo iw dev wlan0 klucz połączenia 0:
Ale jeśli sieć korzysta z protokołów WPA lub WPA2, sprawy się komplikują. W takim przypadku musisz użyć narzędzia wpa_supplicant, które nie zawsze jest preinstalowane w systemie. Musisz otworzyć plik /etc/wpa_supplicant/wpa_supplicant.conf i dodać do niego następujące wiersze:
Sieć=( ssid="" psk="" priorytet=1 )
Polecam dodać je na końcu pliku i upewnić się, że inne konfiguracje są wykomentowane. Zachowaj ostrożność, ponieważ zarówno identyfikator ssid, jak i hasło rozróżniają wielkość liter. Możesz wpisać nazwę punktu dostępu zamiast ssid, a wpa_supplicant zastąpi go odpowiednim ssid.
Po zakończeniu konfiguracji uruchom to polecenie w tle:
$ sudo wpa_supplicant -i wlan0 -c /etc/wpa_supplicant/wpa_supplicant.conf
Teraz musisz uzyskać adres IP za pomocą polecenia:
$ sudo dhcpcd wlan0
Jeśli zrobisz to poprawnie, powinieneś otrzymać nowy adres IP przez DHCP, a proces będzie działał w tle. Zawsze możesz sprawdzić połączenie za pomocą polecenia:
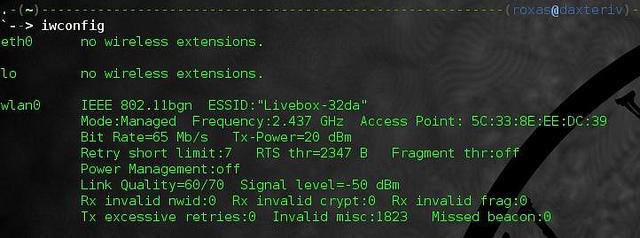
Podsumowując uważam, że opanowanie tej metody jest warte wysiłku. Nigdy nie możesz być pewien, że zawsze będziesz dostępny GUI lub połączenie przewodowe, dlatego ważne jest, aby być przygotowanym na takie sytuacje. Jak wspomniano wcześniej, istnieje wiele sposobów zarządzania (menedżer sieci, wicd, netcfg, wifi) połączenie bezprzewodowe. Wybrałem najbardziej ogólny sposób, chociaż w niektórych przypadkach narzędzia, z których korzystałem, mogą być niedostępne i musisz je najpierw pobrać. Z drugiej strony istnieją znacznie bardziej zaawansowane programy, które zdecydowanie nie są zawarte w domyślnym zestawie pakietów, ale znacznie upraszczają proces instalacji. Tak czy inaczej, dobrze jest nauczyć się podstaw.
Żyjemy w wieku postępu i zaawansowana technologia. Już dziś w każdym domu jest komputer, a także kilka urządzeń mobilnych, takich jak tablety, smartfony, netbooki, transformatory (netbooki ze zdejmowanym ekranem dotykowym czy tablety ze stacjami dokującymi) i tak dalej. Nic dziwnego, że wielu ma teraz możliwość sterowania światłem przez Wi-Fi. Co więcej, możesz sterować nie tylko światłem, ale także innymi urządzeniami elektrycznymi. Takie instalacje nazywają się Inteligentny dom” i są znane od początku XXI wieku, ale dopiero dziś stały się powszechne wśród zwykłych użytkowników.
Od razu warto zauważyć, że do sterowania światłem lub jakimkolwiek innym urządzeniem elektrycznym potrzebujemy specjalnej stacji lub przekaźnika. Oni są różne rodzaje, o różnych możliwościach funkcjonalnych, a także zestaw funkcji. Na przykład najtańsze urządzenia wyglądają jak gniazdo z pilotem. zdalne sterowanie. Oznacza to, że wstawiasz „Gniazdo bezprzewodowe” do zwykłego gniazdka (aby podłączyć do zasilania). W urządzeniu bezprzewodowym włącz np. lampę i za pomocą pilota wyłącz lub włącz światło. Wszystko jest bardzo, bardzo proste.
Ale są droższe i bardziej zaawansowane gadżety, które pozwalają sterować sprzętem AGD poprzez specjalne aplikacje na tablety i smartfony. W takim przypadku połączenie może nastąpić w lokalna sieć jak również przez Internet. Jak rozumiesz, po prostu nie da się opisać wszystkiego w jednym artykule, dlatego przeanalizujemy tylko dwa rodzaje urządzeń Smart Home.
Gniazdo „bezprzewodowe”
Słowo „bezprzewodowy” oznacza tutaj, że można się z nim połączyć przez Wi-Fi i sterować jego działaniem. Zastanów się, jak działają takie gadżety, na przykładzie urządzenia firmy Edup. Jest to chińska firma, ale produkuje dość wysokiej jakości produkty.
Jak więc korzystać z takiego gniazdka:
- Podłączamy urządzenie do sieci zasilającej (do zwykłego gniazdka).
- Na górze urządzenia znajduje się przycisk. Naciśnij i przytrzymaj, aż wskaźnik Wi-Fi zacznie migać (jeśli przytrzymasz przycisk, ale inna ikona ciągle miga, zwolnij przycisk i ponownie krótko naciśnij). W ten sposób przełączyliśmy urządzenie w tryb Wyszukiwanie Wi-Fi sieci do łączenia się z routerem.
Przejdźmy teraz do tabletu lub smartfona (który będzie używany do zdalne sterowanie). W naszym przypadku aplikacja nazywa się Edup Wi-Fi. Po zainstalowaniu aplikacji na tablecie będziesz musiał się zarejestrować.
Następnie przejdź do aplikacji pod Twoim loginem. Ale teraz nie będzie w nim ani jednego urządzenia: faktem jest, że musisz ręcznie dodać sprzęt, więc wychodzimy z aplikacji.
Teraz otwórz ustawienia smartfona (tabletu) i przejdź do sekcji „Wi-Fi”. Włącz adapter. Gdy system zaoferuje listę urządzeń dostępnych do podłączenia, znajdź swoje „bezprzewodowe” gniazdo i połącz się z nim. Połączenie, którego potrzebujemy, nazywa się „Wifino1”. Po połączeniu z urządzeniem wracamy do aplikacji Edup WiFi.
Tutaj musisz kliknąć przycisk „Ustawienia”, który znajduje się na samym dole ekranu po prawej stronie. Następnie kliknij „Zainicjuj urządzenie”. U góry zostaną wyświetlone informacje o podłączonym urządzeniu: adres MAC i nazwa.
Poniżej musisz wpisać nazwę swojej sieci Wi-Fi w polu SSID. Musisz wprowadzić dokładnie tak, jak wskazano w routerze, ze wszystkimi znakami, wielkimi lub małymi literami i tak dalej. Nazwa musi dokładnie pasować. I odpowiednio wprowadź hasło do swojej sieci Wi-Fi.
Następnie naciśnij przycisk „Start”. Telefon zacznie wysyłać niezbędne polecenia do gniazda Wi-Fi. Musisz tylko poczekać na zakończenie parowania. Kiedy tak się stanie, wskaźnik na samym gnieździe, który wcześniej migał, przestanie migać i będzie świecił stale.
Teraz, gdy ponownie zalogujesz się do aplikacji Edup WiFi, sekcja „Urządzenia” będzie zawierać Twoje gniazdo bezprzewodowe podłączone do routera. Naprzeciw nazwy pojawi się przycisk, po naciśnięciu którego urządzenie włączy się lub wyłączy. Jak widać, sterowanie urządzeniami gospodarstwa domowego przez Wi-Fi jest dość prostym i szybkim procesem.
Powiązane artykuły
Warto zauważyć, że można podłączyć dowolne sprzęt gospodarstwa domowego. Najważniejsze, że jego moc nie przekracza mocy znamionowej gadżetu. Również aplikacja, za pomocą której sterujemy urządzeniem, jest dość „głupia”. Oznacza to, że nadal jest finalizowany i ulepszany, więc możesz napotkać pewne trudności podczas logowania się na zarejestrowane konto, a także podczas pracy z programem.
Drugim gadżetem, który pozwoli Ci sterować oświetleniem w domu przez Wi-Fi jest przekaźnik. Ten sprzęt jest mocniejszy, dzięki czemu może wytrzymać większe obciążenia. Jednocześnie wszystko działa bezpośrednio. Oznacza to, że sam przekaźnik dystrybuuje Wi-Fi, z którym trzeba się połączyć, a następnie uruchomić odpowiednią aplikację i już w programie kontrolować działanie przekaźnika.
Nie trzeba dokonywać żadnych specjalnych ustawień. Do przekaźnika dołączona jest instrukcja konfiguracji oraz dysk z niezbędnym oprogramowaniem. W rzeczywistości przekaźnik praktycznie nie różni się od gniazdka. Ale jeśli możesz sterować gniazdem przez Internet, to przekaźnik wymaga bezpośrednie połączenie przez Wi-Fi lub Bluetooth.
Istnieją inne opcje Smart Home, dzięki którym można jednocześnie skonfigurować sterowanie wszystkimi urządzeniami gospodarstwa domowego. Ale koszt takiego sprzętu będzie odpowiedni i dostępny dla niewielu.
Jak zabezpieczyć sieć Wi-Fi: Wideo
Korzystając z menu Wi-Fi, możesz szybko połączyć się z najbliższą siecią bezprzewodową.
Jeśli Twojej sieci nie ma na liście, upewnij się, że router jest wystarczająco blisko, aby inni mogli połączyć się z tym punktem dostępu. Mogłoby to być również . Aby połączyć się z ukryta sieć, wybierz Połącz z inną siecią.
Siła sygnału każdej z pobliskich sieci jest wyświetlana obok jej nazwy. Im więcej ciemnych pasków, tym silniejszy sygnał sieci.
Wprowadź hasło
Sieci, które obok swoich nazw wyświetlają kłódkę, są chronione hasłem. Po wybraniu sieci wprowadź jej hasło w wyświetlonym oknie logowania. Jeśli nie znasz hasła, zapytaj właściciela sieci Wi-Fi, z którą próbujesz się połączyć.
Łączenie się z siecią Wi-Fi za pomocą urządzenia mobilnego
W zależności od użytego plan taryfowy iPhone lub iPad z połączeniem komórkowym może zapewnić połączenie internetowe komputerowi Mac. Kiedy Urządzenie z systemem iOS i znajduje się obok komputer Mac, pojawia się w menu Wi-Fi jako dostępne połączenie.
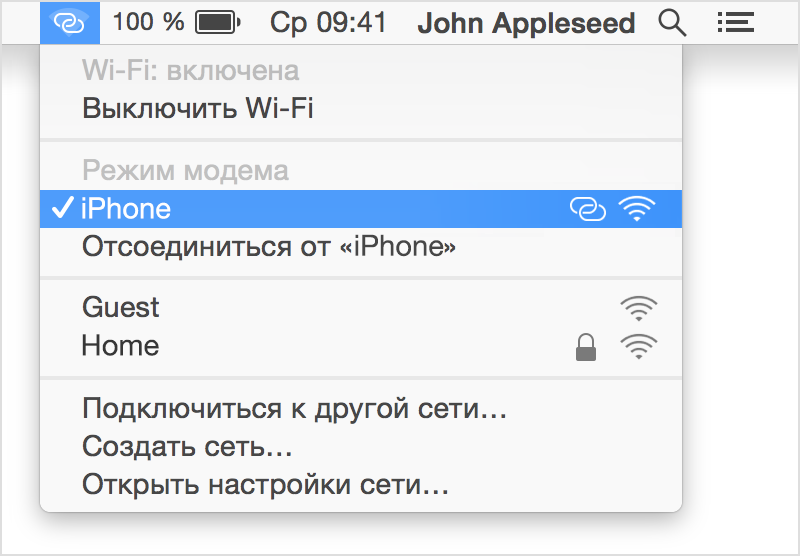
Kiedy wybierzesz urządzenie przenośne jako połączenie z Internetem ikona menu zmienia się, wskazując, że komputer Mac jest włączony ten moment podłączony do urządzenia ().
Włącz lub wyłącz Wi-Fi
Jeśli jesteś w miejscu, w którym Wi-Fi jest niedozwolone (np. na pokładzie niektórych lotów), możesz szybko wyłączyć Wi-Fi za pomocą tego menu.
- Kliknij ikona wifi na pasku menu.
- Wybierz opcję Wyłącz Wi-Fi.
Kiedy sieć Wi-Fi wyłączony, ikona menu zmieni się na pusty wskaźnik (). Gdy będziesz mógł ponownie korzystać z Wi-Fi, kliknij ikonę menu i wybierz Włącz Wi-Fi. Następnie podłącz komputer Mac do żądanej sieci, jeśli nie nastąpi to automatycznie.
Jeśli nie ma menu Wi-Fi
Menu Wi-Fi można włączyć lub wyłączyć w panelu Sieć w " Ustawienia systemowe».
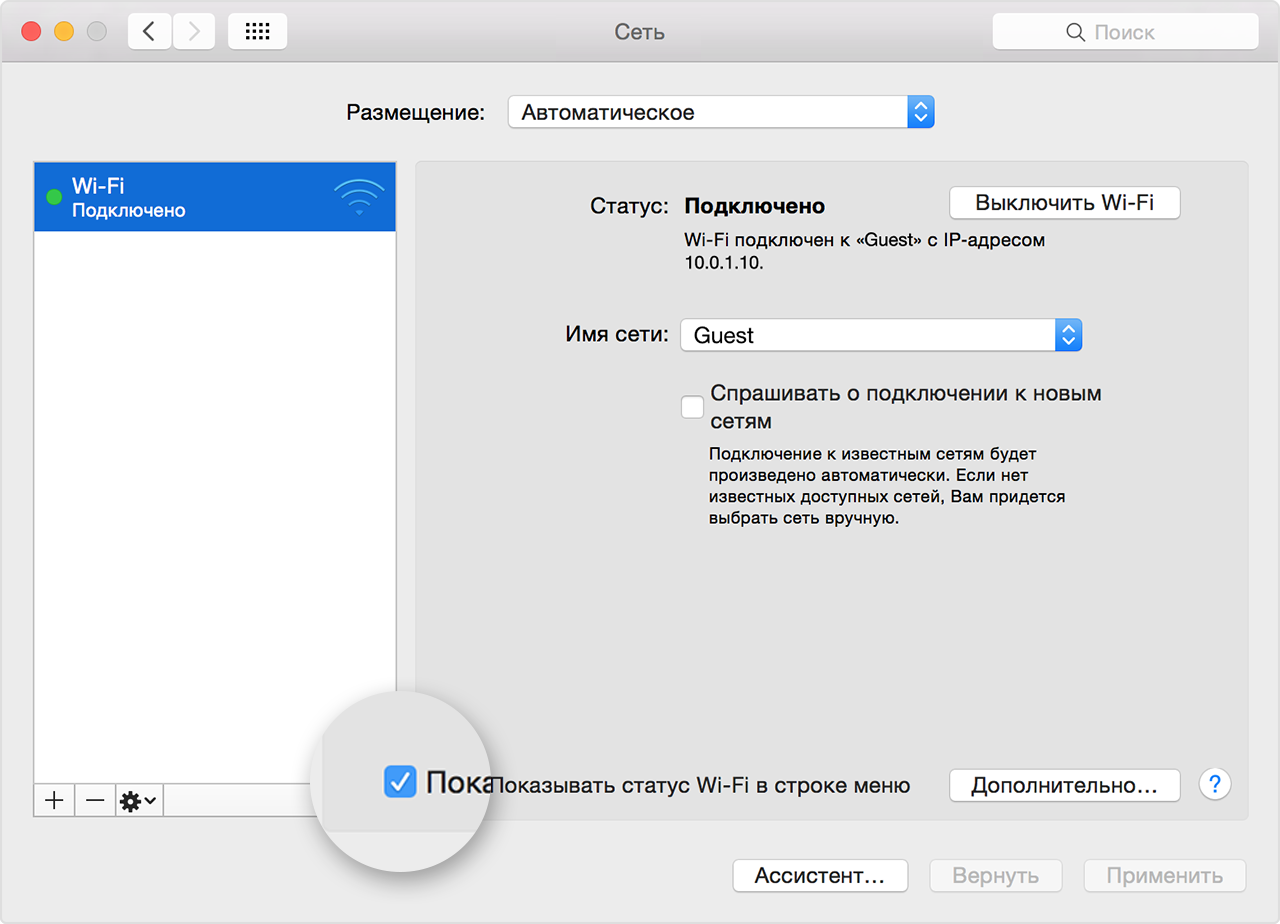
- Z menu Apple wybierz Preferencje systemowe.
- W oknie Preferencje systemowe kliknij Sieć.
- Na liście dostępnych połączenia sieciowe wybierz Wi-Fi.
- Zaznacz pole obok „Pokaż stan Wi-Fi na pasku menu”.
Tworzenie sieci
Jeśli chcesz utworzyć tymczasowe Połączenie WiFi między komputerem Mac a innym urządzeniem, możesz utworzyć własną sieć za pomocą menu Wi-Fi.
- Kliknij menu Wi-Fi i wybierz „Utwórz sieć”.
- Wprowadź szczegóły sieci, takie jak nazwa sieci i kanał.
Po utworzeniu sieci komputer-komputer ikona menu zmienia się w ikonę komputera (). Po zakończeniu kliknij ponownie menu Wi-Fi i wybierz Wyłącz.
