W systemie Windows możesz zmienić wygląd, motywy, tło pulpitu, ekrany powitalne i skróty. Ale zmień projekt przycisku start przez ustawienia standardowe to jest zabronione. Domyślnie wyświetla logo Win. A co, jeśli chcesz zobaczyć inny obraz w menu głównym? Jedyną opcją jest użycie programy stron trzecich, ponieważ sam system operacyjny nie zapewnia niezbędnych narzędzi. Dowiedz się, jak zmienić przycisk Start w systemie Windows 7, które narzędzia są do tego odpowiednie i jak z nich korzystać.
Początek jest końcem, to jest początek
To była długa lista tekstów prawa strona oraz często używane lub przypięte aplikacje po lewej stronie. Kultowe menu Start zostało zastąpione pełnoekranowym ekranem startowym z żywymi kafelkami na żywo. Utrudniło to nawigację do tego nowego ekranu startowego.
Sam ekran startowy został zaprojektowany tak, aby wyglądał uproszczony, ale korzystanie z niego było niczym innym. 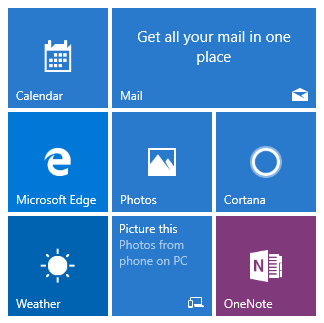
Te nowe kafelki zostały zaprojektowane w celu promowania nowego typu aplikacji, które mogą tworzyć programiści. Tradycyjny pulpit został zaprojektowany jako kolejna aplikacja, z ekranem głównym kontrolującym cały interfejs. Ponieważ pulpit był „aplikacją”, oznaczało to, że pasek zadań również był domyślnie ukryty.
Obraz głównego menu jest połączony z usługa systemowa„Explorer.exe” (nie mylić z nazwą przeglądarki). Nowa ikona nie powinna wpływać na Win. Ale nadal jest to zmiana w plikach systemu operacyjnego. I lepiej utworzyć punkt przywracania.Jeśli coś pójdzie nie tak, możesz przywrócić ustawienia, które były przed zainstalowaniem ikony.
Nadal wydawało się, że pulpit był ukryty pod tym nowym, przyjaznym dla użytkownika interfejsem, a wiele z nich nadal trudno znaleźć. Kafelki służą jako jasne i duże płótno do uruchamiania lub łączenia ulubionych aplikacji po prawej stronie i po lewej — szybki dostęp do opcji zamykania, ustawień, wszystkich aplikacji i znanej strony najczęściej używanych aplikacji. Wszystkie te zmiany zostały zaprojektowane z myślą o potrzebach użytkowników. komputery osobiste i laptopy, a jednocześnie sprawić, że wszystko będzie bardziej znajome i wygodne.

Wbudowane aplikacje najczęściej korzystają z tego projektu, ale pasek zadań i menu Start mieszają czarny motyw z odcieniami przezroczystości. Wygląda na to, że menu Start powraca z nawiązką i tym razem powinno pozostać. Być może najważniejszą częścią paska zadań jest przycisk Start. Przycisk Start znajduje się w lewym dolnym rogu ekranu i wygląda tak. Menu Start jest podzielone na dwa różne obszary. Biały obszar po lewej stronie to programy, które zainstalowałeś na swoim komputerze. Ale są to programy, z których ostatnio korzystałeś.
- Kliknij przycisk „Start”.
- Przejdź do „Panelu sterowania”.
- Menu „System” w kategorii „System i personalizacja”.
- Akapit " Dodatkowe opcje”. On ma rację.
- Zakładka Ochrona systemu.
- Przycisk Utwórz.
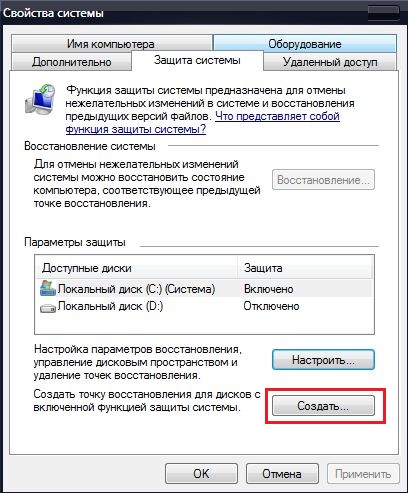
Jest to przydatne, jeśli przez cały czas masz otwarty jeden konkretny dokument. Obszar po lewej zostanie zastąpiony listą dostępnych programów. Drugi obszar to ciemniejszy pasek po prawej stronie. To są skróty do lokalizacji na Twoim komputerze. Omówimy te opcje w kolejnych sekcjach, zwłaszcza w sekcji Panel sterowania i Komputer. Ale jeszcze jedną rzeczą, na którą należy zwrócić uwagę w ciemnym obszarze po prawej stronie menu Start, jest przycisk Zamknij.
Najłatwiejsza opcja
Jak widać, w menu jest pięć opcji. Użytkownik może następnie wprowadzić dane logowania bez konieczności wyłączania i ponownego uruchamiania komputera. Ponownie komputer się nie wyłącza. Zamiast tego zobaczysz ekran, na którym Ty lub inni użytkownicy możecie się ponownie zalogować. Opcja blokady uniemożliwia innym użytkownikom korzystanie z komputera do czasu ponownego zwrócenia hasła.
Kliknij Utwórz
- Nadaj punktowi przywracania nazwę.
- Poczekaj, aż bieżąca konfiguracja systemu Windows zostanie zapisana. W przyszłości możesz do niego wrócić, jeśli wystąpią błędy krytyczne.
- Aby wykonać kopię zapasową, kliknij przycisk „Przywróć”. Znajduje się w menu Ochrona systemu. Będą tam wszystkie dostępne punkty.
Dwie ostatnie opcje to „Uruchom ponownie” i „Uśpij”. Ponowne uruchomienie jest oczywiste. Ale opcja Uśpij jest przydatna, jeśli nie zamierzasz używać komputera przez jakiś czas. Wyłącza sprzęt, oszczędzając energię. Jeśli spojrzysz na górę menu Start, zobaczysz obraz, który jest kwiatem na powyższych obrazkach.
Instalowanie ikon za pomocą IconPackager
Zobaczysz wtedy inne obrazy, których możesz użyć. U dołu lewego obszaru menu Start znajduje się obszar wyszukiwania. Jeśli zapomnisz, gdzie zapisałeś lub pobrałeś konkretny plik, po prostu wpisz jego nazwę w polu wyszukiwania. Zobaczysz wtedy opcje wyszukiwania.
Prawa administratora
Aby zmienić ikonę menu głównego, potrzebujesz pełnego dostępu do "Explorer.exe". To jest służba odpowiedzialna za konduktora. Plik znajduje się w katalogu głównym systemu C:/Windows/. Aby go edytować, potrzebujesz uprawnień administratora.
- Przejdź do tego folderu.
- Znajdź „Explorer” i kliknij go kliknij prawym przyciskiem myszy myszy.
- Pozycja „Właściwości”.
- Sekcja „Bezpieczeństwo”.
- Kliknij przycisk Zmień.
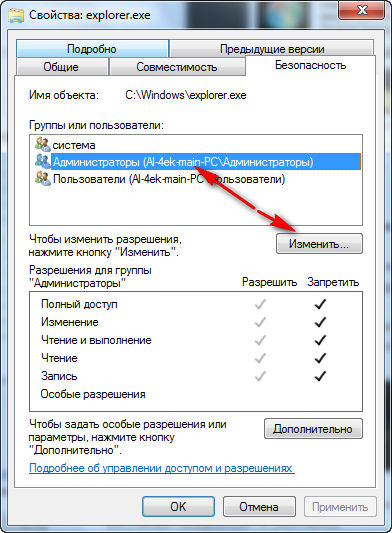
Na powyższym obrazku szukamy wszystkiego, co jest związane z wyszukiwanym hasłem „york”. W oknie 7 znaleziono 15 dokumentów, 3 obrazy i 215 plików. Po raz pierwszy menu Start można w dużym stopniu dostosować, co oznacza, że możesz sprawić, by działało dokładnie tak, jak chcesz. Możesz także automatycznie dostosować kolor do tła pulpitu, co jest całkiem zgrabne. Domyślnie będzie to działać tylko jako kolor „akcentujący”, mający wpływ na kafelki w menu startowym. Ale jeśli przewiniesz w dół i zaznaczysz Pokaż kolor w oknie Start, pasku zadań i Centrum akcji, menu Start i pasek zadań odziedziczą ten kolor przez cały czas.
- W polu „Uprawnienia dla grupy System” ustaw wartość na „Pełna kontrola”.
- Kliknij „Zastosuj”.
Możesz również otworzyć dostęp administracyjny do pliku za pomocą programu Takeownershipex. Znajdź go online, pobierz, zainstaluj i uruchom. Pojawią się dwa przyciski: „Uzyskaj dostęp” i „Przywróć dostęp”. Kliknij na pierwszy i określ ścieżkę do „Eksploratora”.
Dostosuj etykiety lewego paska bocznego
Domyślnie lewy pasek boczny wyświetla kilka skrótów do Eksploratora plików i ustawień, a także łącza do najczęściej używanych aplikacji. Ale możesz dodać więcej folderów do tego paska bocznego. Tutaj możesz odznaczyć pola, aby wyświetlić często używane aplikacje lub ostatnio otwierane elementy.
Jednak domyślny program przypisany do konkretnego rozszerzenia może nie być tym, którego chcesz użyć. W tym przewodnik do nauki omówimy, jak otworzyć plik za pomocą innego programu lub przypisać nowy program rozszerzenia, które nie były wcześniej otwierane. Z powyższego menu wybierz opcję „Otwórz za pomocą”. Zostanie wyświetlony ekran podobny do poniższego, który pokazuje dostępne programy, za pomocą których można otworzyć plik.
Na wszelki wypadek zrób kopię zapasową tego pliku. Po prostu skopiuj go w dowolnym miejscu. Jeśli już, możesz zmienić wersję edytowaną na oryginalną.
Gdzie znaleźć ikony?
Lepiej nie umieszczać pierwszej grafiki, którą lubisz ze swojej galerii, na przycisku „Start”. Użyj obrazów specjalnie do tego zaprojektowanych. Są już edytowane, mają odpowiedni format i rozmiar. Ustawiają również prawidłowe rozmieszczenie obiektów. Odpowiednie obrazy można pobrać z 7themes lub oformlenie-windows.ru. Chociaż istnieje wiele zasobów z darmowymi ikonami.
Następnie zostanie wyświetlone okno dialogowe Otwórz, jak pokazano poniżej. Na tym ekranie zobaczysz sekcję „Polecane programy”, która zawiera znane programy, które normalnie można otwierać i przetwarzać podany plik. Nie oznacza to, że na Twoim komputerze nie ma innych programów, które mogłyby poprawnie manipulować plikiem.
Plik powinien teraz zostać otwarty przy użyciu wybranego programu, a te programy zostaną automatycznie otwarte za pomocą tego programu. Ten panel sterowania zawiera listę wszystkich znanych rozszerzeń plików i przypisanych do nich domyślnych programów. Po otwarciu menu startowego wprowadź powiązanie typu w polu wyszukiwania, jak pokazano na poniższym obrazku.
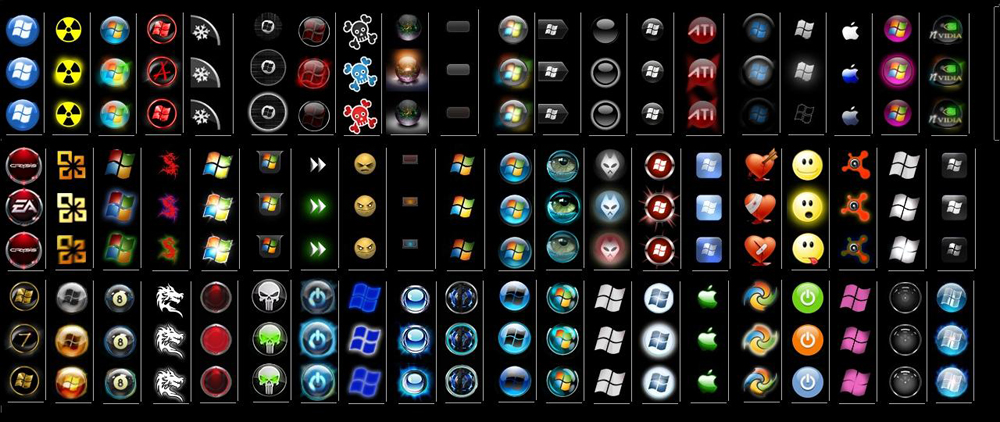
Możliwy wygląd przycisku Start
Plik ikony musi mieć rozszerzenie .bmp (bez tła). Upewnij się, że ma trzy opcje dla ikon: dla przycisku „normalnego”, wybranego i naciśniętego. Spróbuj najechać kursorem na menu główne. Zobaczysz, że zmienia się w zależności od tego, co z nim zrobiono. Chociaż nikt nie zabrania umieszczania jednego zdjęcia dla wszystkich „stanów”.
Po otwarciu panelu sterowania zobaczysz ekran podobny do pokazanego poniżej. Przewiń listę rozszerzeń plików, aż znajdziesz to, które chcesz zmienić z domyślnego. Zostanie wyświetlone okno, w którym możesz wyświetlić plik wykonywalny, którego chcesz użyć do otwarcia tego typu plików. Będziesz teraz w oknie "Otwórz za pomocą", ale powinieneś zobaczyć nowe programy wymienione na liście "Inne programy", a program, który oglądałeś, zostanie wybrany i podświetlony, jak pokazano na poniższym obrazku.
Start Button Changer to narzędzie, za pomocą którego można załadować nowy obraz do menu głównego. Posiada bardzo prosty interfejs. Istnieją tylko dwie funkcje: instalowanie ikony i przywracanie oryginalnych ustawień. Nadaje się tylko do Win 7. Nazwa programu tłumaczy mniej więcej tak: „Konwerter przycisku Start”. Oto jak z niego korzystać:
Możesz teraz kliknąć przycisk Zamknij, aby zamknąć Panel sterowania. Na ten moment masz dwie opcje. Zostanie wyświetlony ekran Otwórz, jak pokazano poniżej. Na powyższym ekranie musisz wprowadzić opis dla tego typu pliku w polu Typ opisu, którego chcesz użyć dla tego typu pliku. Wprowadzając opis, spróbuj podać informację, do którego programu należy plik. Powinieneś także zobaczyć listę programów, które mogą otworzyć plik.
Będziesz teraz w oknie "Otwórz za pomocą", ale powinieneś zobaczyć inne programy wymienione na liście "Inne programy", a program, który oglądałeś, zostanie wybrany i podświetlony, jak pokazano na poniższym obrazku. Plik powinien teraz zostać otwarty przy użyciu wybranego programu i zostanie teraz automatycznie otwarty za pomocą tego programu.
- Znajdź go w Internecie i pobierz. Wystarczy wpisać zapytanie „Windows 7 Start Button Changer” w wyszukiwarce i wybrać dowolną witrynę. Lepiej pobierać z zasobów znajdujących się na pierwszej stronie wyników wyszukiwania.
- Jeśli narzędzie znajduje się w archiwum, rozpakuj je.
- Powinien istnieć plik wykonywalny z rozszerzeniem .EXE.
- Kliknij go prawym przyciskiem myszy.
- Pozycja „W imieniu administratora”.
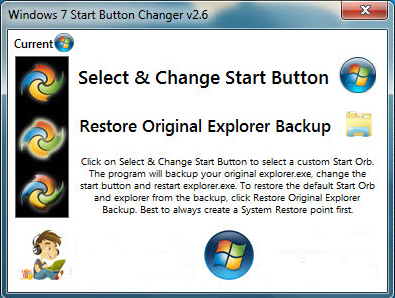
Niezależnie od tego, czy pobierasz, czy używasz aplikacje stron trzecich aby zmienić bardziej niejasne ustawienia, takie jak wiele innych, ludzie wydają się mieć zamiar spersonalizować każdy aspekt swojego system operacyjny do tego, co odpowiada ich indywidualnemu gustowi.
A co lepiej zmienić niż ikonę, która jest zawsze widoczna? Jeśli nie podoba ci się zmiana, wybierz „Przywróć oryginalne okablowanie przewodu” przed powtórzeniem powyższych kroków. 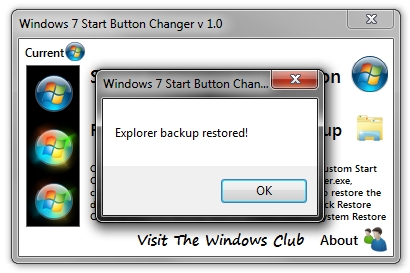
Jeśli poczujesz się natychmiast zagubiony bez starego menu Start, nie martw się; nie jesteś sam.
Okno zmieniacza przycisków Start
- Aby zmienić ikony, naciśnij przycisk „Wybierz i zmień”.
- Określ ścieżkę do ikon.
- Kliknij „Otwórz”.
- Aby przywrócić oryginalne ustawienia, istnieje opcja „Przywróć oryginał”.
Uruchom zmieniacz kul dla Windows 7
Oto jak zmienić ikonę Start systemu Windows 7 w Start Orb Changer
W końcu publiczność przestaje panikować i uczy się ufać nowemu projektowi. Znajduje się w lewym dolnym rogu pulpitu, gdzie zawsze był. Jednak przycisk Start nie otwiera tradycyjnego menu Start. To kolejny sposób na otwarcie ekranu startowego. Sposób, w jaki się odradza, zależy od tego, od czego zaczynasz.
Jeśli nie masz myszy, przesuń palcem wzdłuż lewej krawędzi ekranu. Tam, w całej okazałości, jest sekretne menu"Początek". To, czego nie robi, to wyświetlanie własnych programów i dokumentów, takich jak stare menu startowe; Do tego służy ekran uruchamiania. Ale jest pełen etykiet na zabawki dla technicznie myślących.
- Znajdź go w Internecie i pobierz.
- Rozpakuj, jeśli jest w archiwum.
- Uruchom go jako administrator.
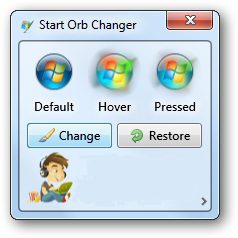
- Pojawią się trzy próbki ikon: „Domyślna” (nieaktywna), „Najedź” (gdy wybrana – musisz przesunąć kursor) i „Naciśnięty” (naciśnięty).
- Aby je zmienić, kliknij „Zmień”.
- Podaj ścieżkę do pliku graficznego.
- Przycisk „Przywróć” resetuje ustawienia i przywraca standardową ikonę.
Aplikacja posiada zaawansowane opcje. Aby je otworzyć, kliknij małą szarą strzałkę w prawym dolnym rogu. Ważne są tylko dwa punkty.
Niektóre z tych elementów są szczególnie przydatne w Twoim muzeum. System otworzy okno, które prezentuje wszystkie możliwe szczegóły Twojego urządzenia. Panel sterowania. Zamknij lub wyloguj się. Olbrzymi. Teraz zamykanie, zamykanie lub ponowne uruchamianie to jeden krok — i nie wymaga wychodzenia z pulpitu. To podmenu zawiera polecenia dla Wyjdź, Uśpij, Zamknij i Uruchom ponownie. Nigdy więcej wysiłku, aby umieścić pasek zamykania na ekranie Start, aby uniknąć biurokracji.
Nie bój się, alternatywy są tutaj. Możesz łatwo znaleźć dowolną aplikację, ustawienie lub plik, po prostu wpisując jego nazwę. I to właśnie znajdziesz tutaj. Większość programów opisanych w tej recenzji jest darmowa lub przynajmniej oferuje darmową wersję.
- Poprawiając pamięć. RAM służy do zmiany menu głównego.
- Bądź edycją zasobów. Edytowane przez "Eexe".
Klasyczna powłoka
Pożytek Klasyczna powłoka odpowiedni dla Windows 8 i 10. Jest to ogromny program do dostosowywania menu startowego. Ale teraz potrzebujemy tylko ikon.
- Pobierz go z classicshell.net. Istnieje zakładka "WSZYSTKIE POBRANIA".
- Uruchom instalację. Do pracy z projektem menu głównego używany jest składnik menu Start powłoki klasycznej. Nie możesz pobrać reszty.

Inne programy do zmiany ikon
Wiele z nich wykracza poza zwykłą replikację menu Start, umożliwiając dostosowanie ich wyglądu. 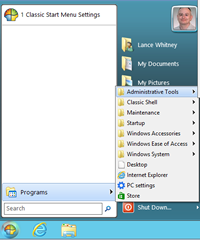
Uzupełniam listę w tym celu darmowy program otwarty kod źródłowy to nowe, ale znajome podejście do klasycznego menu Start. Możesz także wybrać jedno proste menu lub bardziej nowoczesne dwupanelowe menu.
Menu powłoki klasycznej wyświetla skróty do wszystkich programów, dokumentów i ustawień. Widoczne są słynne pola „Uruchom polecenie” i „Szukaj”. Umożliwia dostosowanie wyglądu i stylu menu Start za pomocą kilku dostosowywanych funkcji. Po drugie, program ukrywa wszystkie linki do zainstalowane programy pod jednym przyciskiem „Wszystkie aplikacje”.
- Otwórz aplikację.
- Na karcie Styl menu wybierz opcję Wszystkie opcje i kliknij przycisk OK.
- Potrzebujesz klasycznego stylu Win
- Zaznacz pole wyboru „Zmień obraz przycisku”.
- Zaznacz „Inne”.
- "Wybierz obraz".
- Pokaż ścieżkę do niego.
Jeśli brakuje „Start”
Jeśli po zainstalowaniu ikony zniknął pasek menu i wszystkie skróty na pulpicie, musisz ponownie uruchomić eksploratora.
- Uruchom Menedżera zadań. W tym celu użyj klawiszy Ctrl+Shift+Esc.
- Przejdź do Plik - Nowe zadanie.
- W otwartym polu wejściowym wpisz „explorer.exe” bez cudzysłowów.
- Kliknij OK.
Przycisku start nie można zmienić za pomocą ustawień personalizacji. A w innych parametrach Win nie ma takiej możliwości. Aby umieścić nową ikonę, potrzebujesz programów innych firm. Oni edytują plik systemowy„Explorer.exe”, do którego dołączone są ikony.
Zmiana ikony przycisku menu Start w systemie Windows 7 jest prawie tak prosta, jak umieszczenie nowej tapety na pulpicie. W tym poście pokażę Ci, jak to zrobić, aby urozmaicić wygląd Twojego systemu Windows.
1. Wybór ikony przycisku menu Start
Ogromna kolekcja ikon do menu znajduje się na stronie Deviantart. Ich liczba stale rośnie dzięki staraniom użytkowników.
Specjalnie dla czytelników mojego bloga wybrałem najciekawsze moim zdaniem ikony menu Start. Wystarczy kliknąć w link pod zdjęciem, a następnie w napis " pobieranie pliku» w prawym górnym rogu strony:
Znajduje się cała kolekcja, a ten link będzie najpopularniejszymi ikonami menu Start.
2. Zaprogramuj Windows 7 Start Orb Changer
Aby zmienić ikonę, potrzebujesz prosty program Windows 7 Uruchom zmieniacz kul .
3. Instrukcje dotyczące zmiany ikony menu Start
1. Pobierz i rozpakuj zawartość archiwum z ikonami do dowolnego folderu:
Rozpakowane zdjęcia - ikony menu Start2. Pobieranie i rozpakowywanie Program Windows 7 Uruchom zmieniacz kul, biegnij.
3. W uruchomiony program naciśnij przycisk reszta, wybierz nasz obraz, a następnie naciśnij przycisk otwarty:
4. Czekamy. Pulpit powinien zniknąć na kilka sekund, a następnie pojawić się ponownie z nową ikoną menu Start. Cieszymy się z wyniku:
Wynikowy wynik. Przycisk zmienia swój wygląd w zależności od akcji, tak jak ma się zachowywać przycisk Start.5. Jeśli nagle potrzebujesz przywrócić domyślną ikonę, po prostu kliknij przycisk przywrócić w okno Windows 7 Uruchom Orb Changer v5 lub pobierz i zainstaluj tę ikonę. Ponadto nic nie stoi na przeszkodzie, aby zmienić ikonę na inną - wystarczy nacisnąć przycisk reszta ponownie i wybierz inną ikonę.
1. Zmieniacz ikon Windows 7 Start Orb Changer jest dość wadliwy. Jeśli podczas stosowania ikony pulpit zniknie i nie pojawi się przez kilka minut, naciśnij skrót klawiaturowy Ctrl+Shift+Esc, w Menedżerze zadań, który się otworzy, kliknij Plik – Nowe zadanie (uruchom...)- wpisz bez cudzysłowów "explorer" i naciśnij ok. Pojawi się pulpit.
2. Jeśli nie możesz zmienić ikony (na przykład program ulega awarii z błędem), spróbuj przejąć na własność plik „C:\Windows\explorer.exe”. Instrukcja jak zostać właścicielem (czyli uzyskać pełny dostęp do pliku) zazwyczaj rozwiązuje wszystkie problemy ze zmianą ikony.
3. Jeśli nadal nie możesz zmienić ikony (lub wraca ona do domyślnej po ponownym uruchomieniu systemu Windows), kliknij niepozorną strzałkę w rogu okna...
I wybierz tam przedmiot Zmień poprzez edycję zasobów:
Następnie ikona zmieni się bez problemów, ale tylko w przypadku, że jeśli stałeś się właścicielem pliku poszukiwacz(patrz poprzedni punkt).
