Компьютерные программы становятся все сложнее, фильмы все более качественными, а игры получают улучшенную графику. Все это ведет к тому, что размеры файлов повышаются, и если фильм в небольшом разрешении 360p или 720p без проблем можно передать с компьютера на компьютер, то когда разрешение добралось до 4K, сделать это стало сложнее. В подобной ситуации необходимо разделить файл на части, а после его соединить обратно. Сделать это можно несколькими способами, но первым делом мы предлагаем разобраться с ситуациями, в которых может потребоваться разбитие файла на несколько частей.
Зачем делить файл на части?
С приходом внешних жестких дисков у многих отпала необходимость разбивать крупные файлы на части. Большие файлы без проблем можно загрузить на вместительный внешний носитель, а после перенести их с него на другой компьютер. Но бывают ситуации, в которых необходимо разбить файл на несколько частей, и вот лишь некоторые из них:

Мы привели лишь три самых распространенных ситуации, в которых может понадобиться разбить большой файл на несколько частей. В узкоспециализированных областях могут быть и другие причины, к примеру, может понадобиться разделить файл, чтобы обеспечить дополнительную безопасность и невозможность доступа к нему без объединения всех частей в одну. Предлагаем рассмотреть два самых простых способа разделения большого файла на несколько частей.

Самый распространенный и простой способ разбить файл на несколько частей – это использовать программу-архиватор WinRar. Данный способ наиболее прост, поскольку программа WinRar установлена на большинстве компьютеров, и собрать по частям разделенный файл несложно, также как и «порезать» его. Обратите внимание, что для выполнения указанных ниже инструкций требуется установленная программа WinRar.
Чтобы разделить файл на части в программе WinRar необходимо:

Как объединить файлы, разделенные в программе WinRar на части:

Как можно видеть, процесс разделения файла на части с помощью программы WinRar довольно простой. К его плюсам можно отнести архивацию выбранных файлов, то есть по окончанию разбития на части они весят меньше, чем оригинальный объект. Это позволяет разделить файл на меньшее количество частей.
Как разделить файл на части с помощью Total Commander?
 Не менее известной программой, чем WinRar, среди опытных пользователей компьютеров является Total Commander. Программа используется в различных целях, в том числе и для работы с файлами и папками на компьютере. Она позволяет с легкостью разделить файл на части, нажав несколько кнопок.
Не менее известной программой, чем WinRar, среди опытных пользователей компьютеров является Total Commander. Программа используется в различных целях, в том числе и для работы с файлами и папками на компьютере. Она позволяет с легкостью разделить файл на части, нажав несколько кнопок.
Чтобы разделить файл на части в программе Total Commander следует:

Как объединить файлы, разделенные в программе Total Commander на части:

В отличие от WinRar, программа Total Commander не занимается архивацией файлов, а это значит, что части файла суммарно займут примерно столько же места, сколько отдельный объект. Однако у Total Commander имеется одно серьезное преимущество – он значительно быстрее, чем WinRar, делит файлы на части и собирает их воедино, что полезно при работе с большим объемом информации.
Таким вопросом задаются многие пользователи, когда нужно порезать файл на более мелкие части, переписать куда-либо, а потом так же быстро собрать. Есть множество способов и утилит, позволяющих разбивать файлы на части. Рассмотрим три способа разделения и сборки файла: с использованием архиватора WinRAR, файлового менеджера Total Commander и специально предназначенной для этого утилитой Free FileSplitter.
Во многих случаях разбиение требуется для переноса файла в несколько этапов на другой компьютер, например, с помощью флешки. Также файлы разделяют для заливки на файл-хостинги, имеющие ограничения на максимальный размер и для удобства скачивания пользователями.
Разделение файла архиватором WinRAR на тома
Предлагаемый способ позволяет разбить файл с использованием архиватора WinRAR. Открываем программу, заходим в папку с файлом и правым кликом выбираем в меню пункт (Add to archive…)В окне настроек открываем вкладку Общие , вводим желаемое имя архива, и в списке выбираем размер частей архива. Можно и самостоятельно указать его.

В списке уже есть несколько заданных размеров, рассчитанных специально под ёмкость дискеты и CD-диска, их можно выбирать, если все части файла потом будут записываться на подобные носители. Свой размер вписываем исходя из расчёта, что в одном килобайте 1024 байта, а вводить нужно размер именно в байтах. Иначе говоря, если надо разделить большой файл, например 4.5 Гб, на несколько частей, объёмом по 100 Мб, понадобится указать размер одной части. Считаем: 100 умножаем на 1024, получаем размер в килобайтах, и ещё раз умножаем на 1024, в итоге вычисляем размер в мегабайтах. По такому же принципу для расчета размера части файла в Гигабайтах умножаем ещё на 1024 и так далее. Для 100 Мб получается число 104857600, которое и вводим в поле Разделить на тома размером (в байтах)
. Если все эти расчёты показались мудрёными, можно просто ввести размер и букву M, например 100M
.

Здесь же в поле Метод сжатия
можно выбрать вариант Без сжатия
, чтобы ускорить процесс разбиения файла на несколько частей архива. Незабываем, что многие медиа-файлы плохо сжимаются, это многие форматы видео-файлов, MP3, JPG, EXE и другие. Так что для разделения файла вполне достаточно делать это без сжатия. Создание архива займёт некоторое время.

WinRAR создаст несколько файлов с именем архива и приставкой part1, part2, part3
… Таким образом, мы разделили один большой файл на несколько частей. Последняя часть обычно имеет меньший размер по отношению к другим, так как не всегда размер большого файла делится на пропорциональные части.

Система определяет размер части файла именно как 100 Мб, как это и требовалось.

Чтобы в дальнейшем опять получить исходный большой файл, достаточно начать распаковывать любой том архива – архиватор сам соберёт все части архива. Выбираем архив и жмём кнопку [Извлечь в]
или в контекстном меню [Извлечь без подтверждения]
.

Разбиение файла в Total Commander
Если в системе установлен файловый менеджер Total Commander или любой аналог, то можно воспользоваться одной из его функций. Выделяем файл , заходим в меню Файл и выбираем пункт Разбить файл…

Как и в архиваторе, здесь мы можем выбрать размер частей или указать другой, также в байтах. Допустимо использовать и сокращения, k
– килобайт и MB
– мегабайт, например 100 MB
. Можно указать и каталог, в который будут помещены части файла после разбиения.

Разделение большого файла в Total Commander выполняется довольно быстро.

И по завершении процесса мы имеем несколько файлов с заданным размером. Расширения у них простые, в виде порядкового номера части файла.

Файл с расширением crc
содержит данные об исходном файле и контрольную сумму, позволяющую определить целостность файла. Его нужно оставить до сборки файла.
Чтобы собрать все части файла, разбитые в Total Commander, достаточно указать первый файл с расширением 001 и в меню Файл выбрать Собрать файлы…

Сборка файла выполняется так же быстро как и разделение.

По окончании процесса Total Commander проверит контрольную сумму, и если всё в порядке, выведет сообщение об успешном завершении.

Разбиение больших файлов на мелкие части с помощью Free FileSplitter
Предлагаемая утилита далеко не единственная, есть множество подобных ей. Выбор этой программы обусловлен тем, что она бесплатная, не требует установки и имеет небольшой размер. Единственный минус утилиты – английский интерфейс, однако она настолько проста, что это практически не мешает.
Итак, скачиваем Free FileSplitter и запускаем. В программе всего две закладки, первая предусмотрена для разбиения файлов, вторая для сборки.
Всё, что нужно сделать, это указать исходный большой файл и папку, куда требуется сохранить части после разбиения.
Source file
– местоположение файла
Destination folder
– папка для сохранения частей
Size of a chunk
– размер частей файла, можно выбрать предлагаемый или ввести любое другое значение. Отметим удобство программы – здесь рядом с числом, определяющим размер, можно выбрать байты, килобайты, мегабайты и гигабайты.

Жмём
и дожидаемся завершения процесса разделения файла на части. На выходе имеем несколько файлов с расширениями chunk001
, chunk002
и т.д…

Для обратной операции – сборки файла, выбираем вторую закладку Join files
и в поле Source chunk
указываем расположение папки и любую из частей файла, а в поле Destination file
вводим имя конечного файла. Осталось нажать кнопку
и дождаться, пока не будет собран файл.

Все предложенные способы разделения большого файла на части требуют только наличия рассмотренных программ, остальные же действия не вызовут никаких затруднений.
Приветствую всех читателей моего блога! В сегодняшней статье поведаю, как разбить файл на части с помощью архиваторов. Думаю, что каждый пользователь хотя бы раз в жизни встречался с ситуацией, когда нужно записать файл размером, скажем, в 800 mb.(мегабайт), а подходящего носителя информации просто нет под рукой. Или есть CD диск, но, как известно, на него можно записать максимум 700 mb.
Одним из выходов из такой ситуации будет использование архиваторов Winrar или 7-Zip (заархивировать файл, разбив его на части), но надо понимать, что у некоторых типов файлов степень сжатия минимальная . Если данные будут в текстовом виде, то архиваторы справятся с этой задачей без всяких проблем, значительно уменьшив общий объем информации. Чего не скажешь о видео файлах.
Давайте представим, что у нас есть видео размером 800 mb. Как же мы его запишем на CD диск? Выше я уже упомянул, что с этой задачей мы будем справляться архиваторами, а теперь поподробнее расскажу о том, как они могут разбивать файл на части, а потом заново собирать в исходный файл.
Данный способ широко используется в интернете, когда на файлообменниках выкладывают файлы по 100-200 mb. Таким образом, вы скачивайте большой файл по частям. Если во время загрузки данных пропадёт интернет, то у вас не будет необходимости заново скачивать файл целиком, а только ту часть, где произошел обрыв интернета.
Также, на файлообменниках часто стоят ограничения на загрузку файлов, например 200 mb. В случае если нужно закачать видео, на сервер, то его заливают по частям. Этот способ разделения файлов можно использовать в разных случаях.
Теорию мы изучили, так давайте приступим к практике и увидим, как разбивать файлы на части. Я покажу пример, с помощью которого можно разделить файл на части объемом по 200 mb, так как такой размер считается наиболее распространенным в интернете.
Для начала установите любой архиватор (если он не установлен), который вам нравится. О том, как установить архиватор вы можете прочитать в моей статье « ».
Программа Winrar
Нажимаем правой кнопкой мыши по файлу и в выпадающем меню выбираем «Добавить в архив».

Откроется окно «Имя и параметры архива», переходим во вкладку «Общие», по умолчанию программы Winrar вы должны находиться именно в этой вкладке.
Теперь надо ввести размер, на который вы желаете разбить ваш файл. Вводим в «Разделить на тома размером (в байтах)» число 209715200 и нажимаем кнопку «OK».
В новых версиях Winrar, можно не вводить цифры в байтах, а выбирать размеры единицы (допустим мегабайты и указать число 200).

Чтобы вы поняли, почему я указал число 209715200 надо знать, что в одном мегабайте 1024 килобайта, в каждом из которых по 1024 байта, значит, в мегабайте получается 1024*1024=1048576 байтов. Чтобы разделить файл ровно на 200 мегабайт надо указать 209715200 байт. С помощью таких подсчетов вы узнаете, какое число необходимо для разбития файла с другим размером.
После этого необходимо будет подождать, пока архиватор разделит файл. Время ожидания целиком и полностью зависит от размера исходника.

Обратите внимание, что в конце имени файлов добавились «part1», «part2», «part3» и«part4». Это означает, что файл разделился на 4 части. Первый файл в данном случае — «part1», который означает начало файла, а «part4» – это его конец.
Иногда, pdf файлы делают большими и для некоторых пользователей их скачивание происходит долгое время. Поэтому, если у вас будет задача передать файл pdf, то знайте, что разбить файл pdf на части можно также любым архиватором.
Архиватор 7-Zip
Нажимаем на файл правой кнопкой мыши, выбираем «7-Zip» - «Добавить к архиву…».

Вводим в «Разбить на тома размером (в байтах)»размер 209715200 и нажимаем кнопку «OK». Теперь дожидаемся, когда завершится процесс.
Вот так выгладят файлы созданные архиватором 7-Zip:
Как вы заметили, в архиваторе 7-Zip имена файлов заканчиваются на «001» и т.д.
Если вы задумались над тем, какой архиватор выбрать, тогда смело жмем по следующей ссылке: « »
Соединяем разделенные файлы в один
Итак, вы узнали, как разбить файл на части, но теперь надо собрать эти файлы в один. Чтобы вернуть файл в исходное состояние с помощью архиватора Winrar, нажмите правой кнопкой мыши на первый архив, имя которого заканчивается«part1.rar»и выберите «Извлечь файлы…».

Откроется окно архиватора, указываем папку, куда надо извлечь файл, нажмите кнопку «OK».

После этой процедуры, появится новая папка с вашим файлом.
Если вы пользуетесь архиваторам 7-Zip, то кликните правой кнопкой мыши по файлу, который заканчивается «001». Из выпадающего списка выберите «7-Zip»-«Распаковать», откроется окно, где указываете папку, куда извлечь файл, после этого нажмите кнопку «OK».

До скорых встреч!
Прогресс не стоит на месте и вместе с увеличением объемов жестких дисков для компьютеров, увеличивается объем файлов и программ, которые устанавливают пользователи. Также увеличиваются архивы программ, файлы образов резервных копий систем и виртуальных дисков и порой, чтобы их сохранить, приходится делить такие файлы на части.
В этой статье вы найдете советы и подробную инструкцию, как разбить файл на части и как его потом восстановить с помощью четырех разных программ.
В каких случаях может понадобиться разбить файл на части?
Когда объемы жестких дисков исчисляются терабайтами, кажется, что разбивать файл на части не имеет никакого смысла, места хватает и так. И что файлы объемом 15-30 гигабайт можно записать целиком, не разбивая его.
Но это далеко не так, разбить файл на части может понадобится и намного меньшего размера, даже файл объемом 800 мегабайт при определенных условиях нужно будет делить.
Рассмотрим варианты, когда может понадобится делить файл на части.
Чтобы записать его на CD или DVD диск.
Предположим, что у вас есть файл большого объема, например какой нибудь программы и вам его нужно сохранить на компакт диске, но целиком он на него не поместится. В этом случае его можно разбить на несколько файлов, подогнав их размер под объем диска и записать данные на несколько дисков.
Для примера скажу, что ISO образ набора драйверов DriverPack Solution 15-версии весит около 12 Гб и записать его даже на DVD емкостью 8,5 Гб полностью не получится, придется делить на несколько частей.
Чтобы записать файл на внешний носитель с файловой системой FAT32.
У вас есть внешний жесткий диск, который отформатирован в FAT32 и вы не хотите изменять его файловую систему, потому что ваш телевизор видит только этот формат накопителя, но вам очень нужно сохранить на нем файл большого объема.
Проблема формата FAT32 в том, что он не понимает файлы объемом больше четырех гигабайт и записать их на него не получится.
При попытке скопировать файл объемом больше 4 Гб на диск с FAT32, вы увидите сообщение об ошибке.
Как вариант, можно разделить такой накопитель на два логических диска и один из них оставить в формате FAT32, а другой форматировать в формат NTFS и спокойно записать на него файлы большого размера.
Но если вы не хотите делить свой накопитель, тогда придется разделить файл и записать его частями для хранения, а перед использованием его восстановить.
Чтобы разместить свои файлы в сети с возможностью их дальнейшего скачивания.
Некоторые облачные хранилища имеют ограничения на максимальный объем загружаемого файла и если вы хотите загрузить файл большего размера, тогда вам его также придется делить или переходить на более дорогой тариф тариф.
Если вы используете для обмена файлами файлообменники, то у них также есть ограничения на размер загружаемого файла и один файл большого объема придется делить на несколько частей.
На самом деле в том, что файлы нужно делить, нет ничего страшного и сложного, главное для этого использовать правильные программы. Ниже вы увидите обзор четырех из них и подробное описание, как разделить и как собрать файлы с их помощью и сможете выбрать, какая из них вам больше всего подходит.
Как с помощью менеджера Total Commander разбить файл на части и как его потом восстановить.
Total Commander, это один из самых популярных файловых менеджеров и с его помощью можно быстро разделить файл на несколько частей и потом также быстро его собрать.
Для этой операции вам нужно открыть в одной панели менеджера каталог с файлом, который будете делить, а в другой панели открыть тот каталог, где вы собираетесь сохранить конечный результат, так как Total Commander записывает новый файл в соседнюю панель.
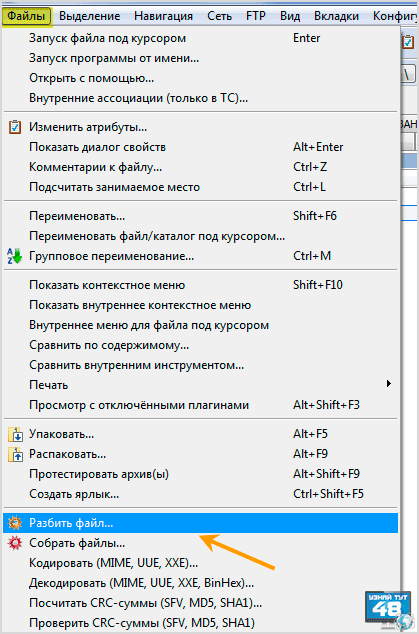
Затем выделите файл с помощью мышки или клавиатуры и в меню программы откройте пункт “Файлы” и внизу его выберите пункт “Разбить файл”.
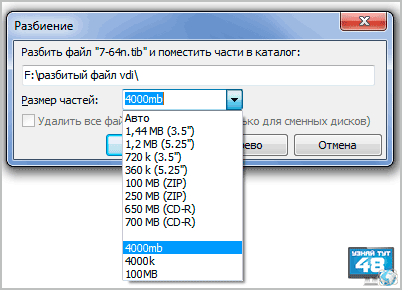
Откроется маленькое окно в котором нужно будет указать размер частей, на которые он будет разбит.
Те размеры, которые предлагает менеджер по умолчанию, уже устарели, они были актуальны в период популярности дискет, дисков ZIP и CD-R накопителей.
Если вас не устраивают эти размеры, вы можете разбить файл на любой размер, который укажите сами.
Для этого просто введите в окне “Размер частей” нужные вам цифры и укажите единицу измерения, например mb, если хотите разбить файл в мегабайтах.
Максимальное количество частей на которые может быть разбит файл – 999. Когда определитесь с размером, нажмите кнопку “Ок”.
Введенные вами цифры сохраняются в настройках программы, так что при следующем разделении файла, вам не нужно будет их вводить заново, а просто выбрать нужный размер из списка.

В следующем окне будет показан процесс деления файла, его название и путь. При желании этот процесс можно поставить на паузу или отменить.

После удачного завершения операции, вы увидите об этом сообщение.
Чтобы собрать файл, также откройте две панели менеджера, в одной будут находиться части разбитого файла, а в другой каталог, где он будет собран.

Для того, чтобы собрать файл, выделите один из двух файлов, это может быть файл с расширением “crc” или самый первый файл с расширением “001″. Если вы выберите любой другой файл, то собрать его не получится.
Затем или перейдите по пути:
Файлы – Собрать файлы
или просто щелкните по одному из этих файлов двойным щелчком мыши.

После этого откроется окно, где вы увидите название собираемого файла и путь назначения, если все правильно, нажмите кнопку “Ок”.

В следующем окне вы увидите индикацию происходящего процесса, где можно поставить эту операцию на паузу или отменить ее.

После успешного завершения сборки файла, вы увидите об этом сообщение.
Если вы постоянно пользуетесь этим файловым менеджером, тогда вам не нужно устанавливать другую программу, чтобы разбить файл и затем его восстановить, что очень удобно.
Быстрый и удобный архиватор 7-Zip может не только распаковать архив, но и разделить файл на части и восстановить его обратно. Сделать это можно двумя разными способами.
В первом варианте – вы сразу разбиваете файл на части.
Во втором варианте – вы создаете архив, который в свою очередь можно поделить на несколько частей и закрыть его паролем, что может пригодиться.
Первый вариант.
Откройте окно архиватора и откройте в нем каталог с файлом, который хотите изменить.

Нажмите правой кнопкой мыши на файл и в открывшемся меню выберите пункт “Разбить файл”.
Или перейдите по пути в верхнем меню программы:
Файл – Разбить файл

В новом окне нужно выбрать размер для одной части тома. По умолчанию здесь есть варианты для всех популярных носителей, что позволит вам без проблем разделить файл на нужные части.
Но при желании вы можете указать и свой размер для одной части тома, для этого нужно просто написать его в специальном окне.
Если вам нужно разделить том на мегабайты, тогда в конце числа поставьте латинскую букву m, а если в килобайтах, тогда латинскую букву k.
Разумного ограничения на количество частей, на которые можно разбить файл у этого архиватора нет, он спокойно мне стал разбивать файл на 4500000 частей, только перед этим спросил, не сошел ли я с ума.
Когда вы определитесь с размером одной части, нажмите на кнопку “OK” для продолжения операции.

В новом окне вы увидите информацию о выполнении запланированной операции, которую можно будет отменить, поставить на паузу или отправить в фоновый режим.

Для того, чтобы собрать файл обратно, откройте его в архиваторе и выбрав первую часть вашего тома, нажмите на него правой кнопкой мыши и в открывшемся меню выберите пункт “Объединить файлы”

Затем укажите каталог, где вы их хотите объединить и нажмите на кнопку “OK”, для начала операции объединения вашего файла.
Второй вариант.
Во втором варианте мы создаем архив файла и при его создании, указываем на сколько частей его нужно разбить. Создать архив в 7-Zip можно двумя способами.

В первом случай нажмите на файл правой кнопкой мыши и в контекстном меню выберите пункт “Добавить к архиву”.

Во втором случае откройте файл, который вам нужно добавить в архив в программе и выделив его, нажмите на кнопку “Добавить” в верхнем меню программы.

В обоих случаях откроется окно, где можно настроить параметры своего архива.
- В строке “Архив” нужно будет указать путь, где будет сохранен ваш архив.
- В строке “Формат архива” нужно указать в каком формате будет сохранен ваш файл.
- Если вам нужно его просто разбить, тогда его можно не сжимать и указать это в параметре “Уровень сжатия”.
- В разделе “Шифрование” вы можете указать пароль к своему архиву, чтобы посторонние лица не смогли его восстановить без вас.
- В разделе “Разбить тома размером” нужно будет указать размер одной части, где представлены все популярные форматы накопителей и размер для чтения файла в формате FAT32. Здесь вы также можете указать свой вариант.
Когда все настройки будут сделаны, нажмите кнопку “OK”.

После этого вы увидите окно с информацией об архивации файла.
Для того, чтобы восстановить разбитый файл и собрать его обратно, нужно просто извлечь ваши файлы из архива и сделать это можно также двумя способами.

В первом случае, нужно открыть каталог с архивом либо в файловом менеджере Windows, либо в архиваторе 7-Zip и выбрав первую из частей, нажав на нее правой кнопкой мыши, в контекстном меню выбрать пункт “7-Zip”, а затем один из пунктов “Распаковать”.
- Если выбрать пункт “Распаковать”, тогда вам будет предложено выбрать место для распаковки архива. Вы можете указать любой диск или каталог для сохранения ваших файлов.
- Если выбрать пункт “Распаковать здесь”, тогда архив будет извлечен в текущий каталог.
- При выборе пункта “Распаковать в Название папки”, архив будет извлечен в созданную папку текущего каталога.

Во втором варианте нужно открыть файл с архивом в программе 7-Zip и выделив его первый файл, нажать на кнопку “Извлечь” в верхнем меню программы, это аналог пункта “Распаковать” в первом варианте.

Следующее окно появится при выборе пункта в меню “Распаковать” или при нажатии на кнопку “Извлечь”, здесь нужно будет указать каталог, куда будет распакован архив и если нужно, ввести пароль к нему. Затем нажмите на кнопку “OK”.

После чего вы увидите окно с индикацией о ходе операции, где ее можно поставить на паузу или отменить, а также отправить эту операцию в фоновый режим.
Архиватор должен быть установлен на каждом компьютере, можно даже использовать его портативную версию и если вы не пользуетесь файловым менеджером Total Commander, тогда файлы можно делить на части с помощью бесплатного архиватора 7-Zip.
С помощью популярного архиватора WinRar тоже можно разделить файл на части и затем восстановить его.
В отличие от предыдущего архиватора, в программе WinRar можно разбить файл только при создании архива. Добавить файлы в архив архиватора WinRar можно несколькими способами.

Самый простой, это кликнуть по файлу правой кнопкой мыши и в контекстном меню выбрать пункт “Добавить в архив”. Если вы WinRar не устанавливали в Windows и используете портативную версию, тогда такого пункта у вас не будет и вам подойдет один из следующих вариантов.

Откройте файл в программе и выделив его нажмите на кнопку “Добавить” в верхнем меню архиватора.

Или в верхнем меню программы нажмите на пункт “Команды” и перейдите в меню по пункту “Добавить файлы в архив”

Также пункт “Добавить файлы в архив” можно выбрать, если нажать на файл, открытый в программе, правой кнопкой мыши.
Если вы часто работаете с этим архиватором, тогда проще всего это сделать с помощью горячих клавиш. Откройте программу и выбрав в ней нужный файл, нажмите сочетание клавиш ALT+A и откроется окно для добавления файла в архив.

В этом окне нам нужна вкладка “Общие”. Здесь нужно будет сделать несколько настроек, чтобы правильно разделить файл в нужном месте на жестком диске.
- В разделе “Имя архива” нужно нажать на кнопку “Обзор” и выбрать место, где будут сохранены ваши файлы и их название;
- В разделе “Формат архива” нужно будет указать, в каком формате вы хотите сохранить свой архив. На сохранение архива в формате RAR уйдет в три раза больше времени, чем на сохранение в формате ZIP, следует это учитывать, если для вас важна скорость создания архива;
- В разделе “Метод сжатия” можно указать, что файлы сжимать не нужно, так как вы хотите их просто разбить, но это все по вашему желанию;
- В разделе “Разделить тома размером” нужно указать размер одного тома для вашего архива. Здесь размеры для CD и DVD дисков, а также максимальный размер тома для файловой системы FAT32, но вы можете указать любой свой размер. Для этого просто напишите нужную цифру и укажите единицу измерения в мегабайтах(МБ).
- Если вам нужно установить пароль на свой архив, то это можно сделать, нажав на соответствующую кнопку.
- Когда все настройки будут сделаны, нажмите на кнопку “OK”.

После этого появится окно, где вы увидите информацию о том, сколько времени прошло и осталось для создания архива. Здесь можно отменить операцию, поставить на паузу или отправить ее в фоновый режим.
Для того, чтобы собрать разбитые файлы в один, нужно их просто извлечь из архива. И сделать это можно тоже несколькими способами.

Самый быстрый, это в файловом менеджере нажать на файл правой кнопкой мыши и в контекстном меню выбрать один из вариантов “Извлечь…”.

В следующем варианте, нужно открыть архив в программе и выбрав файл с расширением архива, например zip или файл с первым номером, нажать на кнопку “Извлечь” в верхнем меню программы.

При выборе варианта с указанием каталога, откроется окно, где можно будет указать каталог для ваших файлов. Это можно сделать, если в вернем разделе указать путь для распаковки файлов или создать новую папку.
С помощью изображения ваших локальных дисков в правой части окна можно быстро указать место для извлечения файлов. Для этого откройте нужный каталог прямо в этом окне и путь до него будет указан в верхней части окна. Затем нажмите на кнопку “OK”.

В новом окне вы увидите информацию об извлечении файла из архива.
WinRar, платное приложение и время работы пробного периода составляет сорок дней. Если этот архиватор вам нравится и вы с ним работаете постоянно, тогда его можно использовать и для того, чтобы делить файлы на части.
Если вы этим архиватором не пользуетесь по прямому назначению, тогда имеет смысл обратить свое внимание на другие приложения, которые распространяются бесплатно.
Как разделить и объединить файлы с помощью программы File Splitter & Joiner.
Программа File Splitter & Joiner создана специально для того, чтобы делить файлы на части и потом их восстанавливать обратно.
Это бесплатное приложение, распространяется в двух вариантах, с установочным файлом и в портативной версии. Но установив это приложение один раз, вы можете сохранить каталог с ним и больше его не устанавливать, оно будет прекрасно работать и так.
С установкой программы проблем не будет, она прекрасно работает на всех версиях Windows. Если вы при установке программы в Windows 7 и выше, увидите сообщение о ошибке, тогда запустите установочный файл в режиме совместимости с Windows XP.
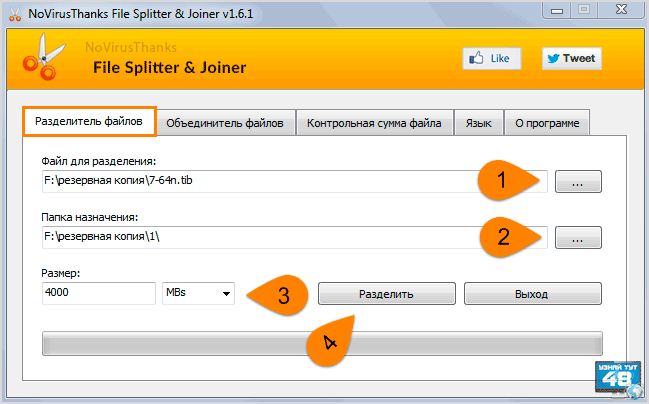
Чтобы разделить файл, откройте программу и перейдите во вкладку “Разделитель файлов”.
Здесь нужно сделать несколько простых шагов, чтобы обработать файл:
Для того, чтобы объединить файлы, перейдите во вкладку “Объединитель файлов”, где также нужно сделать несколько простых шагов для того, чтобы собрать файл обратно:
- В разделе “Файлы для объединения”, укажите первую часть файла, который нужно объединить;
- В разделе “Папка назначения”, укажите папку назначения для готового файла;
- Затем нажмите кнопку “Объединить”, чтобы восстановить файл;

После этого программа быстро соберет все части файла в один и сообщит вам об этом.
Как видите, это очень простая в использовании программа, с помощью которой можно быстро разделить и собрать файлы.
Если у вас установлена одна из программ описанных выше, тогда устанавливать эту программу не имеет смысла, но использовать ее портативную версию можно при любом раскладе. В этом случае она не будет лишней и должна храниться на каждом компьютере.
Все программы, которые описаны в этой статье вы можете скачать по ссылке ниже.
Удачи!
- Программа Total Commander – http://www.ghisler.com/852a.php
- Архиватор 7-Zip – http://www.7-zip.org/
- Архиватор WinRar:
официальный сайт- http://www.rarlab.com/
русская версия – http://www.win-rar.ru/download/ - Программа File Splitter & Joiner – http://www.novirusthanks.org/products/file-splitter-joiner/
Приветствую друзья. В современном мире всё ускоряется и развивается очень стремительно. Компьютерные игры требуют всё более мощного железа, а фильмы выпускаются всё чаще в 4K разрешении. С одной стороны всё это хорошо, растёт качество, улучшается картинка, но когда дело доходит до передачи огромных массивов информации с компьютера на компьютер через сеть, то могут возникнуть определённые трудности. Для упрощения этого процесса нужно знать, как разбить файл на части , а потом соединить их обратно. Как раз в этой статье мы рассмотрим два способа, которые я сам уже давно использую, изучив которые, вы без проблем сможете разделить файл на несколько частей и передать их на нужный компьютер.
Давайте разберёмся подробнее в этом вопросе.
Зачем нужно разбивать файл на части?
В настоящее время нет особых проблем физически перенести данные с одного компьютера на другой. С этим отлично справляются внешние диски, на которые можно закачать объемные файлы и перенести на другой ПК. Но что, если всё же требуется разбить файл на части? Зачастую, передачу нужно осуществить на расстоянии, могут быть и другие причины, при которых нужно произвести разбивку. Давайте рассмотрим некоторые из их:
1. Требуется запись на DVD или CD диск. Не удивляйтесь, но и сегодня этот вариант используется довольно часто, даже в различных крупных компаниях, ведь это отличный способ сохранить данные, до которых не сможет добраться вирус, в отличие от тех же флэшек. Тогда-то и нужно разделить файл на части, и записать их на разные диски (размер которых ограничен).
2. Запись на носитель в системе FAT32. По разным причинам некоторые до сих пор не хотят форматировать диск или флэшку в файловую систему NTFS, и пользуются вариантом «из коробки». Файловая система FAT 32 неудобна тем, что на такое устройство нельзя закачать файлы размером больше 4 ГБ. Так что если это про вас, то опять же придется разбить файл на несколько частей, и уже их загружать.
Всё больше людей пользуются облачными хранилищами, чтобы не забивать свой жесткий диск. Очень удобно. Но тут также есть недостаток, как правило, размер максимального загружаемого файла не должен превышать определенного размера — 2ГБ, например. А закачать файл надо. Что делать? Правильно — разделить файл на несколько частей, которые можно закачать по-отдельности.Вообще, ситуаций, для чего нужно разбить файл на части, может быть множество. В этой статье я рассмотрю два наиболее актуальных. Ну а теперь давайте собственно перейдем к самой процедуре разбивки.
Как разбить файл на части используя WinRAR
Этот способ можно считать наиболее простым, так как, чтобы разбить файл на части не нужно рыться в Интернете в поисках каких-то программ, ведь архиватор WinRar установлен на большинстве компьютеров. Если у вас его нет, то скачать и установить можно без каких-либо проблем, найти его в поисковике очень легко.
Чтобы разделить файл на несколько частей при помощи WinRar нужно:
1. Найти нужный файл и нажав на него правой кнопкой мыши выбрать в меню ДОБАВИТЬ В АРХИВ:

2. Далее нужно выбрать размер каждой из частей, на которые будет разбит ваш файл. Ставим МБ (Мегабайты) и выбираем размер. В моём случае файл весит около 19МБ, поэтому я ставлю размер части 5 МБ. Соответственно файл разобьётся на 4 части:

3. Нажимаем на ОК, запустится процесс, дожидаемся окончания:

4. Проверяем результат, в моём случае всё прошло отлично, процесс разделения файла на части прошёл успешно, в итоге у меня 4 файла:

Объединяем разбитые файлы на несколько частей обратно с помощью WinRAR
Ну вот, файлы переданы, допустим, теперь их нужно снова склеить, для этого делаем следующее:
1. Все части разделённого файла должны находиться в одной папке, обязательно убедитесь в этом
2. Теперь нажимаем правой кнопкой мыши на любой части файла и жмём ИЗВЛЕЧЬ В ТЕКУЩУЮ ПАПКУ, либо выбираем нужную папку в пункте ИЗВЛЕЧЬ ФАЙЛЫ…

3. После запуска процесса, WinRar сам соединит все части, и вы снова увидите целый файл.
Разбить файл на части, используя WinRAR, как видите, очень просто.
В неоспоримые плюсы этого метода можно записать архивацию
т.е. в процессе разбивки каждый файл оказывается заархиварован, соответственно общий размер разбитых файлов уменьшится, по сравнению с целым. Из недостатков могу отметить лишь скорость работы. Если она вам важна, то рассмотрим ещё один способ.
Как разбить файл на части используя Total Commander
Этой программой в основном пользуются более опытные пользователи, и в ней так же есть отличный инструмент для разбивки.
Основным преимуществом данного метода является скорость работы
Большие файлы разбиваются гораздо быстрее, чем в WinRar, но и не происходит архивации данных, так что размер файлов в сумме будет такой же, как в целом файле.
Чтобы разделить файл на несколько частей при помощи Total Commander нужно:
1. Запускаем Total Commander (если не установлен, скачиваем и устанавливаем)
2. Находим файл, который нужно разделить и выделяем его, нажав на него мышью
3. Теперь в верхней части программы находим и заходим в ФАЙЛЫ—РАЗБИТЬ ФАЙЛ…

4. Откроется окошко, в котором нужно будет выбрать папку, куда надо разделить файл на части. Прописываем папку вручную, или можно использовать кнопку ДЕРЕВО. Здесь же нужно выбрать максимальный размер части файлов (чем больше объем, тем больший размер части выбирайте):

5. Запускаем процесс и смотрим результат:

Как видно из фото, всё получилось, с чем нас и поздравляет программа.
Объединяем разбитые файлы на несколько частей обратно с помощью Total Commander
1. Объединение файлов также происходит в программе Total Commander, запускаем её и открываем папку с нужными файлами, которые нужно объединить
2. Находим файл с расширением crc , в нём содержится вся информация о будущем целом файле:

