Инструкция
Чтобы перевести информацию из файла, сохраненного в формате Excel в Word, откройте табличный файл, выделите в нем нужные клетки, нажмите правую кнопку мыши и выберите пункт «Копировать». Затем, запустите программу MS Word, создайте пустой документ (как правило, создается автоматически) и вставьте в него скопированный из Excel фрагмент. При этом, в созданном документе появится необходимое для представления таблицы количество столбцов, а каждая строка из таблицы Excel будет представлена отдельной строкой в документе.
Данный способ является самым простым, однако, при его использовании теряется форматирование исходного документа. Кроме того, дальнейшее редактирование такой, созданной в Word псевдотаблицы будет очень затруднительно.
Чтобы таблица , подготовленная в Excel, выглядела в Word почти также, вставьте скопированную информацию в подготовленную заранее таблицу . Для этого сосчитайте сколько столбцов и строк имеет исходная таблица. Затем, выберите в Word пункт меню «Таблица» и «Вставить». Укажите в появившемся окошке число столбцов и строк и нажмите подтверждение. Все остальные (косметические) настройки можно будет провести позже.
Теперь, как и в первом случае, скопируйте нужную часть таблицы . Затем, мышкой выделите всю таблицу, созданную в Word, нажмите правую кнопку мыши и выберите «Вставить». Все данные из исходной таблицы аккуратно распределятся по пустым клеткам таблицы Word. Используя средства форматирования Word, подправьте некорректно размещенные участки таблицы.
Данный метод является оптимальным для подготовки отчетной документации, однако не позволяет сохранить формулы , что затруднит последующий пересчет данных.
Чтобы скопировать таблицу из Excel вместе с формулами и оформлением, воспользуйтесь не простой, а «специальной» вставкой. Для этого также скопируйте необходимый фрагмент таблицы, затем выберите в меню Word пункты «Правка» - «Специальная вставка». Затем, выберите в появившемся окне строку «Лист Microsoft Excel (объект)».
Обратите внимание на положение точки в строчках «Вставить» и «Связать». Для подготовки стандартной документации оставьте этот указатель в строке «Вставить».
Если же вам необходимо, чтобы информация в документе Word автоматически изменялась в зависимости от данных в таблице Excel, то выберите пункт «Связать». Однако, при этом необходимо обеспечить Word файлу постоянный доступ к файлу в формате Excel.
Каждый лист в табличном редакторе Microsoft Office Excel содержит рабочую область для создания электронных таблиц. Совокупность лист ов составляет книгу, которая хранится в одном файле. Каждый файл может включать от одного до 255 лист ов документа. Лист книги является абсолютно самостоятельной частью документа и позволяет производить ввод информации, ее обработку и редактирование, но, несмотря на это, опции сохранения лист а отдельно от книги в Microsoft Excel не предусмотрено.
Инструкция
Выделяйте лист электронной таблицы в отдельный документ и сохраняйте его как книгу , состоящую только из одного этого лист а, если необходимо сохранить лишь один лист из нескольких. Для этого запустите табличный редактор и загрузите в него книгу, содержащую среди прочих и тот лист , который вас интересует. Диалог поиска и открытия файла в Microsoft Excel можно вызвать стандартным для абсолютного большинства приложений сочетанием горячих клавиш ctrl + o.
Щелкните правой кнопкой мыши ярлычок нужного вам лист а в левом нижнем углу окна табличного редактора. В появившемся контекстном меню выберите пункт «Переместить/скопировать...» и программа выведет на экран небольшое окно с тремя элементами управления. В верхнем из них (выпадающем списке) выберите пункт «новая книга». После этого перечень лист ов в помещенном ниже окне очистится, поэтому в нем ничего выбирать не потребуется. Поставьте отметку в поле «Создать копию», чтобы оригинал выделяемого в отдельный документ лист а остался и в этой книге. Затем нажмите кнопку «OK» и Microsoft Excel создаст новый документ, который будет содержать только копию одного выбранного вами лист а. Окно новой книги программа сделает активным документом.
Сохраните вновь созданную книгу. Диалоговое окно сохранения документа можно вызвать нажатием сочетания клавиш ctrl + s или выбором соответствующего пункта в меню, раскрываемом щелчком по большой круглой кнопке в левом верхнем углу окна табличного редактора.
Обратите внимание
Обратите внимание на то, что выбранный вами лист может содержать формулы, которые используют данные из других листов книги. В этом случае сохраненная отдельно таблица, лишившись источников данных, может отображать неверные значения.
Источники:
- как сохранить документ в excel
Операция копирования таблицы Excel состоит из трех этапов: выделение таблицы, копирование, и ее вставка в документ текстового редактора. Существует три способа выполнения этих действий: через контекстное меню, с помощью клавиатуры или через панель инструментов.

Инструкция
Выделите таблицу Excel. Для этого щелкните один раз между обозначениями столбцов и строк или поставьте курсор на первую верхнюю ячейку и, удерживая нажатой левую кнопку мыши, передвигайте курсор вниз и вдоль всей таблицы, таким образом, ячейки будут выделяться.
Для копирования таблицы Excel: установите курсор на выделенной таблице. Нажмите правую кнопку мыши. В появившемся контекстном меню выберите команду «копировать» или на клавиатуре нажмите одновременно клавиши Ctrl+insert. Чтобы скопировать таблицу с помощью главного меню на панели инструментов, вызовите команду «правка» и нажмите «копировать». При этом границы скопированной табличной части принимают вид бегущей змейки. После того как вы вставите таблицу в нужное место, змейка не исчезает, программа дает возможность вставить таблицу столько раз сколько нужно.
Откройте текстовый документ, в который собираетесь вставить скопированную таблицу Excel.
Нажмите правую кнопку мыши и в появившемся контекстном меню выберите команду «вставить». Или выполните вставку с помощью клавиш Shift+insert. Также это можно сделать через главное меню «Правка», активизируйте команду «вставить».
Если вы работаете в текстовом редакторе, легче будет создать таблицу
Если вам нужно перенести информацию, состоящую из данных схожего формата, например, перечень телефонных номеров или адресов, можно воспользоваться функцией импортирования , которая предусмотрена в программах пакета Microsoft Office.
Импорт данных
Для начала убедитесь, что все данные имеют одинаковое форматирование (одинаковый шрифт, правильно расставленные знаки препинания и т. д.). Этим вы обеспечите максимально правильное размещение импортированных данных. Включите отображение всех знаков форматирования во вкладке «Абзац», кликнув мышкой по соответствующей иконке. В форматируемом списке вы обнаружите знак абзаца в конце каждой строки или в конце строки и один в пустой строке между элементами. Эти знаки будут использованы вами для вставки символов, которые затем переместятся в соответствующие ячейки. Если список использует абзац в пустой строке между элементами, необходимо его удалить, иначе возможны сбои при импортировании. Для этого одновременно зажмите клавиши Ctrl+H. В появившемся окне, в поле «Найти», выставьте специальный символ, например, «~». Найти символ абзаца для замены можно в меню «больше>>», избрав пункт «специальный», а в нём - «Знак абзаца». Если вы видите, что в тексте есть абзац как в конце, так и между элементами, выберите «Знак абзаца» дважды. После того, как вы проделаете все действия, нажмите на кнопку «Заменить всё». Элементы обрабатываемого списка будут объединены между собой.
Настройка правильного форматирования
После настройки отображения элементов описи в последовательных строках нужно обозначить конкретные данные, которые отобразятся в полях Excel. Если в вашем списке в первой строке указано, например, наименование или фактический адрес, то вам нужно заменить оставшиеся знаки абзацев (^p) на запятую (,). После этого они будут заменены запятыми, тем самым форматируя конкретные строки в отдельные поля.
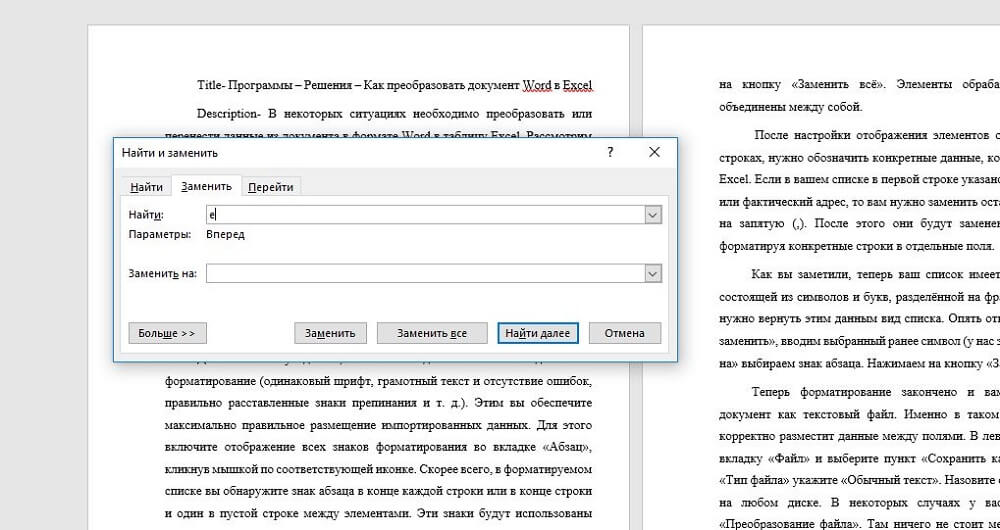
Как вы заметили, теперь ваш список имеет вид непрерывной линии, состоящей из символов и букв, разделённой на фрагменты запятыми. Нужно вернуть этим данным вид списка. Опять открываем вкладку «Найти и заменить», вводим выбранный ранее символ (у нас это «~») и в поле «Заменить на» выбираем знак абзаца. Нажимаем на кнопку «Заменить всё».
Форматирование закончено, и вам необходимо сохранить документ как текстовый файл. Именно в таком формате Excel изучит и корректно разместит данные между полями. В левом верхнем углу откройте вкладку «Файл» и выберите пункт «Сохранить как» . В выпадающем меню «Тип файла» укажите «Обычный текст». Назовите свой документ и сохраните на любом диске. В некоторых случаях у вас может появиться окно «Преобразование файла». Там ничего не стоит менять, закончите действие, нажав «Ок».
Зайдите в Excel и во вкладке «Файл» выберите пункт «Открыть». В выпадающем меню, как правило, установлен параметр «Все файлы Excel». Вам нужно изменить эту настройку и выбрать пункт «Текстовые файлы». Затем отметьте ваш документ. В появившемся окне «Мастер текстов» необходимо перейти на следующую страницу, кликнув «Далее», найти «Поле разделители» и там указать запятую. Опять нажмите кнопку «Далее», а затем «Ок». Если вы всё сделали правильно, отдельные категории ваших данных будут стоять в разных полях. Дальше по желанию вы можете настроить границы, шрифты и заливки в таблице.
Преобразование созданной в Word таблицы
Вы также можете преобразовать данные, используя Word, а затем перенести их в Excel. Выделите весь текст, который вы хотите преобразовать, и во вкладке «Вставка» выберите пункт «Таблица». В более современных версиях Word существуют встроенные шаблоны, например, в виде календаря, матрицы или двойной таблицы. Кроме того, вы можете сами нарисовать или вставать таблицу формата Excel в ваш документ. Самым простым вариантом будет подбор количества столбцов и строк, который вы сразу же увидите, открыв меню «Таблица». Выделите таблицу, используя Ctrl+C, скопируйте её. После этого откройте Excel и отметьте поле, где будет расположена верхняя левая клетка таблицы. Вставьте с помощь клавиш Ctrl+V или выберите команду «Вставить» из контекстного меню, кликнув правой кнопкой мыши.
Если импортируемые данные включают одновременно несколько одинаковых критериев (название города, области, почтовый индекс), то они могут попасть в одну ячейку. Однако Excel позволяет произвести правильную настройку. Сначала выделите подлежащий форматированию столбец. Найдите вкладку «Данные», а в ней - «Текст по столбцам». Нажмите кнопку «Далее» и в следующем меню в качестве символа-разделителя выберите запятую и пробел. После того, как вы согласитесь на изменение параметров, появится окошко примерно с таким содержанием: «Здесь уже есть данные, вы хотите заменить их?». Отвечаем Ок и наблюдаем, как критерий из одного столбца перемещается в следующий.
Обе программы дают возможность легко создавать таблицы, а в случае надобности и переносить информацию из одной в другую без потери данных. Теперь вы знаете, как преобразовать документ Word в Excel.
8 май 2017 853

Каждому из нас рано или поздно приходится иметь дело с офисным пакетом Microsoft, Который включает в себя текстовый редактор Word, инструмент для создания таблиц Excel и другие не менее важные продукты. Сегодня речь пойдет о способах, которые позволят преобразовать Word в Excel.
Предположим, у вас имеются строки текстового документа Microsoft Word, которые вам потребовалось преобразовать в Excel. Данная процедура может быть выполнена одним из способов, приведенных ниже.
Способ 1: прямое копирование информации из программы в программу
Если на вашем компьютере имеются установленные программы Word и Excel, то выполнить поставленную задачу можно именно с их помощью.
Для этого откройте текстовый документ Microsoft Word, а также запустите Excel и создайте в нем новую таблицу. Также нам может потребоваться программа Блокнот, которая по умолчанию имеется на каждом компьютере под управлением ОС Windows.
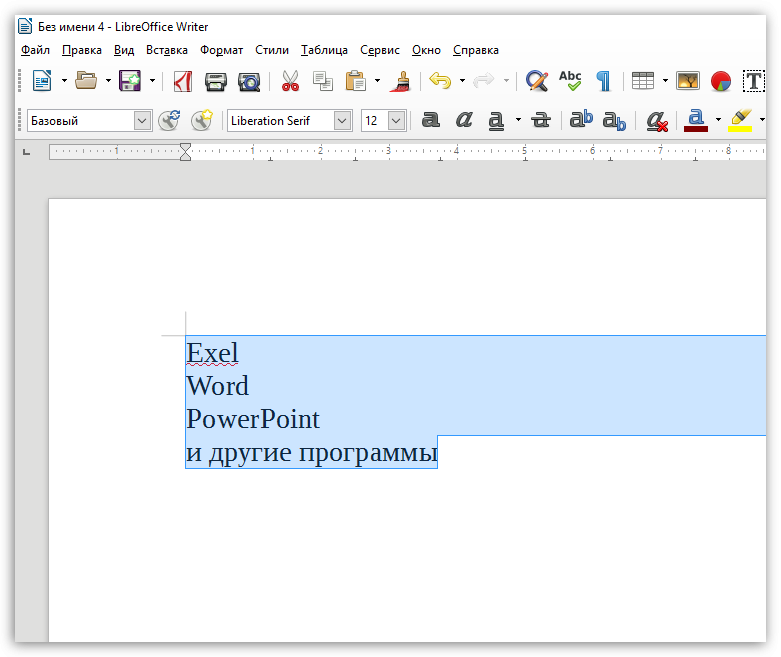
Способ 2: конвертирование с помощью онлайн-сервиса
Данный способ позволяет выполнить конвертирование документа Word в Excel в тех случаях, когда у вас нет на компьютере установленного табличного редактора, и вы не можете самостоятельно контролировать данный процесс.
Обратите внимание, что данный способ зачастую проблемно переводит буквенные символы, поэтому используйте его в тех случаях, когда вам необходимо перенести из одного документа в другой числовые показатели.
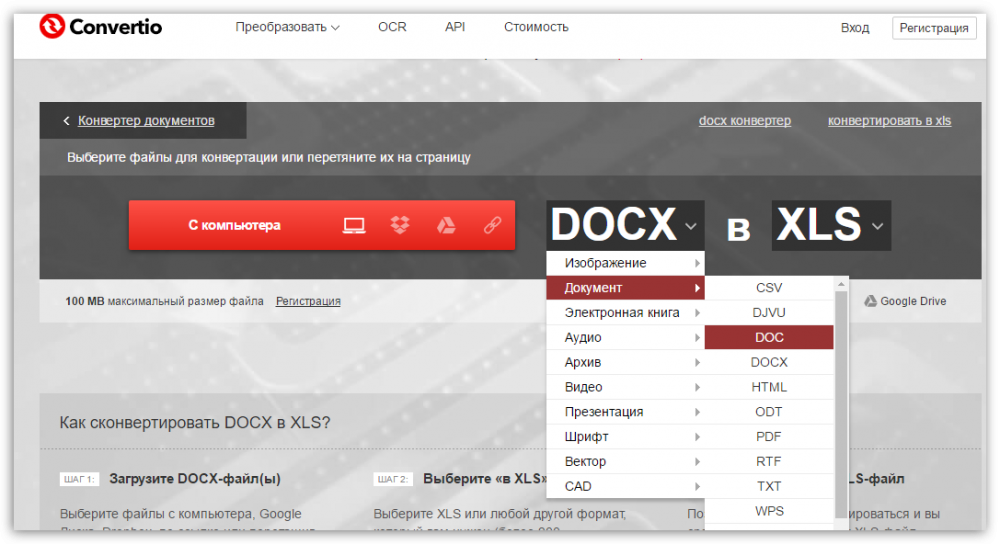
Если вы знаете и иные способы, позволяющие преобразовать Word в Excel, поделитесь ими в комментариях.
Работать с числовыми данными, делать расчеты, составлять таблицы удобнее в Excel. По сути, сама программа – это таблица. Word для подобной работы не совсем приспособлен.
Но иногда приходится переносить таблицы из Excel в Word. Либо преобразовывать готовую таблицу. «Перебивать» данные из одного формата в другой непродуктивно, долго. Должен быть другой способ.
Как перенести таблицу из Excel в Word?
Первый способ.
Результат нашей работы:
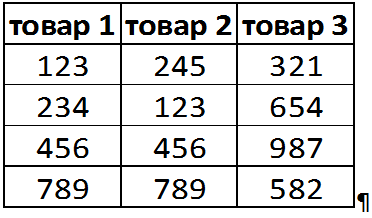
Этот способ имеет некоторые недостатки:
- таблица вставляется как графический объект, то есть редактировать ее невозможно.
- границы широкоформатных таблиц могут выходить за пределы листа.
Второй метод.
- Выделяем таблицу в MS Excel. Копируем ее в буфер обмена.
- Открываем MS Word. Нажимаем «Вставить». Или сочетание клавиш Shift + Ins. Результат:
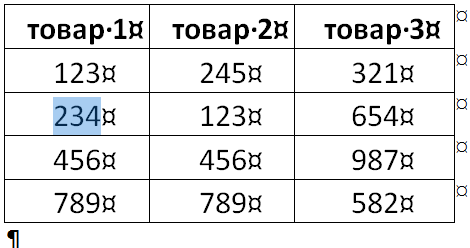
Мы можем редактировать данные, менять границы таблицы, шрифт значений, форматировать.
Существенный недостаток такого вариант вставки – таблицы с большим объемом данных выходят за пределы листа.
Третий способ.
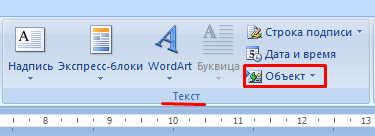
Вставленная таблица представляет собой графический объект. Отредактировать значения в ячейках нельзя.
Чтобы вставить диапазон данных без границ, следует предварительно убрать границы таблицы.
В Excel:
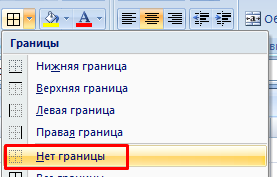
Или комбинация клавиш CTRL+SHIFT+(минус).
В Word:
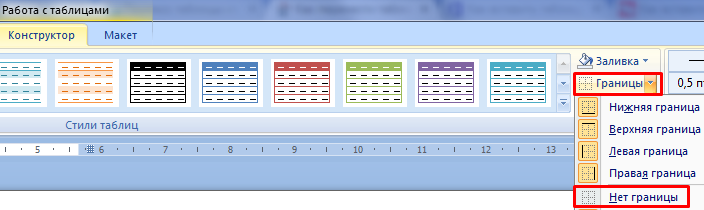
Чтобы манипулировать с границами, таблица должна быть вставлена по второму методу.
Как преобразовать таблицу из Word в Excel?
Произведем обратный перенос.
Ваиант 1.
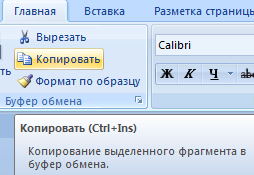
У нас «чистенькая» таблица. Поэтому вставилась она ровно и аккуратно. Если данные вносились коряво, много лишних символов (непечатаемых), то границы строк и столбцов могут сместиться. Из подобной ситуации 2 выхода:
- Чистим таблицу вручную. Если много повторяющихся символов, можно использовать параметры автозамены.
- Сохраняем таблицу как текст (в формате txt). В этом случае уберутся все лишние символы. А в Excel вставить данные из txt.
Ваиант 2.
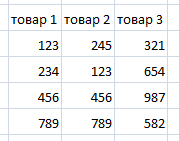
Можно редактировать данные, рисовать границы и т.д. Такой способ вставки убирает лишний символы, предупреждает смещение ячеек.
Чем наоборот, но все-таки случаи обратного переноса тоже не столь редки. Например, иногда требуется перенести таблицу в Excel, сделанную в Ворде, для того чтобы, воспользовавшись функционалом табличного редактора, рассчитать данные. Давайте выясним, какие способы переноса таблиц в данном направлении существуют.
Самый простой способ переноса таблицы выполняется методом обычного копирования. Для этого, выделяем таблицу в программе Word, кликаем правой кнопкой мыши по странице, и в появившемся контекстном меню выбираем пункт «Копировать». Можно, вместо этого, нажать на кнопку «Копировать», которая размещена вверху на ленте. Ещё один вариант предполагает, после выделения таблицы, нажатие на клавиатуре клавиш Ctrl+C.
Таким образом, мы скопировали таблицу. Теперь нам нужно вставить её на лист Excel. Запускаем программу Microsoft Excel. Кликаем по ячейке в том месте листа, где хотим разместить таблицу. Нужно заметить, что эта ячейка станет крайней левой верхней ячейкой вставляемой таблицы. Именно из этого нужно исходить, планируя размещения таблицы.
Кликаем правой кнопкой мыши по листу, и в контекстном меню в параметрах вставки выбираем значение «Сохранить исходное форматирование». Также, можно вставить таблицу, нажав на кнопку «Вставить», расположенную на левом краю ленты. Или же, существует вариант набрать на клавиатуре комбинацию клавиш Ctrl+V.
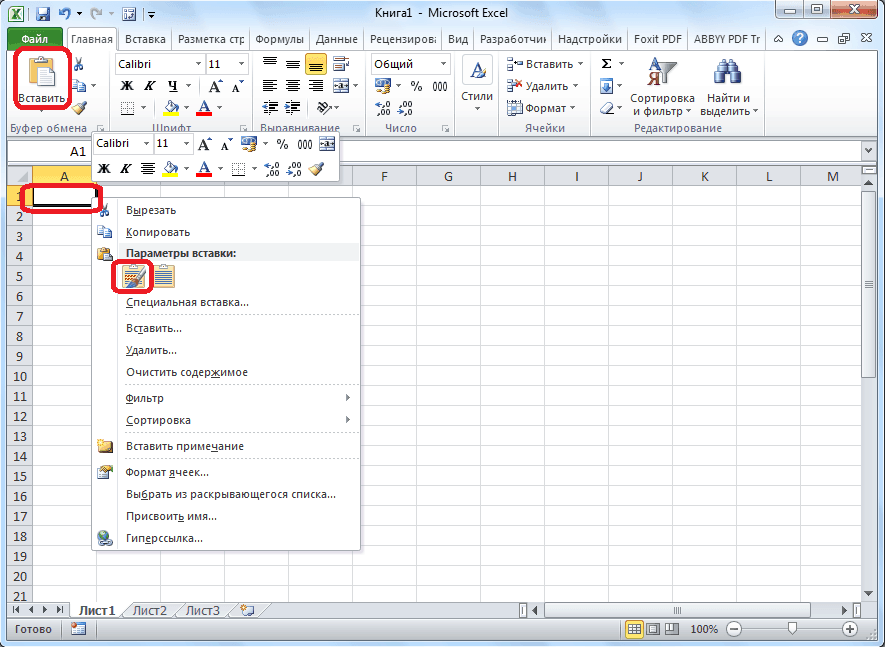
После этого, таблица будет вставлена на лист Microsoft Excel. Ячейки листа могут не совпадать с ячейками вставленной таблицы. Поэтому, чтобы таблица выглядела презентабельно, их следует растянуть.

Импорт таблицы
Также, существует более сложный способ переноса таблицы из Word в Excel, путем импорта данных.
Открываем таблицу в программе Word. Выделяем её. Далее, переходим во вкладку «Макет», и в группе инструментов «Данные» на ленте жмем на кнопку «Преобразовать в текст».

Открывается окно параметров преобразования. В параметре «Разделитель» переключатель должен быть выставлен на позицию «Знак табуляции». Если это не так, переводим переключатель в данную позицию, и жмем на кнопку «OK».
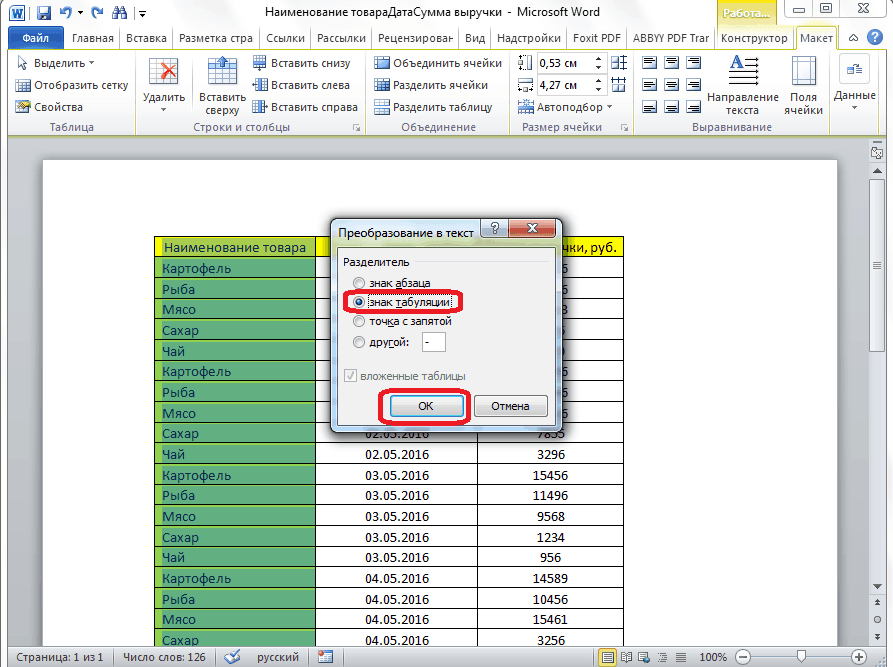
Переходим во вкладку «Файл». Выбираем пункт «Сохранить как…».

В открывшемся окне сохранения документа, указываем желаемое место расположения файла, который собираемся сохранить, а также присваиваем ему название, если название по умолчанию не удовлетворяет. Хотя, учитывая, что сохраненный файл будет являться лишь промежуточным для переноса таблицы из Word в Excel, особого смысла менять наименование нет. Главное, что нужно сделать – это в поле «Тип файла» установить параметр «Обычный текст». Жмем на кнопку «Сохранить».
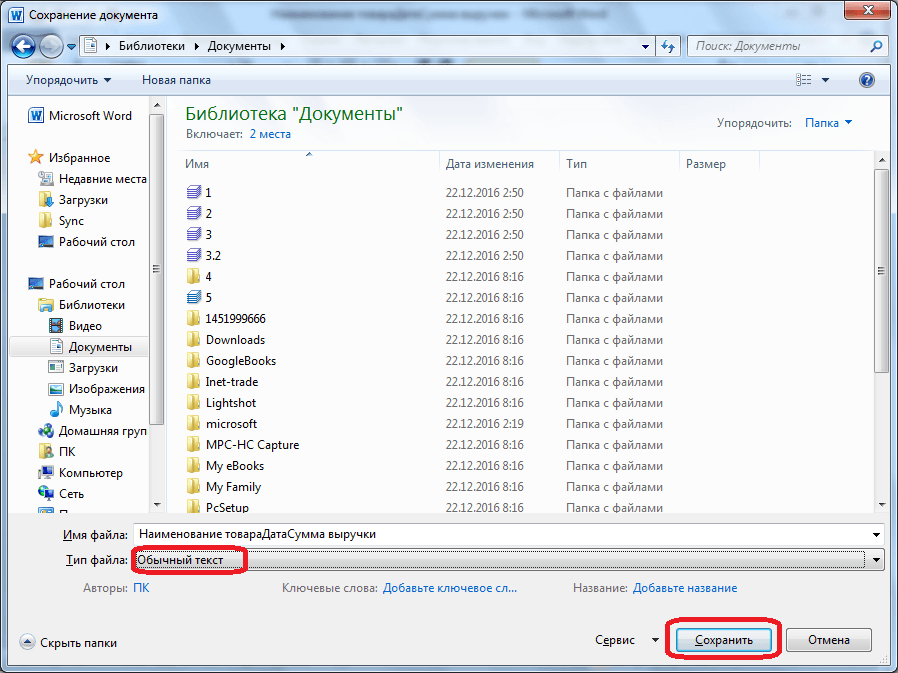
Открывается окно преобразования файла. Тут делать никаких изменений не нужно, а только следует запомнить кодировку, в которой вы сохраняете текст. Жмем на кнопку «OK».
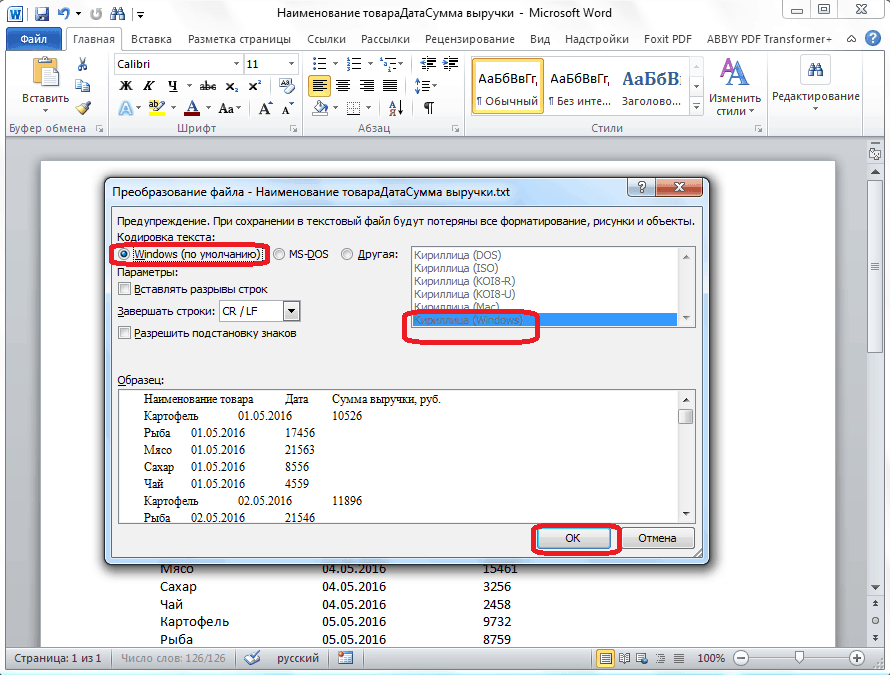
После этого, запускаем программу Microsoft Excel. Переходим во вкладку «Данные». В блоке настроек «Получить внешние данные» на ленте жмем на кнопку «Из текста».
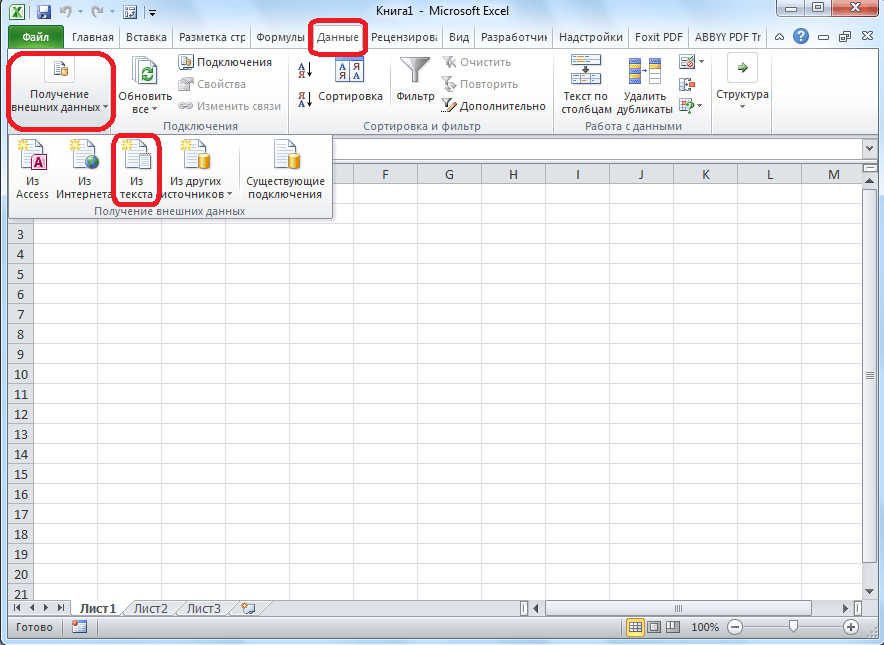
Открывается окно импорта текстового файла. Ищем тот файл, который сохранили ранее в Ворде, выделяем его, и жмем на кнопку «Импорт».
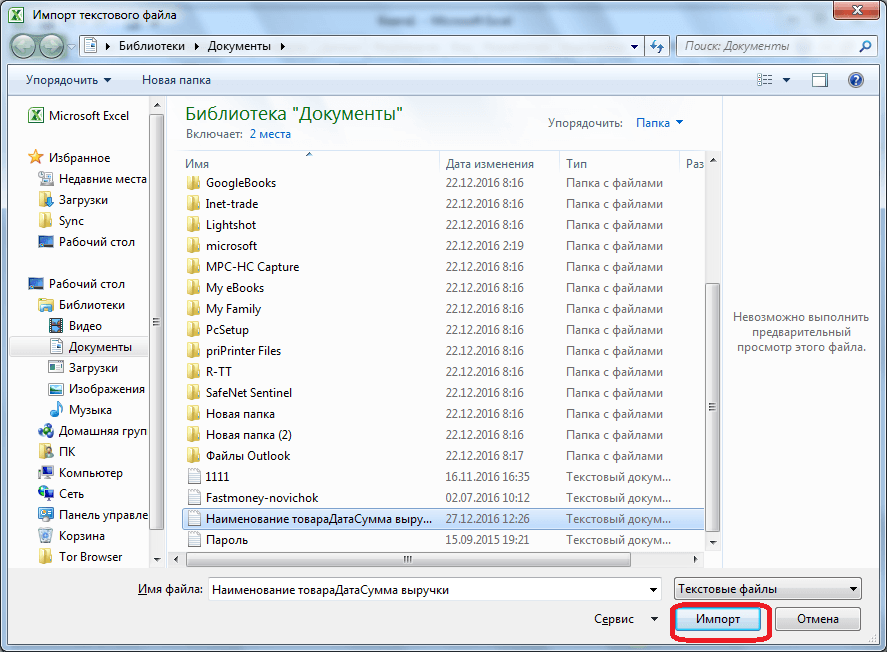
После этого, открывается окно Мастера текстов. В настройках формата данных указываем параметр «С разделителями». Устанавливаем кодировку, согласно той, в которой вы сохраняли текстовый документ в Ворде. В большинстве случаев это будет «1251: Кириллица (Windows)». Жмем на кнопку «Далее».
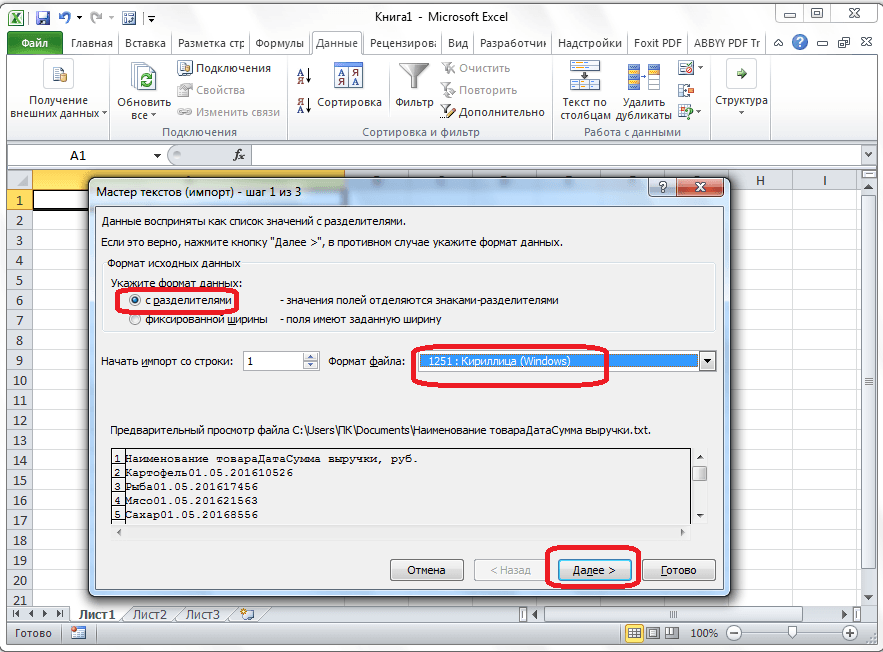
В следующем окне в настройке «Символом-разделителем является» устанавливаем переключатель в позицию «Знак табуляции», если он не установлен по умолчанию. Жмем на кнопку «Далее».

В последнем окне Мастера текста можно отформатировать данные в столбцах, с учетом их содержимого. Выделяем конкретный столбец в Образце разбора данных, а в настройках формата данных столбца выбираем один из четырёх вариантов:
- общий;
- текстовый;
- дата;
- пропустить столбец.
Подобную операцию делаем для каждого столбца в отдельности. По окончанию форматирования, жмем на кнопку «Готово».

После этого, открывается окно импорта данных. В поле вручную указываем адрес ячейки, которая будет являться крайней верхней левой ячейкой вставленной таблицы. Если вы затрудняетесь это сделать вручную, то жмем на кнопку справа от поля.
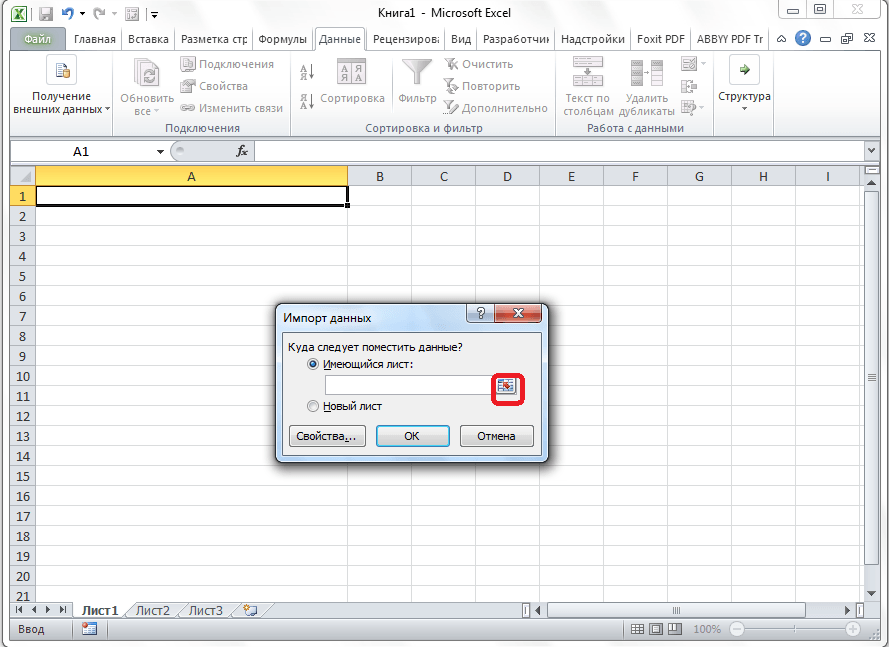
В открывшемся окне, просто выделяем нужную ячейку. Затем, кликаем по кнопке справа от введенных в поле данных.
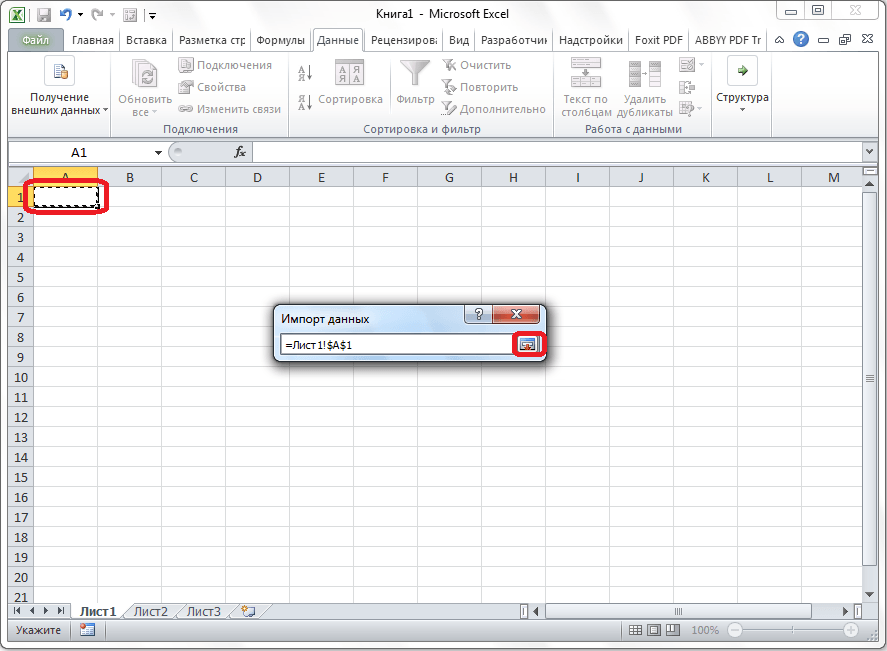
Возвратившись в окно импорта данных, жмем на кнопку «OK».
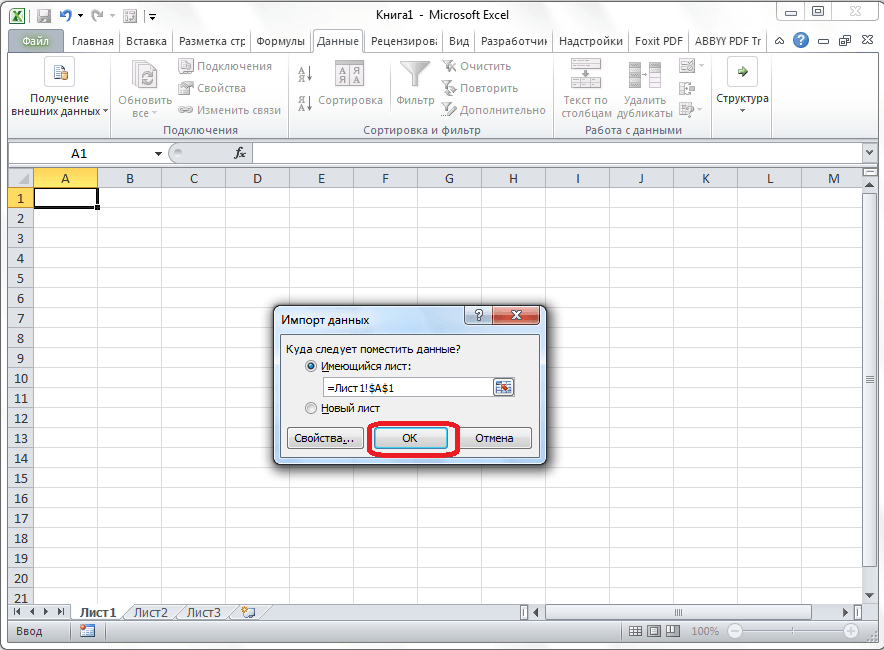
Как видим, таблица вставлена.
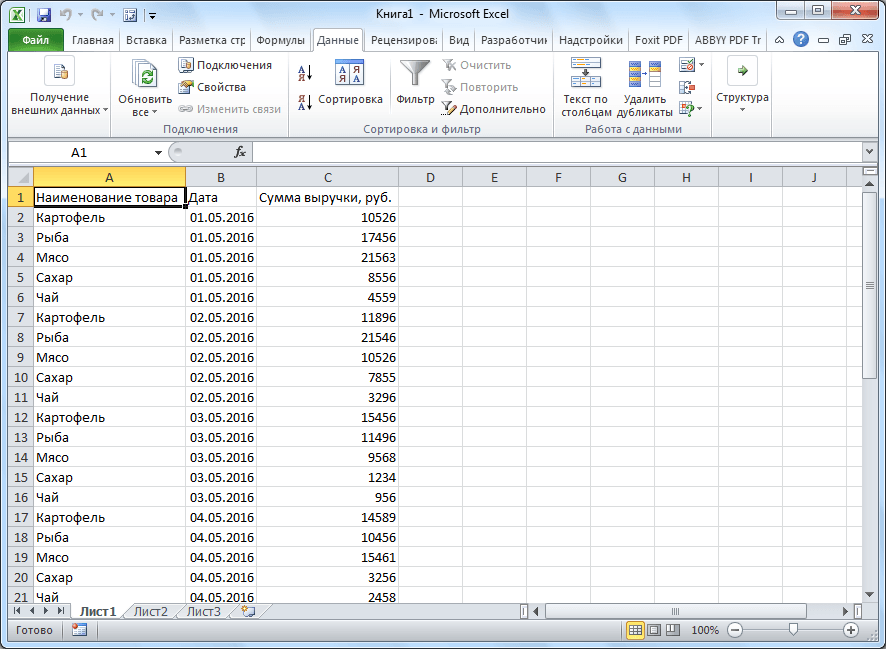
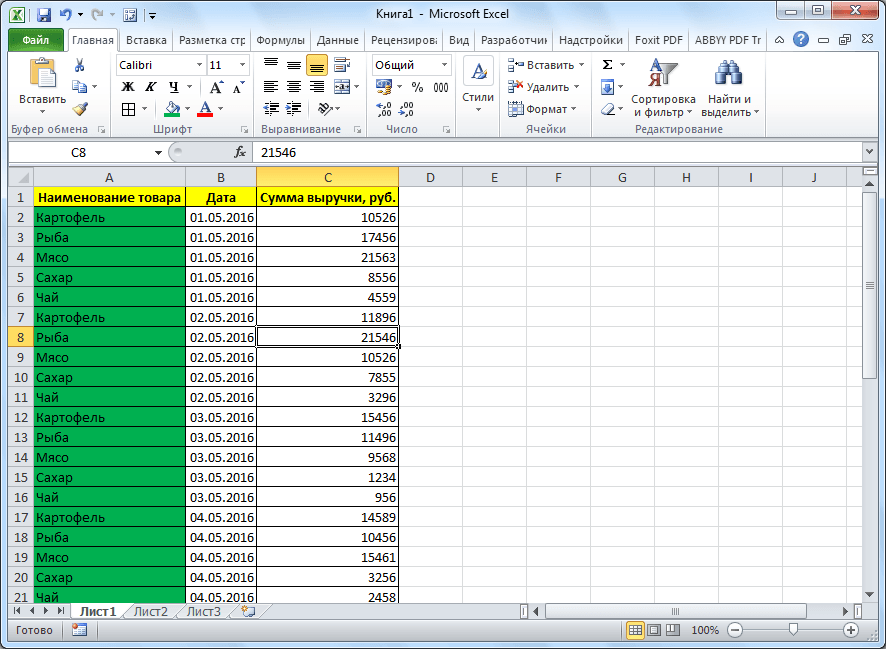
Выше были представлены два способа переноса таблицы из Word в Excel. Первый способ намного проще второго, и на всю процедуру уходит гораздо меньше времени. В то же время, второй способ гарантирует отсутствие лишних символов, или смещения ячеек, что вполне возможно при переносе первым способом. Так что, определяться с вариантом переноса, нужно отталкиваясь от сложности таблицы, и её предназначения.
