Сейчас довольно распространено явление, когда провайдеры сами блокируют некоторые сайты, не дожидаясь даже решения Роскомнадзора. Иногда эти самовольные блокировки бывают необоснованные или ошибочные. В результате страдают, как пользователи, которые не могут попасть на любимый сайт, так и администрация сайта, теряющая своих посетителей. К счастью, существуют различные программы и дополнения для браузеров, которые способны обойти подобные необоснованные блокировки. Одним из лучших решений является расширение friGate для Opera.
Данное расширение отличается тем, что при наличии нормального соединения с сайтом, оно не включает доступ через прокси, а задействует данную функцию только в том случае, если ресурс заблокирован. Кроме того, оно передает реальные данные о пользователе владельцу сайта, а не подмененные, как это делают большинство других аналогичных приложений. Таким образом, администратор сайта может получать полноценную статистику о посещениях, а не подмененную, даже если его сайт заблокирован каким-то провайдером. То есть friGate по своей сути не является анонимайзером, а только инструментом для посещения заблокированных сайтов.
К сожалению расширения friGate на официальном сайте не имеется, поэтому данный компонент нужно будет скачать с сайта разработчика, ссылка на который приведена в конце данного раздела.
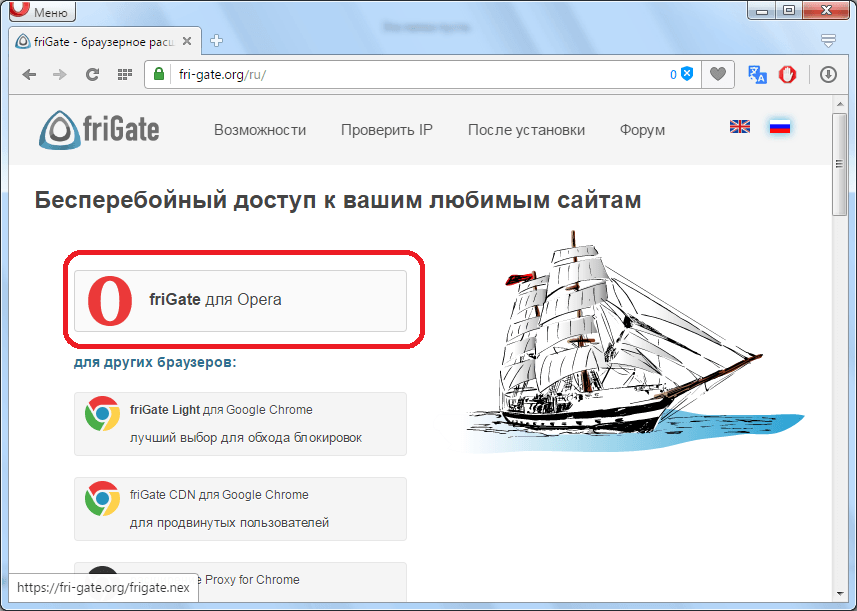
После скачивания расширения, появится предупреждение, что его источник неизвестен браузеру Опера, и для включения данного элемента требуется перейти в менеджер расширений. Так и делаем, нажав кнопку «Перейти».
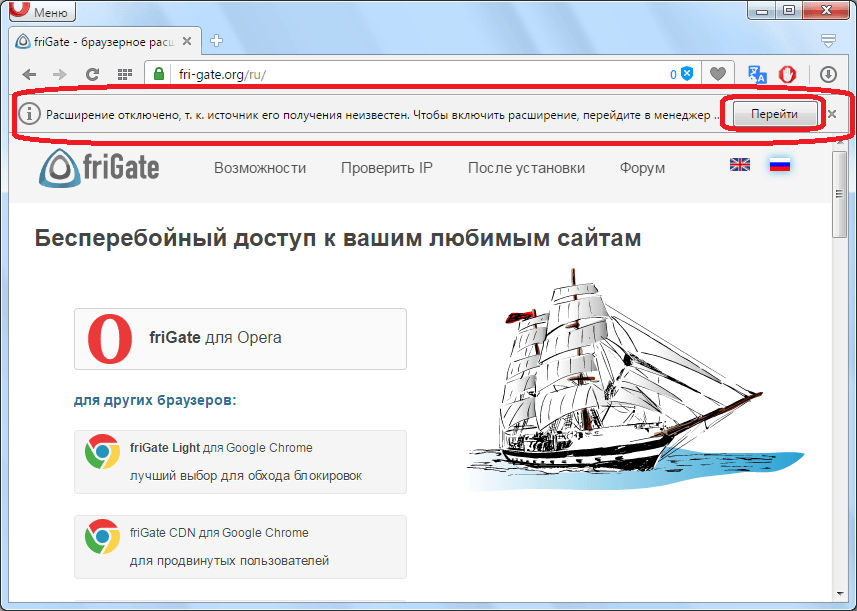
Мы попадаем в менеджер расширений. Как видим, дополнение friGate появилось в списке, но для его активации требуется нажать на кнопку «Установить», что мы и делаем.
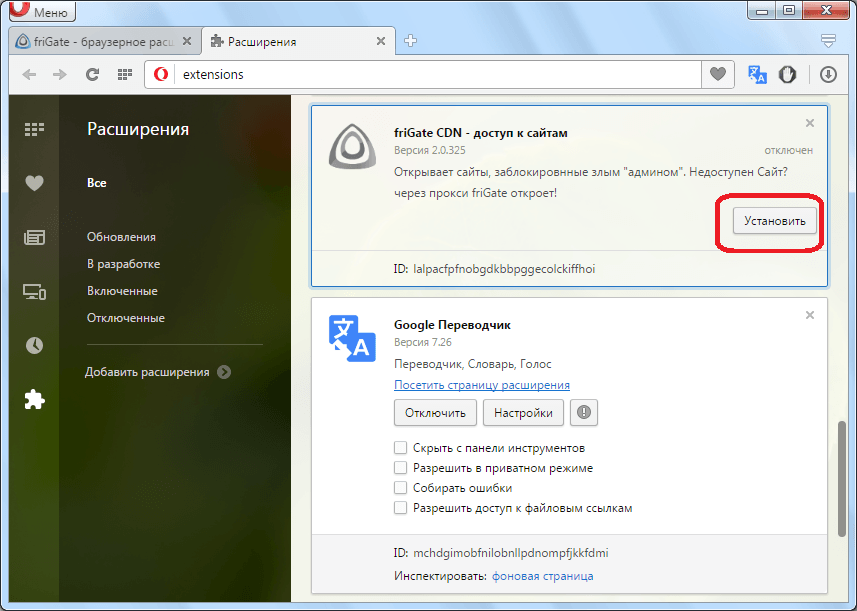
После этого появляется дополнительное окно, в котором нужно опять подтвердить установку.

После данных действий, нас перекидывает на официальный сайт friGate, где сообщается, что расширение успешно установлено. Также появляется значок данного дополнения в панели инструментов.
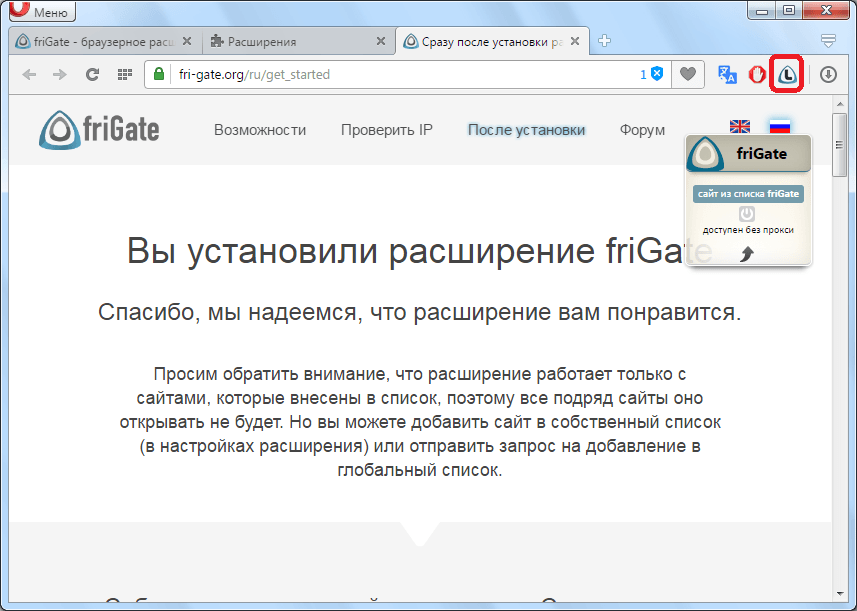
Работа с расширением
Теперь давайте выясним, как работать с расширением friGate.
Работать с ним довольно просто, вернее, оно практически все само делает автоматически. Если сайт, на который вы перешли, является заблокированным администратором сети или провайдером, и находится в специальном списке на сайте friGate, то прокси включается автоматически, и пользователь получает доступ на заблокированный сайт. В обратном случае, связь с интернетом происходит в обычном режиме, а во всплывающем окне дополнения высвечивается надпись «Доступен без прокси».

Но, имеется возможность запустить прокси в принудительном порядке, просто нажав на кнопку в виде выключателя во всплывающем окне дополнения.
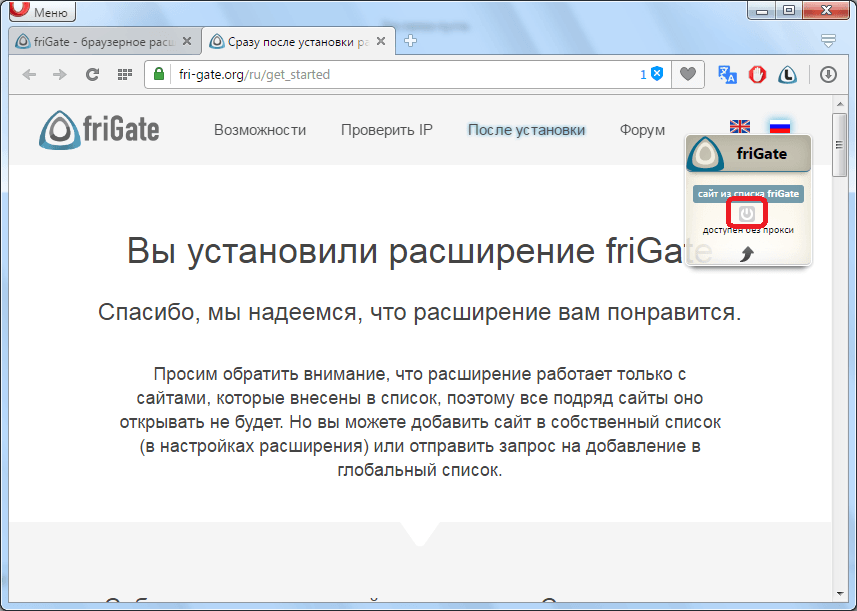
Отключается прокси точно таким же способом.
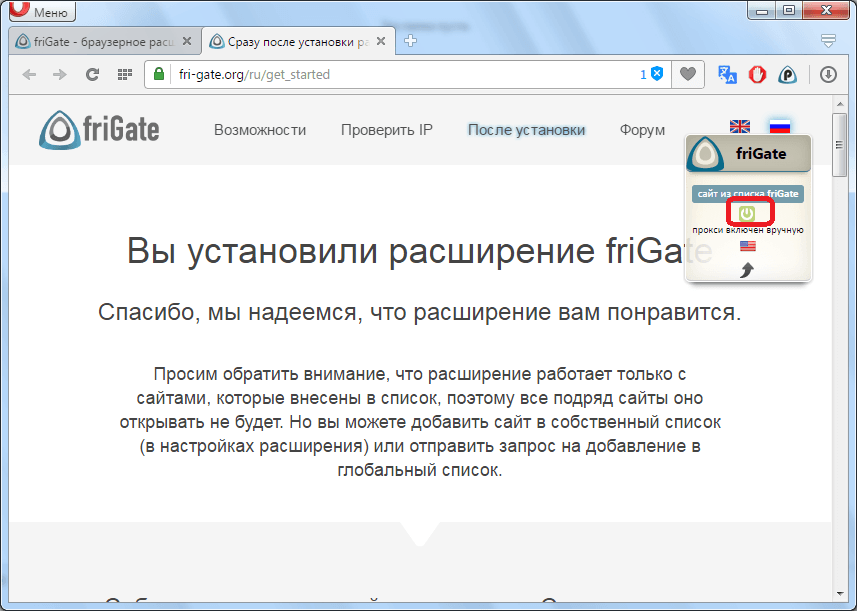
Кроме того, можно отключить дополнение вообще. В этом случае оно не будет функционировать даже при переходе на заблокированный сайт. Для отключения достаточно кликнуть по значку friGate на панели инструментов.
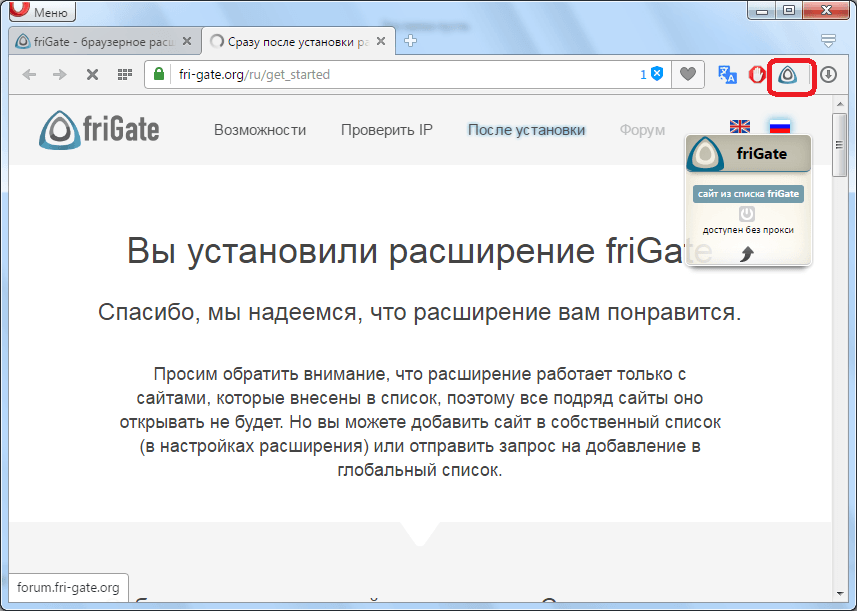
Как видим, после клика появляется надпись off («отключено»). Включается дополнение точно так же, как и отключается, то есть с помощью клика по его значку.

Настройки расширения
Кроме того, перейдя в менеджер расширений, с дополнением friGate можно проводить некоторые другие манипуляции.
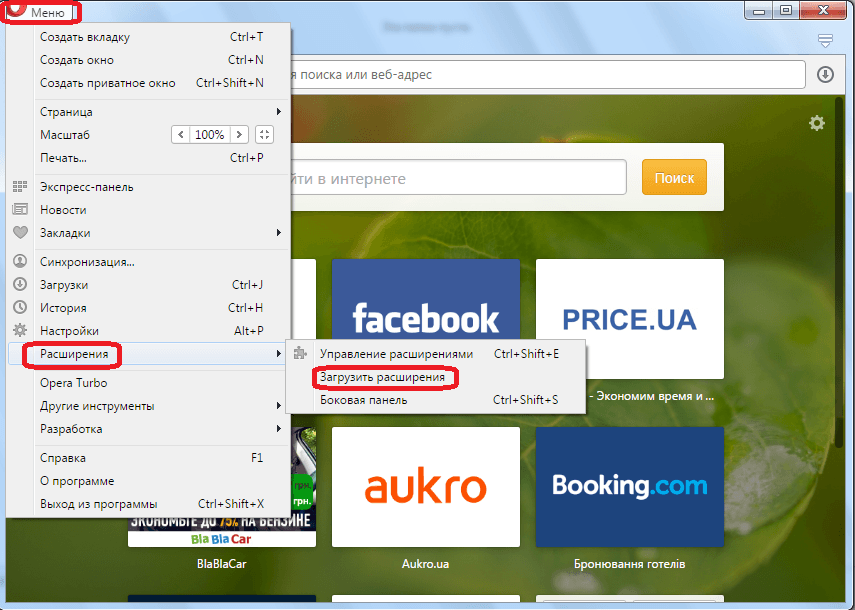
Кликнув по кнопке «Настройки», вы переходите в настройки дополнения.
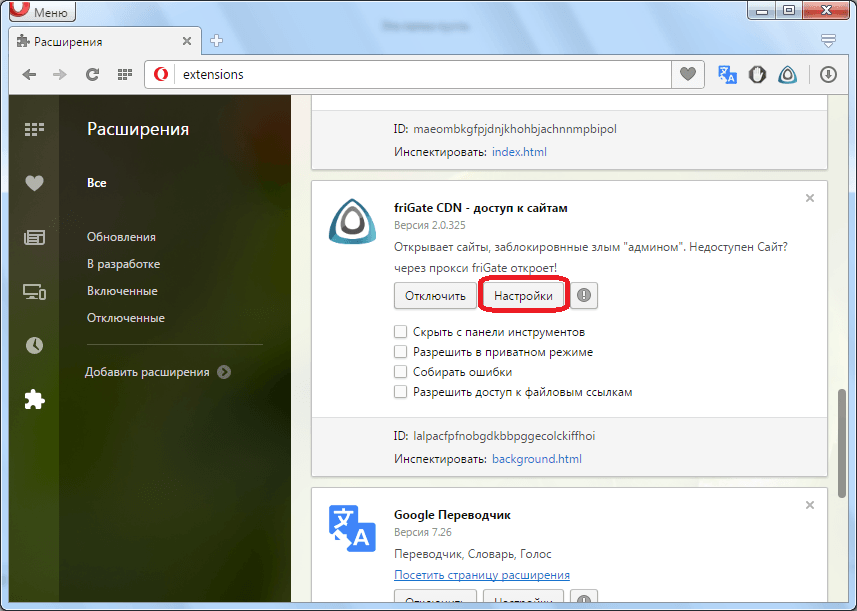
Тут можно добавить любой сайт в список программы, таким образом, вы будете заходить на него через прокси. Также можно добавить собственный адрес прокси-сервера, включить режим анонимности, чтобы сохранять свою конфиденциальность даже для администрации посещаемых сайтов. Тут же можно включить оптимизацию, произвести настройки оповещения, а также отключить рекламу.
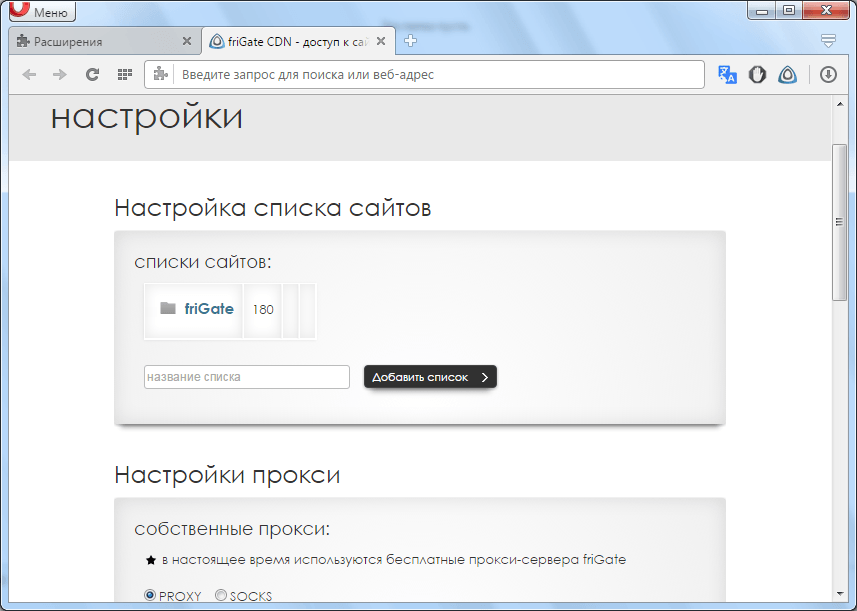
Кроме того, в менеджере расширений можно отключить friGate, кликом по соответствующей кнопке, а также скрыть значок дополнения, разрешить работу в приватном режиме, разрешить доступ к файловым ссылкам, производить сбор ошибок, выставив флажки у соответствующих надписей в блоке данного расширения.
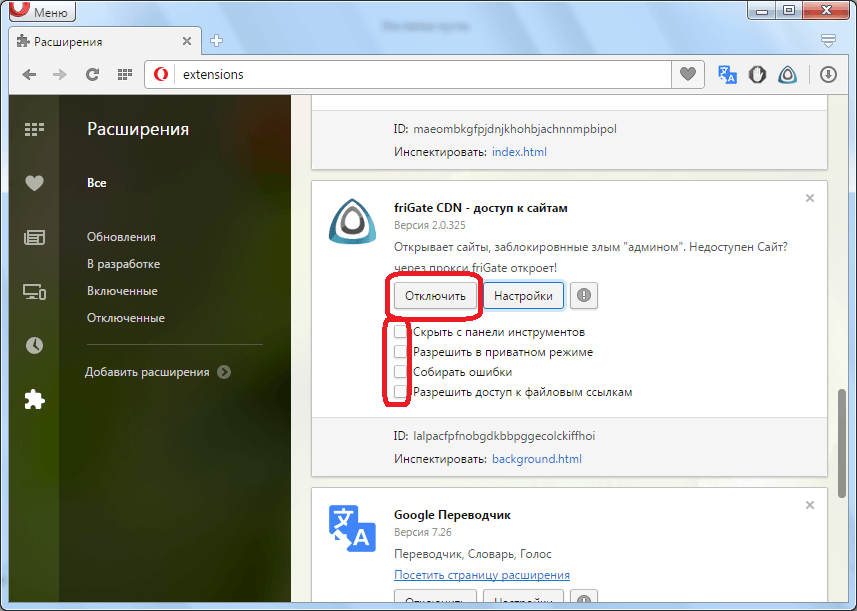
Полностью удалить friGate можно при желании, кликнув по крестику, находящемуся в правом верхнем углу блока с расширением.
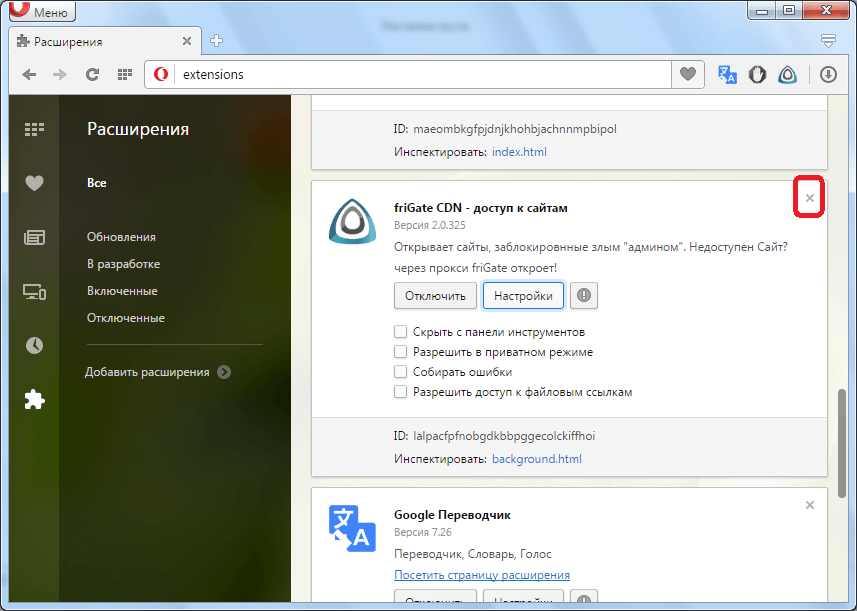
Как видим, расширение friGate способно предоставить доступ браузеру Опера даже к заблокированным сайтам. При этом, вмешательство пользователя требуется минимальное, так как большинство действий расширение выполняет автоматически.
FriGate – полезное расширение для браузера . Главная функция FriGate – посещение сайтов, доступ к которым был закрыт по каким-либо причинам (например, ресурс был заблокирован провайдером).
Принцип работы этого расширения прост: он определяет доступность сайта и, если доступ к сайту заблокирован, включает для него прокси.
Данное расширение уникально, т.к. не имеет ни одного аналога. Все похожие расширения либо абсолютно все сайты пускают через прокси, либо в лучшем случае включает прокси только для определенного списка сайтов.
Второе немаловажное преимущество FriGate – приложение в своей работе использует только выделенные прокси-сервера, избегая бесплатные и публичные. Сделано это для удобства пользователей, которые смогут посещать ресурсы с нормальной скоростью интернет-соединения. Кроме этого, существует мнение, что использование чужих прокси-серверов может негативно сказаться на безопасности компьютера. Но все же сторонники этого метода смогут подключить свои прокси-сервера.
Установка FriGate
Чтобы начать пользоваться FriGate, понадобится всего пара минут свободного времени.
- Для начала необходимо скачать расширение для Mozilla Firefox по этой ссылке в конце статьи.
- После нажатия на «Установить дополнение для Firefox», браузер предложит установить дополнение сейчас и сделать перезапуск. Соглашаемся. После перезапуска в верхнем правом углу браузера появился значок программы в форме треугольника. Установка завершена!
FriGate имеет в своей базе список сайтов, которые будут загружаться в нормальном режиме или, в случае недоступности, будут работать через прокси-сервер. Если вы зайдете, например, на сайт разработчика, то увидите, что внутри треугольника изображена буква L – это значит, что сайт находится в списке.
Если же сайт отсутствует в списке FriGate, то внутри треугольника высветится нолик.
Если вам необходимо загружать все сайты через прокси-сервера, нужно кликнуть по иконке FriGate в Firefox и нажать на строчку «Все сайты через proxy». Но в этом случае стоит учесть, что скорость загрузки страниц будет немного ниже.
Если вы хотите добавить какой-либо сайт в список FriGate, то вам необходимо связаться с администрацией сайта и попросить их написать разработчикам FriGate по электронному адресу: [email protected]. Дальше сотрудники FriGate будут вести разговор с администрацией ресурса, после чего сайт будет добавлен в список. Добавление в список абсолютно бесплатно, поэтому база FriGate постоянно пополняется новыми сайтами.
Если на вашем компьютере по каким-либо причинам были , например, провайдером или системным администратором, то не стоит отчаиваться. Именно для таких ситуаций и реализовано дополнение FriGate , которое подходит для большинства современных обозревателей, в том числе и для Яндекс.Браузера.
Суть работы очень проста: вы переходите на любой сайт, FriGate поверяет его права доступа, и если доступ к ресурсу закрыт, сайт будет автоматически открыт через прокси-сервер.
В этом и заключается главное достоинство дополнения: в отличие от других дополнений, которые «прогоняют» все сайты без исключения через прокси, FriGate будет делать это только для тех сайтов, доступ к которым вам закрыт.
Как и любое другое дополнение для Яндекс.Браузера, FriGate можно установить из магазина для браузера Google Chrome. Для этого перейдите на официальный сайт магазина дополнений по этой ссылке и в левой части страницы введите в строку поиска «Frigate».
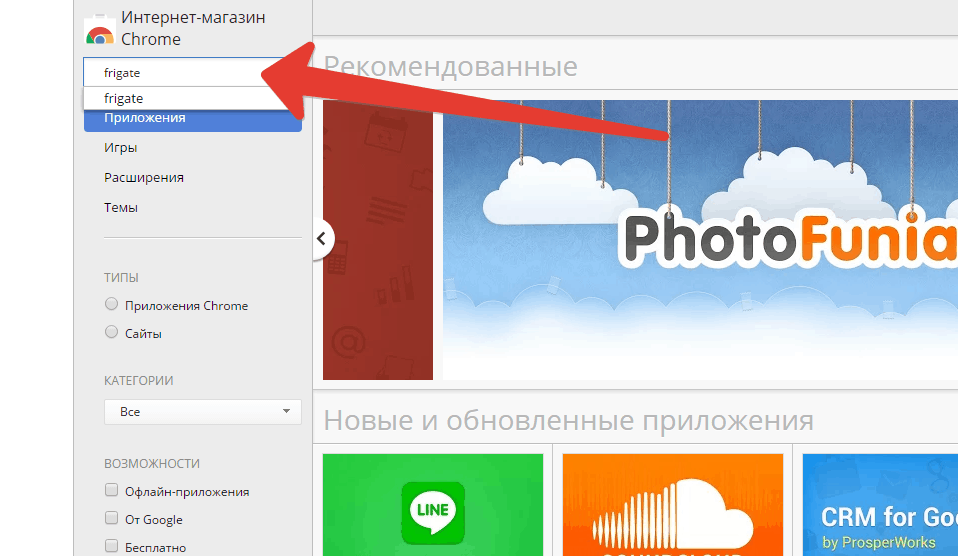
Загрузятся результаты поиска, и возглавлять список будет искомое нами приложение. Нажмите около него кнопку «Установить» .
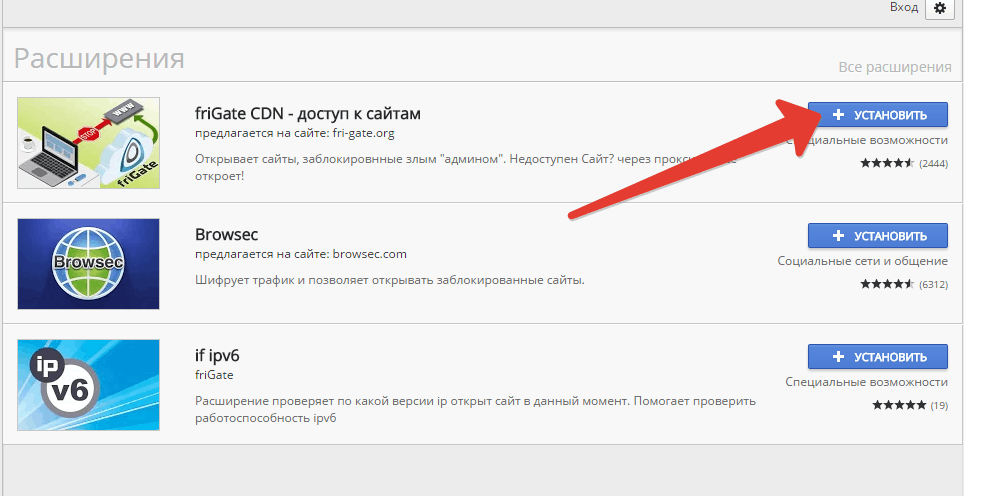
Через пару мгновений дополнение будет успешно добавлено в браузер. Об этом будет говорить следующее сообщение:
![]()
Обратите внимание на иконку FriGate в правом верхнем углу браузера:
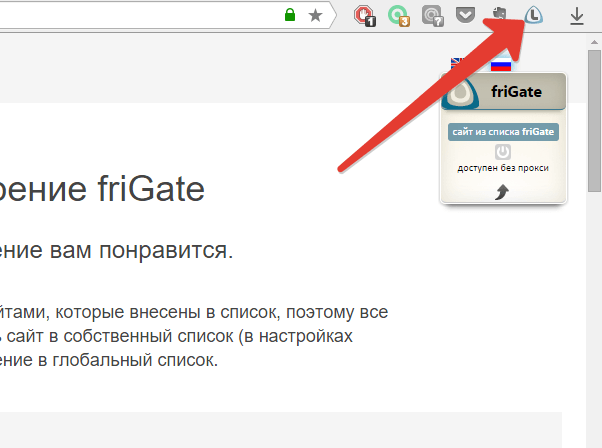
— Буква «L» внутри иконки говорит о том, что открытый сайт внесен в список FriGate, но доступ к нему открыт, поэтому работает он в обычном режиме;
— Буква «P» говорит, что сайт добавлен в список FriGate, а также работает в данный момент через прокси;
— Буква «O» обозначает, что открытого веб-ресурса нет в списке FriGate.
Кроме этого, если кликнуть один раз по иконке FriGate, поверх нее появится надпись «OFF» , обозначающая, что дополнение неактивно.
Как вы уже могли понять, чтобы заблокированные сайты смогли работать через прокси, их необходимо добавить в список. Кликните по иконке FriGate правой кнопкой мыши и выберите пункт «Настройки» .
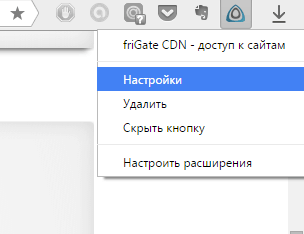
Самым первым пунктом будет список сайтов FriGate, на сегодняшний день включающий в себя 146 популярных ресурсов.
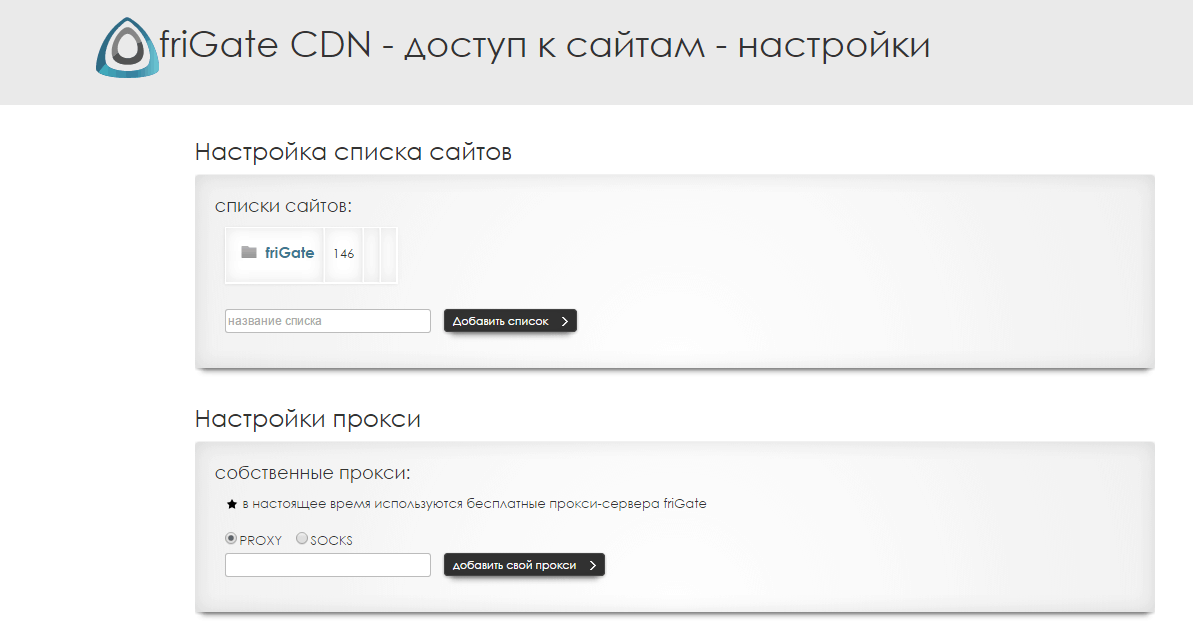
Вы можете создать и свой список сайтов, добавив те ресурсы, которые вы считаете нужными. Каждому ресурсу вы сможете установить, будет ли он работать всегда через прокси или программа будет использовать аналитический алгоритм, определяя доступность ресурса.
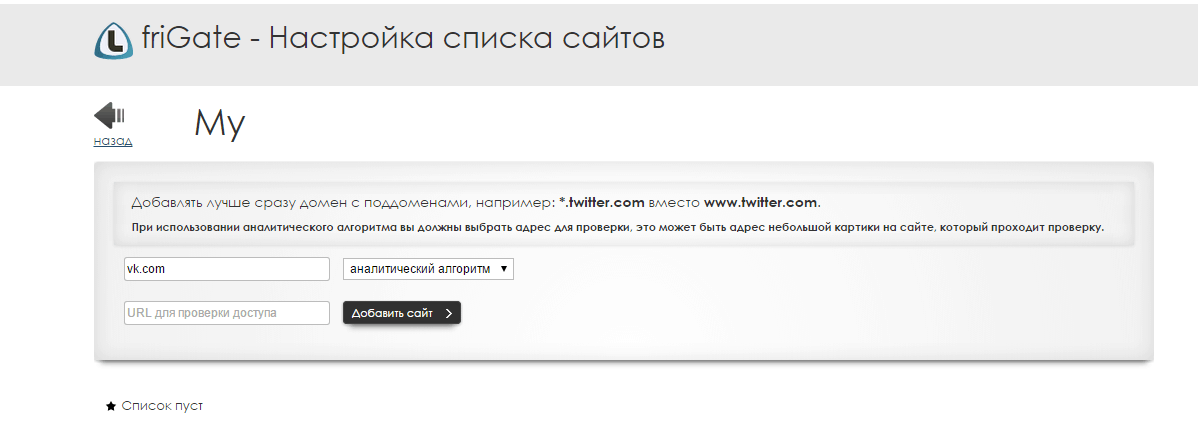
Кроме этого, программа по умолчанию использует собственный прокси-сервер. Но при необходимости вы сможете подключать свои прокси-сервера.
– одно из лучших дополнений в своем роде. Вам нужно лишь установить дополнение, и можно про него забыть – если доступ к ресурсу будет закрыт, FriGate получит к нему доступ без вашей дополнительной помощи.
Всем привет! Сегодня рассмотрим, как установить frigate для Firefox. Так как Mozilla достаточно , то считаю, что данное расширение для него будет просто необходимым. Если вы еще не в курсе, то фригейт – это программа анонимайзер, которая позволяет просматривать заблокированные сайты, путем подмены IP адреса вашего компьютера на сетевой адрес другой страны. Это позволяет обойти ограничение и получить доступ к ресурсу. Таким образом, можно получить доступ к различным заблокированным торрент-трекерам и видео хостингам. Если вы пользуетесь браузером Yandex, то рекомендую почитать статью .
Главная уникальность расширения состоит в том, что во время своей работы фригейт анализирует сайт на доступность, ищет его адрес в своей базе и принимает решение, дать пользователю доступ к этому сайту или нет.
Давайте рассмотрим, как установить данное расширение для браузера Mozilla Firefox.
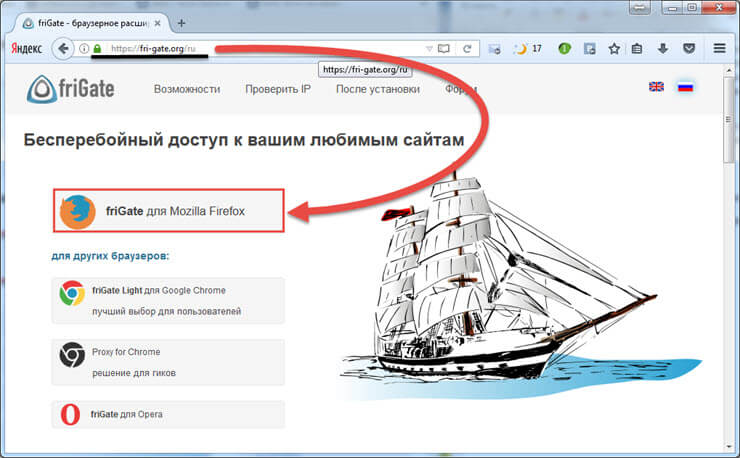
Обратите внимание! Для того, чтобы установилось дополнение, необходимо перезапустить браузер.
 После того, как браузер будет перезапущен, вы увидите значок фригейт между адресной строкой и кнопкой меню.
После того, как браузер будет перезапущен, вы увидите значок фригейт между адресной строкой и кнопкой меню.
Как правильно использовать фригейт для Firefox
После установки дополнения, предлагаю немного его настроить, чтобы в дальнейшем не было никаких проблем. Чтобы попасть в меню настроек frigate для Firefox, щелкаем по иконке дополнения левой кнопкой мыши. Перед нами появится выпадающий список настроек.
Основная работа расширения заключается в том, чтобы добавить сайт, блокируемый интернет провайдером или системным администратором, в свой список.
Для того, чтобы вручную добавить заблокированный сайт в базу frigate, переходим на него, жмем по иконке расширения и в выпадающем списке меню выбираем пункт «Сайт не из списка».
Появится еще одно меню, в котором нужно выбрать «Добавить сайт в список». После этого, программа будет работать таким образом: если сайт будет заблокирован, то фригейт автоматически подключится к своим прокси серверам и выполнит подмену .
Расширение позволяет по желанию пользователя менять прокси сервер, т.е. пользователь может самостоятельно выбрать страну, которой будет принадлежать сетевой адрес. Есть возможность для каждого заблокированного сайта, выбрать определенную страну.
Как это работает! Предположим такую ситуацию, когда сайт, на который вы желаете попасть не доступен для жителей России, но доступен для Америки, то в этом случае мы с вами идем в меню расширения фригейт и выбираем пункт «Этот сайт только через US».
После проделанных настроек, вы без труда попадете на заблокированный ресурс.
Обзор дополнительных функций дополнения.
Еще одной интересной функцией, которой обладает frigate для Firefox, является функция turbo-компрессии. С её помощью, вы сможете значительно сэкономить интернет трафик. Актуально для пользователей, использующих тарифы с оплатой за мегабайты.
Данная функция работает таким образом: при её включении, все открываемые нами сайты, будут проходить через специальный прокси сервер, который будет сжимать изображения, видео и другие элементы страниц сайта.
Обратите внимание! На данный момент функция турбо компрессии находится в стадии бета тестирования. Поэтому, возможна не совсем стабильная её работа.
Следующая функция: «Включить анонимность (не рекомендуется)». Данная функция, позволяет вам обойти системы сбора статистики, которые присутствуют практически на каждом сайте. При помощи данных систем, собирается вся информация о пользователе зашедшем на сайт.
Так, например, третьим лицам будут известны ваши предпочтения, ваш возраст, пол, браузер через который вы работает и множество другой информации. Поэтому, если хотите оставаться незамеченным, включите данную функцию.
Хотелось бы отметить работу еще двух функций дополнения. Первое — это «Включить прокси для всех сайтов» и второе – «Включить прокси для сайтов из списка». По умолчанию, фригейт просматривает доступность сайтов из своего списка. Если вам необходима постоянная подмена IP адреса, то на помощь как раз придут две данные функции.
Хочу обратить внимание на то, что в любой нужный момент, можно завершить работу дополнения, для этого достаточно будет нажать на пункт меню «Выключить friGate».
Подведем итоги.
Сегодня мы с вами рассмотрели, как работает расширение анонимайзер frigate для Firefox. Как видите, нет ничего проще получить доступ к заблокированным сайтам. Считаю, что данная статья будет полезна для всех пользователей браузера Mozilla Firefox. Я сам ранее не знал, о существовании программ анонимайзерах и просто закрывал заблокированные по разным причинам сайты. Но теперь благодаря фригейт могу с легкостью попасть на них. Особенно это актуально для торрент-трекеров, которые блокируют с каждым днем все больше и больше. Если вы пользуетесь другими браузерами, то инструкции будут в следующих статьях.
