В рамках данной статьи я хочу рассмотреть решения разных проблем, с которыми можно столкнутся в процессе подключения iPhone или iPad к Wi-Fi сети. Я не редко в комментариях встречаю вопросы: "что делать, если iPhone не подключается к Wi-Fi", "почему iPad не подключается к домашней сети", или "почему не работает интернет после соединения с Wi-Fi сетью". Сегодня я постараюсь подробно ответить на эти, и другие вопросы.
Я пользуюсь iPhone чуть больше года, iPad у меня уже больше 3 лет, и ни разу у меня не возникло проблемы с подключением к беспроводным сетям. Правда, я не часто подключаюсь к новым сетям. В основном мои устройства всегда подключены к домашней Wi-Fi сети, или пользуюсь мобильным интернетом. Бывало, что просто не работал интернет, но это было на всех устройствах, и проблема была в роутере, или провайдере.
В городах сейчас просто полно Wi-Fi сетей. В магазинах, кафе, клубах, гостиницах, метро, или просто открытые беспроводные сети на улицах города. И чаще всего iPhone не подключается именно к этим сетям. Хотя, не редко возникают проблемы с подключением и к домашним роутерам. Так же я часто замечал сообщения, что Айфон не хочет подключатся к беспроводным сетями в метро. Выдает сообщение, мол "Небезопасное подключение". С этим мы так же попробуем разобраться.
Думаю, что эта инструкция подойдет для всех моделей телефонов (iPhone 7, iPhone 6, 5, 5S и т. д.) и планшетов от Apple. Так же нет особой разницы, какой у вас роутер: Mikrotik, TP-Link, D-Link, ASUS и т. д. Правда, по моим наблюдениям, мобильные устройства от Apple не очень дружат с роутерами Mikrotik. Если у вас проблемы при подключении к чужой сети, то не будет возможности менять настройки маршрутизатора. А это может быть необходимо.
Мы рассмотрим решения следующих проблем и ошибок:
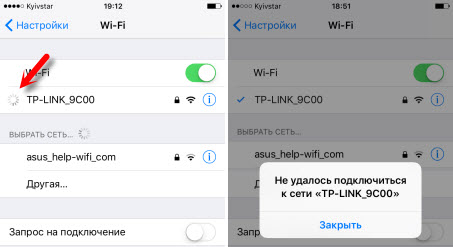
В первую очередь:
- Перезагрузите свое iOS-устройство. Одновременно нажав и удерживая клавишу "Домой" и кнопку "Питания". Так же перезагрузите роутер (отключите и включите питание) , если у вас есть доступ к роутеру. Попробуйте подключится по инструкции: . На iPhone все точно так же. Если этот способ не помог, то будем искать решение дальше.
- Выясните в чем проблема. Для этого попробуйте подключить к своей (или чужой) сети другое устройство. Можно несколько. Посмотрите, работает ли на них интернет. Если на других устройствах так же есть проблемы с подключением, или выходом в интернет, то проблема на стороне роутера, или интернет-провайдера. О некоторых настройках маршрутизатора я расскажу ниже в статье. Так же попробуйте свой iPhone подключить к другой сети. Если он не подключится ни к одной Wi-Fi сети, то сделайте сброс настроек сети (об этом ниже в статье) .
Пробуем "забыть сеть" на iPhone/iPad и подключится к Wi-Fi заново
Функция "Забыть эту сеть" не редко помогает избавится от разных проблем с подключением. Особенно, этот способ актуальный в том случае, когда устройство не подключается после смены настроек роутера. Например, после смены пароля Wi-Fi сети. И появляется ошибка "Не удалось подключиться к сети", или идет постоянное подключение.
Просто зайдите в настройки Wi-Fi и нажмите на проблемную сеть. Дальше нажмите на "Забыть эту сеть" и подтвердите действие нажав на кнопку "Забыть".

После этого попробуйте подключится заново, указав пароль.
Делаем полный сброс настроек сети на iOS-устройстве
Еще одно решение, которое полностью удаляет все сетевые настройки на iPhone и позволяет избавится о множества неисправностей связанных с подключением к интернету и восстановить работу Вай-Фай.
В настройках открываем раздел "Основные" – "Сброс" и нажимаем на "Сбросить настройки сети". Дальше подтверждаем сброс.
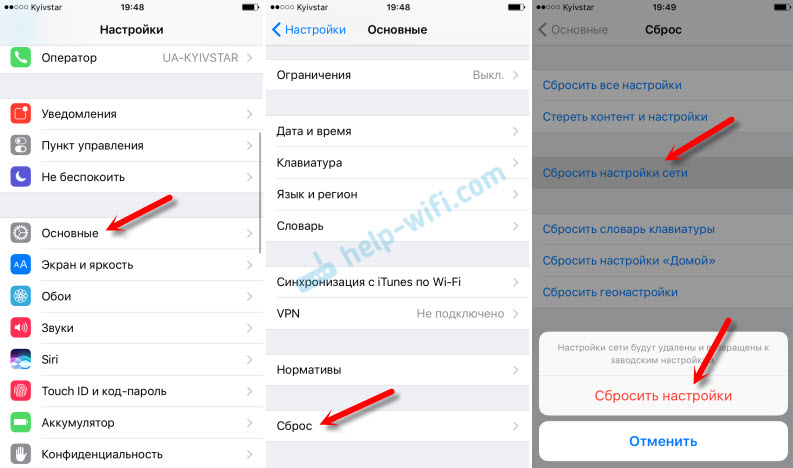
После этого можете попытаться подключить свой iPad, iPhone к Wi-Fi сети. Если проблема останется, и он не захочет подключатся, то скорее всего дело в настройках маршрутизатора (который, я надеюсь, вы уже перезагружали) .
Что можно попробовать сменить в настройках роутера?
В настройках своего маршрутизатора можно попробовать сменить следующие параметры: регион, режим работы, канал, ширину канала, тип шифрования.
Если вы уверены, что все вводите верно, но Айфон все ровно пишет что пароль неверный, то можно попробовать установить другой пароль в настройках маршрутизатора. Поставить какой-то простой, из 8 цифр. Настройки безопасности: WPA2 (AES).
Предупреждение: "Небезопасная сеть"
Это всего лишь предупреждении, которое можно увидеть на своем Айфоне при подключении к незащищенной Wi-Fi сети. Нажав на саму сеть, появляться рекомендации по безопасности. Эта фишка появилась в iOS 10.
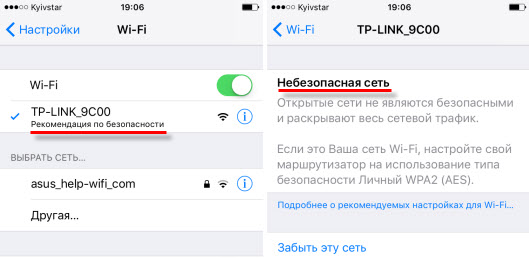
Если это ваша домашняя сеть, то конечно же установите пароль на нее. Если сеть не ваша, то можете просто пользоваться подключением. Но помните, это не совсем безопасно.
"Нет подключения к интернету" на iPhone и iPad
В том случае, когда мобильное устройство к сети подключилось успешно, но сайты в браузере не открываются и программы не могут получить доступ к интернету, причина скорее всего на стороне точки доступа. Так же возле названия сети может быть надпись "Нет подключения к интернету".

Проверьте, работает ли интернет на другом устройстве, которое подключено через этот же роутер. Если нет, то смотрите статью: п . Если на других устройствах все нормально, проблема с Wi-Fi только на Айфоне, то сначала перезагружаем его. Если это не поможет, то сделайте сброс настроек сети (писал об этом выше) .
Решения других проблем с Wi-Fi
Давайте коротко рассмотрим еще два случая:
- Не включается Wi-Fi. Неактивный переключатель. На сайте Apple советуют делать сброс настроек сети. Как это сделать, я подробно писал выше в статье. Если сброс не помог, то можно попробовать сделать полный сброс настроек устройства. Но скорее всего придется обратится в сервисный центр. Так как это говорит о поломке самого Wi-Fi-модуля в телефоне, или планшете.
- Почему iPhone не соединяется с Wi-Fi автоматически? Скорее всего, это какой-то глюк. Так как телефон всегда пытается автоматически подключится к известной беспроводной сети, к которой он уже подключался. Я могу посоветовать только забыть необходимую сеть в настройка (подробнее, как это сделать, я писал выше) и подключится к сети заново.
Хотел еще сказать несколько слов по общественным и чужим Wi-Fi сетям. Когда нам не удается подключить свой iPhone или iPad к такой Wi-Fi сети, то нужно понимать, что там может быть настроена какая-то блокировка (например, привязка по MAC) , или ваше устройство там просто заблокировали. Так как у нас нет доступа к настройкам точки доступа, то все что можно сделать, это сбросить настройки сети на своем устройстве.
Я постарался рассмотреть все самые популярные и частые случаи, с которыми сталкиваются владельцы мобильных устройств от Apple. Если у вас какая-то другая проблема, или вы знаете другие, рабочие решения, то напишите об этом в комментариях. Всего хорошего!
Когда устройство переключается в режим пропажи:
На его экран можно вывести настраиваемое сообщение. Например, можно сообщить, что устройство утеряно или указать свои контактные данные.
На устройстве не отображаются оповещения и не воспроизводятся сигналы сообщений, уведомлений и будильника. Устройство может по-прежнему принимать вызовы.
Все кредитные и дебетовые карты, указанные в системе Apple Pay на вашем устройстве, будут временно заблокированы, даже если устройство не подключено к сети. Функция Apple Pay будет также отключена на вашем устройстве. Разблокируйте устройство и выполните вход в iCloud, чтобы возобновить использование временно заблокированных карт на Вашем устройстве. Дополнительную информацию см. в статьях службы поддержки Apple и .
Режим пропажи доступен для устройств с iOS, отвечающих . Компьютер Mac или устройство с iOS 5 можно заблокировать, но нельзя определить его геопозицию. Определить геопозицию заблокированного компьютера Mac невозможно, если он не находится в зоне действия ранее использовавшейся сети Wi-Fi. Кроме того, невозможно удаленно стереть данные на нем . Для использования режима пропажи на часах Apple Watch должна быть установлена ОС watchOS 3.
Включение режима пропажи или блокировка устройства
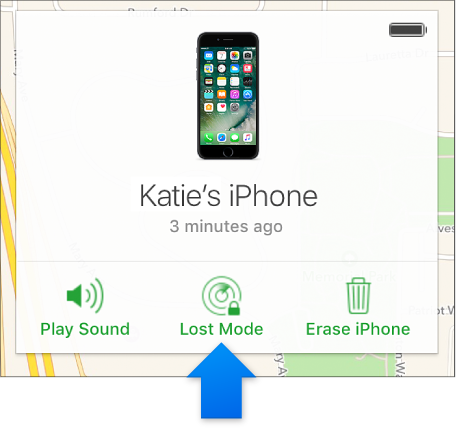
Отслеживание устройства в режиме пропажи
После активации режима пропажи можно отслеживать текущую геопозицию устройства, а также его перемещения на карте.
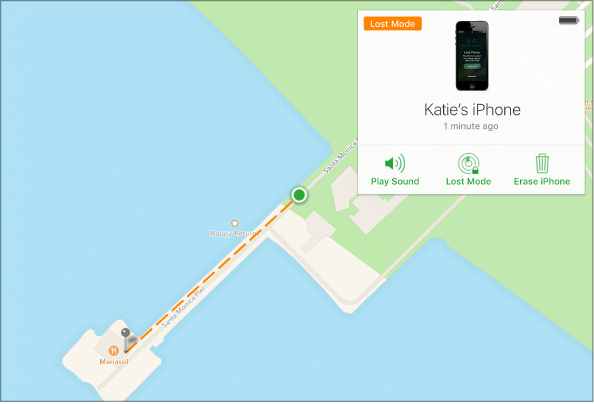
Отключение режима пропажи и изменение контактной информации
Чтобы отключить режим пропажи, введите на устройстве пароль или следуйте инструкциям, изложенным ниже. С их помощью также можно изменить контактную информацию, которая отображается на потерянном устройстве.
Примечание. Если действие ваших кредитных или дебетовых карт для Apple Pay было приостановлено в связи с использованием режима пропажи, вы сможете возобновить их использование после выключения режима пропажи и входа в iCloud.
Откройте меню «Все устройства», затем выберите устройство, находящееся в режиме пропажи.
Нажмите «Режим пропажи», затем измените информацию или нажмите «Выйти из режима пропажи».
Вы также можете использовать другое устройство с iOS для включения режима пропажи на утерянном устройстве. Для получения дополнительной информации запустите приложение «Найти iPhone», нажмите «Справка» и выберите пункт «Использование режима пропажи».
Если рядом со значком Wi-Fi появился восклицательный знак , значит подключиться к сети не удается. Воспользуйтесь предложенными ниже вариантами решения проблемы.
После каждого шага пробуйте подключиться к сети повторно и открыть любой веб-сайт на устройстве.
Шаг 1. Проверьте настройки и перезагрузите устройство.
Шаг 2. Определите источник проблемы.
- Устройство
Попробуйте подключиться к сети Wi-Fi с другого устройства, например с ноутбука или телефона друга. Если соединение установлено, вероятно, проблема связана с вашим устройством. - Сеть
Попробуйте подключить устройство к другой сети Wi-Fi, например в кафе или дома у друзей. Если соединение установлено, скорее всего, проблема возникла в вашей сети. - Интернет
Устройство подключается к сети, но получить доступ к Интернету не удается? Вероятно, проблема связана с интернет-соединением.
Шаг 3. Устраните проблему.
Устранение неполадок, связанных с устройством
Как устранить неполадки, связанные с сетью или интернет-подключением
Перезагрузите маршрутизатор Wi-Fi или модем
Если у вас есть доступ к маршрутизатору или модему, выключите его и снова включите. Вот как это сделать:
- Отсоедините шнур питания маршрутизатора или модема от розетки на 15 секунд.
- Снова подсоедините шнур питания к розетке.
- Убедитесь, что все шнуры и кабели надежно закреплены с обеих сторон.
- Подождите несколько минут, пока световые индикаторы на модеме или маршрутизаторе не заработают в стандартном режиме.
Если индикаторы не мигают, как положено по инструкции, проблема может быть связана с модемом, маршрутизатором или подключением к Интернету.
В этом случае обратитесь к администратору сети или интернет-провайдеру. Возможно, проблема возникла из-за отключения электроэнергии или сброса соединения с Интернетом.
Выполните вход для подключения к общедоступной сети
Как правило, для работы с общедоступной сетью Wi-Fi (например, в кафе или аэропорту) необходимо выполнить вход на странице аутентификации. В противном случае соединение не будет установлено.
Если при подключении к сети открывается такая страница, выполните вход или примите условия использования.
Если страница аутентификации не открывается, выполните следующие действия:
- Проверьте, не появилось ли уведомление о входе.
- Попробуйте открыть новую веб-страницу в новом окне.
Если это не помогло, попробуйте подключиться к сети ещё раз. Вот как это сделать:
Как устранить неполадки при создании точки доступа Wi-Fi
Не все поставщики услуг мобильной связи обеспечивают работу точек доступа.
Уточните у оператора связи, поддерживается ли режим точки доступа на вашем устройстве и включена ли эта услуга в тарифный план.
Возможности современных телефонов выходят далеко за рамки голосовой коммуникации. С не меньшим успехом их можно использовать для хранения и редактирования файлов и, конечно же, для подключения к глобальной сети. Поскольку мобильные стандарты чаще всего лимитированы провайдерами, для подключения к интернету владельцы гаджетов на базе Android и iOS чаще всего используют технологию Wi-Fi. Но само по себе наличие Wi-Fi-модуля в мобильном устройстве ещё не гарантирует подключения к сети.
Бывает так, что телефон не подключается к Wi-Fi, выдавая ошибки или уведомляя пользователя о невозможности соединения. Чаще всего это происходит вследствие сбоя или некорректных настроек самого девайса, но к тем же результатам могут привести неправильная конфигурация маршрутизатора, модификация системных файлов, установка кастомных прошивок, несоответствие стандартов связи, заражение вирусами и, в редких случаях, выход из строя модуля Wi-Fi. Итак, постараемся разобрать более подробно, почему телефон не подключается к Wi-Fi и как это можно исправить.
Неверный ввод пароля, временный сбой
Эта ошибка обычно выдаётся, когда Wi-Fi-сеть не может распознать подключаемое к ней устройство. Причина чаще всего банальна – пользователь допускает ошибку при вводе пароля и, как следствие, получает соответствующее сообщение.
Проверьте корректность ввода пароля и попробуйте подключиться повторно. Также обратите внимание на название сети. Wi-Fi-модуль на телефоне определяет не только вашу сеть, но и другие точки доступа, которые могут иметь похожие названия, например, mydoms и mydons. Убедитесь, что подключаетесь именно к вашей сети, а не к сети соседа.
Если до этого момента проблем с аутентификацией не было, попробуйте для начала перезагрузить смартфон и сам роутер, возможно, имел место какой-то временный сбой. Телефону не удается соединиться с сетью Wi-Fi по-прежнему? Удалите в настройках WLAN сохранённую сеть и попробуйте переподключиться.
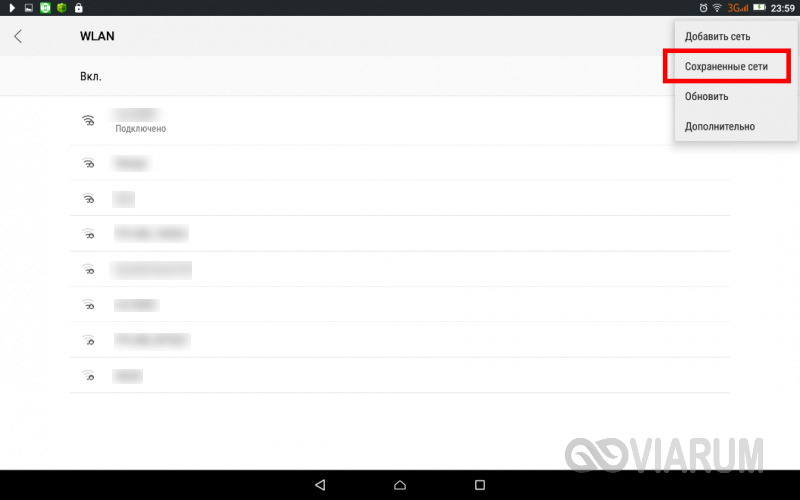

Рассмотренный выше пример – самый простой, но чаще всё бывает немного сложнее, будучи связано с неправильными настройками самого роутера.
Настройки маршрутизатора
Вы соединяетесь с сетью, однако телефон не подключается к Wi-Fi, пишет сохранено WPA2 или WPA. Спустя несколько секунд появляется сообщение «Ошибка аутентификации». Если пароль правильный, вероятнее всего, здесь что-то неладно с настройками безопасности маршрутизатора. Может быть и так, что телефон пишет «Сохранено», но подключение всё равно не устанавливается. Попасть в настройки маршрутизатора несложно, нужно лишь перейти в браузере по внутреннему адресу 192.168.0.1 или 192.168.1.1 . Труднее разобраться с его интерфейсом, так как в разных моделях роутеров он может существенно отличаться.
По умолчанию логин и пароль для входа используется admin/admin (смотрите внизу на корпусе). Перед внесением любых изменений в настройки маршрутизатора удаляйте сеть из телефона или, по крайней мере, отключайтесь. Желательно также создать резервную копию настроек роутера – если вы вдруг запутаетесь или сделаете что-то не так, всегда сможете восстановиться. После внесения изменений в настройки роутера также требуется его перезагрузка.
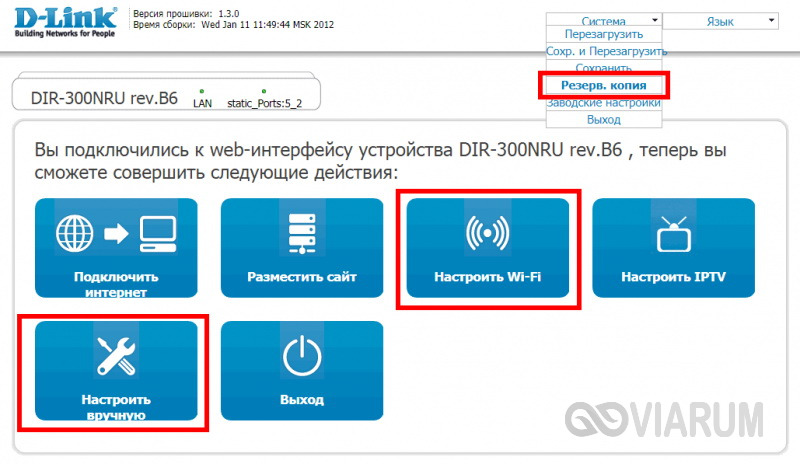
Регион
Теперь немного подробней о настройке точки доступа. Для начала попробуйте изменить регион.
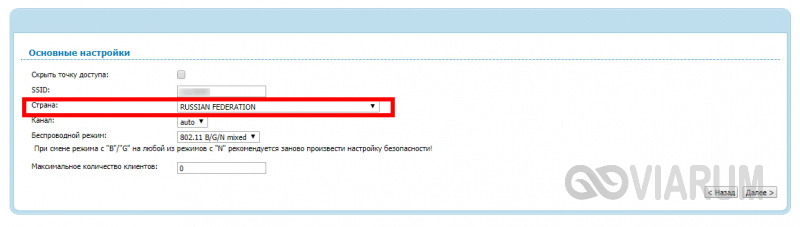
В настройках эта опция находится в разделе Wi-Fi – Расширенные настройки , в – на вкладке «Wireless». В других моделях она может располагаться в другом месте. Словом, вам нужно предварительно изучить интерфейс вашего роутера. В региональных настройках должна быть выбрана страна, в которой вы проживаете, хотя это не критично. Сохраните настройки и переподключитесь.
Режим сети
Куда более важной настройкой, которая может препятствовать подключению гаджета к вайфай, является режим работы беспроводной сети. Это едва ли не основная причина ошибки аутентификации при подключении к Wi-Fi на телефоне, который может не поддерживать текущий режим. Режимов может быть несколько: B, G, N и т.п. Если у вас присутствует B/G/N mixed, установите его, а так можно попробовать поэкспериментировать, выбирая то один, то другой режим. Обратите внимание также на канал. Он должен быть auto.
![]()
Параметры безопасности
Найдите в настройках маршрутизатора раздел безопасности и попробуйте поиграть с параметрами. Желательно чтобы сетевая аутентификация была установлена WPA/WPA или WPA-PSK (если есть mixed, включите его), шифрование – AES, ключ содержал только латинские символы, только цифры либо и то, и другое.
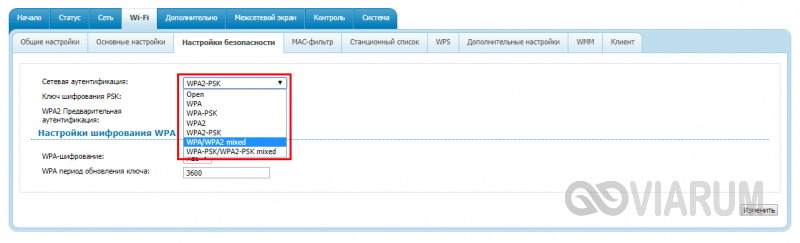
После изменения настроек роутера перезагружаем его, подключение на телефоне устанавливаем заново. К сожалению, описанные выше два способа могут вызвать проблемы с подключением других устройств, например, ноутбука или телевизора, если они не поддерживают изменённые параметры, так что здесь не всё так однозначно. Если менялся пароль, в любом случае его также придется изменить на других устройствах.
Ширина канала
Весьма маловероятно, что это поможет решить проблему, но на всякий случай можете попробовать изменить ширину канала Wi-Fi сети. В роутерах D-Link настройку ищите в подразделе Wi-Fi – Дополнительные настройки , в TP-Link – Wireless Settings – Channel Width . Доступных вариантов обычно несколько: 20MHz, 40MHz, Auto и другие.
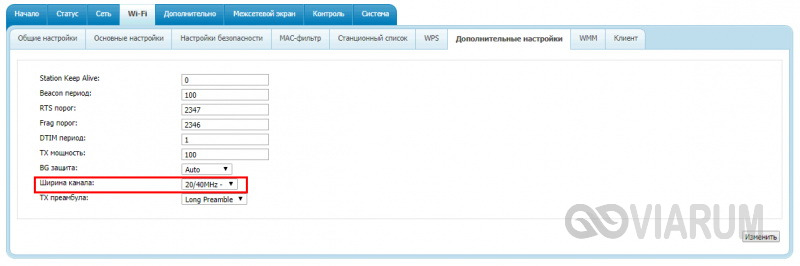
Фильтрация по MAC-адресу
Каждое электронное устройство имеет свой уникальный идентификатор – MAC-адрес. Найдите в настройках маршрутизатора подраздел MAC-фильтр и убедитесь, что фильтрация отключена.
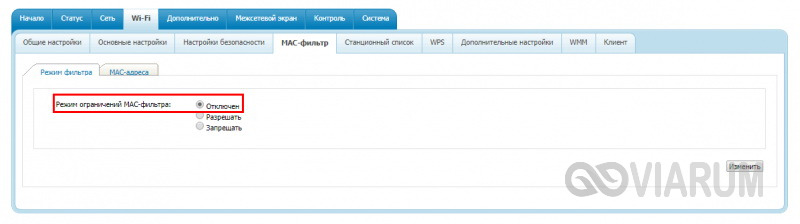
Если же она включена, определите MAC-адрес своего смартфона, сверьтесь с настройками в роутере и при необходимости исключите телефон из «чёрного» списка или, наоборот, внесите в «белый».
Телефон застрял на получении IP-адреса
Другой часто встречающейся неполадкой является застревание устройства на стадии получения IP-адреса. Телефон не подключается к Wi-Fi, пишет «Получение IP адреса», причём это сообщение может показываться часами. Причина неполадки опять же может скрываться либо в настройках мобильного устройства, либо роутера. На последнее указывают проблемы с подключением к Wi-Fi и других девайсов. За раздачу IP-адресов устройствам, смену пула адресов и самого роутера в маршрутизаторе отвечает сервер DHCP. Если он будет отключен, IP-адрес ваше устройство никогда не получит.
Включен ли DHCP?
Проверим работу DHCP. В разных моделях маршрутизаторов расположение этой настройки отличается. В TP-Link искать его нужно в разделе Локальная сеть или LAN, в D-Link он обычно находится в подразделе Сеть – LAN .
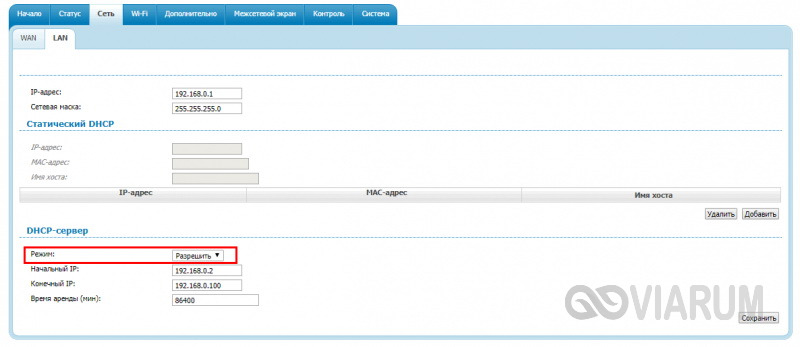
Режим должен быть выбран «Разрешить». Вместо выпадающего меню в настройках маршрутизатора могут использоваться радиокнопки «Включить» и «Отключить». Тут, полагаем, тоже все понятно.
Статический IP
Решить проблему с «вечным» получением IP-адреса можно путём прописывания статического IP в расширенных настройках подключения вашего устройства.
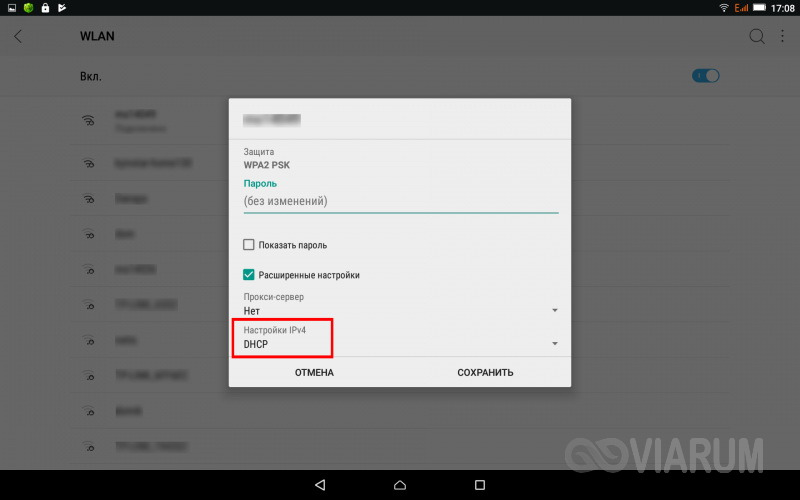
Для этого нажмите в списке сетей на ваше соединение, выберите Изменить сеть – Расширенные настройки – DHCP – Пользовательские (в более ранних версиях Android нужно будет отметить галочкой «Статический»).
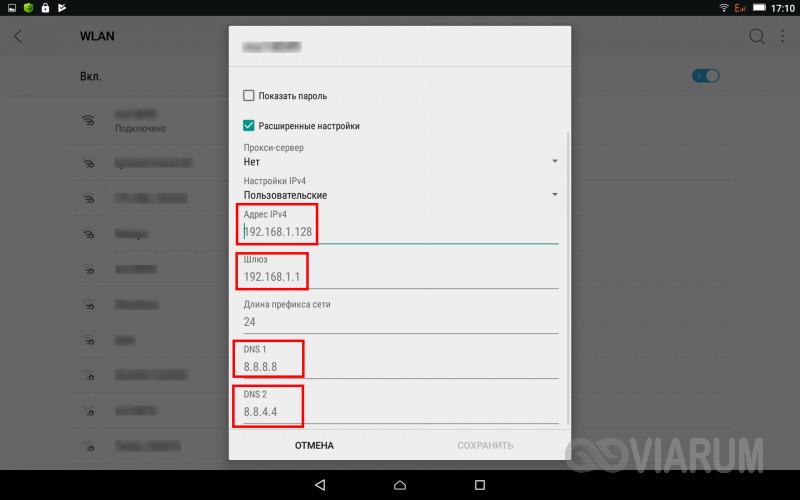
В открывшейся панели введите в соответствующие поля IP-адрес 192.168.X.YYY, где X – 1 или 0, это зависит от адреса, по которому вы получаете доступ к настройкам маршрутизатора (можно попробовать оба варианта), а YYY – любое число от 0 до 255.
Шлюз должен соответствовать адресу вашего роутера, длину префикса оставляем по умолчанию, DNS 1 (8.8.8.8) и DNS 2 (8.8.4.4) не трогаем. Если вместо указанных в скобках у вас другие данные, также не меняйте их – они даны вашим провайдером. Исключением является DNS 2, значение которого можно оставить пустым. Если что-то непонятно или вы сомневаетесь в правильности ввода данных, лучше обратитесь в службу поддержки вашего провайдера – подключать устройства своих клиентов к сети является их прямой обязанностью.
Автоматические средства исправления ошибок
Если вы столкнулись с ошибкой аутентификации при подключении к Wi-Fi на Андроид, но у вас работает мобильный интернет, установите из Магазина Google Play приложение Android Wi-Fi Fixer . Эта утилита является аналогом средства диагностики неполадок соединения в Windows и предназначается для поиска и автоматического исправления ошибок подключения по Wi-Fi на мобильных устройствах под управлением Android. Будучи запущенным, приложение проверяет все сетевые настройки и пробует подключиться к Wi-Fi в обход.
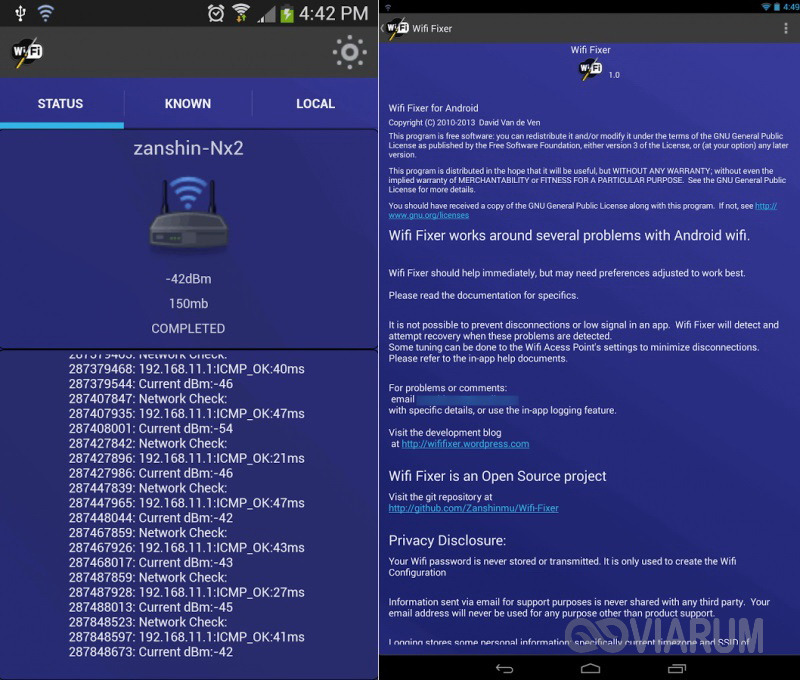
Другие причины
Приведённые выше примеры неполадок и способы их исправления являются наиболее распространёнными. В действительности причин может быть больше. Почему смартфон не подключается к Wi-Fi? Возможно, вы установили не доведённую до ума программу прокси-сервер, поймали какой-то вирус, рутировали устройство, поменяли прошивку и т.п. Тут нужно смотреть по обстоятельствам. Отмечались примеры, когда беспроводное соединение блокировали антивирусные программы.
В общем, если подключение пропало после внесения каких-то изменений, вероятнее всего, причина в них. Коли уж ничего не помогает, сбросьте устройство к заводским настройкам, не забыв предварительно создать резервные копии важных приложений и данных.
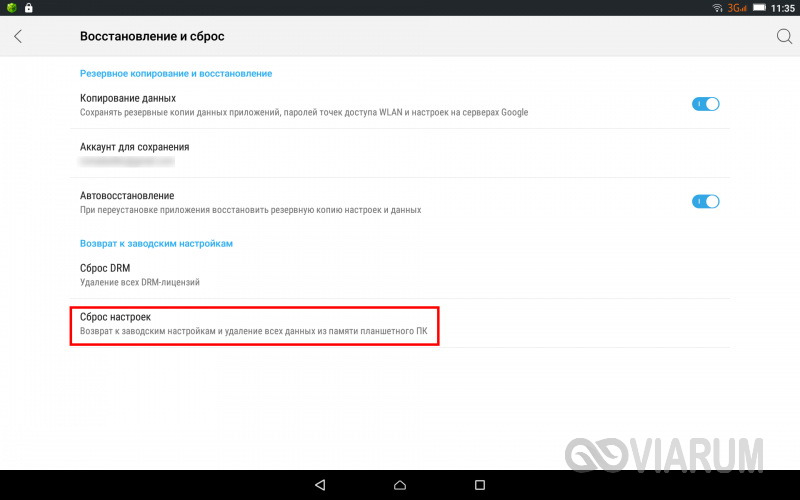
Ну и самое неприятное, что может случиться – это выход из строя адаптера Wi-Fi. В этом случае не только ваша, но и другие беспроводные сети определяться не будут. Тут уже делать нечего, придется нести свой гаджет в сервисный центр.
