Во всех выпусках популярного почтового клиента Outlook доступна удобная функция оповещения о вашем отсутствии на рабочем месте. В версиях 2003 и 2007 она называется «Заместитель», а в более поздних - «Автоматические ответы (нет на работе)». Несмотря на то, что возможность настроить автоответы изначально была представлена разработчиками, как корпоративная и рекомендовалась для использования в рабочих целях, вы можете настроить её для повседневной жизни.
Изначально необходимо узнать, используется ли учетная запись Microsoft Exchange (чаще всего применяется в крупных компаниях, крайне редко у простых пользователей), а от этого будет зависеть возможность настройки автоответа. К сожалению, возможность использования полноценной функции автоответа, без учетной записи Microsoft Exchange, отсутствует.
Итак, ниже приведены инструкции для пользователей, у которых наcтроена учетная запись Exchange.
Как включить функцию автоответа в Outlook 2010, 2013, 2016
Включение функции автоответа в Outlook 2007
Как уже было сказано ранее, в версиях почтового клиента до 2010 функция автоответа носила название «Заместитель». Для того, чтобы активировать её, следуйте представленной ниже инструкции.

Чтобы включить автоответ в Outlook 2003, необходимо:

Как отключить функцию автоответа в Outlook?
Если в процессе включения функции, в настройках, вы не задавали промежуток времени для действия функции, то она будет работать до тех пор, пока вы её не отключите. Алгоритм отключения аналогичен для всех версий почтового клиента. Выполните шаг №1 в инструкции по активации и выберите пункт «Я нахожусь на работе" (в Outlook 2003), "Не отправлять автоответы об отсутствии” (в Outlook 2007), "Не отправлять автоматические ответы” (в Outlook 2010, 2013, 2016).
Когда вы находитесь вне офиса или не в состоянии отвечать на письма лично в течение длительного времени, клиентам или друзьям может показаться, что вы их не замечаете или игнорируете. Почтовая программа Outlook 2010 может помочь вам решить эту проблему, она имеет очень полезную функцию, которая позволяет отвечать на электронные письма автоматически. Письма больше не останутся без ответа! Прочитайте руководство о том, как создать сообщение для автоматического ответа в Microsoft Outlook.
1. Запустите Microsoft Outlook 2010.
2. Перейдите в меню «Главная» -> «Новые элементы» -> «Сообщение в формате» -> «Обычный текст».
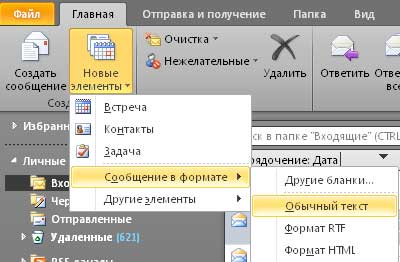
3. Заполните тело сообщения электронного письма, которое должны прочитать ваши получатели.
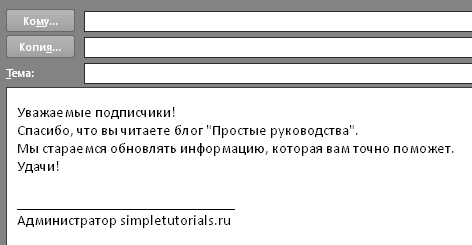

5. Перейдите в меню «Файл» -> «Правила и оповещения».
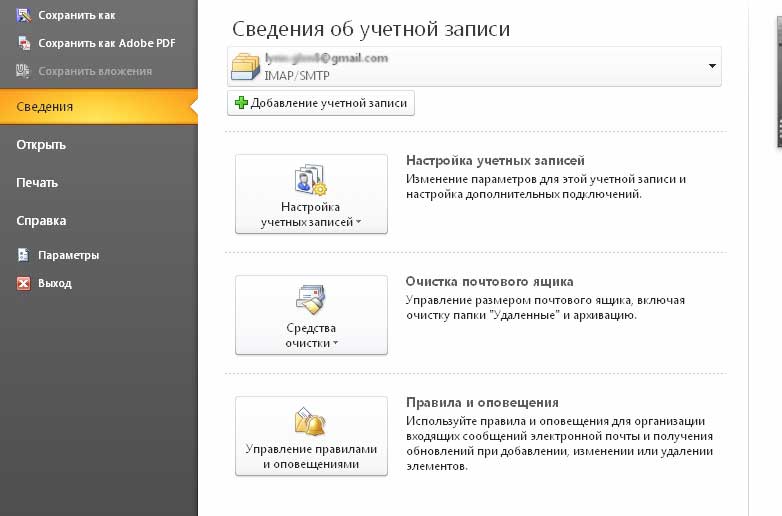
6. В новом окне щёлкните по кнопке «Новое».
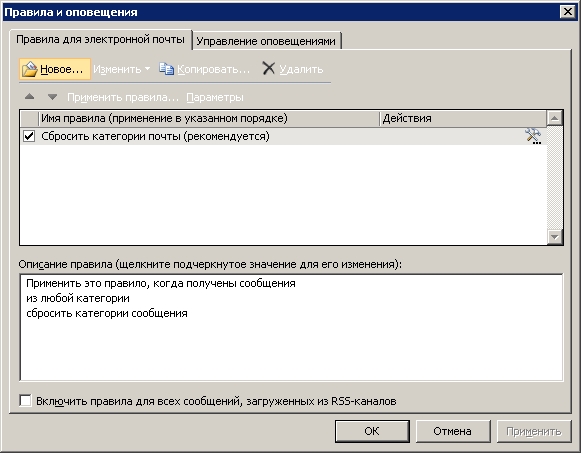
7. Найдите пункт «Применение правила к полученным мной сообщениям». Кликните «Далее».
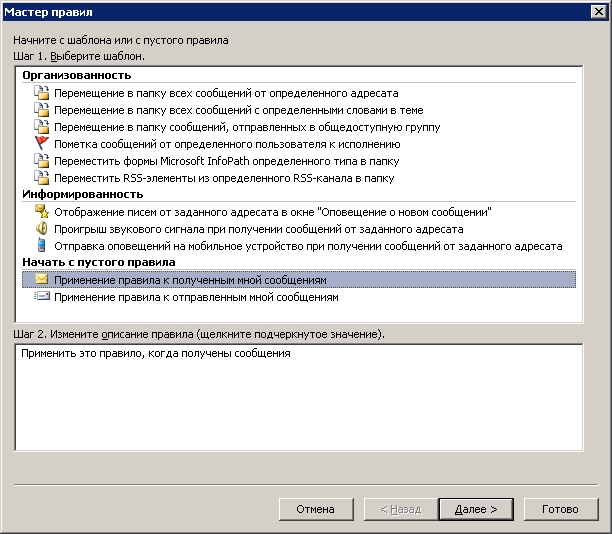
8. Отметьте в новом окне пункты, подходящие вам. Кликните «Далее».
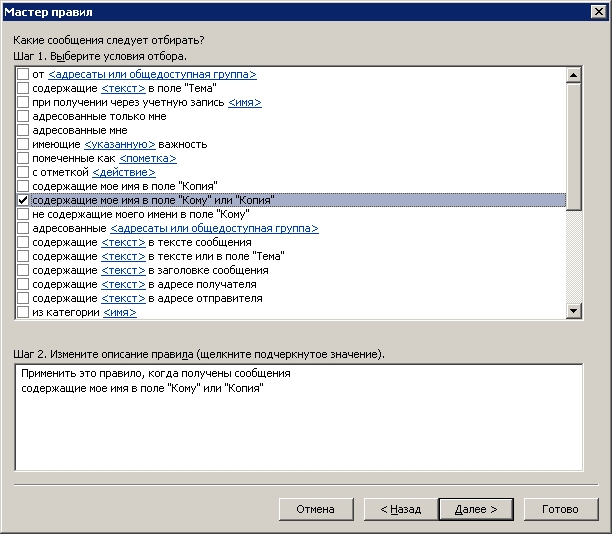
9. В новом окне выберите нужное действие.
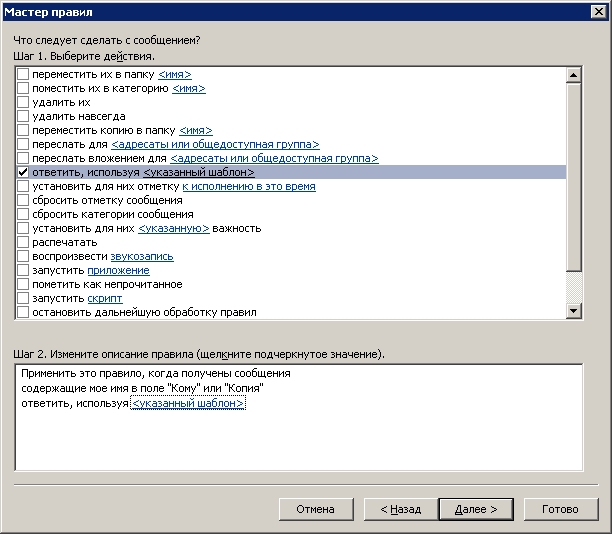

11. Убедитесь в правильном пути до шаблона и нажмите «Далее», а потом «ОК».
![]()
Теперь, согласно правилу, на адресованные вам письма будет дан автоматический ответ, который вы составили.
Отключение автоматических оповещений об отсутствии на работе
Если приложение Outlook настроено для отправки автоматических ответов, сообщение об этом отображается под лентой. Чтобы отключить автоматические оповещения об отсутствии на работе, выберите команду Отключить . Чтобы настроить даты для автоматических ответов и сообщений, измените параметры, как описано выше.
Устранение неполадок Нет параметра "Автоответы"
Если в меню "Файл" отсутствует параметр Automatic Replies, вероятно, вы используете Gmail, Yahoo либо другую учетную запись POP или IMAP, которая не поддерживает функцию автоматических ответов в Outlook. Вы можете настроить правило для автоматического ответа на входящие сообщения, однако для этого должно быть постоянно запущено приложение Microsoft Outlook . Дополнительные сведения см. в статье Управление сообщениями электронной почты с помощью правил .
Настроить автоматические ответы можно двумя способами. То, какой из них следует использовать, зависит от типа вашей учетной записи Outlook.
Я использую учетную запись Exchange Server
Включение и отключение заместителя
Я использую учетную запись Outlook.com, Hotmail, Gmail, Yahoo! либо другую учетную запись POP3 или IMAP
Функции заместителя, доступные только пользователям учетных записей Exchange Server, можно реализовать с помощью шаблона электронной почты Outlook и правил Outlook. Так вы можете использовать учетную запись электронной почты для автоматической отправки ответов на входящие сообщения.
Важно: Для автоматической отправки ответов необходимо, чтобы компьютер был включен и было запущено приложение Outlook.
Действие 1. Создание шаблона сообщения
Действие 2. Создание правила для автоматического ответа на новые сообщения электронной почты
В меню Сервис выберите команду Правила и оповещения .
В диалоговом окне Правила и оповещения нажмите кнопку Создать правило .
В диалоговом окне Начать с пустого правила выберите Проверка сообщений после получения и нажмите кнопку Далее .
В диалоговом окне Какие сообщения следует отбирать? установите флажок адресованные только мне , а также, по желанию, другие условия, после чего нажмите кнопку Далее .
Когда появится диалоговое окно с сообщением о том, что данное правило будет применено ко всем входящим сообщениям, нажмите в нем кнопку Да .
В диалоговом окне Что следует сделать с сообщением? установите флажок ответить, используя указанный шаблон .
В диалоговом окне Шаг 2. Измените описание правила (щелкните подчеркнутое значение) выберите вариант указанный шаблон .
В диалоговом окне Выберите шаблон ответа в поле Искать в выберите вариант Шаблоны в файловой системе .
Выберите шаблон, созданный в предыдущем разделе, и нажмите кнопку Открыть .
При необходимости установите флажки исключений в правиле автоматического ответа.
В диалоговом окне Шаг 1. Задайте имя правила введите имя правила автоматического ответа и нажмите кнопку Готово .
Совет: Чтобы не забыть отключить это правило, когда необходимо будет прекратить автоматическую отправку ответов, можно создать соответствующую задачу Outlook или напоминание о деле.
Правило ответить с использованием указанного шаблона в мастере правил отправляет автоматический ответ каждому отправителю только один раз в ходе одного сеанса. Это правило не позволяет приложению Outlook отправлять повторные ответы одному отправителю, от которого получено несколько сообщений. В ходе сеанса Outlook отслеживает список пользователей, которым отправлены ответы. Однако если закрыть приложение Outlook и перезапустить его, список отправителей, получивших автоматические ответы, будет сброшен.
Важно: Для автоматической отправки ответов мастером правил необходимо, чтобы приложение Outlook было запущено и настроено на периодическую проверку наличия новых сообщений.
В меню Сервис выберите пункт Правила и оповещения .
На вкладке Правила для электронной почты в разделе Имя снимите флажок, соответствующий правилу, которое необходимо отключить.
Я не знаю, какая у меня учетная запись
Самый простой способ узнать, используете ли вы учетную запись Exchange Server, - открыть папку Входящие и проверить, есть ли команда Заместитель в меню Сервис . Если в нижней части меню Сервис отображается кнопка развертывания , нажмите ее, чтобы увидеть все команды.

Если эта команда отсутствует, скорее всего, вы не используете учетную запись Exchange Server и заместитель недоступен. На этот случай есть альтернативный способ автоматического ответа на сообщения. Перейдите к разделу Я использую учетную запись POP3, IMAP или Outlook.com .
Примечание: Меню Сервис отображается в главном окне Outlook и отсутствует в окнах, предназначенных для создания или просмотра таких элементов, как сообщения электронной почты, контакты и задачи.
Если вы уверены, что используете учетную запись Exchange Server, но команда Заместитель в меню Сервис отсутствует,
Задача: настроить автоматический ответ на приходящие письма. В нашем случае это был автоответ типа «Спасибо, ваше резюме будет рассмотрено в самое ближайшее время»
Дано: Microsoft Outlook + Microsoft Exchange 2007
В данной задаче есть два не совсем правильных решения, и одно почти правильное.
Не совсем правильные решения:
- Использовать автоответ об отсутствии (Outlook — Сервис — Заместитель). В этом случае автоответы отправляться будут, но к теме письма будет добавлено слово ОТСУТСТВУЕТ, что не всегда приемлемо, и самое неприятное что этот автоответ будет отправлен только один раз (на самом деле не совсем так. «счетчик автоответов» сбрасывается каждый раз, когда вы перезапускаете Outlook, но сути это не меняет). Outlook считает, что один раз уведомив адресата о том, что вы отсутствуете на рабочем месте — потом можно больше это не повторять, что по понятным причинам не всегда удобно (например, если вы настраиваете автоответы на служебной почте для приемки заказов, или приемки резюме и т.д.)
- Использовать правило в Outlook с действием «ответить адресату используя шаблон». Этот вариант плох тем, что правило выполняется на стороне Outlook, а значит если пользователь не включил Outlook, то никаких автоответов никуда не уйдет.
Почти правильное решение:
- Использовать правило в Outlook с действием «потребовать сервер ответить через текст» (have server reply using specific message). Здесь все хорошо, кроме одного нюанса — невозможно стандартными средствами сделать так, чтобы ответ уходил с использование оригинальной темы в письме. т.е. чтобы если вам написали письмо с темой «Заказ #1234», то ответ уходил бы с темой «RE:Заказ#1234» или что-то похожее. Нет. Так сделать нельзя. Ответ будет уходить с заранее определенной темой, одинаковой для всех писем. Это не совсем удобно, т.е. отправитель не знает на какое именно письмо был получен ответ. Но лучшего Microsoft пока не придумал.
Ниже описание как сделать такое правило, by Булдаков
1. Входим в систему под пользователем, для которого надо настроить автоответы. Запускаем Outlook (дальше пойдут картинки из Outlook 2003, в Outlook 2007 и 2010 процесс выглядит аналогично). Заходим в правила и запускаем создание нового правила (с чистого шаблона для приходящих писем):
2. Задаём условия применения – письма приходящие к нашему пользователю:
3. Указываем действия, которые применить к такому письму – потребовать сервер ответить через текстовый шаблон:
4. Далее нажимаем на текст, который надо ввести и в открывшемся окне вводим тему письма и текст – этот шаблон будет уходить в ответ на пришедшее письмо. По завершении редактирования письма нажимаем кнопку Сохранить и Закрыть:
5. В итоге готовое правило будет выглядеть следующим образом:
После этого учётную запись пользователя можно отключить, правило будет продолжать работать.
Вы можете легко отметить время как "Занят" или "Нет на месте" в календаре Outlook. Но что делать, если вы не используете Office 365 и у вас не включен общий доступ к календарю, но вам нужно оповестить других пользователей о том, что вас не будет в офисе? В этой статье рассказывается, как использовать приглашения на собрания, занимающие целый день, для оповещения коллег, не влияя при этом на свободное время в их календарях.
Оповещение об отпуске через приглашение на собрание выполняется в два этапа. Во-первых, сообщите коллегам, что вы будете отсутствовать, добавив свой отпуск в их календари. Затем укажите отпуск в своем календаре.
Шаг 1. Добавление времени отпуска в календари коллег
Если пометить время в календаре как "Нет на работе", коллеги увидят эту пометку при попытке запланировать собрание с вами. Но нельзя ли заранее оповестить всех сотрудников о своем отсутствии, не загромождая их календари и не изменяя сведения о доступности? Это можно сделать, отобразив в календарях событие на целый день, которое, в отличие от обычного события на целый день, будет отображаться как свободное время. Такое событие не будет влиять на доступность коллег.
Примечание: Приглашения на собрания рассчитаны на отправку и получение пользователями Outlook. Возможность видеть расписания других пользователей при создании приглашений в Outlook зависит от наличия в организации Microsoft Exchange Server.
Убедитесь, что параметр Показать как имеет значение Свободен . Это позволит получателям принять приглашение на собрание и добавить ваш отпуск в свой календарь, но при этом не блокировать время в своем календаре. Получатель по-прежнему будет доступен во время вашего отпуска.
Если выбрать событие на целый день, оно будет начинаться в полночь. Чтобы коллеги не получали оповещения в неудобное время, задайте для параметра Напоминание значение Нет .
В календаре на вкладке Главная нажмите кнопку Создать собрание .
Сочетание клавиш. Чтобы создать приглашение на собрание, нажмите клавиши CTRL+SHIFT+Q.
Введите описание в поле Тема и при необходимости укажите место .
С помощью списков Время начала и Время окончания задайте интервал времени, в течение которого вы будете отсутствовать на работе. Для отпусков обычно задаются целые дни. В этом случае следует установить флажок Целый день .
Примечание: По умолчанию Outlook использует для планирования часовой пояс, заданный на компьютере. Чтобы спланировать время отсутствия на основе другого часового пояса, в группе Параметры выберите Часовые пояса .
В группе Параметры в раскрывающемся списке Показать как выберите Свободен . Если вы уже указали, что это событие на целый день, для параметра Показать как автоматически задается значение Свободен .
Важно:
Введите любые сведения, предназначенные для получателей.
Укажите получателей в строке Кому .
Чтобы оповестить коллег о повторяющихся отпусках, в группе Параметры выберите Повторение , укажите шаблон повторения и нажмите кнопку ОК .
Нажмите кнопку Отправить .
Если отправить приглашение на собрание, установив для параметра Показать как значение Свободен , то событие будет отображаться наверху каждого дня в календарях Outlook ваших коллег. Это позволяет создать наглядное напоминание без блокировки рабочего времени.
Примечание: Если флажок Целый день не был установлен, то событие отображается во временной сетке и не выводится вверху каждого дня. Однако оно по-прежнему помечается как свободное.
Шаг 2. Блокировка времени отпуска в календаре
Если вы выполнили действия, описанные в предыдущем разделе, отправленный запрос на собрание помечается как свободное время, чтобы предотвратить блокировку времени в календарях других пользователей. Однако это время также помечается как свободное в вашем календаре. Необходимо создать дополнительную встречу, чтобы коллеги видели, что вы недоступны в указанное время.
Типичной ошибкой является открытие приглашения на собрание в календаре после отправки исходного запроса и задание для параметра Показать как значения Нет на работе вместо Свободен . При этом всем получателям исходного приглашения отправляются обновления, изменяющие состояние Свободен на Нет на работе , что нежелательно. Необходимо создать копию встречи в собственном календаре, задав для параметра Показать как значение Нет на работе .
Когда сотрудники планируют собрания и другие события в календаре Outlook, они видят сведения о вашей доступности, если вы не заблокировали эту возможность. Обычно для встреч, собраний и событий параметр Показать как имеет значение Занят . Также можно создавать элементы, выбирая для параметра Показать как значение Нет на работе . Элементы с пометкой Нет на работе интерпретируются так же, как элементы с пометкой Занят : они указывают на недоступность пользователя в определенный период времени. Визуально элементы двух типов отличаются: элементы с пометкой Нет на работе выделены фиолетовым цветом, а элементы с пометкой Занят - синим. Это различие помогает определить причину недоступности пользователя. Например, можно переместить элемент с пометкой Занят , но элемент с пометкой Нет на работе (используемый, например во время отпуска) перемещать нежелательно.
В календаре на вкладке Главная нажмите кнопку Создать встречу .
В поле Тема введите название отпуска.
В полях Время начала и Время окончания щелкните нужные даты.
Установите флажок Целый день .
Задайте для параметра Показать как значение Нет на работе .
Примечание: Можно удалить (только из собственного календаря) исходное приглашение на собрание, отправленное другим пользователям. Однако если вы оставите его в календаре, можно будет в случае необходимости легко разослать обновление или отменить приглашение.
