Многие современные пользователи работают в интернете с нескольких устройств: домашний и рабочий компьютеры, ноутбуки, смартфоны и планшеты. Синхронизация настроек, паролей и закладок Яндекс браузера позволяет сделать эту работу еще комфортнее. Добавили сайт в избранное на одном компьютере – он автоматически добавился и на остальных. В данной статье описывается, как создать личный аккаунт в системе Yandex и синхронизировать свои устройства с сервером.
Cинхронизация может быть полезна, если вы переустанавливаете операционную систему или меняете компьютер. Все ваши данные о работе в браузере хранятся на сервере, и вы любой момент можете получить к ним доступ. Это очень удобно: вы устанавливаете Яндекс браузер – и он сразу же становится точно таким, каким был раньше.
В первую очередь пользователям необходимо создать учетную запись Яндекс, чтобы получить доступ ко всем возможностям системы. Для этого вам потребуется выполнить следующее:
После этих действий вы получите доступ к почтовому ящику в домене @yandex.ru, 10 бесплатных гигабайт на облачном хранилище, а также возможность синхронизировать настройки между вашими устройствами.
Включение синхронизации
Для того, чтобы синхронизировать свой браузер с сервером, вам необходимо авторизоваться. Делайте следующее:

После этого вам будет предложено установить приложение Яндекс.Диск. Это специальная программа для Windows (существует версия и для Android), которое предоставляет быстрый доступ к содержимому вашего облачного хранилища.
Вы также можете указать браузеру Яндекс, какие именно данные вам хотелось бы синхронизировать. Для этого откройте панель управления и перейдите в раздел «Синхронизация» («Sync»). Отметьте галочками те типы данных, которые нужно отправлять на сервер: закладки, установленные расширения, историю посещений, настройки и так далее.

Подключение нового устройства
Процесс подключение новых устройств ничем не отличается. Вы устанавливаете браузер Яндекс на новый компьютер и включаете синхронизацию, указывая данные своего персонального аккаунта. Сразу после этого на него будут добавлены плагины, закладки, база паролей, а также применены настройки, которые были сохранены на сервере.
Если вы внесете какие-либо изменения на этом устройстве, они также будут отправлены на сервер и переданы на все остальные компьютеры. В случае с мобильными устройствами все происходит аналогично. Вам нужно установить веб-обозреватель от Яндекс на свой смартфон и авторизоваться в системе.
Отключение синхронизации
Если вы больше не хотите, чтобы информация и настройки данного Яндекс браузера передавались на другие персональные компьютеры, вы можете выключить данную функцию. Для этого снова откройте раздел «Синхронизация» с помощью панели управления.
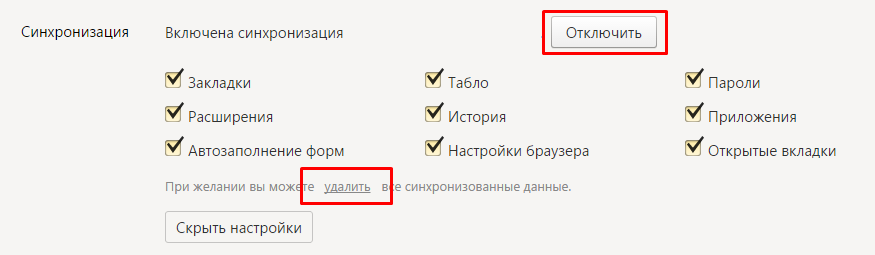
Нажмите на кнопку «Отключить» («Disable»), чтобы приостановить дальнейший обмен информацией. Включить его можно будет точно так же, как и в первый раз. Вы также можете удалить все данные которые хранятся на сервере. Для этого кликните по гиперссылке «Удалить» и подтвердите свое намерение.
У каждого пользователя сети Интернет браузер со временем обрастает множеством закладок необходимых ресурсов сети. У меня в Опере, например, уже около 2600 закладок)). Все они сгруппированы в папки и подпапки и поэтому легко отыскиваются. Но, как быть, если приходится работать на другом компьютере, где вашей любимой коллекции закладок под рукой нет, и вы не можете отыскать нужный вам сайт или добавить в свою базу закладок новый?
Эту задачу решает функция синхронизации закладок . Разные браузеры используют разные способы синхронизации. Сегодняшний же видеоурок, а точнее, слайд-шоу посвящено синхронизации закладок Google Chrome . Итак, смотрим:
Как вы уже поняли из видео инструкции, обязательное условие – наличие аккаунта в Google (). Если у вас нет аккаунта Google, его можно легко зарегистрировать, пройдя по ссылке http://mail.google.com
Преимущества того, что для синхронизации C hro me используется не плагин, а аккаунт Google, очевидны: в случае сбоя работы ПК, удаления браузера Google Chrome и вообще всех данных с компьютера, закладки не будут утеряны, так как они хранятся в аккаунте Google. Это достаточно весомый аргумент, чтобы использовать данную функцию.
Еще одно преимущество в том, что синхронизировать в Chrome можно не только закладки, но и пароли, расширения, приложения, темы, автозаполнение и настройки браузера (на выбор пользователя).
Важное замечание!
Если вы собираетесь поработать на общедоступном компьютере, например в офисе или Интернет клубе и решили сделать синхронизацию Chrome — синхронизируйте только закладки или исключите из синхронизации хотя бы пароли и автозаполнение, так как все данные, которые останутся в Хроме после вас, легко попадут в аккаунт Google другого пользователя, который на этом компьютере включит синхронизацию и авторизуется под своим именем. Совет: по завершению работы на чужом ПК отключите синхронизацию Chrome и удалите свои закладки с браузера (если, конечно, не хотите, чтобы ими пользовался кто-то другой).
Чтобы отключить синхронизацию, нужно опять зайти в параметры браузера, выбрать «Личные материалы» (изменено на «Персональные») и нажать кнопку «Не синхронизировать этот аккаунт» (изменено на «Отключить аккаунт Google»). Теперь синхронизация будет отключена.
О защите информации (из справки Google).
При синхронизации между компьютером и сервером Google выполняется шифрование передаваемых данных. Также используется шифрование паролей, сохраненных на вашем ПК и на серверах Google, при помощи криптографического ключа. Так что все ваши данные будут надежно защищены.
Вот такая вот полезная функция появилась не так давно в браузере Google Chrome. Если вы еще не пользуетесь этим браузером, переходите и используйте данную функцию для своего удобства и эффективности.
Здравствуйте всем. Многие из нас пользуются закладками для различных, часто посещаемых сайтов. Благодаря им мы можем не запоминать адрес ресурса, его название. Всего один раз добавляем сайт в закладки, и он теперь всегда у нас под рукой на панели закладок. О том, как добавлять закладки, читайте в нашей статье « ». Но в жизни может случится самое неожиданное: сгорел жесткий диск, либо вам попался вирус и вам пришлось переустанавливать систему. А это означает, что все ваши закладки будут потеряны.
Чтобы этого не случилось раньше нужно было сохранять закладки и затем восстанавливать после переустановки системы. Более подробней читайте в статье « ». Сегодня же в современных браузерах это делать гораздо проще и удобней. Достаточно зайти в браузер под своими данными. И все ваши закладки, расширения, пароли, история автоматически синхронизуется с вашим аккаунтом. Что позволяет вам потом зайти с любого устройства в браузер, войти под своим логином и все ваши пароли, закладки снова будут перед вами.
При добавлении закладки, сохранении нового пароля для сайта ваши новые данные также автоматом синхронизируются с вашим аккаунтом.
Давайте рассмотрим на примерах, как войти в свой аккаунт в современных браузерах: Google Crome, Firefox, Яндекс Браузер.
Как включить синхронизацию в Google Chrome.
Для того, чтобы все ваши закладки, пароли, история и прочая информация проходила синхронизацию с вашим аккаунтом, достаточно просто его иметь. Как создать свою учетную запись в Google, .
Запускаем браузер Гугл Хром, заходим в главное меню и выбираем пункт «Настройки » или введите в адресную строку chrome://settings/
И в самом верху нам предлагают войти в аккаунт для синхронизации наших паролей, закладок и т.д. Нажимаем на клавишу «Войти в Chrome »

Вводим свой электронный адрес от сервиса Google. Жмем «Далее ».


Если все верно ввели, нас уведомят о том, что вошли в браузер Google Chrome. Нажмите кнопку «ОК »
Теперь все наши данные из браузера будут автоматически синхронизироваться с аккаунтом Google. Но если вам не нужно, чтобы все синхронизировалось, отключите ненужные элементы. Для этого нажмите кнопочку «Дополнительные настройки синхронизации »

По умолчанию все элементы выделены и не активны. Для того, чтобы снять галочки с некоторых элементов, выберите из выпадающего списка «Выбрать объекты для синхронизации ». Теперь вы можете отключить синхронизацию отдельных объектов.
После этого вы всегда будете уверены, что ваши закладки и пароли будут сохранены и доступны на любом устройстве (планшет, смартфон). Для доступа к вашей информации на мобильных устройствах вам достаточно войти в свой аккаунт Google.
Как включить синхронизацию в Firefox
Браузер Firefox также дает возможность синхронизировать наши закладки, пароли, историю. Для того, чтобы включить синхронизацию, зайдите в главное меню браузера и нажмите «Войти в синхронизацию »



Указываем свой любой электронный адрес, создаем новый пароль, сохраняем эти данные в , свой возраст. Нажимаем на кнопку «Создать учетную запись ».


На указанный email должно прийти письмо для активации новой учетной записи. Переходим в свой почтовый ящик и открываем электронное сообщение.

В письме нажимаем на кнопку «Активировать сейчас ». Все, ваша новая учетная успешно активирована.
После этого все пароли и закладки будут сохраняться в вашей учетной записи. И вы сможете получить к вашим данным на любом устройстве, где бы вы не находились: в гостях у друзей или знакомых.
Как включить синхронизацию в Яндекс Браузер
Для того, чтобы включить синхронизацию в Яндекс Браузер нужно иметь учетную запись от Яндекса. Как ее создать, .

Запускаем браузер и через главное меню вызываем пункт «Синхронизация »


После этого вы также сможете изменить объекты для синхронизации, перейдя по ссылке «Изменить настройки ». Или в дальнейшем можно поменять в главных настройках браузера.
Кроме того, можно подключить . Это как вам удобно.
Вот так просто и быстро мы застраховали свои пароли, закладки на неприятные случаи жизни.
А сегодня позвольте закончить. Будут вопросы, пишите в комментариях. До новой встречи на страницах нашего сайта для начинающих пользователей интернета.
Включение функции синхронизации пользовательских данных в разных приложениях осуществляется разными методами. Тем не менее, одним из основных принципов этой процедуры является возможность использовать штатные инструменты системы без привлечения дополнительного программного обеспечения.
Инструкция
Разверните меню «Файл» верхней сервисной панели окна приложения и укажите пункт «Синхронизация». Воспользуйтесь подкомандой «Состояние синхронизации записной книжки» и выберите строку «Автоматическая синхронизация при наличии изменений» в открывшемся диалоговом окне. Подтвердите выполнение выбранного действия, нажав кнопку «Синхронизировать» и дождитесь завершения процесса. После этого воспользуйтесь командой «Закрыть». Обратите внимание на то, что по умолчанию функция синхронизации уже включена.
