Многие пользователи Mac OS пытаются найти причину того, что их устройства глючат или же перед ними встает проблема нехватки памяти. Причиной всех этих вопросов может является простое «засорение» остаточными файлами от ваших программ и устройств. Поэтому представляем вам топ лучших программ для очистки Мак.
Magican
Почетное первое место занимает программа для очистки Мак ОС — Magican . Пожалуй именно эта программа достойна особого внимания, ведь она имеет множество очень интересных функций и будет полезна пользователям, которые хотели бы получить универсальное приложение, которое будет следить за состоянием их ПК. Кроме обычной очистки, Magican может находить дубликаты файлов, файлы с большим размером, изменять приложения, защищать систему от вирусов, удалять установленные программы, показывать статистику использования компьютера. Если вы пожелаете, то Magican будет следить за состоянием системы, а так же сам уведомлять его, когда потребуется очистка. Основные достоинства этого приложения — функциональность и бесплатное использование.
- Ссылка для скачивания: http ://magican .en.softonic .com /mac

Clean My Mac
Наверное, это приложение можно назвать королем программ-оптимизаторов для Mac . Данное приложение умеет можно сказать — ВСЕ, по-крайней мере все, что нужно от «чистильщика» ПК. Clean My Mac может совершить автоматическую или ручную процедуру очистки, так же может удалять и искать программы, очищать корзину, стирать расширения, медиатеку iPhoto . А так же в комплекте имеется «Шредер » — это функция, которая поможет удаленному файлу миновать корзины и полностью уничтожиться. У этой программы есть только один минус — большая цена, ведь лицензия на приложение стоит $39,95.
- Ссылка для скачивания: http ://cleanmymac .ru.uptodown .com /mac
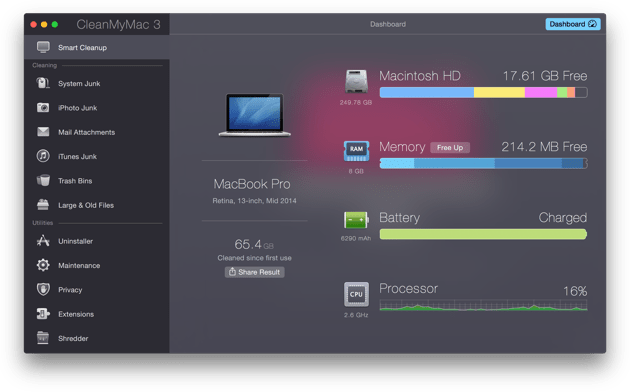
MacClean
Перед нами детище производителей iMobie , которая подарила нам,выше указанную, iPhone Clean Pro . MacClean может очистить ваш компьютер Mac от мусора — а перед сканированием необходимо только указать области, в которых будет работать программа. Так данная программа работает деинсталлятором софта, очищает корзину, убирает большие и тяжелые файлы, а также ненужные дубликаты. И на радость пользователей Mac программа абсолютно бесплатная.
- Ссылка для скачивания: http ://macclean .ru.uptodown .com /mac

CCleaner
Данное приложение имеет широкий выбор областей очистки, выбор программ по умолчанию и автоматическое освобождение свободного места, возможность удаления приложений. Но к сожалению, данная программа имеет не так много возможностей, как хотелось бы, однако бесплатное распространение и небольшой вес делают ее одной из лучших в своем роде, именно поэтому она и попала в наш топ.
- Ссылка для скачивания: ccleaner .org.ua/download/
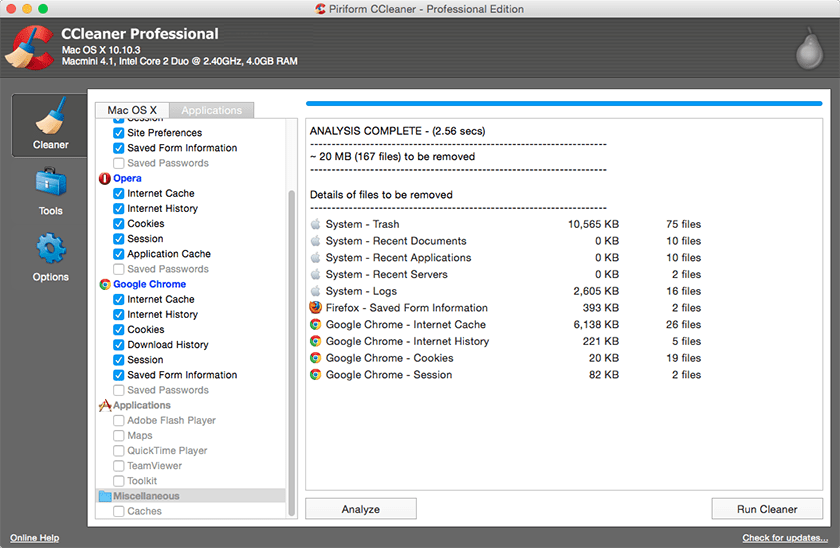
CleanApp
Программа всех привлекает своим лаконичным интерфейсом и универсальной кнопкой, которая появляется после загрузки: «CleanAp , удали ненужное!». Приложение действительно может удалить ненужное, при этом полностью проанализировав систему. Ну а в качестве бонусов программа может удалять программы с мака, управлять шрифтами, расширениями, виджетами , плагинами , проверять работу жесткого диска. В той программе есть возможность настроить скрипты обслуживания, программа будет проверять систему в указанный интервал автоматически. Полная версия приложения будет стоить покупателю в $14.99, ну а демоверсия обладает всеми функциями основной версии, но к сожалению всего на 10 запусков.
- Ссылка на скачивание: www.syniumsoftware.com/cleanapp
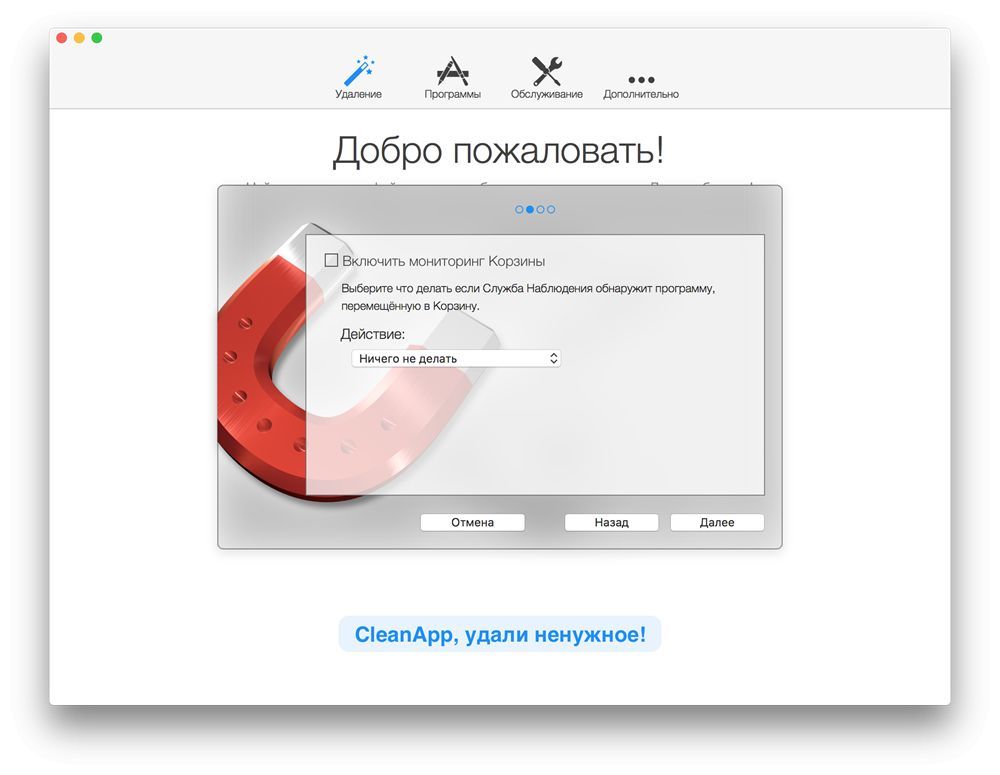
У большинства пользователей Mac (да и ПК тоже) рано или поздно встречается одна и та же проблема: свободное пространство на жестком диске буквально тает на глазах и уже через полгода вас начинает донимать сообщение вроде «Память почти заполнена». Сегодня я расскажу вам, как узнать, что именно поедает место на вашем Mac и как это исправить.
1. Очистите папку Загрузки
Как ни странно, но папка, в которую по умолчанию загружаются все файлы из вашего браузера, является настоящей «черной дырой», всасывающей электронный мусор. Её размеры изо дня в день увеличиваются на пару десятков мегабайт, и за какие-то 3 недели она превращается в свалку из ненужных документов, дистрибутивов приложений и старых картинок.
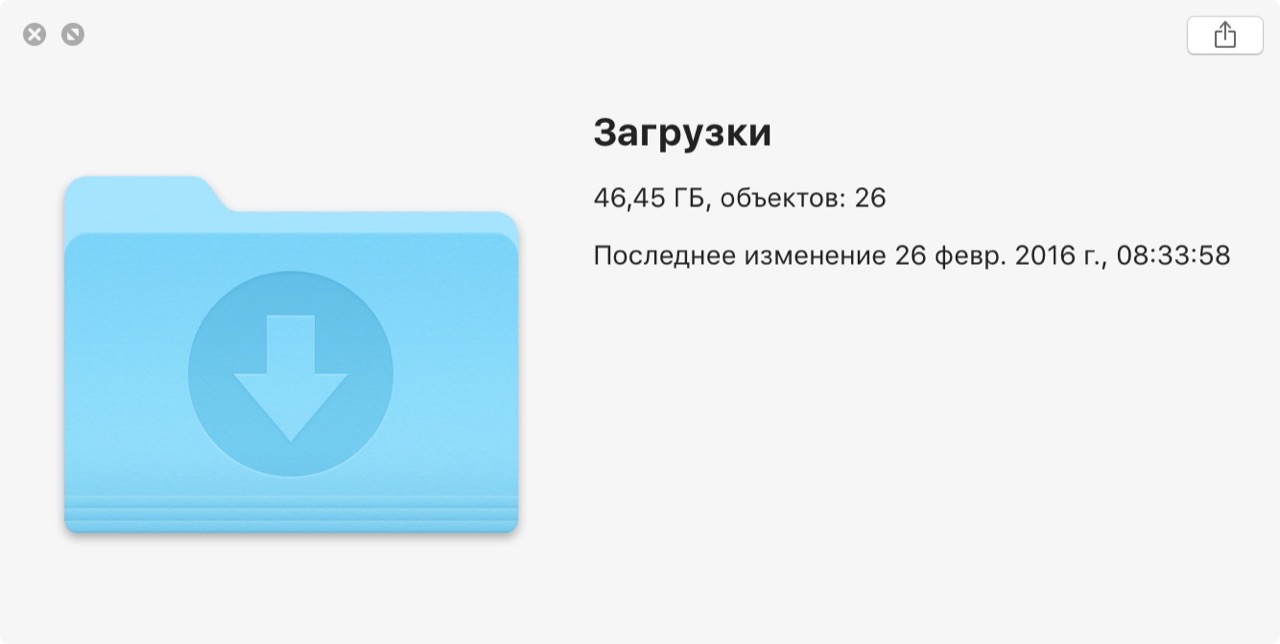
Именно поэтому периодически заглядывайте в эту папку и удаляйте мусор или перемещайте важные файлы в другие места. Чтобы этот процесс упростить, воспользуйтесь .
2. Избавьтесь от ненужных приложений
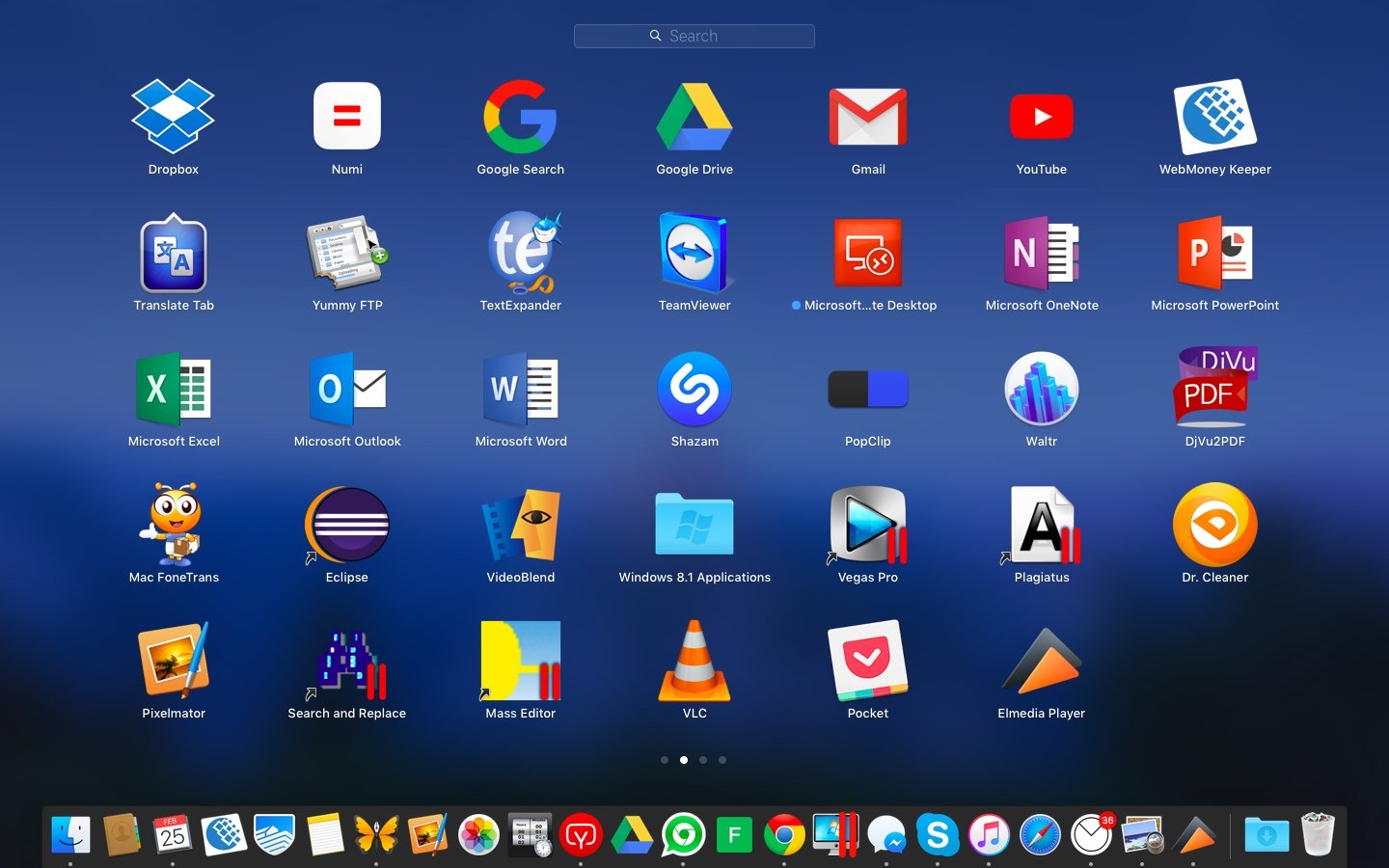
Это может быть слишком очевидно, но все же: просмотрите папку приложений и избавьтесь от тех из них, которые вам совершенно не нужны. И не надо говорить, что «это все очень важно», ведь мы знаем, что это не так и при желании вы без труда найдете пару-тройку бесполезных программ, которые не запускались в течение нескольких месяцев. выполнит глубокую очистку с удалением внутренних данных, кешами и прочим.
3. Удалите большие неиспользуемые файлы с помощью DaisyDisk

Порой на вашем Mac могут храниться файлы, о которых вы либо не знаете, либо успешно забыли. Таким образом у вас могут валяться десятки гигабайт бесполезного хлама. Для поиска таких файлов отлично подойдут утилиты вроде DaisyDisk, наглядно демонстрирующие, какие именно файлы занимают больше всего места на жестком диске.
4. Настройте синхронизацию с Dropbox и Google Drive
С годами наши облачные хранилища разрастаются до вполне приличных размеров, особенно, учитывая разные акции по раздаче бесплатного места (вроде , что устроила недавно Google). И при этом по умолчанию копии всех «облачных» файлов хранятся на локальном жестком диске Mac, занимая приличную его часть.
Если вы не часто используете некоторые файлы, то смело отключайте синхронизацию ненужных папок в Dropbox: зайдите в «Настройки», перейдите в раздел «Аккаунт» и настройте «Выборочную синхронизацию».
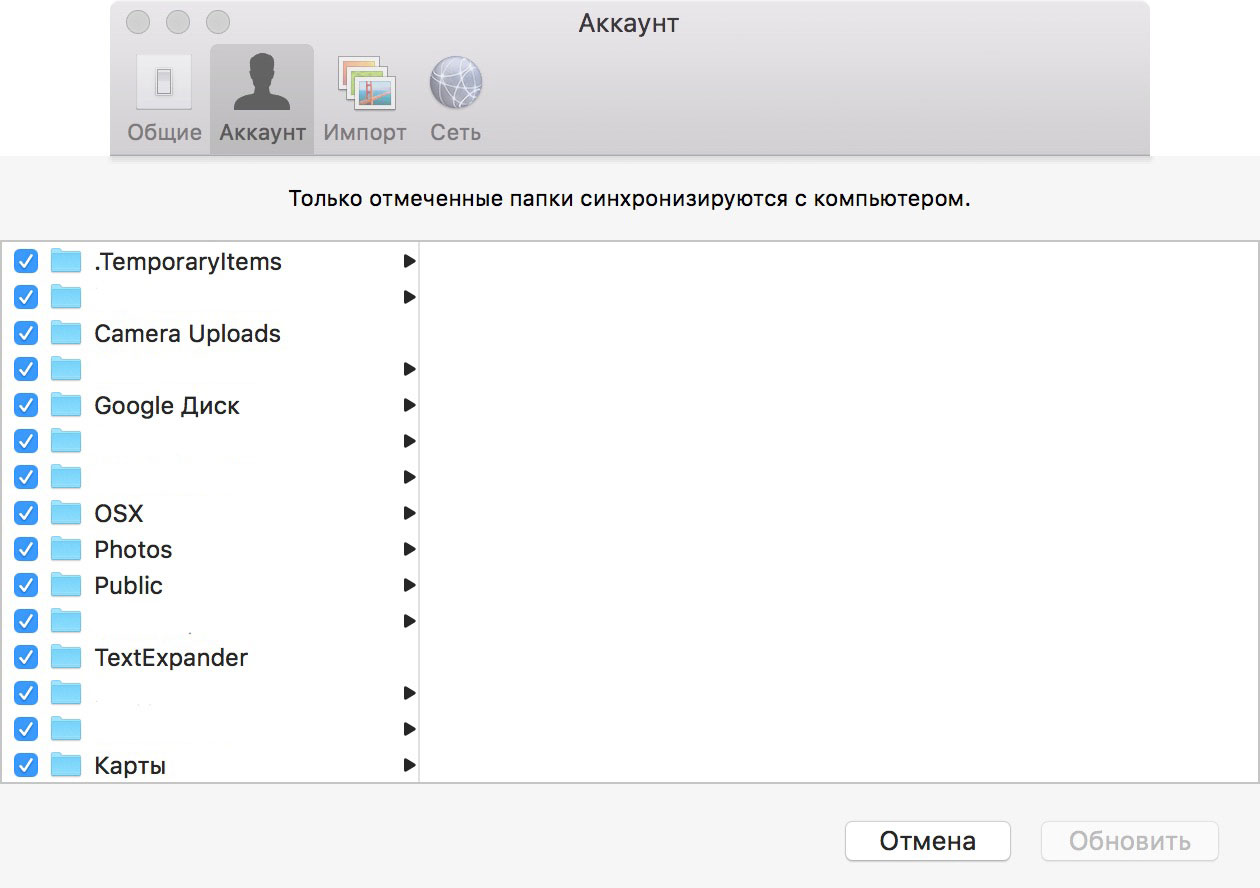
Также можно зайти поглубже и совсем отказаться от хранения локальных копий файлов, установив . Данная утилита смонтирует облачное хранилище, как обычную флешку: все данные загружается в режиме реального времени. Единственное, нужно скоростное подключение к интернету.
5. Отправьте медиатеку iTunes в облако
Для тех, кто покупает фильмы и музыку в iTunes Store также есть хороший способ освободить дополнительные гигабайты, отказавшись от хранения локальных копий на Mac. Все, что нужно — удалить копии файлов вручную и использовать, встроенным в , онлайн-стримингом, или подпишитесь на .
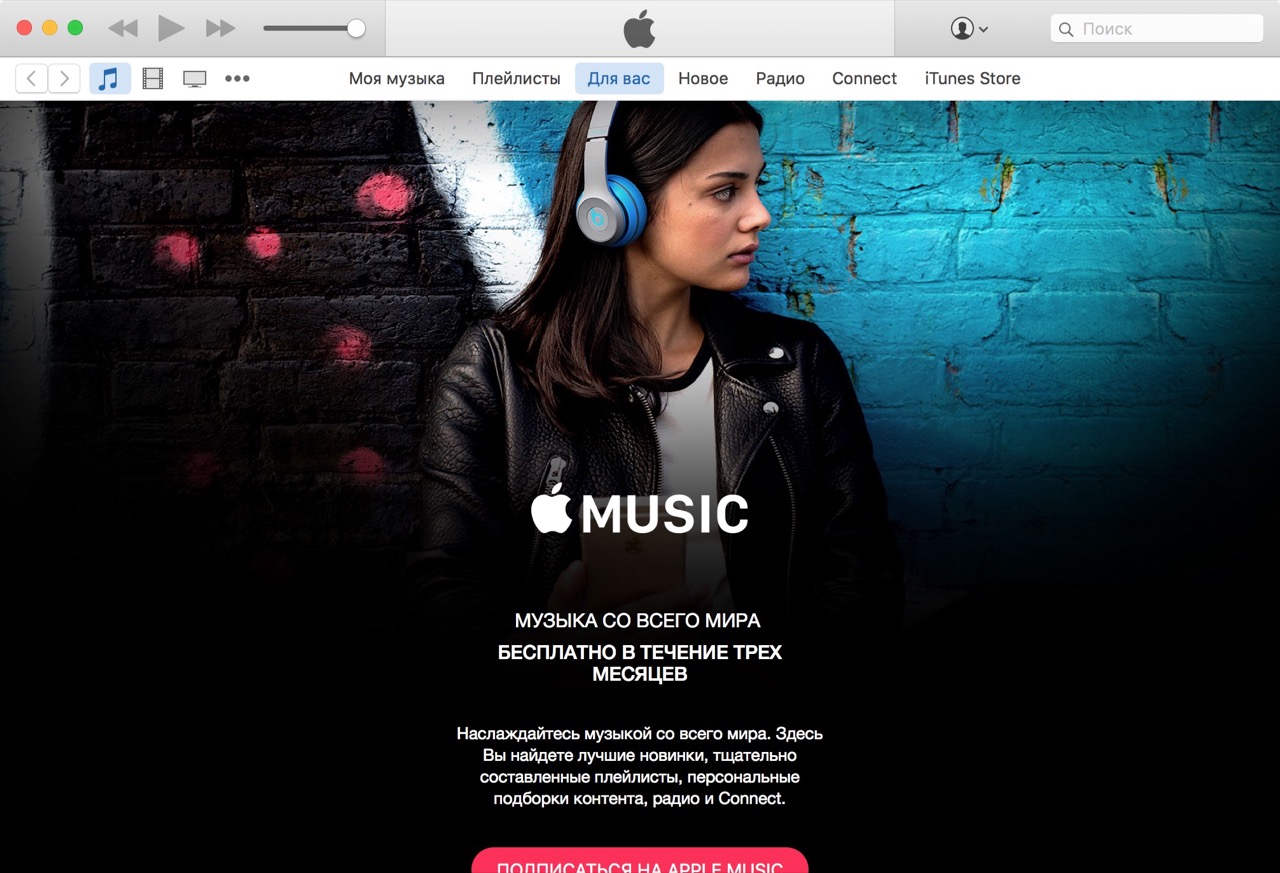
6. Уберите фото и видео в долгий ящик
Вряд ли вы каждый день просматриваете фотографии с прошлого отпуска или видео с дня рождения своего брата, а вот память на вашем Mac они занимают постоянно. Совсем не обязательно хранить их на локальном жестком диске, можно переместить их на внешний HDD- или SSD-накопитель, или в специальные облачные медиатеки, вроде или Google Фото. Чтобы выбрать наиболее оптимальный, загляните в мой данных сервисов.
7. CleanMyMac 3 сделает за вас всю работу
И наконец, самый простой вариант — воспользуйтесь , который создан специально для того, чтобы очистить Mac и освободить заветные гигабайты. Приложение делает все: от чистки кеша и мусора, до поиска больших файлов и фото. Программа платная и стоит не мало, но зато вы навсегда забудете о ручной очистке Mac.

Выводы
Как вы могли заметить, некоторые советы банальны, но их мы чаще всего недооцениваем. Если у вас есть, что добавить, не будьте равнодушными - пишите в комментариях. И, да, не забудьте в конце очистить корзину, это самый простой и действенный способ.
Представляем вашему вниманию очередную порцию советов о, как с помощью несложных команд в Терминале можно вносить изменения в систему, открывать настройки и включать функции, недоступные для других способов. Некоторые операции покажутся забавными, некоторые — достаточно сложными, но все они служат только для одного — для того, чтобы работу c Mac OS X и некоторыми другими приложениями сделать еще более комфортной.
Напоминаем, что при работе в Терминале следует быть осторожным с командами, которые начинаются с sudo . Это команды системного уровня, которые при неправильном использовании могут вызвать серьезные проблемы в Mac OS X, вплоть до краха системы. Поэтому эти команды нужно вводить максимально аккуратно и именно так, как указано в инструкции. Как правило, при работе с такими командами требуется ввести пароль администратора, который вводится вслепую.
ЧИСТКА MAC OS X
Для кого-то это окажется секретом, для кого-то — нет, но Mac OS X обладает функцией самоочистки . Абсолютно без участия пользователя система самостоятельно чистится, удаляя различные временные файлы и прочий мусор. Различается три уровня очистки — ежедневная, еженедельная и ежемесячная . Каждый вид очистки производится строго по расписанию, в одно и то же установленное время, как правило ночью. Так, например, ежедневная очистка производится каждый день в 3:15 утра, еженедельная — каждую субботу недели в 3:15 утра, а ежемесячная — каждое первое число месяца в 5:30 утра. Но есть одна особенность — автоматическая очистка производится только если в конкретное время Мак был включен. Если компьютер был выключен, то сеанс очистки будет отложен.
- Внеплановый запуск системы самоочистки в Mac OS X
Совсем необязательно дожидаться очередной автоочистки по расписанию или оставлять компьютер включенным всю ночь. С помощью нескольких команд Терминала можно самостоятельно провести внеплановую автоочистку системы. Для этого открываем Терминал и вводим:
sudo periodic daily
sudo periodic weekly
sudo periodic monthly
Необязательно вводить все три команды и производить сразу все три вида самоочистки, можно, к примеру, ограничиться одной или двумя очистками.
После того, как будет произведена самоочистка, вам потребуется перезагрузить компьютер, причем это можно сделать прямо в Терминале, без необходимости тянуться мышкой к «яблочку».
sudo reboot
- Чистка расширений (extensions) и системного кеша в Mac oS X 10.6.x .
Может понадобиться при возникновении странных глюков, связанных с драйверами системы. Вводим по очереди указанные команды, не забывая после каждой нажимать RETURN :
sudo rm -rf /System/Library/Caches/com.apple.kext.caches/Startup/Extensions.mkext
sudo rm -rf /System/Library/Caches/
Затем исправляем права доступа (конечно, это можно сделать и в Дисковой утилите, но зачем нам открывать сразу несколько приложений):
sudo diskutil repairpermissions /
После завершения всех операций делаем перезагрузку. На этом чистка завершена — можно снова начинать засорять систему:)
Какой бы стабильностью ни отличалась OS X, без эпизодической очистки этой системы от всевозможного мусора всё равно не обойтись. Опытные пользователи могут делать это вручную. А тем, кто не обладает достаточным запасом знаний или времени, помогут специальные утилиты.
Наверное, не будет большим преувеличением, если назвать утилиту CleanMyMac одной из самых известных среди всех, которые предназначены для очистки OS X. А её третья редакция стала ещё более функциональной, получила ещё более совершенный алгоритм очистки. При этом достоинство CleanMyMac 3 заключается не только в умении вычищать из системы мусор, появляющийся в результате пользования компьютера, но также и файлы, которые присутствовали там изначально, но никогда не были вам нужны.
CCleaner
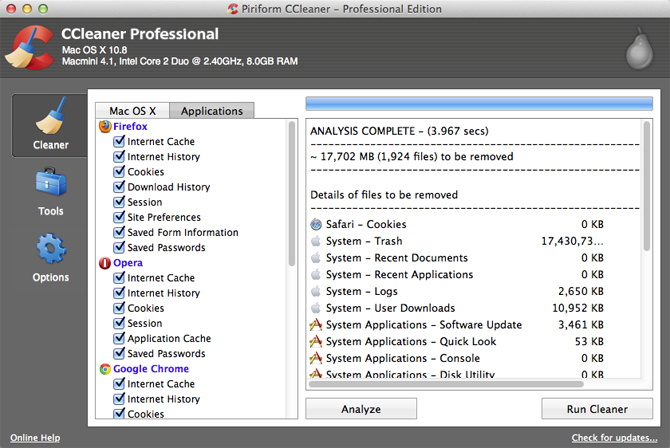
Несомненным преимуществом данной утилиты является наличие бесплатной версии с минимально-необходимой функциональностью. Если же есть необходимость в дополнительных возможностях, то пользователю на выбор предлагаются сразу два варианта. В целом же CCleaner обладает отличными возможностями в деле очистки системы и оптимизации работы компьютера. Эта утилита пользуется очень высокой популярностью по всему миру. Есть версии также под PC и мобильные устройства, работающие под управлением Android.
CCleaner
MainMenu
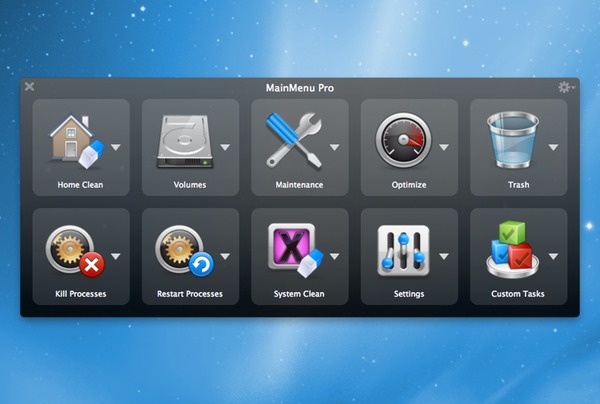
Неплохой конкурент CleanMyMac 3 и CCleaner. Предоставляет достаточно широкие возможности не только в деле очистки, но также и тонкой настройки системы, а также различные полезные дополнения, вроде ведения истории буфера обмена. Утилита доступна в двух вариациях: MainMenu и MainMenu Pro, отличающихся друг от друга функциональностью (и, конечно же, стоимостью). Доступ ко всем возможностям осуществляется через специальное дополнительное меню в менюбаре, благодаря чему утилита и получила своё название.
MainMenu
Onyx
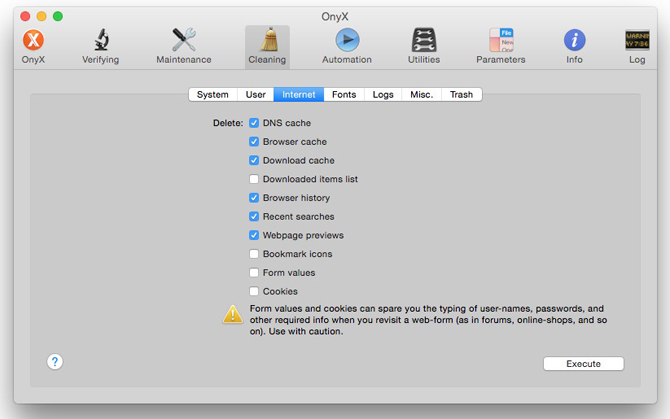
Основное назначение утилиты Onyx - это тонкая настройка системы под свои нужды. Это хороший способ получить доступ к скрытым настройкам OS X, не прибегая к услугам «Терминала», пользоваться которым начинающие пользователи, по понятным причинам, не очень любят. Однако только настройками дело не ограничивается и данная утилита способна помочь также и в деле удаления разнообразного мусора, будь то всевозможные логи, кеши приложений, временные файлы и т. п.
Onyx
Magican

Очень интересная и полезная утилита для очистки системы. Хотя её и отличает некоторая перегруженность, что может оказаться не слишком удобным для начинающего пользователя. Приложение распространяется бесплатно и при этом предлагает широкие возможности не только в деле очистки, но и наблюдения за системой, повышения её безопасности. Некогда оно было исключительно популярным. Однако, к сожалению, последние пару лет проект не развивается, будущее его под вопросом.
Magican
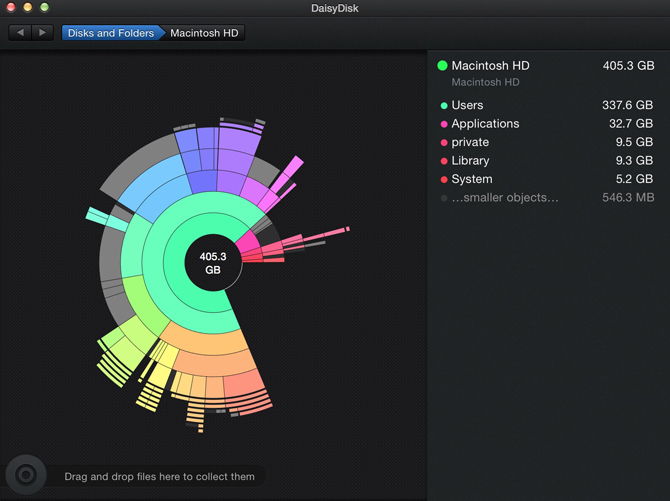
Прежде чем продать или передать компьютер Mac, следует создать его резервную копию, отключить ряд функций и сервисов, а также стереть данные с жесткого диска. В этой статье перечислены действия, которые необходимо выполнить.
Переносите данные на новый компьютер Mac?
Удалите и переустановите ОС macOS
Лучший способ стирания компьютера Mac - это переформатирование жесткого диска и переустановка ОС macOS в соответствии с .
По завершении установки macOS компьютер Mac перезапускается, выводит экран приветствия и предлагает выбрать страну или регион. Чтобы оставить на компьютере Mac заводские настройки, не продолжайте настройку системы. Вместо этого нажмите клавиши Command-Q, чтобы выключить компьютер Mac. Когда новый владелец включит компьютер Mac, «Ассистент настройки» поможет настроить его шаг за шагом.
Необязательный шаг для MacBook Pro с панелью Touch Bar
Если вы используете утилиту стороннего разработчика для стирания MacBook Pro с панелью Touch Bar или если вы используете другой способ, такой как режим внешнего диска, рекомендуется выполнить этот дополнительный шаг, чтобы обеспечить стирание всех данных из элемента Secure Enclave панели Touch Bar. Выполните запуск из : удерживайте нажатыми клавиши Command-R сразу после нажатия кнопки питания для включения компьютера Mac или сразу после начала перезапуска компьютера Mac. При появлении окна «Утилиты macOS» выберите в строке меню «Утилиты» > «Терминал». Введите команду в окне программы «Терминал»:
Xartutil --erase-all
Нажмите клавишу «Ввод», введите yes при запросе подтверждения, а затем еще раз нажмите клавишу «Ввод». В завершение выберите «Терминал» > «Завершить Терминал».
Дата публикации: 25.10.2017
