Беспроводные сети стали неотъемлемой частью жизни каждого активного пользователя интернета. Устройств с выходом в сеть все больше, а протянуть к каждому провода просто нереально, да и просто чрезвычайно неудобно. Но у беспроводного подключения есть существенный минус – его уязвимость. Если вы не хотите раздавать всему подъезду бесплатный интернет, то вам обязательно понадобятся сведения как установить пароль на wifi.
Сразу стоит оговориться – речь идет не о том пароле, который указывается в договоре. Запаролить необходимо и сам доступ к сети, иначе любой желающий при наличии даже поверхностных знаний о работе беспроводного интернета сможет подключиться к вашему роутеру.
Решение проблемы как установить надежный пароль на wifi начинается с входа в настройки роутера. Делается это через браузер и не требует высокого уровня владением компьютером. В адресной строке вводится 192.168.0.1. Иногда адрес может быть другим – 192.168.1.1 или 192.168.1.2
Доступ к настройкам роутеров любой известной марки производится по единому алгоритму. Поэтому узнавая, как установить пароль на свой wifi, нет нужно указывать модель или марку оборудования.
Создание ключа шифрования
После нажатия клавиши Enter происходит переход на страницу, где роутер требует ввести логин и пароль для доступа к настройкам. Если вы не меняли эти параметры, подойдет пара admin-admin.
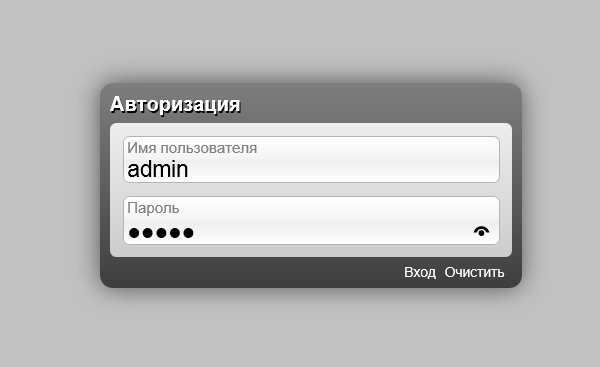
Окно авторизации в роутере
Но если до вас кто-то уже заходил в панель администрирования роутера, например, мастер, настраивающий подключение, то пароль может быть изменен. Не подходит пароль «admin» – сбросьте настройки роутера до заводских. Делается это нажатием клавиши Reset, которая должна быть на любом роутере.
В зависимости от модели и прошивки оборудования внешний вид меню настроек может разниться. Но суть от этого не меняется. Установка пароля производится на вкладке «Расширенные настройки» или «Настройки безопасности».
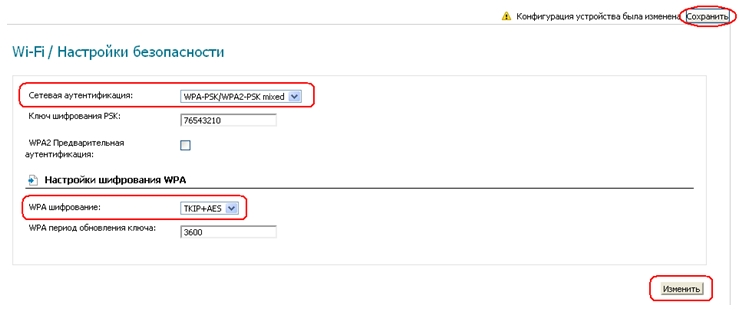
Настройки безопасности wifi роутера
Как видно на картинке, на странице есть строка «Ключ шифрования». По умолчанию она пустая. Придумайте пароль и впишите его в это поле. Затем сохраните изменение конфигурации. Подобным образом решается вопрос,как сменить пароль на wifi. Важно запомнить кодовый набор символов, которые отвечает за доступ к сети, иначе можно на какое-то время остаться без интернета.
Особенности установки пароля через Wi-Fi подключение
Итак, вы узнали, как быстро установить пароль на wifi, и решили воспользоваться этой информацией. Если настройка защитных параметров производится через устройство, не подключенное напрямую к роутеру, а использующее уже существующую беспроводную сеть, нужно быть готовым к преодолению некоторых препятствий.
При сохранении изменений в конфигурации будет разорвано соединение с роутером и, как следствие, интернетом. При попытке повторного подключения может появиться сообщение, что сохраненные параметры не соответствуют требованиям сети. Исправляется это следующим образом:
- В центре управления сетями найдите свою точку доступа;
- Удалите её и запустите повторный поиск доступный сетей;
- После нахождения обновленной точки доступа подключитесь к ней.
Кстати, чтобы пароль не удалился после выключения компьютера, нужно его сохранить. Иногда это происходит автоматически, но лучше всё же проверить. Для этого нужно зайти снова в панель администрирования роутера. При наличии уведомления о необходимости сохранения конфигурации нажмите «Сохранить». По такому же алгоритму решается вопрос как поменять пароль на wifi, если после ввода нового кода доступа возникли проблемы.
Взлом ключа шифрования: как защититься
Информация как взломать пароль от wifi может быть полезна любому пользователю. Зная, какими средствами пароль становится доступным посторонним людям, проще защитить свою сеть. Но и попытаться сломать чужую сеть хотя бы ради спортивного интереса тоже можно, если позволяет совесть. Иногда в ресторанах, барах, кинотеатрах можно найти беспроводную сеть, подключение к которой идет в качестве дополнительной услуги и оплачивается. Но есть способы воспользоваться найденной сетью бесплатно. Рассмотрим основные.
Метод подбора
Не все владельцы точек доступа отличаются развитой фантазией, позволяющей придумывать нереально трудные пароли. Особенно это касается различных заведений, где кодом доступа может быть написанное латиницей название. Можно попробовать добавлять цифры, менять регистр. Метод подбора вряд ли принесет успех, зато может помочь, если пользователь забыл пароль от своего wifi.
Программный подбор пароля
Существует довольно много программ для взлома, которые свободно распространяются в интернете. Но скачивать их нужно очень аккуратно, иначе вместо пароля можно стать обладателем вируса.
Если человеку требуется много времени, чтобы подобрать пароль, то специальные утилиты справятся с этой задачей быстрее. Например, Brutus Forse отличается удобным интерфейсом и очень проста в использовании. Она позволяет подбирать любые пароли. Достаточно лишь указать условия кодового слова: количество символов, регистр, латиница или кириллица.

Окно программы Brutus Forse
Специально для подбора паролей беспроводных сетей создана программа Aircrack. Она ищет пути доступа именно к защищенным беспроводным сетям, атакуя их своими запросами. Чтобы успешно защитить себя от деятельности подобных программ, пользуйтесь полученными знаниями о том, как поменять старый пароль на wifi.
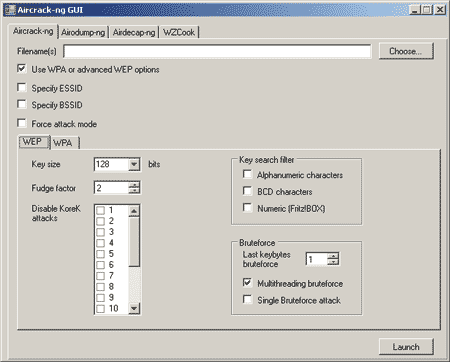
Программа подбора паролей для беспроводных сетей Aircrac
Для продвинутых пользователей
Протокол WPS, по которому часто работает беспроводная сеть, имеет уязвимость, быстро обнаруженную продвинутыми пользователями. Подключение через него осуществляется посредством ввода pin-кода, который нанесен на корпус роутера. Понятно, что разработчики этот изъян тоже обнаружили и попытались исправить. Но вероятность взлома всё еще остается на высоком уровне. Так что если хотите быть уверенными, что вашим интернетом не пользуются соседи, не только запомните как изменить пароль на wifi, но и с завидной периодичностью применяйте знания на практике.
Отлично с этой задаче справляется пакет BackTrack5, созданный для проверки уровня защиты системы, но часто используемый именно для взлома паролей. Программа достаточно сложна в освоении и требует специальных познаний, но при желании разобраться в ней можно достаточно быстро.

Если же вы подверглись подобной хакерской атаке на свою точку доступа, то обязательно используйте представленные выше сведения, в которых говорится как сменить взломанный пароль на wifi.
Узнаем пароль от своей сети
Возможно, пользователь просто забыл пароль от wifi. Никакого злого умысла на взлом и использование чужого интернета здесь нет – тут бы к своему подключиться. Когда все устройства подключены, а интернет никогда не отключается, пароль может запросто выпасть из памяти. Но стоит произойти какой-нибудь ошибке, которая приведет к сбросу параметров сети или другой неприятности, как пароль оказывается чрезвычайно нужен. Та же ситуация складывается при необходимости соединения еще одного устройства с сетью – мастер подключения запросит пароль.
Вопрос как посмотреть забытый пароль от wifi имеет два варианта решения:
- Найти его в договоре, где пароль обязательно должен быть указан;
- Использовать возможности компьютера.
Пароль есть, но как его увидеть
Идеально, если хотя бы один компьютер успешно подключен к домашней сети. Тогда решение проблемы как узнать пароль от wifi становится наиболее простым. Посмотрим на примере Windows 7, что нужно для этого сделать. В других операционных системах Windows действия будут аналогичными.
Для начала необходимо попасть в настройки беспроводного подключения. Самый быстрый способ – нажать на значок подключения в панели уведомлений правой кнопкой мыши. В появившемся меню необходимо выбрать пункт «Центр управления сетями».

В левой части экрана должен быть пункт «Управление беспроводными сетями». Нажмите на него и выберите интересующую сеть. Кликните на неё правой кнопкой мыши, и откройте «Свойства».
В окне «Свойства» представлено две вкладки – «Подключение» и «Безопасность». Установите галочку на отметке «Отображать вводимые знаки» — в поле «Ключ безопасности» появится искомый пароль. Дилемма, как посмотреть пароль от wifi, успешно разрешена.
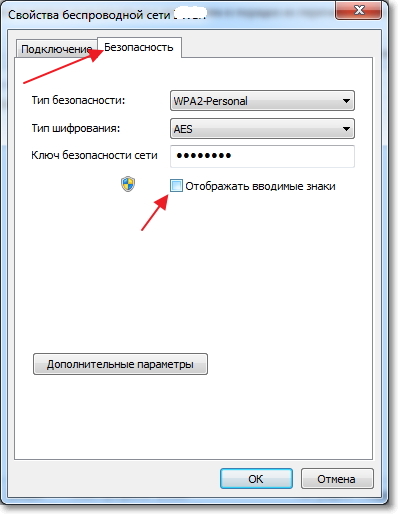
Так можно включить отображение пароля
Утилита для забывчивых пользователей
Можно воспользоваться помощью специального программного обеспечения. Самая известная утилита, позволяющая вспомнить пароль, называется WirelessKeyView. Программа «вытягивает» из памяти компьютера все пароли подключенных беспроводных сетей, которые когда-либо сохранялись.
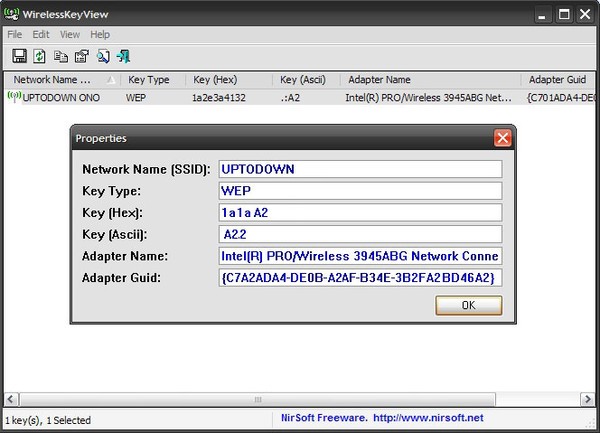
Окно программы WirelessKeyView
Распространяется утилита без ограничений, имеет совсем небольшой размер и не нуждается в инсталляции. Для полноценной работы программы требуется наличие прав администратора на компьютере.
Заключение
Все сведения, изложенные выше, имеют только одну цель – помочь пользователям защитить свою сеть от несанкционированного доступа. Для этого необходимо знать, как установить, как оперативно изменить пароль на wifi. Представленные способы взлома также должны быть известны любому пользователю – увидев слабые места собственной системы, проще её защитить от взлома.
Кстати, раз уж вы разобрались с установкой и изменением пароля, обратите внимание и на название своей сети. Часто в ней используются личные данные пользователя, которые лучше спрятать от чужих глаз. Помните, что имя сети видно в радиусе её действия. По статистике такие «именные» точки доступа взламываются чаще, чем имеющие отвлеченное название.
На сегодняшний день домашние сети играют важную роль в жизни современных людей. С их помощью пользователи объединяют компьютеры в группы, что позволяет обмениваться информацией, а также играть в совместные игры. Но, не стоит забывать о безопасности таких групп, ведь радиус точки доступа достаточно велик, и кто угодно может подключиться к роутеру, в том числе и злоумышленники. Поэтому рекомендуется устанавливать сложный ключ. В связи с этим возникает вопрос, как поменять пароль на домашнюю WiFi сеть?
Прежде чем переходить к смене ключа от WiFi, стоит отметить, что, как правило, такие группы создаются при помощи беспроводного роутера. Именно к нему подключаются все компьютеры и другие устройства, такие как смартфоны, планшеты и так далее. Другими словами, роутер выполняет функцию точки доступа.
Что такое WiFi роутер: Видео
Это означает, что практически все настройки безопасности устанавливаются именно в параметрах маршрутизатора. Это и есть ответ на вопрос, как поменять пароль сети WiFi.
Другими словами, для начала следует войти в меню настроек роутера.
Как поменять пароль от WiFi: Видео
Смена пароля в настройках роутера
Для того чтобы войти в меню настроек маршрутизатора, прежде всего к нему нужно подключиться. Сделать это можно при помощи кабеля либо по WiFi. После подключения открываем браузер (любой) и в адресной строке пишем IP роутера. Как правило, адрес указан на самом устройстве - на нижней крышке или сбоку (внимательно осмотрите устройство). Если такой информации нет, то ее можно посмотреть в инструкции.
Если нет ни первого, ни второго, то войдите в интернет и в поисковике впишите полное название маршрутизатора и ваш вопрос. По умолчанию IP-адрес такой - 192.168.0.1 (но может быть и один из таких - 192.168.1.1 или 192.168.2.1). После вода адреса нажимаете «Enter». Дальше система запросит ввести логин и пароль. Пишем admin, admin соответственно.
Как узнать IP адрес WiFi роутера: Видео
Вот мы и попали в меню настроек. Но, как поменять пароль на вай-фай?
Все просто. Но, сначала стоит отметить, что каждый роутер имеет уникальный интерфейс. Поэтому названия некоторых разделов могут отличаться. Однако все они работают по одному принципу и имеют практически одинаковые функции. Мы разберем, как поменять пароль от сети WiFi на примере маршрутизатора D-LinkDir-615.
Как узнать пароль от своего WiFi подключения в параметрах роутера: Видео
Итак, в меню настроек внизу страницы нажмите «Расширенные настройки». Далее, нас интересует раздел «WiFi», в котором необходимо выбрать «Настройки безопасности». В открывшемся окне сначала необходимо выбрать тип сетевой аутентификации. По умолчанию установлено «Открыто» (Open). Рекомендуется выбрать WPA-PSKWPA2-PSKmixed. Это наиболее безопасный тип шифрования, который обеспечивает надежную защиту.
После этого появится дополнительная строка. В ней уже указан ключ, который сгенерировала система, вы можете поменять его или оставить без изменений. Нажимаем «Применить» и ждем несколько секунд, пока роутер применяет новые параметры.
Если вы решили оставить предложенный ключ, то рекомендуется записать его, так как он потребуется при подключении к сети. Стоит отметить, что если вы подключены к роутеру по беспроводной связи, то после изменения кода придется подключиться заново. Теперь вы знаете, как поменять пароль безопасности от вай-фая через меню настроек маршрутизатора.
Как поменять пароль от виртуальной сети
Статьи по теме
С роутером мы разобрались, и как вы можете заметить, все предельно просто. Но, иногда бывает, что для реализации домашней сети роутер не используется. Роль точки доступа играет ноутбук, который подключен к интернету и раздает его по WiFi. Такие группы называются виртуальными. Можно ли поменять пароль безопасности от вай-фая в таком случае? Да, это возможно. Только в зависимости от того, каким образом была создана группа, отличается процедура смены ключа.
Итак, если вы создавали подключение при помощи консоли управления (подключение компьютер-компьютер), то все очень просто. Нужно открыть центр управления сетями. Для этого нажмите правой кнопкой по значку соединения в трее. В появившемся окне выберите «Управления беспроводными сетями». Теперь нужно найти требуемое подключение, нажать на него правой кнопкой мышки и выбрать «Свойства».
Появившееся окно разделено на две вкладки. Нас интересует вторая - безопасность. Здесь ставим галочку напротив «Отображать вводимые знаки» и видим нынешний ключ. Чтобы сменить пароль на сеть WiFi просто введите другие значения и нажмите «Ок».
Если же вы создавали группу при помощи командной строки, то для смены кода существует специальная команда. Запускаете командную строку (от имени администратора) и пишете следующее: netsh wlan set hostednetwork mode=allow ssid=My_virtual_WiFi key=12345678 keyUsage=persistent. Вместо цифр 12345678 вписываете новый пароль, который вы хотите установить. После этого снова запускаете сеть и подключаетесь к ней, но вводите уже новый идентификатор.
Теперь вы знаете, как можно поменять пароль от сети WiFi. Причем независимо от того, каким образом она была организована.
Как узнать пароль от WiFi в Windows 8: Видео
Здравствуйте, дорогие друзья! Давайте предположим, что скорость интернета на вашем компьютере заметно упала, но оператор здесь не причем и вдобавок лампочки на роутере мигают даже тогда, когда ваш компьютер выключен.
Не многие знают, как поменять пароль на роутере. Сам процесс достаточно простой, поэтому с задачей можно справиться самостоятельно. Некоторые пользователи предпочитают доверить дело мастеру и заплатить определенную сумму, но вы сможете сами сможете поменять пароль за 5-10 минут, если воспользуетесь данной инструкцией.
Итак, видимо, вашим интернетом решили воспользоваться соседи или жители соседних домов. Пора установить пароль на «Wi-Fi» или поменять его (при условии, что он уже есть). Вот кстати статья, которая поможет узнать Вам, кто подключен к вашему WiFi:
Смена и установка пароля на «Wi-Fi» роутер отличается, в зависимости от модели. Я сделал инструкции для основных моделей, которые сейчас используются:
ВАЖНО! У вас может возникнуть проблемы с подключением после смены пароля на некоторых устройствах. Для того чтобы восстановить нормальное подключение, нужно «забыть» пароль на этих устройства и подключиться повторно. После этих действий проблема будет решена.
Определяем производителя роутера
Выберете модель вашего роутера и переходите к нужной инструкции. Обычно эмблема выведена на верхней части роутера. Если же там ничего нет, то переверните его и посмотрите с внутренней стороны. Также вам поможет коробка. На фотографии ниже показано, где искать наименование производителя:

Как поменять пароль на роутере D-Link
Это наиболее распространенная фирма, поэтому начнем мы с нее. Наименование самой модели (например, DIR-320, DIR-620) здесь роли не играет – инструкция подойдет для всех моделей. Первым делом заходим в браузер на любом устройстве, которое подключено к вашей сети Wi-Fi.
ВАЖНО! Если вы сами не знаете свой пароль, то заходить в браузер нужно с компьютера, который соединен с роутером кабелем. Если же у вас ноутбук, то подключите с его помощью роутер и компьютер.
В адресную строку браузера необходимо вбить следующий адрес: 192.168.0.1 или 192.168.1.1

Нажимаем клавишу «Enter», чтобы перейти на страницу настройки роутера. Перед вами появится окошко авторизации. Стандартные логин и пароль – это «admin» и «admin». Если до этого вы производили смену пароль и логина, то вбейте свои данные. ВАЖНО! Это не тот пароль, с помощью которого вы подключаетесь к сети Wi-Fi, очень часто пользователи путают эти моменты.
Следующий шаг – это вход в меню настроек. В зависимости от модели и версии прошивки, название этого меню могут отличаться: «Manual Setup», Настроить вручную или Расширенные настройки – найдите раздел с одним из этих названий.
Теперь переходим в раздел под названием Беспроводная сеть, в нем нам нужно отыскать Параметры безопасности (Настройки безопасности). Ключ шифрования – это и есть ваш пароль. Рекомендую вам выбирать способ аутентификации WPA2/PSK, так как он является самым надежным, при этом можно сделать пароль длиной от 8 символов. На примере мы поставили пароль 07032010:

Не забудьте сохранить настройки и записать пароль (лучше сделать это в нескольких местах, чтобы не потерять его). Готово!
Как поменять пароль на роутере от Asus.
Инструкции действует на все модели от Asus, независимо от наименования. Сегодня самыми популярными моделями являются «RT-N12», «RT-N10». Заходим в любой браузер, в адресной строке нам написать адрес: 192.168.1.1
Теперь нам нужно авторизоваться: стандартные логин и пароль у роутеров Asus – это «admin» и «admin». Это слово используется в качестве стандартных логинов и паролей практически у всех производителей роутеров. Если до этого данные менялись, то введите свои логин и пароль.
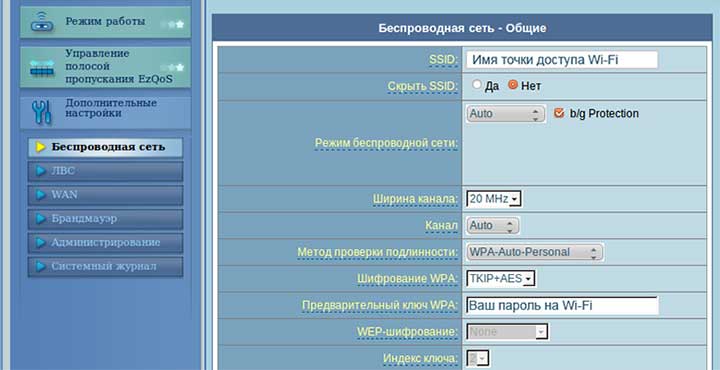
Как видите на скриншоте, настройки у роутеров Asus достаточно простые. Вам необходимо зайти в раздел под названием Дополнительные настройки, нас интересует вкладка Беспроводная сеть. В пункте с названием Предварительный ключ WPA необходимо вписать новый пароль. Напротив пункта Проверка подлинности должен быть указан WPA2-Personal – это оптимальный вариант для домашней сети. Сохраните настройки.
Как поменять пароль на роутере TP-Link
Если вы ознакомились с предыдущими инструкциями, то наверняка заметили, что процесс везде одинаковый. Независимо от модели роутера, заходим в браузер и вбиваем в адресной строке 192.168.1.1
Нажимаем кнопку «Enter», после чего на экране появится меню настроек роутера. Стандартные логин и пароль – это «admin» и «admin». Иногда пользователи меняют эти данные, в этом случае нужно вбивать ваши логин и пароль. Нам нужно попасть в раздел со сменой пароля – он может называться «Беспроводная сеть» или «Wireless», в зависимости от прошивки роутера.

Далее идем в меню «Wirelles Security», если язык русский, то раздел будет называться Безопасность беспроводной сети. Чтобы поменять пароль, нам нужно в поле «Password» вписать новый шифр. Мы рекомендуем выбирать «WPA2-PSK», так как его сложно взломать. Сохраняем данные и выходим из настроек – готово! Итак, двигаемся далее и на очереди у нас с Вами роутеры Zyxel. Давайте узнаем, как поменять пароль на роутере этих моделей.
Как поменять пароль на роутере Роутеры Zyxel
Итак, у вас роутер Zyxel – моделей у этого производителя не много, поэтому инструкция подойдет для всех наименований. Чтобы поменять пароль, нам необходимо зайти в любой удобный для вас браузер. В строку для ввода адреса сайта вбиваем следующие цифры: 192.168.1.1
Нажимаем клавишу «Enter» и переходим в меню настроек. У этих роутеров логин и пароль нестандартные – «Admin» и «1234». Разумеется, что если вы до этого меняли эти данные, то вбивать нужно свои пароль и логин. Здесь нас интересует только Настройки безопасности «Wi-Fi».
Выглядят настройки следующим образом. В зависимости от прошивки дизайн меню может отличаться:

Далее переходим в меню под названием «Безопасность», здесь вам нужно вбить новый пароль – его нужно написать в поле «Сетевой ключ». Рекомендуется выбирать нестандартный шифр, где присутствуют и буквы, и цифры. Чтобы злоумышленники не взломали ваше устройство, выбирайте «WPA2-PSK» – сделать это нужно напротив надписи Проверка подлинности. Сохраняем параметры, после этого процесс смены пароля может быть завершен.
Завершая статью — как поменять пароль на роутере, я бы хотел порекомендовать вам к просмотру следующее видео, в котором вы уже наглядно можете увидеть, каким образом осуществляется процедура смены пароля на роутере.
Если вы установили у себя дома Wi-Fi роутер, настроили его, и пользуетесь всеми преимуществами Wi-Fi, то обязательно нужно подумать о безопасности. Установка хорошего пароля на Wi-Fi сеть, это конечно же обязательно! Беспроводную сеть, я думаю, вы уже защитили. Но, не нужно забывать, что в роутере есть еще один пароль, который защищает настройки вашего роутера.
В каждом Wi-Fi роутере есть настройки. В эти настройки, может зайти каждый, кто подключен к Wi-Fi роутеру. Так вот, что бы никто не смог открыть настройки вашего маршрутизатора, и изменить их, при входе на страницу с настройками, нужно указывать имя пользователя и пароль. По умолчанию, как правило, имя пользователя - admin, и пароль тоже - admin.
И что самое интересное, в процессе настройки роутера, этот пароль редко кто меняет. Сейчас я покажу как сменить пароль admin, который используется для доступа к настройкам маршрутизатора. Рассмотрим на примере роутеров: Tp-Link, D-link, Asus и Zyxel.
Я настоятельно советую менять стандартный пароль admin на другой, более сложный, еще в процессе настройки маршрутизатор. Если этого не сделать, то ваш сосед, для примера, подключившись к вашему Wi-Fi, сможет зайти в настройки и сменить их. Например, сменить пароль на Wi-Fi сеть:) Вы к Wi-Fi подключится уже не сможете. Ну а когда поймете в чем дело, придется делать сброс настроек маршрутизатора, и настраивать его заново.
Да и защищать настройки роутера нужно от клиентов, которые будут подключатся к вашей сети. Ваши родственники, друзья, коллеги и т. д. Что бы они там не лазили, и ничего не меняли.
Когда будете менять пароль, постарайтесь его запомнить, а еще лучше, где-нибудь записать. Если вы его забудете, то не сможете открыть настройки маршрутизатора, и придется делать сброс настроек к заводским.
Меняем пароль admin на роутере Tp-Link
В настройках откройте вкладку System Tools - Password . В полях Old User Name и Old Password нужно указать старые имя пользователя и пароль. Если вы их не меняли, то это admin и admin. Ну и нужно указать новое имя пользователя, и два раза новый пароль. Имя пользователя, можно оставить admin, если хотите.
После нажатия на клавишу Save , появится окно авторизации, в котором нужно указать уже новые имя пользователя и пароль.

Смена пароля входа в настройки на роутерах D-link
Зайдите в настройки . Перейдите на вкладку Система - Пароль администратора . Укажите два раза новый пароль, и нажмите кнопку Применить . Появится всплывающее окно "Конфигурация устройства была изменена" . Нажмите на него для сохранения изменений.
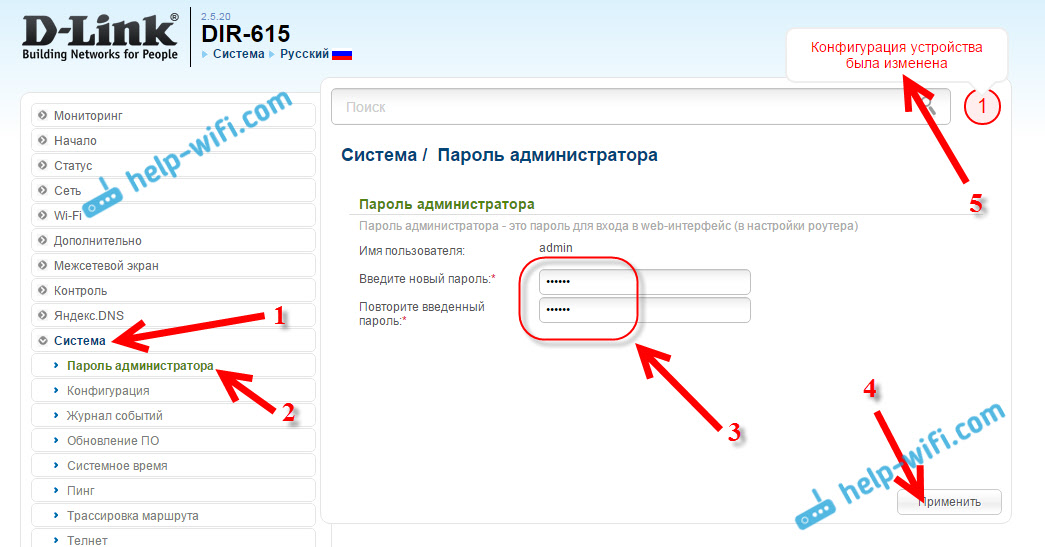
Кстати, роутер не позволит вам снова установить пароль admin. Он должен отличатся от логина.
После перезагрузки, для входа в настройки нужно будет указать уже новый пароль.

Защита настроек роутера Asus
Зайдите в панель управления по адресу 192.168.1.1. Можете смотреть инструкцию. В настройках перейдите на вкладку Администрирование . В поле Новый пароль , нужно указать пароль для защиты настроек. Укажите пароль два раза, и нажмите кнопку Применить .
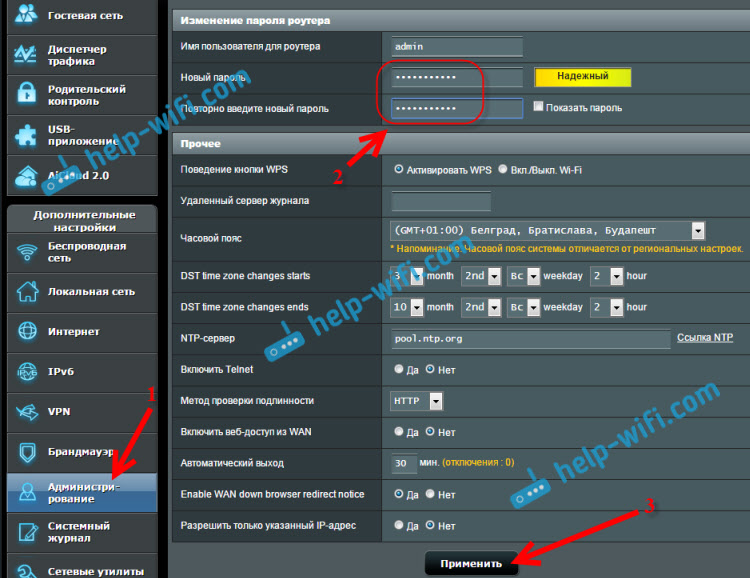
После этого, для входа в настройки используйте новый пароль.
Меняем пароль admin на роутерах ZyXEL
На роутерах Zyxel все примерно так же. Нужно для начала . В настройках перейти снизу на вкладку Система , сверху выбрать вкладку Пользователи , и нажать на admin .
Появится окно, в котором нужно указать пароль, и нажать кнопку Сохранить .

Вот и все, стандартный пароль будет изменен на установленный вами.
