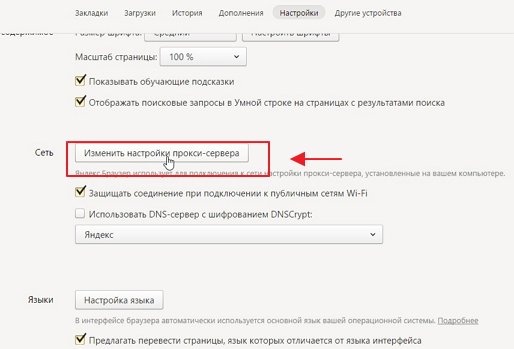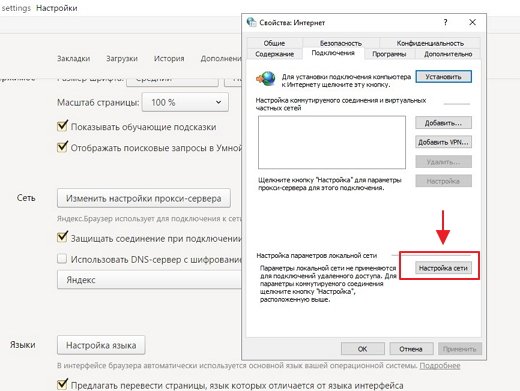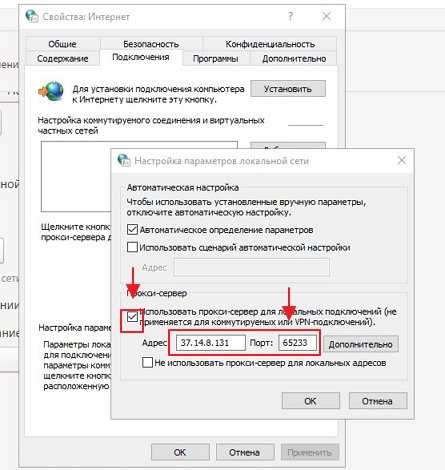Cообщить об ошибке
Битая ссылка на скачивание Файл не соответствует описанию Прочее
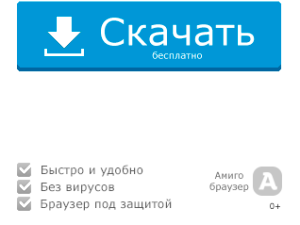
Hola – один из лучших VPN серверов, позволяющий заходить на заблокированные сайты. Приложение устанавливается в браузер в качестве дополнения. Бесплатный анонимайзер позволяет загружать видео контент с заблокированных сайтов. Пользователи, использующие Яндекс браузер, останутся довольными.

Интернет-провайдеры блокируют доступ к сайтам конкретному региону. Чтобы избежать блокировки, достаточно при помощи прокси-сервера сменить свой реальный IP-адрес. После этого доступ к ресурсу будет открыт.
Основные возможности
- Ускорение загрузки веб-сайтов;
- Получение доступа к заблокированным провайдером сайтам;
- Безопасный серфинг;
- Анонимность в сети;
- Высокоскоростной прокси;
- Кэширование данных;
- Возможность шифрования трафика;
- Совместимость с несколькими браузерами.
Преимущества
Многие пользователи используют для серфинга Яндекс браузер. Именно поэтому разработчики постарались, чтобы плагин Hola устанавливался и на этот интернет-обозреватель. Дополнение имеет несколько преимуществ. К основному достоинству можно отнести анонимность сети. Подобная функция Hola для Яндекс браузера позволяет пользователям скрывать свое месторасположение. К тому же появляется возможность посещать заблокированные провайдером Интернет-ресурсы.
Еще одним значимым преимуществом можно считать быструю загрузку страниц. Многие плагины пропуская через себя контент, замедляют работу браузера. Что касается Hola, то расширение не только не мешает загрузке страниц, а наоборот, увеличивает скорость.
Многие пользователи отмечают такое достоинство, как русскоязычное дополнение. Благодаря поддержке русского языка, даже новичкам будет просто разобраться с настройками плагина.
Недостатки
У расширения Hola устанавливаемого на Яндекс браузер имеется несколько недостатков, но все они существенные. В первую очередь следует отметить, что дополнение имеет серьезные уязвимости. Злоумышленники могут воспользоваться «дырами», чтобы получить конфиденциальные данные пользователя. Конечно, это под силу только профессионалом, но вероятность взлома все-таки существует.
Вторым недостатком можно считать то, что Hola представляет собою «Пиринговую» VPN-сеть. На первый взгляд может показаться, что в этом нет ничего страшного. На самом деле все серьезнее. Пользователи, использующие расширение, становятся частью одной большой сети. Если какой-нибудь пользователь скачает запрещенные файлы или видео, следы останутся на компьютере, а их будет сложно доказать, что это сделал кто-то посторонний.
Как скачать
Загрузить расширение можно из магазина расширений. Для этого следует открыть меню, а затем выбрать раздел «Дополнения».
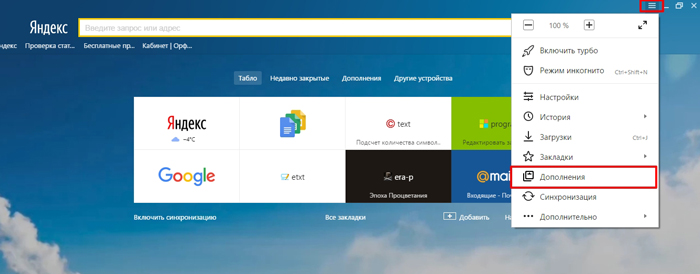
Когда откроется страница с установленными дополнениями, необходимо пролистать страницу до самого конца. После этого требуется кликнуть по гиперссылке «Каталог расширений для Яндекс браузера».

Через мгновенье загрузится каталог доступных расширений, необходимо в строке поиска прописать «Hola».

После нажатия на кнопку поиска, на странице отобразится результат. Нужно будет кликнуть по расширению «Hola better internet».
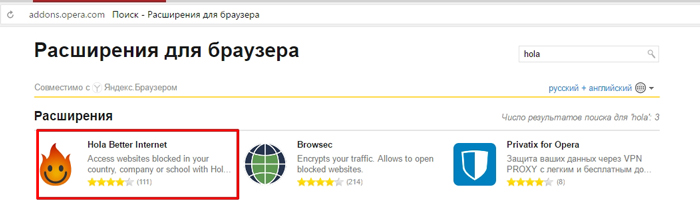
Когда откроется страница с описанием, пользователю останется только кликнуть по графической ссылке «Добавить в Яндекс браузер».
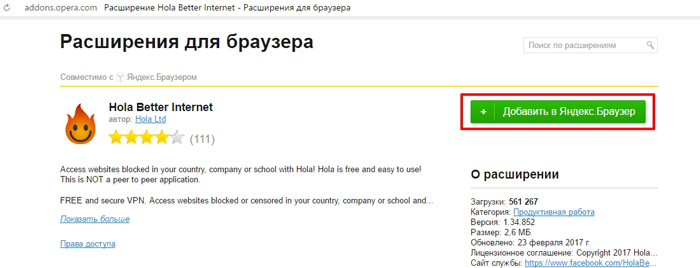
Как работает расширение
Установка плагина занимает около 2 минут. Когда все будет установлено, необходимо кликнуть по иконке плагина. В открывшемся окне выбрать любую интересующую страну. Через несколько секунд произойдет смена местонахождения и IP-адреса. В этом можно убедиться посетив любой сайт, позволяющий узнать свой адрес.

Hola для Яндекс браузера
Мы знаем как настроить прокси в Яндекс браузере. Если ты с нами, то сейчас тоже узнаешь! Фото инструкция. Расскажем как очистить кэш в Яндекс браузере и как отключить прокси .
Поисковая система Яndex, вместе с множеством различных сервисов, часто предлагает в качестве бонуса бесплатную установку браузера собственной разработки. Поскольку нам предлагают новый продукт, значит, у него есть свои особенности. Нас же интересует настройка прокси в Яндекс браузере. Давайте разберемся с ней подробнее.
Вы уже знаете, что прокси - это не какое-то там излишество, а вполне насущная необходимость в современных условиях, поскольку всех нас в Интернете окружают как вирусы, так и мошенники на пару с подозрительными личностями в "масках". Лучший способ оградиться от всей этой сомнительной аудитории - поставить барьер в виде подключения к интернету через прокси.
Как включить прокси в Яндекс браузере
Нижеизложенная инструкция универсальна и затрагивает не только проблему как включить прокси в Яндекс браузере, но также как установить прокси в Яндекс браузере, отключить или сменить.
Чтобы настроить Yandex браузер прокси, необходимо
Включить Яндекс браузер. Справа вверху найти пункт "Настройки". Далее, раскрываем дополнительные настройки;
| 1. |
Меняем настройки прокси-сервера;
|
|
2. |
В открывшемся окне выбираем "Подключения" и жмем на настройку сети;
| 3. |
|
Ставим галочку как на картинке и прописываем адрес и порт выбранного Вами proxy сервер. Имейте ввиду, если у Вас проблема как изменить прокси в браузере Яндекс, то на этом пункте нужно будет остановиться (дальше узнаете почему);
|
|
4. |
Здесь же жмем дополнительные настройки как показано на скриншоте и даем понять компьютеру, что хотим использовать один прокси для всех протоколов;
| 5. |
|
Жмем "ОК". В случае, когда выбранный прокси предлагает доступ по логину/паролю, компьютер будет запрашивать у Вас эти параметры при открытии какой-нибудь страницы браузера для авторизации прокси;
|
|
6. |
Вам нужно ввести соответствующий логин/пароль доступа к прокси, чтобы это окно исчезло. Проверить, смену Вашего ip-адреса можно на сайте https://2ip.ru
Данная настройка прокси сервера Яндекс браузера актуальна для тех, кто подключается к интернету по локальной сети.
Если подключенный прокси не заработал, значит возможны два варианта: либо прокси не рабочий, либо подключение происходит иным образом.
Для первого случая, компания Яndex предлагает пользователям полезный сервис проверки интернет-подключения. Его можно найти по адресу http://yandex.ru/internet . Если данные региона соответствуют Вашему фактическому местоположению - поздравляем! Настройка завершена успешно. Если же нет, значит Вам необходим другой прокси или другой браузер.
Для второго случая, выполните шаги по инструкции до третьего пункта, выберите нужный способ соединения и нажмите по кнопке «Настройка». В открывшемся окне укажите правило эксплуатации прокси-сервера, пропишите адрес и порт вашего сервера, жмите «ОК».
Как очистить кэш в Яндекс браузере
Разберемся, как очистить кэш и куки браузера Яндекс. Ведь не редко случается так, что Вы не хотите, чтобы кто-нибудь увидел историю Вашего посещения сайтов или, желаете уберечь личные данные (пароли, куки) от кражи через интернет. Для этого производят очистку кэш в Яндекс браузере.
Для очистки кэша браузера Яндекс на виндовс, нужно в меню обозревателя выбрать раздел «инструменты», а в нем - «удаление данных о просмотренных страницах». В появившемся окне, ставим галочки напротив разделов: очистить кэш, очистить файлы cookie, очистить сохраненные пароли. Рекомендуем также выбрать пункт «очистить историю просмотров» и «очистку за все время». Жмем «очистить».
Теперь, Яндекс браузер избавиться от кэша и куки, что добавит свободной памяти в компьютере и ускорит его работу. Чтобы быстро произвести очистку, следует нажать комбинацию клавиш: Ctrl+Shift+Del.
Как отключить прокси сервер в Яндекс браузере
Иногда пользователи не знают как отключить прокси сервер в Яндекс браузере. Процедура аналогична включению прокси, только завершается на четвертом шаге. Необходимо снять птичку с пункта использования прокси сервера для локальных подключений. Если Вы теряетесь в вопросе как изменить прокси в браузере Яндекс или как поменять прокси сервер в Яндекс браузере, то актуальными будут те же рекомендации, что в вопросе как отключить прокси в Яндекс браузере, с одним исключением - нужно не убирать птичку, а прописать в поле необходимый адрес, порт. Именно так можно поменять прокси на Яндекс браузере.
Имеем надежду, что наша инструкция помогла узнать ответ как настроить прокси сервер на Яндекс браузере.
По определенным причинам некоторые сайты могут быть заблокированы для пользователя. В связи с участившимися блокировками Роскомнадзора, а также блокировками сайтов системными администраторами на работе, неработающими сайтами или функциями сайтов на территории вашей страны актуальным стало использование прокси. Благодаря нему пользователи могут без труда попасть на любой сайт, при условии, что он продолжает функционировать.
Есть несколько способов обойти запрет: установить расширение для яндекс браузера для обхода блокировки или использовать анонимайзер, а также еще один небольшой прием специально для владельцев этого веб-обозревателя. Далее мы подробнее разберем каждый из этих вариантов.
В Яндекс.Браузере есть режим Turbo, который по своему прямому предназначению вообще-то помогает ускорить загрузку страниц и сократить потребление трафика. Но принцип его работы позволяет использовать его и для обхода блокировки. Конечно же, стоит учитывать, что такой способ далеко не всегда заменяет традиционные виды прокси, и возможно, не решит вашу проблему.
Почему Turbo можно использовать как прокси? Дело в том, что для сжатия страницы и ускорения ее загрузки данные отправляются на удаленный прокси-сервер Яндекс. Уже оттуда они в урезанном виде и направляются в ваш браузер. То есть, передача данных происходит не напрямую с сервера к компьютеру, а через «посредника» в виде прокси. Отсюда и возможность использовать Turbo в качестве простейшего способа обойти запрет.
Расширения
Браузерных расширений, предназначенных для обхода блокировки сайтов, достаточно. Они работают, как vpn для яндекс браузера, а значит еще и являются надежными шифровальщиками. Мы уже делали обзоры на самые популярные и надежные расширения, и предлагаем вам ознакомиться с этими статьями. В них вы найдете информацию о том, как установить расширения, и как пользоваться ими.
Browsec
Симпатичное и функциональное расширение для обхода блокировки. В бесплатном режиме предоставляет 4 сервера на выбор: Нидерланды, Сингапур, Англия и США. Не требует детальной настройки и начинает работать сразу же после установки. Весь исходящий и входящий трафик шифруется.
friGate
Популярное расширение, которое работает интересным способом: используя свою базу данных заблокированных сайтов, оно само включается тогда, когда вы пытаетесь зайти на запрещенный сайт. Всегда можно активировать расширение вручную, чтобы включить его там, где сайт вроде бы и работает, а какую-либо операцию (например, покупку или регистрацию) совершить не получается. Дополнение можно настроить вручную и менять страны, откуда вы якобы выходите в сеть.
ZenMate
Добротное расширение, которое также предоставляет 4 страны для обхода блокировки: Румыния, Германия, Гонконг, США. Прежде, чем пользоваться, придется зарегистрироваться, но за это можно получить бесплатно пробную версию Premium-доступа.
Анонимайзеры
Если вы не хотите устанавливать расширения, или это нельзя делать на компьютере (например, на работе), то есть еще один простой способ обойти блокировку сайта. Альтернатива устанавливаемым расширениям - анонимайзер для яндекс браузера в виде сайта. Достаточно зайти на такой сайт и прописать в соответствующее поле адрес сайта, на который вы хотите зайти.
Таких анонимайзеров в интерете можно найти очень много. На наш взгляд, наиболее стабильными являются следующие сайты:
Конечно же, вы можете использовать любой другой анонимайзер, который найдете самостоятельно, тем более, что все они практически одинаково предоставляют нужную нам услугу.
Кстати, сейчас Роскомнадзор блокирует даже анонимайзеры, поэтому указанные выше сайты могут перестать быть актуальными и полезными. Кроме того, на работе системные администраторы могут блокировать доступ к самым популярным анонимайзерам, поэтому вам останется либо искать им альтернативные сайты, либо пользоваться одним из двух других способов обойти запрет.
Теперь вы знаете о том, какими способами можно обходить любые заблокированные сайты. Выбирайте подходящий для себя вариант и беспрепятственно заходите на разные сайты. Кстати, вы также можете установить программу-VPN, которые имеют массу преимуществ перед браузерными расширениями, так как работают на весь компьютер, и помогают пользоваться такими программами, как Spotify.
Все больше пользователей сталкиваются с тем, что любимые сайты блокируются по различным причинам. Такое может возникнуть, например, из-за блокировки популярных социальных и развлекательных ресурсов системным администратором по месту вашей работы или элементарно запрашиваемый ресурс был запрещён на территории вашей страны. Именно в таких ситуациях и пригодится дополнение friGate для Яндекс.Браузера.
friGate - это популярное браузерное для получения доступа к заблокированным ресурсам путём подмены вашего реального ip-адреса.
Сервера friGate имеются в разных странах и, используя дополнение, информация проходит через них, благодаря чему все сайты, которые были прежде заблокированы, теперь будут спокойно открываться.
Как установить friGate для Яндекс.Браузера?
1. Т.к. friGate является младшим братом популярного браузера Google Chrome, то и все дополнения, разработанные для веб-обозревателя от Гугл, будут прекрасно работать и в Яндекс.Браузере.
В связи с этим вам потребуется перейти на официальный сайт разработчика по ссылке в конце статьи и щелкнуть по кнопке «Установить для Google Chrome» .
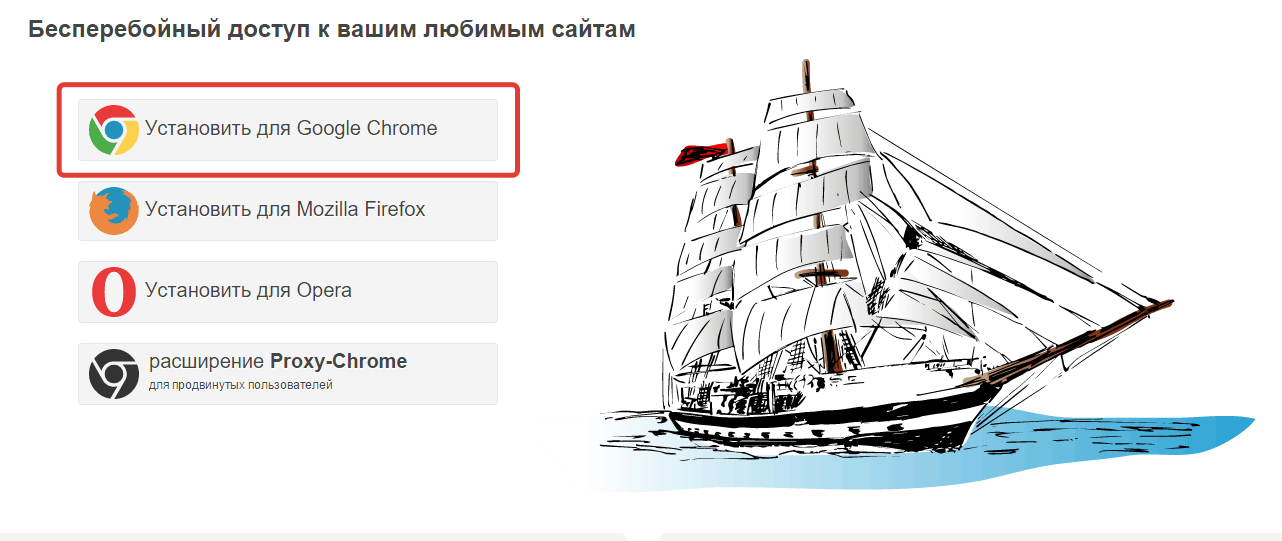
2. Вас перенаправит в официальный магазин дополнений, где и необходимо выполнить инсталляцию friGate, нажав кнопку «Установить» .

Как пользоваться friGate?
Дополнение установлено и готово к выполнению своей работы. В верхнем правом углу браузера отобразится миниатюрная иконка дополнения. Если щелкнуть по ней один раз левой кнопкой мыши, то вы можете моментально управлять включением/отключением работы friGate.
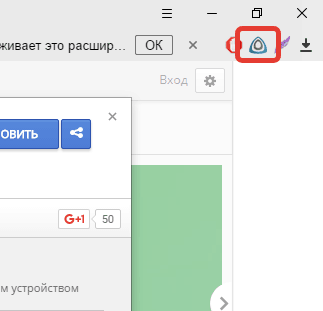
Дополнение может работать в двух режимах: в первом все сайты будут проходить через прокси-сервера, во втором расширение будет работать с сайтами только из списка, проверяя их доступность и самостоятельно принимая решение об использовании прокси.
Безусловно, второй способ наиболее предпочтителен. Чтобы настроить работу данного режима, щелкните по иконке friGate правой кнопкой мыши и выберите пункт «Настройки» .
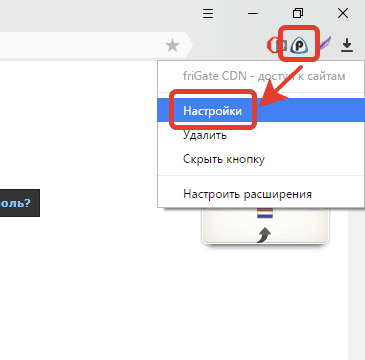
В открывшемся окне найдите блок «Доп. настройки» и поставьте галочку около пункта «Подбирать прокси автоматически, если сайт недоступен или произошла ошибка» .

В том же окне настроек поднимитесь вверх и найдите блок «Настройка списка сайтов» . Здесь содержатся все сайты, которые могут работать через прокси, если по каким-либо причинам доступ к сайту вам ограничен.

Если вы откроете список friGate, то увидите довольно обширный список популярных сайтов, в который вошли многие популярные в нашей стране ресурсы, как заблокированные, так и те, которые обычно ограничиваются системными администраторами на рабочем месте.
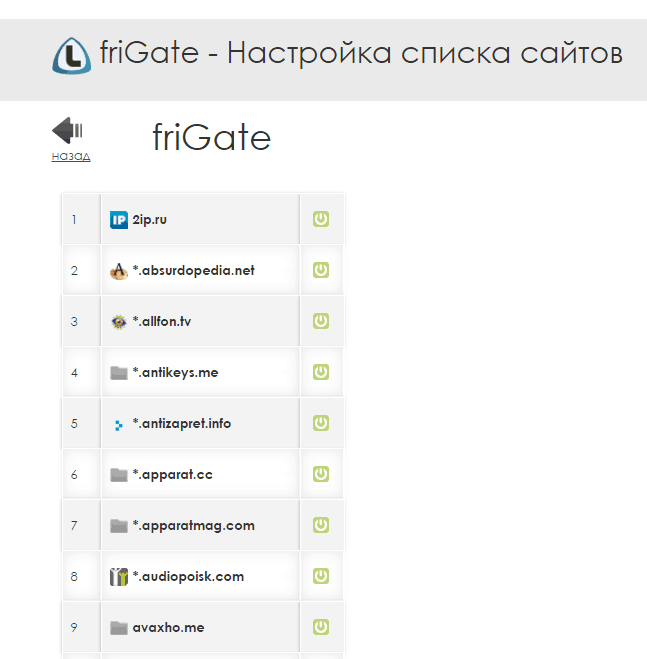
Обратите внимание, если в списке friGate отсутствуют нужные вам ресурсы, вы их сможете добавлять самостоятельно. Для этого вернитесь назад, введите произвольное название личного списка и нажмите кнопку «Добавить список» .

Откройте личный список и приступайте к его заполнению. Для этого в графе «Домен» введите адрес ресурса, а чуть правее выберите подходящий пункт «Proxy включен всегда» (т.е. сайт будет проходить через прокси-сервера friGate вне зависимости от доступности сайта) или «Аналитический алгоритм» (система будет определять доступность сайта, на основе которой и будет принято решение о включении или отключении прокси).
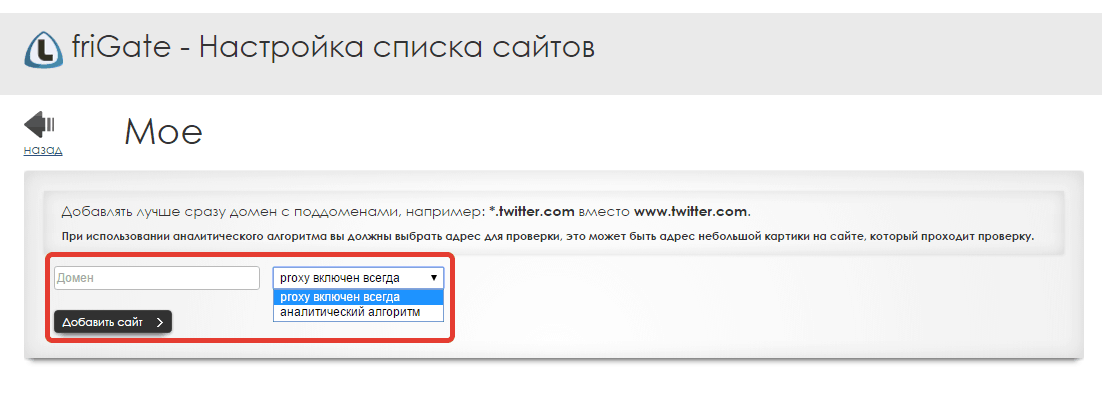
Теперь проверим работоспособность дополнения на примере популярного ресурса, который с недавнего времени был заблокирован на территории нашей страны. Для этого просто вводим в адресную строку URL ресурса и жмем клавишу Enter.
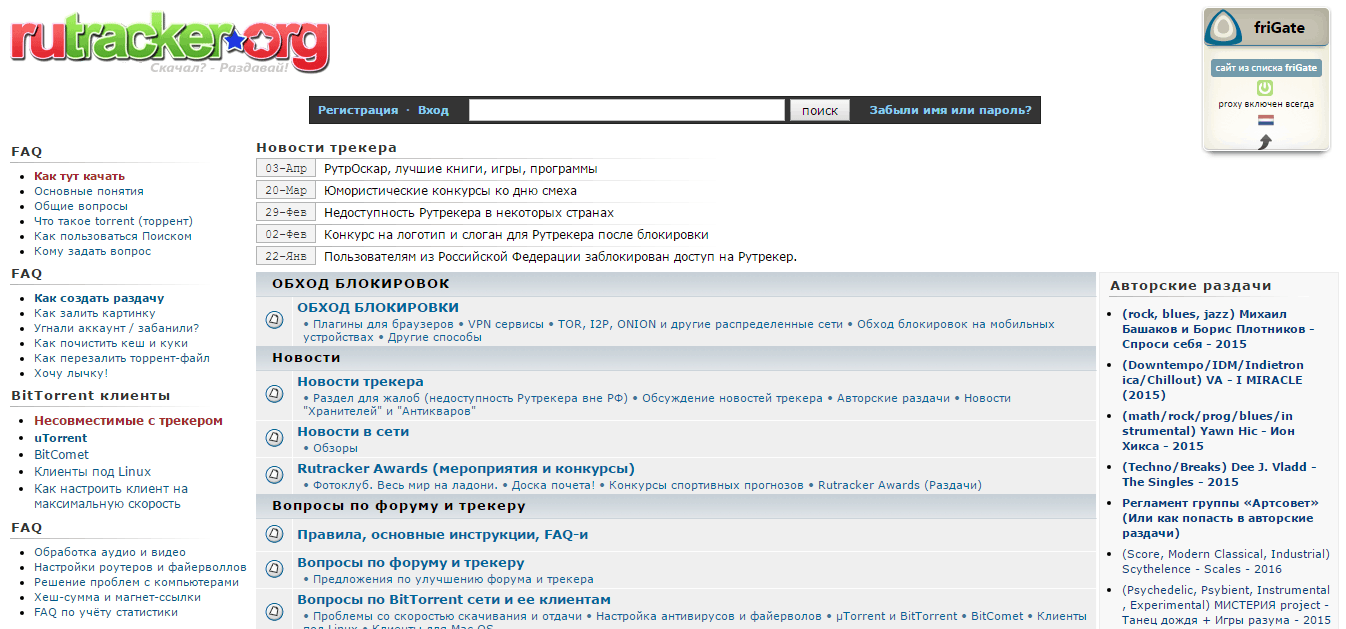
Как видите, страница отерлась без проблем, сайт работает шустро и стабильно.
FriGate – это, пожалуй, лучшее решение для получения доступа к заблокированным сайтам. Расширение отличается особым алгоритмом работы, благодаря которому не придется пропускать через прокси даже рабочие сайты, а также быстрой загрузкой заблокированных страниц.
Технология VPN обеспечивает зашифрованное интернет-соединение с сайтами, играми и другими ресурсами Сети через сервер-посредник, который может физически находиться практически в любой точке земного шара. Таким образом, пользователь может анонимно пользоваться интернетом, скрывая истинные данные своего узла (IP-адрес, ПК, операционную систему и т. д.).
Из этой статьи вы узнаете, как включить и настроить ВПН для Яндекс.Браузера. Стоит отметить то, что он будет иметь только локальное действие - защищать сетевой канал непосредственно в этом браузере, а в других браузерах, приложениях нет.
В Яндекс.Браузере VPN подключается посредством специальных расширений (аддонов). Их можно найти и скачать следующим образом:
1. Откройте меню Яндекса (кнопка «три полоски»).
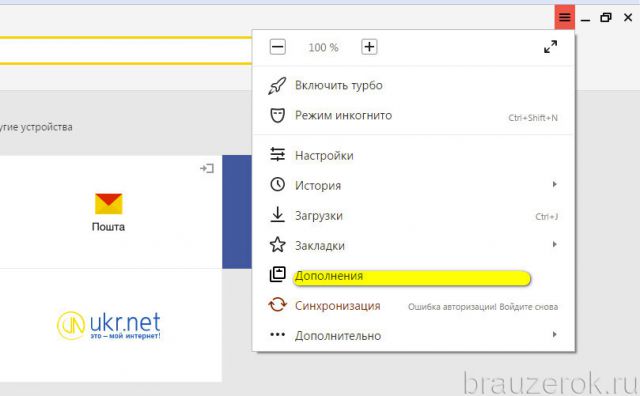
2. Клацните по разделу «Дополнения».
3. Прокрутите страницу с панелями аддонов в самый низ. А потом нажмите кнопку «Каталог расширений… ».

4. На открывшейся странице магазина, в поисковой строке, наберите - «VPN».

В выпавшем сниппете с подсказками, а затем и в поисковой выдаче (после нажатия клавиши «Enter»), вы увидите множество аддонов, осуществляющих сетевой коннект по VPN.
В рамках этой статьи мы рассмотрим подробно, как пользоваться наиболее популярными расширениями.
Это условно бесплатный плагин. Имеет продвинутый и в то же время лёгкий в управлении интерфейс. Выполняет надёжный, безопасный коннект через прокси-сервер практически без потери скорости. Не содержит каких-либо ограничений в плане доступа: можно просматривать видео и картинки, слушать аудиозаписи. Имеет свою базу мощных, надёжно защищённых прокси-серверов, которые обеспечивают полную приватность данных пользователя (история посещений, запросы и т.д.). Полностью изменяет геолокацию узла (географическое расположение) и IP-адрес. Согласно статистике, им пользуются свыше 34 млн. пользователей. Аддон является кроссплатформенным и доступен в интернет-магазинах расширений для Firefox и Google Chrome.

Найдите через опцию поиска аддон и кликните на его страничке кнопку «Добавить… ».
Внимание! Нижеописанные расширения подключаются аналогичным образом.
После активации кликните кнопку ZenMate. При первом запуске он предложит вам зарегистрироваться, чтобы воспользоваться тестовой версией премиум-аккаунта с расширенными настройками.
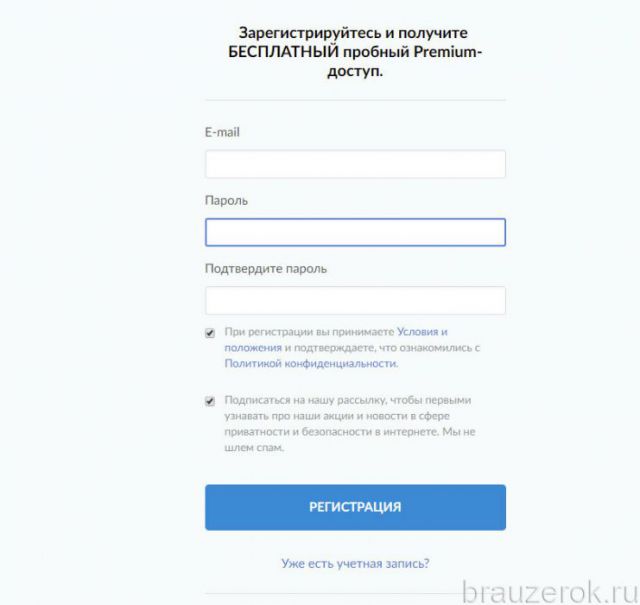
Введите логин (e-mail) и пароль, а затем кликните «Регистрация».
Для получения доступа к настроечной панели снова нажмите по иконке аддона.
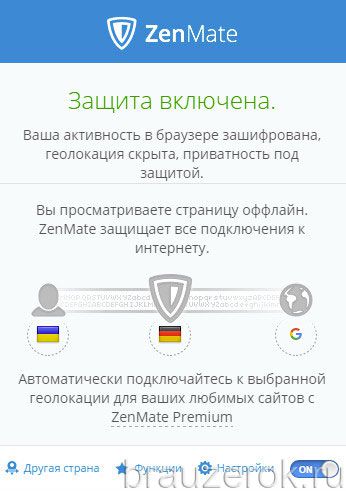
В выпавшем окне можно выбирать другой прокси-сервер, полностью отключать VPN. А также задавать параметры других опций (ссылка «Настройки»).
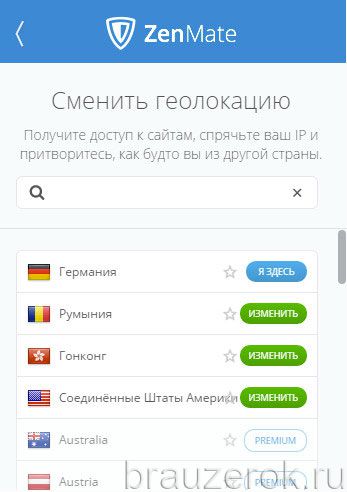
Эффективное решение для обеспечения безопасности интернет-коннекта и обхода различных блокировок IP (геолокационных, по маске адреса, цензура и др.). Имеет наглядную систему управления, с которой может справиться без труда даже пользователь-новичок.

После старта в браузере откроется вкладка с визуальными закладками на самые популярные веб-сайты в вашем регионе. Вы можете щёлкнуть любое превью и быстро перейти на любимый сайт через защищённое соединение.

Общие настройки аддона открываются щелчком мыши по его кнопке на панели Яндекса.
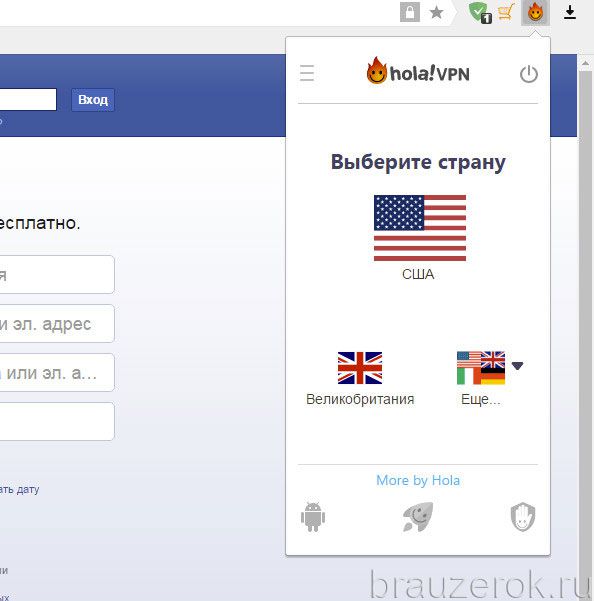
В этом окне можно изменить прокси-коннект (выбрать другую страну), ускорить загрузку видеостриминга, включить антибаннер.
«Классический» формат прокси не только для Яндекс.Браузера, но и для Opera. Успешно «преодолевает» блокировки соцсетей, выполненные системными администраторами на учебных, офисных ПК. Обеспечивает стабильное соединение.

После первого запуска расширения откроется вкладка с предложением активировать премиум-профиль. Её можно проигнорировать - закрыть и приступить к работе. В бесплатной версии Browsec присутствуют все основные функции VPN.

Для изменения прокси достаточно кликнуть по кнопке расширения, а затем клацнуть опцию «Change». После этих действий изменится флаг страны.

Также на этой панели вы можете отключить аддон и авторизоваться в профиле системы (если он у вас есть).
Как проверить работу VPN?
Сделать это можно следующим образом:
- Отключите аддон VPN в браузере.
- Перейдите в поисковую систему Яндекс и сделайте запрос - «IP» (без кавычек).
- В первом блоке отобразится истинный IP вашего компьютера. Запомните его.
- Включите аддон VPN.
- Снова сделайте запрос о Яндексе (IP). Адрес уже должен отобразиться другой (не ваш, а подключенного прокси).
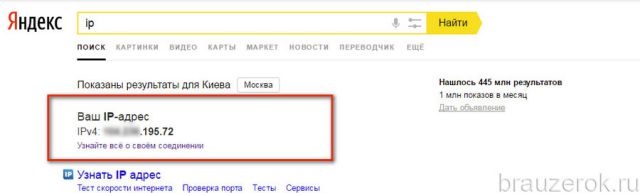
Если вы хотите узнать более подробную информацию об IP-адресе прокси-сервера, через который вы осуществляете соединение, под адресом, в блоке выдачи поисковика, пройдите по ссылке «Узнайте о своём соединении».
Безопасного вам пребывания в глобальной паутине!