AutoCAD 2006 позволяет создавать «интеллектуальные» блоки, которые помогут вам существенно повысить эффективность работы. Эта функция базируется на концепции так называемых динамических блоков и предоставляет возможность модифицировать блоки в рамках свойственных им ограничений. Обычная библиотека блоков может включать сотни окон (если речь идет об архитектуре) или болтов (если речь идет о механике). Теперь же достаточно создать один блок, который будет замещать собой все эти разновидности окон (болтов) и который при соответствующей модификации всякий раз будет принимать требуемые размеры. В результате гораздо легче будет находить нужные блоки. А их вставка и редактирование дают надежные результаты и исключают ошибки.
Кроме того, модифицировать можно и отдельные компоненты блоков. Например, проектируя рабочее место в офисе, вы можете расширять стол, перемещать стул, изменять тип телефона, размер монитора. Таким образом, вы имеете дело не с несколькими блоками, а с одним, включающим несколько редактируемых компонентов. Управление производственными помещениями еще никогда не было столь простым.
Данная публикация первая часть в серии из трех статей. Она объясняет базовую концепцию динамических блоков и завершается кратким уроком практической работы. Во второй части будет дано детальное описание новой функции. Третья часть познакомит с некоторыми наиболее эффективными методами использования динамических блоков.
Как использовать динамические блоки
После того как вы создали динамический блок, определили его функции и ограничения, блок можно вставлять в чертеж и модифицировать. Перетаскивая специальные захваты-манипуляторы, вы изменяете блок в пределах допустимой для него маневренности. В других случаях для модификации блока предпочтительнее выбирать соответствующую команду из раскрывающегося меню.
Вот несколько сценариев использования динамических блоков:
Дверь, которую можно растягивать в ширину, не изменяя ее толщины;
Болт, который можно удлинять, не изменяя его сечения;
Двуспальная кровать, которую можно расширять до гигантских размеров, указывая заодно и количество подушек;
Ограда, которую можно расширять, задавая разную высоту досок, а количество этих досок формируется автоматически;
Прямоугольная металлическая плита с отверстием посередине, которое так и остается посередине, как бы эту плиту ни растягивали;
Предмет (например, телефон или монитор), который будет принимать разные формы в зависимости от варианта, который вы выберете из раскрывающегося списка.
Любой из уже имеющихся блоков можно сделать динамическим, дополнив его динамическими функциями. Обстановка кабинета на следующем рисунке включает стол, три стула, компьютер и телефон. Этот блок спроектирован так, чтобы стол шириной 6 футов можно было растягивать до 7 или 8 футов. По мере того как вы его растягиваете, стул и компьютер тоже перемещаются, оставаясь всегда посередине. Правый стул перед столом перемещается, оставаясь на уровне правого края стола (рис. 1). В отсутствие функции динамических блоков после расширения стола все эти компоненты пришлось бы расставлять вручную.
Многокомпонентный блок, такой как этот, может включать сколько угодно компонентов. Тем не менее вы всегда можете легко изменить тип телефона и монитора (ЭЛТ, ЖК-дисплей), размер экрана, тип компьютера (настольный, портативный).
Как создать динамический блок
Динамический блок создается в новом редакторе Block Editor на основе уже существующего блока или на основе отдельных объектов. Открыв блок в Block Editor, вы можете выделять и редактировать любые из составляющих его объектов, которые при этом не требуют предварительной разгруппировки. Сохранив блок в Block Editor, вы можете вставить его в чертеж и протестировать.
Приступая к созданию блока на основе уже существующего, откройте чертеж, содержащий нужный вам блок. Затем откройте Block Editor, используя любой из следующих приемов:
1. Нажмите кнопку Block Editor () на стандартной панели инструментов.
2. Введите выражение bedit в командную строку или в точку динамического ввода (dynamic input tooltip).
3. Выберите из раскрывающегося меню команду Tools > Block Editor .
Когда открыто диалоговое окно Edit Block Definition
(рис. 2), вы можете выбирать любой блок в чертеже. Если вы хотите включить в динамический блок все объекты чертежа, выберите вариант
Примечание. Если для вставки динамического блока (например, в чертеж, служащий библиотекой динамических блоков) вы хотите воспользоваться утилитой DesignCenter , выберите блок, который вы собираетесь редактировать.
По нажатии ОК вы переходите в Block Editor редактор динамических блоков. Он имеет собственную строку инструментов, предлагающую средства для работы с динамическими блоками. Одновременно открывается окно Block Authoring Palettes . В нем представлены три вкладки, с помощью которых производится превращение обычных блоков или объектов в динамические блоки (рис. 3).
Добавление параметров и операций
В отличие от обычных, динамические блоки имеют два дополнительных элемента параметры и операции. Параметры определяют те геометрические свойства объектов, которые вы хотите модифицировать. Операции определяют тип изменений объекта и воздействуют на его параметры. Каждый параметр должен быть дополнен операцией.
Исключение составляет параметр выравнивания, который не требует никаких операций. Он позволяет быстро выравнивать блок относительно других объектов в чертеже тангенциально или перпендикулярно. В сочетании с другими динамическими функциями параметр выравнивания делает работу с блоками гораздо удобнее.
Простейшим примером может служить динамический блок, позволяющий перемещать объект внутри блока на основе указанной в нем точки. Такую точку вы задаете с помощью точечного параметра, а затем назначаете этому параметру операцию перемещения. Вставив в чертеж свой блок и выделив его, вы увидите, что в указанной вами точке появился захват, который позволяет перемещать объект.
Параметр выбирается в зависимости от геометрии, которую вы хотите контролировать, а также с учетом позиции, расстояния и/или угла, которые вы желаете изменить. Затем вы выбираете операцию, которая будет контролировать этот параметр. Операции похожи на команды редактирования они обеспечивают перемещение, растяжение, поворот, масштабирование, размножение и отражение объектов.
Чтобы выбрать параметр, щелкните на одном из элементов на вкладке Parameters палитры Block Authoring и проделайте то, что вам будет предложено в подсказках. Для разных параметров подсказки могут быть разными, но обычно предлагается указать следующее:
Start point: начальную точку дистанции (точечный параметр может иметь только одну точку);
Endpoint: конечную точку дистанции, которая может определять и угол;
Label location: место для метки параметра (определяется по желанию).
Например, вы хотите иметь только один точечный параметр и один захват на правом краю дистанционного параметра. Щелкните на своем параметре правой кнопкой мыши и выберите нужное количество захватов в секции Grip Display контекстного меню. В примере на рисунке показан только один захват. Если вы хотите вставить две операции растяжения, чтобы объект можно было растягивать слева и справа, вам понадобятся два захвата.
После того как вы покончите с определением параметра, появляется восклицательный знак, напоминая вам о том, что к параметру нужно добавить еще и операцию (рис. 4).
Чтобы присвоить параметру операцию, откройте вкладку Actions и выберите желаемый вариант. Существуют некоторые ограничения: например, параметру поворота можно назначить только операцию поворота.
Первая подсказка всегда предлагает выделить параметр. Вторая обычно предлагает указать, какой точечный параметр вы хотите связать с операцией. И если вы собираетесь растягивать объект, имеющий линейный параметр (рис. 5), то должны решить, как он должен растягиваться от левой или от правой точки?
Следующие подсказки зависят от операции, но обычно вам предлагается выделить объекты, которые вы хотите включить в набор выделений для данной операции. Если вы желаете, чтобы вместе с объектом перемещался и параметр, вы должны и его включить в этот набор. Наконец, следует указать, где должна располагаться метка операции. Метка не оказывает никакого влияния на динамический блок и служит исключительно для большего удобства при редактировании блока. После того как вы покончили с назначениями, восклицательный знак исчезает. Это означает, что присвоение операции данному параметру успешно завершено.
Ограничительные величины для компонентов блока
Создавая блок офисного стола, вы, наверное, должны как-то ограничить его размеры с учетом того, что предлагает ваш поставщик. Несомненным удобством динамического блока является возможность указывать либо перечень величин, либо инкрементные значения с минимальной и максимальной величинами. Эта функциональная особенность называется набором значений . Она помогает не допускать ошибок, которые обычно требуют много времени на исправление. Наборы значений предлагают идеальный баланс гибкости и управляемости.
Предположим, вы покупаете столы шириной 4 фута, 5 футов и 6 футов 6 дюймов. В этом случае вы можете использовать список значений, просто указав эти три величины. Таким образом, стол можно расширять до предела, определенного любым из этих значений. Или, предположим, вы имеете дело с одинаковыми деталями разной длины с разницей в 1 дюйм, минимальная длина которых составляет 3 дюйма, а максимальная 20 дюймов. Для указания этой варьируемости и соответственно предельной длины детали вы можете использовать набор инкрементных значений.
Вместе с созданием параметра вы задаете набор значений. При выборе параметра можно выбрать вариант Value set и указать подробности в командной строке или в точке динамического ввода. Можно также выделить уже существующий параметр и создать набор значений на палитре Properties .
Использование наборов параметров
AutoCAD 2006 имеет ряд встроенных пар «параметр/операция», готовых для использования. Эти наборы составляют отличный фундамент для создания динамических блоков. Щелкните на вкладке Parameter Sets в окне Block Authoring Palettes (рис. 6).
Наборы параметров включают часто используемые пары «параметр/операция», такие как точечный параметр и операция перемещения, линейный параметр и операция растяжения. Но вам надо указать геометрические точки и установить метку параметра.
В готовых наборах не хватает только набора выделенных объектов, которые должны быть задействованы в операции. Поэтому, когда вы завершаете подготовку набора параметров, появляется один или несколько восклицательных знаков, предупреждающих о том, что необходимо также выделить соответствующие объекты. Дважды щелкните на операции и выделите эти объекты, и всё.
Вставка и редактирование динамических блоков
Завершив процесс создания динамического блока, сохраните его, нажав кнопку Сохранить определение блока () в строке инструментов окна редактора Block Editor, и закройте редактор.
Откройте чертеж, в который вы хотите вставить динамический блок. Если вы сохранили его в чертеже, служащем библиотекой блоков, вставьте этот блок при помощи утилиты DesignCenter
. Если вы редактировали весь чертеж (выбрав
Когда вы выделяете блок, в нем появляется один или несколько захватов, посредством которых осуществляются манипуляции с динамическими блоками. Например, если блоку назначена операция растяжения или перемещения, то когда вы начнете протягивать захват, блок будет перемещаться или растягиваться. Если блоку задана операция отражения, то для приведения ее в действие достаточно щелкнуть на захвате (рис. 7).
Урок практической работы
Мы включили в эту часть простой и короткий урок, который поможет вам быстро приступить к работе с динамическими блоками. Вы увидите, что процесс их создания вовсе не такой сложный, как может показаться со стороны.
Наша задача дополнить объект (в данном случае это рабочий стол) линейным параметром и операцией растяжения (рис. 8).
1. Откройте файл с чертежом офисного стола. Если вы хотите сохранить оригинальный файл без изменений (например, чтобы проделать урок еще раз), выберите команду File > Save As и сохраните файл под другим именем.
2. Нажмите кнопку Block Editor () на стандартной инструментальной панели.
3. В диалоговом окне Block Edit Definition выберите блок deskset и нажмите OK . При этом открывается Block Editor и появляется окно Block Authoring Palettes .
4. Откройте вкладку Parameters и выберите вариант Linear Parameter .
5. Когда появится подсказка Specify start point или , которая предлагает указать стартовую точку, укажите верхний левый угол стола.
6. Когда появится подсказка Specify endpoint , которая предлагает указать конечную точку, укажите верхний правый угол стола.
7. Когда появится подсказка Specify label location , которая предлагает указать местонахождение метки, выберите над столом точку для метки.
8. Выделите параметр. Нажмите правую кнопку мыши и выберите из контекстного меню вариант Grip Display > 1 . При этом левый захват исчезает.
9. Откройте вкладку Actions и выберите вариант Stretch Action .
10. Когда появится подсказка Specify parameter , которая предлагает указать параметр, выберите только что вставленный вами линейный параметр.
11. Когда появится подсказка Specify parameter point to associate with action
или enter
12. Если функция OSNAP включена, отключите ее.
13. Когда появится подсказка Specify first corner of stretch frame или , предлагающая указать первый угол для растяжения, щелкните в точке 1 (см. рис. 8).
14. Когда появится подсказка Specify opposite corner, которая предлагает указать противоположный угол, щелкните в точке 2 (см. рис. 8).
15. Когда появится подсказка Specify objects to stretch Select objects, которая предлагает указать объекты для растяжения и выделить их, щелкните рядом с точкой 2.
16. Когда появится подсказка Specify opposite corner, которая предлагает указать противоположный угол, щелкните рядом с точкой 1.
17. Когда появится подсказка Select objects, нажмите Enter , завершая процедуру выделения.
18. Когда появится подсказка Specify action location или , которая предлагает указать местонахождение символа операции, укажите точку справа от стола, где будет стоять метка.
20. Сохраните и закройте чертеж.
21. Откройте новый чертеж на базе любого шаблона.
22. Комбинацией клавиш Ctrl+2 откройте DesignCenter .
23. В каталоге Folder List перейдите к чертежу, в котором вы сохранили динамический блок. Дважды щелкните на имени чертежа и выберите элемент Blocks .
24. Войдите на панель контента в DesignCenter и дважды щелкните на блоке deskset . В открывшемся диалоговом окне Insert нажмите кнопку ОК . Закройте DesignCenter .
25. Чтобы вставить блок deskset , щелкните в любом месте чертежа. Чтобы увеличить блок, выберите в секции Zoom на стандартной инструментальной панели вариант Zoom Extents .
26. Выделите блок. Захват для растяжения выглядит как стрелка вправо. Протяните ее. Растянув стол до желаемой ширины, щелкните кнопкой мыши.
Как видите, динамические функции значительно упрощают и расширяют возможности манипуляций с блоками. Подумайте, как в вашей работе можно использовать эти функции с максимальной пользой и приступайте к созданию собственных динамических блоков.
Одними из важнейших элементов Автокада в последнее время стали динамические блоки . Они открывают широкие возможности по адаптации Автокад. И хотя существующие динамические блоки уже решают многие современные задачи проектирования, всегда хочется создать что-то уникальное, своё. Что-то, что будет решать ваши специфические задачи.
В этом уроке мы создадим свой простой динамический блок, а в следующем рассмотрим возможности управления динамический блоком из LISP программы
Давайте создадим свой динамический блок выноски с надписями. См. Рис. 1.
Рис. 1. Динамический блок выноски с надписями.
Блок будет иметь два атрибута – две надписи.
И три ручки управления:
1 – меняет положение всего блока;
2 – меняет длину выносной линии, изменяя положение полки и надписей;
3 – меняет длину полки.
Размер выноски зависит от размера объекта, для которого она предназначается. Я в качестве объекта взял куб со сторонами 300.
Нарисуете две линии.
Выделите их и нажмите на кнопку «Создать блок ». См. Рис. 2.

Рис. 2. Создание блока.
Откроется окно: «Определение блока »
Задайте имя блока.
Укажите базовую точку .
Поставьте галочки перед надписями «Аннотативный» и «Открыть в редакторе блоков» и нажмите «ОК» . См. Рис. 3.
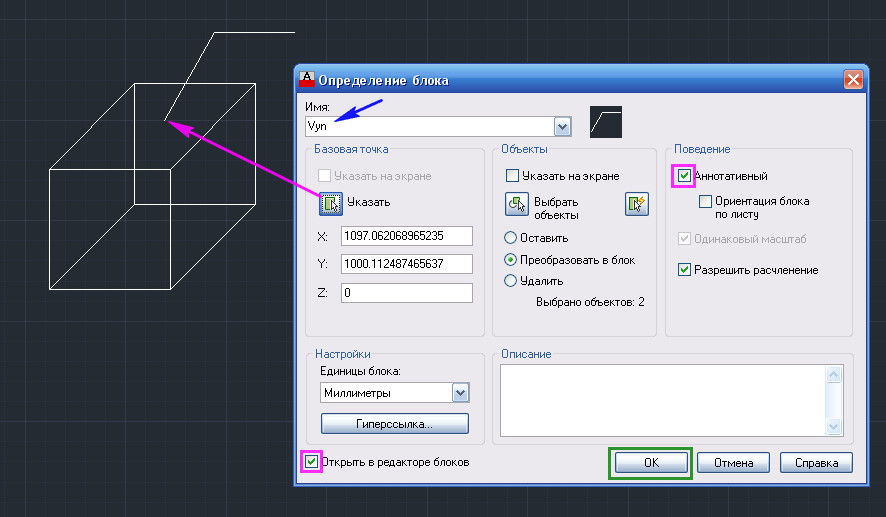
Рис. 3. Определение блока.
Откроется редактор блоков.
Давайте создадим атрибут для верхней надписи.
На ленте перейдите на вкладку «Вставка »
Нажмите на кнопку «Задание атрибутов ». Откроется окно «Определение атрибута ». См. Рис. 4.
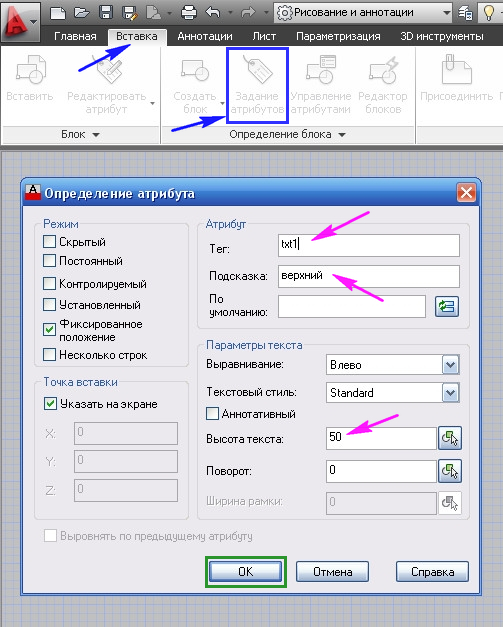
Рис. 4. Определение атрибута.
В поле «Тег:» напишите
В поле «Подсказка:» <верхний >
В поле «Высота текста:» <50 >
Нажмите «ОК » и вставьте атрибут сверху полки. См. Рис. 5.
Аналогично создаем атрибут для нижней надписи.
В результате получим. См. Рис. 6.

Рис. 6. Блок с атрибутами.
Перейдите на вкладку «Редактор блоков ».
Создайте Точечный параметр , который будет управлять расположение надписей и полки. См. Рис. 7.
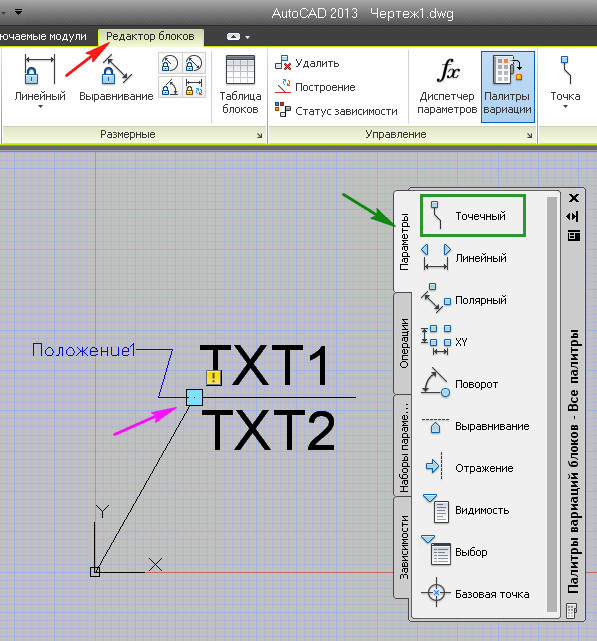
Рис. 7. Точечный параметр.
Выделите параметр: Положение1 .
Нажмите
Напротив пункта: «Цепочка операций» поставьте Да
Напротив пункта: «Число ручек» поставьте 0
См. Рис. 8.

Рис. 8. Свойства точечного параметра «Положение1″.
Выберите: «Перемещение ».
На запрос: «Выберите параметр» — укажите параметр «Положение1 »
На запрос: «Выберите объекты» — укажите надписи и полку .
Нажмите
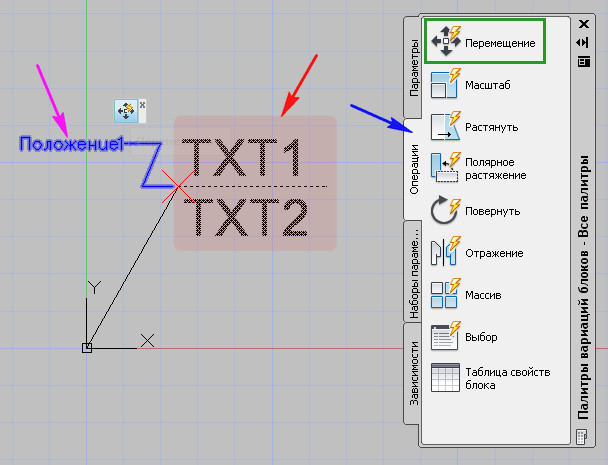
Рис. 9. Операция «Перемещение».
Перейдите на вкладку «Параметры ».
Создайте Полярный параметр (от нижней точки к верхней), который будет управлять длиной и положением выносной линии. См. Рис. 10.
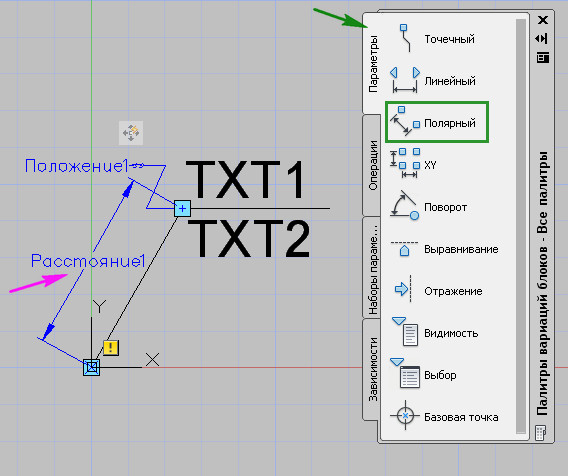
Рис. 10. Полярный параметр.
Выделите параметр: Расстояние1 .
В окне «Свойства» напротив пункта: «Число ручек » поставьте 1 .
См. Рис. 11.

Рис. 11. Свойства полярного параметра «Расстояние1″.
Перейдите на вкладку «Операции ».
Выберите: «Полярное растяжение ».
На запрос: «Выберите параметр» — укажите параметр «Расстояние1 ».
укажите точку пересечения отрезков .
укажите нижнюю точку рамки.
укажите верхнюю точку рамки.
См. Рис. 12.

Рис. 12. Операция «Полярное растяжение».
На запрос: «Выберите объекты» — укажите выносную линию и параметр Положение1.
Нажмите
На запрос: «Укажите объекты только для поворота» «Выберите объекты» — Нажмите
Давайте протестируем, что у нас получилось.
На ленте нажмите на кнопку: Тестировать блок.

Выделите блок. Должны быть видны две ручки. См. Рис. 13.
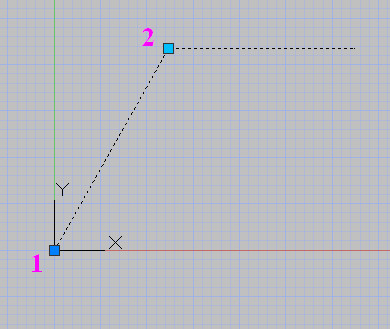
Рис. 13. Тестирование блока.
Нижняя (1 ) – перемещает весь блок.
Верхняя (2 ) – меняет положение полки.
После того, как Вы поэкспериментировали, на ленте нажимаем на кнопку: Закрыть окно тестирования блока .

Длина надписей в нашем динамическом блоке может быть разной. Поэтому, давайте добавим Линейный параметр (справа налево), который будет менять длину нашей полки. См. Рис. 14.

Рис. 14. Линейный параметр.
Выделите параметр: Расстояние2 .
В окне «Свойства» напротив пункта: «Число ручек » поставьте 1.
См. Рис. 15.
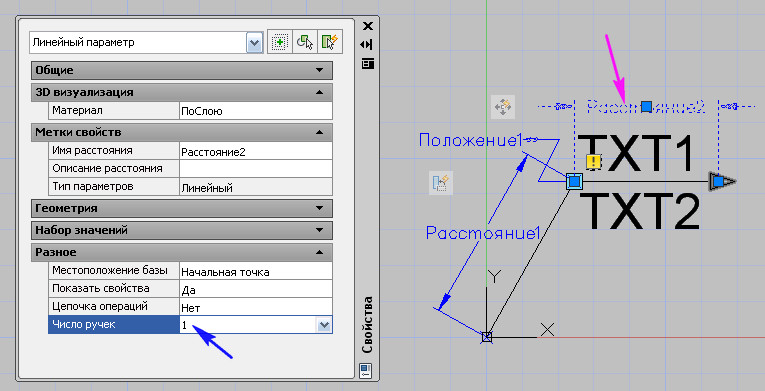
Рис. 15. Свойства линейного параметра «Расстояние2″
Перейдите на вкладку «Операции ».
Выберите: «Растянуть ».
На запрос: «Выберите параметр» — укажите параметр «Расстояние2 ».
На запрос: «Укажите точку параметра» — укажите правую точку полки .
На запрос: «Укажите первый угол рамки растяжения» — укажите первый угол .
На запрос: «Противоположный угол» — укажите второй угол.
Важно : рамка не должна заходить за середину полки . См. Рис. 16.
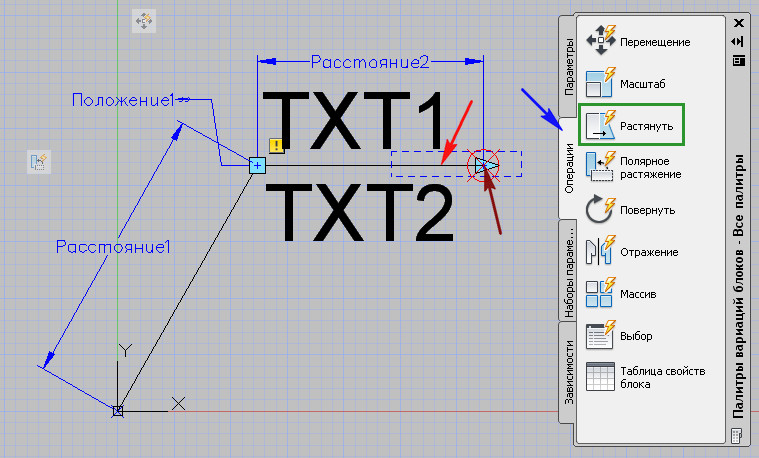
Рис. 16. Операция «Растянуть».
На запрос: «Выберите объекты» — укажите полку
. Нажмите
Выбираем пункт: «Набор объектов для операции ». Затем: «Изменения набора объектов ». См. Рис. 17.
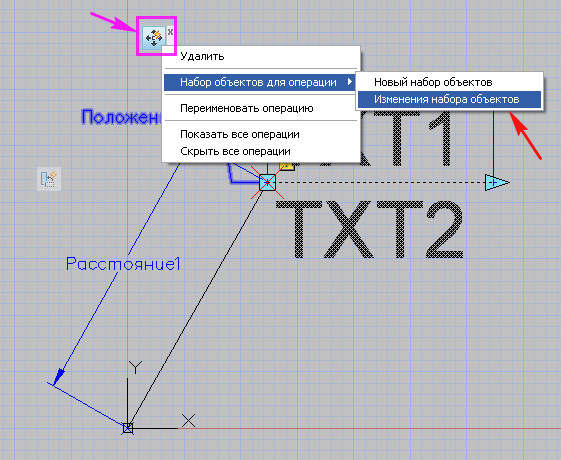
Рис. 17. Изменения набора объектов.
На запрос: «Выберите объект для добавления в набор операций» — укажите параметр Расстояние2 и нажмите
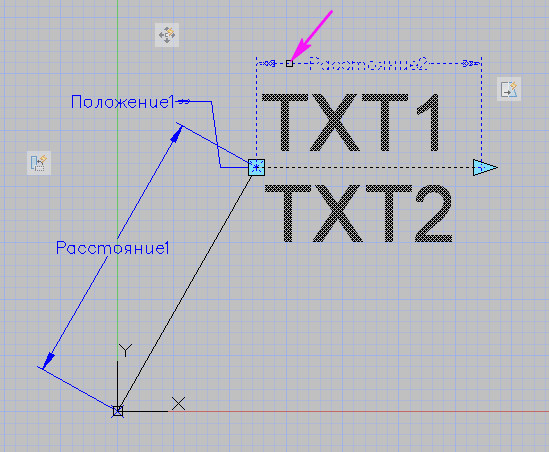
Рис. 18. Добавление параметра «Расстояние2″.
Протестируйте блок. Теперь у блока можно менять и длину полки.
Завершите тестирования блока.

Появится окно, в котором выбираем «Сохранить изменения ». См. Рис. 19.
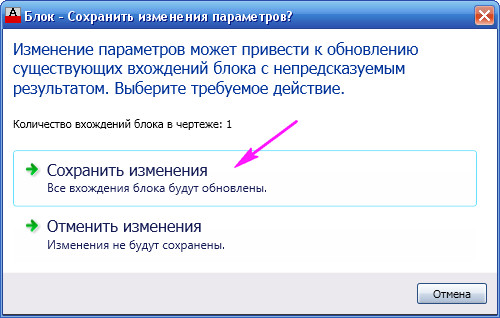
Затем закрываем редактор блоков .
Давайте проверим, как работает блок:
На ленте, нажимаем на кнопку: «Вставить ».
В поле имя, выбираем «Vyn » и нажимаем ОК . См. Рис. 20.

Рис. 20. Вставка блока.
На запрос в командной строке «Точка вставки» — укажите любую точку в рабочем окне Автокад.
На запрос «Введите значения атрибутов» «Вставить верхний» — введите «text1
» и нажмите
На запрос «Вставить нижний» — введите «text2
» и нажмите
В результате у нас должен был получится блок изображенный на Рис. 21.

Рис. 21. Динамический блок: выноска с надписями.
Сохраните свой блок на диск.
Выделите бло к и нажмите на кнопку: «Запись блока на диск ». Откроется окно Запись блока на диск
Убедитесь, что в поле имени блока выбран нужный блок (Vyn ).
Выберите путь сохранения блока (D:\MyLisp\Vyn.dwg ). и нажмите ОК .
См. Рис. 22.

Рис. 22. Запись блока на диск.
(Размер файла: 30 kB)
(Если Вы скачали динамический блок.
Возможно Вам будет интересна статья: ««).
Часто используемые блоки, для быстрого доступа к ним, можно разместить на палитре инструментов.
На ленте перейдите на вкладку «Вид ».
Нажмите на кнопку «Инструментальные палитры ». Откроются «Палитры инструментов ». См. Рис. 23.
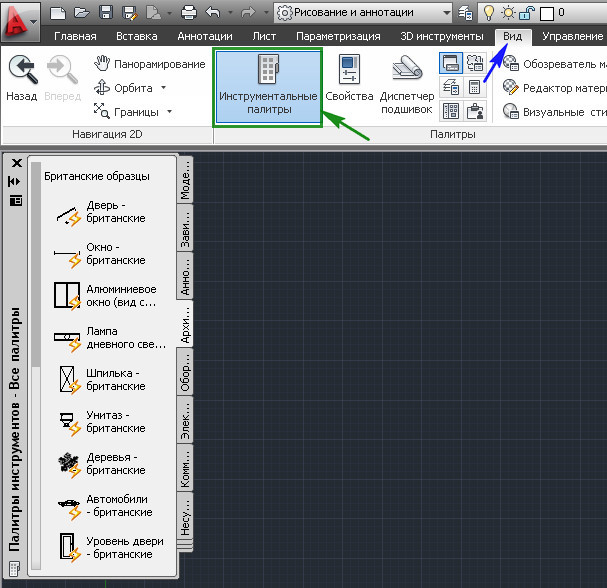
Рис. 23. Палитра инструментов.
Давайте создадим свою палитру.
Для этого поместите курсор мыши на любую палитру инструментов и нажмите на правую кнопку мыши.
Появиться контекстное меню, в котором выбираем пункт «Создать палитру ». См. Рис. 24.

Рис. 24. Создание новой палитры.
Вместо названия «Новая палитра » введите «Му ».
Нажмите
Теперь, для того чтобы поместить наш блок в палитру:
Сохраните чертеж.
Выделите блок.
Поместите на него курсор мыши, нажмите левую кнопку мыши и не отпуская ее перетащите блок в палитру и там отпустите. См. Рис. 25.
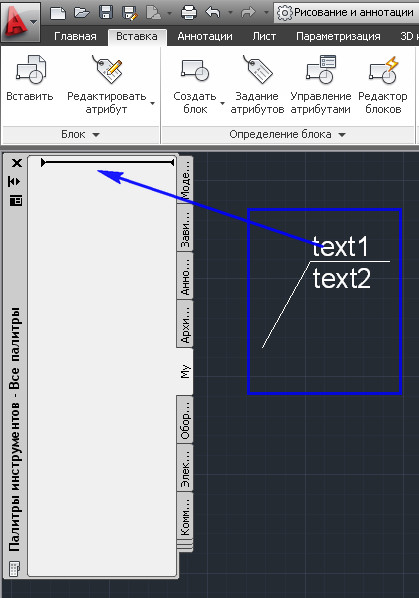
Рис. 25. Перетащите блок на палитру.
В палитре «My» появиться новый блок . См. Рис. 26.

Рис. 26. Блок на палитре.
Теперь Вы можете вставлять ваш блок на любом чертеже. Для этого нужно открыть палитру «My» и перетащить из нее нужный блок в рабочее окно Автокад.
На этом наш урок окончен.
В следующем уроке мы рассмотрим пример управления динамическим блоком из LISP программы.
Пишите в комментариях:
Все ли у Вас получилось в этом уроке?
Была ли для Вас полезной информация, данная в этом уроке?
На какие вопросы, Вы хотели бы, получить ответы в следующих уроках?
Я с удовольствием отвечу на ваши вопросы.
Если вы хотите получать новости с моего сайта. Оформляйте подписку.
Чтобы оптимизировать работу с блоками, сократить их внушительное количество, были разработаны специальные динамические блоки. Они представляют собой удобный инструмент для вставки блоков разными способами и с разнообразными видоизменениями.
Динамические блоки представляют возможность указывать общие типы и численность возможных изменений для каждого отдельного блога. Их можно разработать в редакторе блоков. И для этого необходимо создать как минимум один параметр.
Параметры помогают определить особенные свойства отдельных динамических блоков, включая их месторасположение и форму.
Вашему вниманию представлен образец пользования параметрами:
а) В первом варианте вы можете увидеть использование параметр дистанции с опцией растяжения. Один элемент растягивается, а все остальные сохраняют свои первоначальные характеристики.
б) Во втором варианте можно увидеть точку с параметрами перемещений. Так, выбранный элемент перемещается, не задевая при этом все остальные.
Разработка динамического блока
Разработка динамического блока по праву считается одной из самых сложных и трудоемких задач при работе с данной программой. Наиболее распространенным и эффективным способом разработки данных элементов является использование соответствующих библиотек.
Библиотека блоков может быть представлена в следующих видах:
а) Один блок на один чертеж. Каждый блок сохраняется в своем персональном чертеже. Если пользователь выбирает команду «База», благодаря смене системы координат можно изменить точку вставки блока в новый чертеж. Чтобы вставить сам блок, потребуется взаимодействие с командой «Вставить».
Если в чертеже представлено огромное количество блоков, потребуется сохранить их в чертеж. Чтобы вставить конкретно один блок из такого файла, нужно воспользоваться DesignCenter. Мы уже рассказывали об основных принципах работы с данными файлами.
Первые этапы разработки динамических блоков представляют собой их непосредственное определение. А сам динамический блок создается по такому принципу:
- Создаем новый блок.
- Открываем его в Редакторе блоков:
- Два раза кликаем по блоку.
- Открываем соответствующую пиктограмму
- Сервис>Редактор блоков.
- Вводим команду БЛОКРЕД
- Добавляем все нужные нам параметры.
- Сохраняем новые данные.
- Закройте меню.
- Если в чертеже планируется оставить исключительно эти блоки, нужно воспользоваться командой «База» для того, чтобы установить координаты в нужном для этого месте.
- Сохраните чертеж
Данная методика станет оптимальным вариантом для разработки библиотек, в состав которой входит несколько блоков.
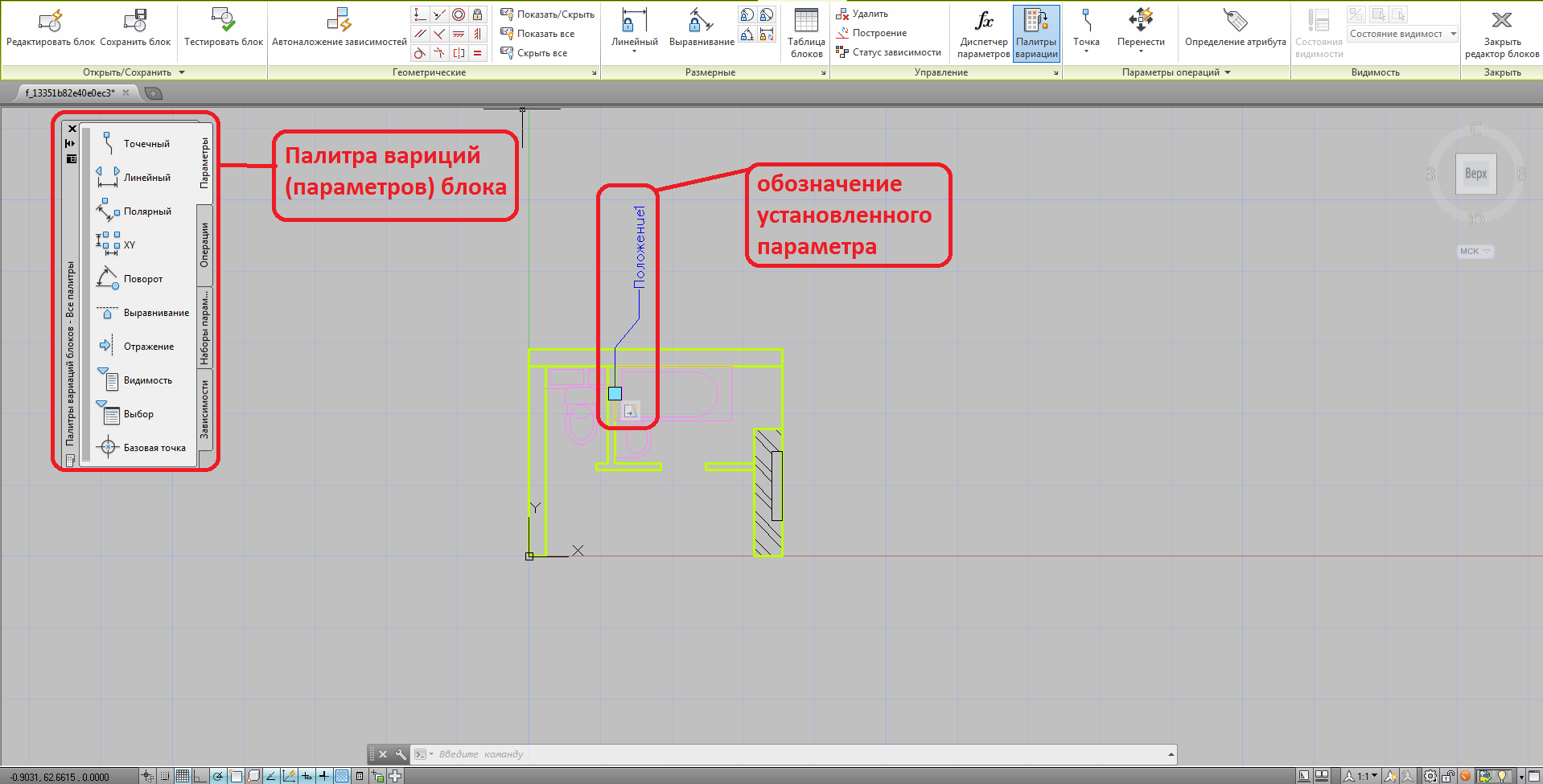
На этом мы завершаем наш урок по разработке блоков динамического типа. Далее мы готовы поведать об использовании некоторых параметров данных файловых систем.
